Как перенести видео с камеры на компьютер через USB?
Осмотрите видеокамеру на предмет разъёма для присоединения к ПК. Как правило, это miniUSB или miniDV разъём. Далее подключайте камеру к компьютеру либо проводом miniUSB/USB либо miniDV/IEEE1394. На камере нажмите на кнопку подключения к ПК или активируйте режим play.
При использовании ZV-1
- Воспользуйтесь MENU на камере, чтобы выполнить следующие настройки. …
- Подключите камеру к компьютеру с помощью кабеля USB. …
- Запустите приложение Remote на компьютере.
- Если к компьютеру подключено несколько камер, выберите нужную камеру для удаленной съемки в окне выбора устройства.
Приложение Windows 10 «Камера»
В штате Windows 10 для создания любительского видео есть всё необходимое – возможность записи видео со встроенной или подключённой камеры в приложении «Камера» и возможность несложного редактирования в приложении «Фотографии». С помощью последнего можем обрезать отснятый видеоматериал, при необходимости нарезать его на куски, потом склеить всё это в новый видеоролик, добавить к нему изображения, титры, эффекты, фоновую музыку и т.п. Возможности редактирования, конечно, минималистичны, но как инструменты на скорую руку сгодятся.
Чтобы записать видео с веб-камеры, открываем штатное приложение «Камера». Кликаем кнопку вверху слева и выставляем нужное качество видео.

Жмём кнопку записи.

Для остановки записи нажимаем стоп-кнопку.

Просмотр снятого видео можно запустить прямо в приложении «Камера».

Здесь есть простенький просмотрщик видео с возможностью трансляции на сетевые медиаустройства.

Записанное видео приложение по умолчанию сохраняет в профильную папку «Изображения» , в подпапку «Альбом камеры» . И сохраняет его в формате MP4 .
В штате Windows 8.1 также есть приложение «Камера», принцип записи им видео с веб-камеры такой же, как и в Windows 10. Однако приложение камеры в Windows 8.1 совсем уж простенькое, настолько, что даже не позволит нам выставить нужные настройки качества.
Как со старой видеокамеры перенести видео на компьютер
Спасибо. Искал приложение, чтобы выровнить громкость. Телефон со стереодинамиками и один чуть громче другого. Всегда напрягало. А это оказывается можно штатно сделать. Спасибо за статью.
Пожалуйста, помогите, как выключить эту фунцкию.
У меня Airports Pro , использую с Samsung’а А71, играют на максимальной громкости играют очень тихо , не знаю что делать, помогите, пожалуйста, пробовал данный способ — не работает, и сбрасывал настройки наушников, не работает, и к другому устройству подключал, всё равно результат тот же(. А когда только их купил, работали очень хорошо- громко, но что-то в один момент пошло не так(
Всё получилось. Пришлось, правда, отменить личную подписку, но потом подключил семейную и подключил жену. Спасибо за рекомендации!
Как записать видео с камеры на компьютер

Для того, чтобы переписать видео с камеры на компьютер, можно прибегнуть к любительской программе видеомонтажа Windows Movie Maker. Однако, первоначально, нужно подсоединить камеру к ПК. Всего существует два порта, через которые осуществляется подключение: USB и FireWire. Выбор целиком зависит от конфигурации видеокамеры.
О первом порте знает каждый владелец ПК, так как USB является весьма универсальным, а вот FireWire – это высокоскоростной порт, предназначенный исключительно для передачи видеопотока. В стандартной конфигурации компьютера встретить такой порт практически невозможно. Если, в дальнейшем, планируется частая работа с видеокамерой, рекомендуется приобрести такой порт отдельно. Покупка внешнего USB-хаба со встроенным FireWire портом не даст 100% результата, так как скорость передачи данных FireWire не будет превышать скорость USB.
Итак, подключив камеру через тот или иной порт, следует приступить к записи видео. Для этого, нужно перевести камеру в режим воспроизведения, не запуская при этом просмотр. После этого нужно запустить Windows Movie Maker. Большинство программ от Microsoft рассчитано на новичков, а потому отличаются простым и понятным интерфейсом. Для того, чтобы приступить к обработке видеоматериала, необходимо произвести его запись с камеры.
Для этого нужно перейти в пункт меню “Запись с видеоустройства”. В открывшемся меню нужно выбрать из списка то видеоустройство, из которого нужно произвести запись. Программа подберет абсолютно все возможные устройства записи и ввода видеосигнала, а потому к данному пункту записи нужно отнестись внимательно. Выбрав устройство, нужно указать диск и директорию, куда будет произведена запись видеофайла, а также прописать название самого видео.
К слову, выбирая директорию, нужно держать в уме тот факт, что расширенный цифровой формат видеофайла требует огромное количество места. К примеру, всего полчаса записанного видео в стандартном формате занимает всего ничего – 500 МБ. Но, при переносе видео на ПК в расширенном цифровом формате, система обоснованно попросит 5,5 Гб. А потому, планируя записывать видео на ПК, следует заблаговременно освободить приличное количество места на жёстком диске. Далее следует выбрать качество воспроизведения. Windows Movie Maker предлагает 3 варианта качества: Наилучшее качество воспроизведения (рекомендуется), Формат цифрового устройства (DV-AVI) и Другие настройки.
Первый вариант не зря имеет приставку “рекомендуется”. Для обыкновенной записи видео без сложного последующего монтажа, данный вариант является наиболее оптимальным. На предпоследнем этапе перед записью программа задаст вопрос о методе записи. Это может быть автоматическая запись всей кассеты, или запись частей кассеты вручную. Здесь всё предельно просто. Если требуется запись кассеты целиком – можно выбирать вариант №1.
Если же кассета разделена на несколько частей, требующих отдельной записи – придётся заниматься этим вручную. Последний этап и является записью. Весьма удобный интерфейс интуитивно подскажет пользователю как правильно произвести запись, потому останавливаться на данном этапе нет особого смысла.
Как загрузить фотографии с фотоаппарата на компьютер?
Ну а решением в данном случае станет использование USB-кабеля, который идет в комплекте с фотоаппаратом. Один вход кабеля вставляется непосредственно в соответствующее гнездо фотоаппарата, другой – подключается к USB-разъему компьютера или ноутбука. Подключите фотоаппарат с помощью кабеля к компьютеру.
- приобрести подходящую плату видеозахвата. .
- установить видеокамеру (или несколько камер) в наиболее удобном месте.
- подключить камеру к карте захвата соответствующим проводом.
- установить драйвера и программное обеспечение, идущие в комплекте с платой.
Рекомендации
При переносе изображений с цифровой камеры на компьютер можно пользоваться некоторыми дополнительными возможностями.
- Импортируя фотографии, можно добавить дополнительные теги.
- При переносе данных разрешается упорядочивание. Таким образом, фотографии и видео будут переноситься согласно желаемым требованиям.
- Некоторые фотоаппараты обладают функцией device stage, которая автоматически запускается при подключении устройства к ПК. Не стоит ее игнорировать, так как данная функция упрощает возможность передачи данных.


К сожалению, при подключении фотоаппарата к компьютеру, могут возникнуть некоторые проблемы. Самая распространенная из них – ошибка карты памяти. Однако это не значит, что сам носитель с информацией испорчен. Велика вероятность того, что неисправным является порт подключения.
Можно попробовать подключить носитель через другой разъем, например, с задней стороны системного блока или воспользоваться другим кабелем.


Если компьютер не «видит» само устройство, то проблема может заключаться в программных блокировках, например, в антивирусе или встроенной безопасности операционной системы. Для решения проблемы достаточно отключить «брандмауэр windows», зайдя в раздел «безопасность компьютера». То же самое необходимо сделать с антивирусом. Однако его отключение происходит через индивидуальный софт.
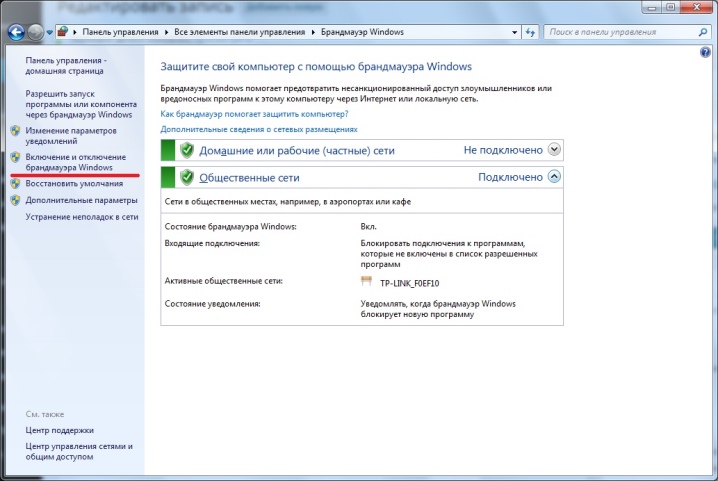
Еще одна распространенная проблема, когда компьютер не «видит» флэш-накопитель фотоаппарата. Для этого необходимо изъять карту памяти и подключить ее через картридер.
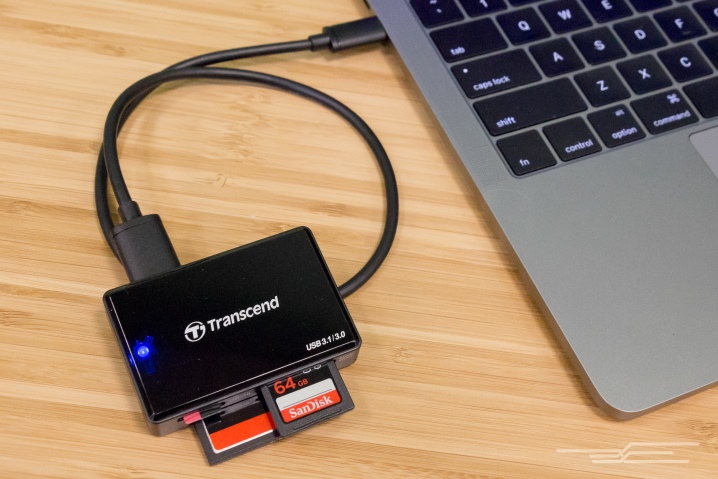
Стоит отметить, что все флеш-карты имеют замок, который при включении не позволяет вырезать, удалять или копировать информацию. Он представляет собой маленький передвижной тумблер, располагаемый с боковой стороны. Для отключения замка тумблер необходимо перевести в другую сторону.

Существует еще одна неприятность, встречающаяся крайне редко, но весьма портящая нервы владельцев фотоаппаратов. Информация на карте памяти есть, а при подключении камеры к ПК папка с изображениями не открывается. На самом деле ничего страшного, просто информация оказалась скрытой. Достаточно активировать отображение скрытой информации на компьютере.
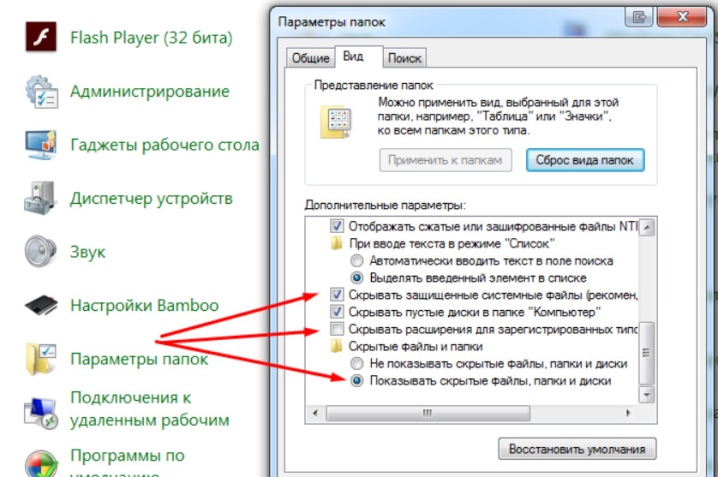
В следующем видео продемонстрирован процесс переноса фотографий на компьютер с фотоаппарата.











