Как подключить Яндекс Диск на компьютер и на телефон в виде сетевого диска
Облачные хранилища очень удобные тем, что информация на них может быть доступна из любой точки мира, даже не имея при себе свой компьютер, ноутбук или другое устройство. Но многих пользователей отпугивает то, что нужно ставить сторонние приложения или использовать браузер для того, что бы можно было закачать какой-то файл в такое хранилище, поэтому для удобства такое хранилище можно подключить как сетевой диск и работать с ним, как с обычным жестким диском на компьютере и в этой статье мы разберемся как подключить Яндекс Диск на компьютер и на телефон в виде сетевого диска.
Как уже, наверное, понятно, данный сервис представляет собой самое обычное облачное хранилище, но с весьма необычными возможностями. Дело в том, что именно этот сервис может использоваться в качестве сетевого ресурса, который будет отображаться в «Проводнике» в виде подключенного сетевого диска (что-то наподобие того, как могут быть видны хранилища вроде OneDrive или «Гугл.Диск»). Но вот для последнего требуется инсталляция специального ПО, без которого прямая синхронизация работать не будет, а доступ придется осуществлять исключительно через веб-обозреватель. В случае с «Яндекс.Диском» ситуация выглядит намного проще, а сам сервис обладает рядом преимуществ (хотя недостатки, увы, тоже есть).
Как в Windows 7 сделать Яндекс.Диск сетевым?

Бывают случаи, когда места на жёстком диске не хватает и в качестве дополнительной памяти мы используем ресурсы флешки, съёмного диска и виртуального сервиса. Одним из самых популярных облачных хранилищ является Яндекс.Диск. С его помощью можно получить доступ к нужным файлам с любого уголка планеты. Но как сделать Яндекс.Диск сетевым, чтобы он отображался как жёсткий диск в меню «Мой Компьютер»?
Чтобы сделать Яндекс.Диск сетевым, открываем меню «Мой компьютер» и жмём «Подключить сетевой диск».
Как установить Яндекс Диск для Windows 10, 7
Установщик скачан. Это расширение, которое установит Яндекс.Диск в компьютер. Процесс установки несложен. Сначала правой кнопкой мыши следует нажать контекстное меню и выбрать команду «Запуск от имени администратора». Установка программы займет по времени от 5 до 15 минут. За это время предстоит выполнить несколько команд, пока не появится такая окно, подтверждающее, что процесс завершен.
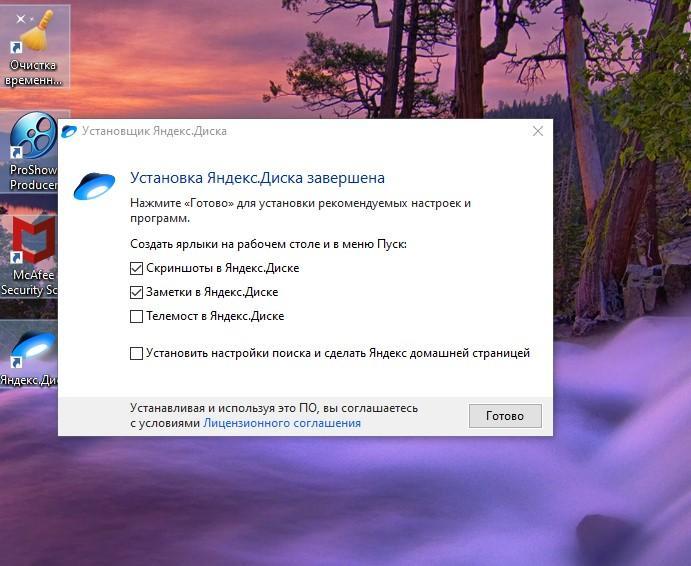
Диск появится в меню проводника. При первом его открытии на компьютере, система попросит авторизоваться. Это необходимо для установки синхронизации между компьютером и аккаунтом пользователя на облачном сервере.
Яндекс Диск как служба Windows

Если кто-то делает/сделает лучше и «пушистее» — рассказывайте, делитесь, да воздастся вам по делам вашим, в общем — welcome anytime! Моя задача была чтобы быстро и чтоб работало.
Пару слов про Яндекс Диск ( ЯД ) — проект это коммерческий с бесплатной составляющей в виде заманухи. Да, здорово, что ЯД есть, никто не ворчит, но истинные мотивы проекта понимать надо — продавать. Делать бесплатные расширенные «плюшки» в программе никто не собирался. Основные моменты:
- программа устанавливается в каталог конкретного пользователя;
- запускается автозапуском при входе пользователя в систему, либо вручную;
- при включенной синхронизации, синхронизация начинается сразу после старта программы.
Получается для синхронизации файлов, пользователь должен быть все время залогинен в системе. Это не очень безопасно, куда хуже, что это ужасно неудобно. Нужно все время следить чтобы блокировать систему, а не выходить из нее.
Сначала полностью подготавливаете ЯД к работе — скачиваете, устанавливаете, вводите регистрационные данные, назначаете нужную папку, проверяете синхронизацию и завершаете программу.
Затем скачиваете nssm, распаковываете, переносите в Program Files — файл будет исполняться из того места, где он лежит, поэтому сразу переносим по месту. Мои комментарии относительно ЯД’а:
У меня пользователь с правами Администратора, настроить под обычного пользователя можно — мне это не нужно. Еще есть закладка, где можно выбрать используемые ядра процессора — разумная вещь.
Первая часть — это запуск nssm и скрипта, вторая — ЯД’а.
![]()
При этом графически нигде ЯД не светится — это очень хорошо, а синхронизация работает. Чтобы проверить нужно открыть ЯД в браузере и папку ЯД’а на компьютере — создавать/удалять и смотреть как в другой папке синхронно появляется/удаляется.
Запуск ЯД’а через ярлык программы стартует отдельный процесс с графической оболочкой. Вместе с нашим сервисом получается два одинаковых процесса, возможно отличающихся параметрами запуска:
![]()
Насколько конфликтует или нет — не проверял, синхронизация по прежнему работает. Лично я графической оболочкой буду пользоваться редко-редко, может быть для каких-то настроек, не более того. Вот в общем-то и всё. Осталось отключить запуск графической оболочки при входе пользователя.
Справедливости ради нужно поблагодарить человека, давшего наводку (прошу не путать с «на водку») на nssm, я лишь адаптировал к Яндекс Диску. Однако уверен 100%, что моя заметка будет полезна многим.
Добавление от 06.04.2016
Удаляем значок ЯД’а из Моего компьютера, так как щелчок на этом значке запускает графическую оболочку — HKEY_CURRENT_USERSOFTWAREMicrosoftWindowsCurrentVersionExplorerMyComputerNameSpace удаляем
раздел

Источник:
//windowsnotes.ru/programs/kak-zapustit-prilozhenie-v-vide-sluzhby-windows/
Добавление от 22.05.2016
Сегодня увидел, что Яндекс Диск не синхронизируется. Служба работает.. Стал припоминать, вспомнил, что менял пароль от ящика. Это важный момент — при смене пароля, нужно запустить программу ЯД’а и вбить новый пароль. Когда ЯД работает в фоновом режиме про это легко забыть.
Яндекс.Диск как сетевой диск в проводнике Windows

У кого нет желания заходить на Яндекс.Диск через веб-обозреватель или возиться с инсталляцией программы YandexDisk30Setup.exe (ссылка), «прикрутите» папку с файлами в проводнике Windows.
Перед началом действий пройдите некий инструктаж: «Пароли приложений» (ссылка). После того, как откроете страницу «Управление аккаунтом» (ссылка) → перейдите в » Управление паролями: » (ссылка). Кнопка «Пароли приложений» должна быть включена. Нажмите кнопку «Получить пароль приложения».
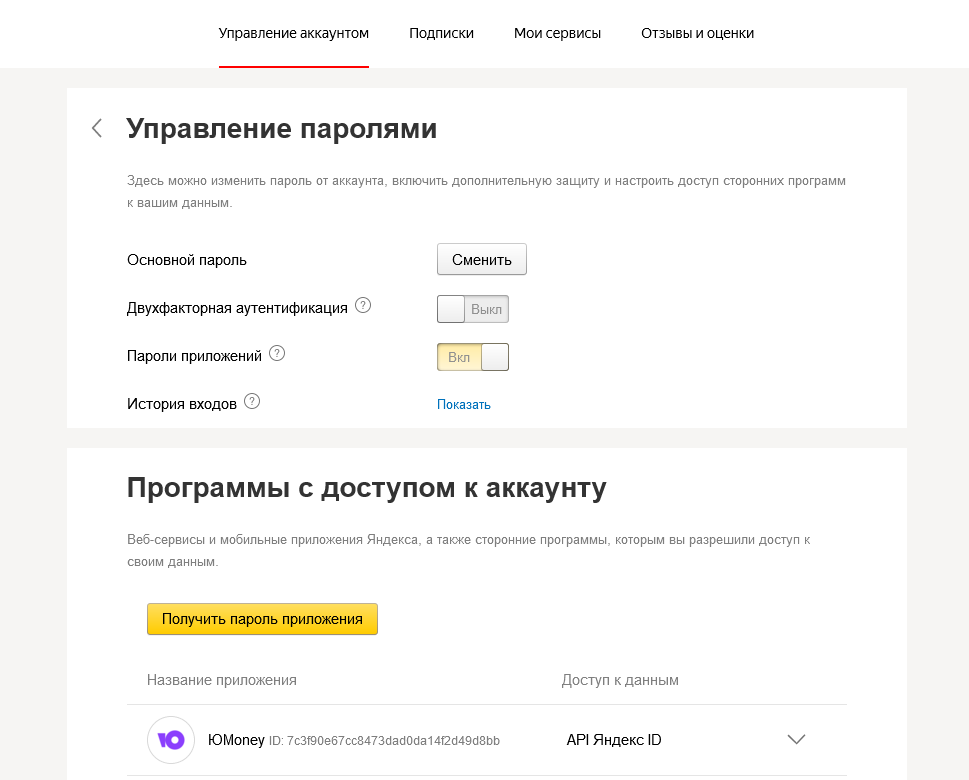
Кнопка «Включить пароли приложений» → Тип приложения: Облачный сервис → Операционная система: Windows → Название программы: Яндекс Диск → Пароль приложения: vsxyoydbenlzxdej → Готово.
Открываем проводник Windows и на «Этот компьютер» нажимаем пр.кн. мыши → «Добавить новый элемент в сетевое окружение» → Далее → Выберите другое сетевое расположение → Далее → Сетевой адрес или адрес в интернете: https://webdav.yandex.ru → Вводим данные (адрес эл.почты от Яндекс и пароль приложения, который мы только, что получили) → Ставим галочку «Запомнить учетные данные» → Ок → Введите имя для этого сетевого расположения: Яндекс Диск → Далее → Готово. Откроется папка с файлами которые хранятся в облаке:

После перезагрузки компьютера заново вводить данные не нужно, сетевая папка Яндекс Диск, будет открываться на автомате в проводнике Windows.









