Секреты Яндекс Диск: как установить, войти и пользоваться
Всем Сегодня речь зашла об очень удобном сервисе, который я давно использую в своей работе – Яндекс Диск. Что это за «зверь» такой? — возможно, спросите вы. Об этом я подробно расскажу в статье ниже. Если у вас будут какие-то вопросы, задавайте их в комментариях, будем разбираться и искать ответы! Ну а пока познакомимся с одним из самых удобных файловых хранилищ от разработчиков популярной российской поисковой системы Яндекс.
Яндекс.Диск – это популярное облачное хранилище, которое позволяет пользователям хранить различную информацию (фото, видео, аудио, тексты и прочие файлы) в так называемом «облаке», т.е. на сервере в сети. Данными, хранящимися на Яндекс.Диске можно делиться с другими пользователями, а также получать к ним доступ с различных устройств – других компьютеров, планшетов и смартфонов. Базовая версия Яндекс.Диска совершенно бесплатна и доступна для всех желающих. Я помню, что в 2012 году зарегистрироваться в нем можно было только по приглашению, и я пользовался альтернативным сервисом – Dropbox. Но сейчас полностью перешел на Облако Яндекс Диск. Ведь бесплатные, да еще и доступные отовсюду 10 Гб не бывают лишними.

Как в Windows 7 сделать Яндекс.Диск сетевым?

Бывают случаи, когда места на жёстком диске не хватает и в качестве дополнительной памяти мы используем ресурсы флешки, съёмного диска и виртуального сервиса. Одним из самых популярных облачных хранилищ является Яндекс.Диск. С его помощью можно получить доступ к нужным файлам с любого уголка планеты. Но как сделать Яндекс.Диск сетевым, чтобы он отображался как жёсткий диск в меню «Мой Компьютер»?
Чтобы сделать Яндекс.Диск сетевым, открываем меню «Мой компьютер» и жмём «Подключить сетевой диск».
Что лучше Яндекс.Диск или Google Диск
Наибольшей популярностью у потребителей всего мира пользуются несколько удаленных серверов хранения информации: Облако Mail.Ru, Google Диск, Dropbox, Яндекс.Диск. Облачные хранилища от Яндекса и Google конкурируют между собой, стремительно развиваясь и предлагая своим клиентам всё новые и новые возможности.
Каждый из них имеет свои особенности и преимущества. Рассмотрим основные:
- Объём памяти – у Яндекс.Диск (Я.Д) предлагается бесплатных 10 ГБ, а у Google (GД) – всего 5.
- Интерфейс – более понятный в Я.Д.
- Создание ссылки – в Я.Д проще.
- Онлайн-просмотр содержимого – Я.Д. поддерживает большее количество форматов файлов для просмотра без скачивания (в том числе и .zip-архивы). Можно слушать музыку (mp3). У GД есть возможность просмотра видео, а mp3 нужно предварительно скачать.
- Закачивание папок – работает в GД. Возможность настроить одновременный перенос нескольких файлов — достоинство Я.Д. (копирования папок нет).
- Работа с операционными системами – возможностей у Я.Д. больше – разработаны приложения для Linux и iOS.
В целом, оба сервиса востребованы. Google – более широко распространен в мире, Яндекс – в России.
Подарок от Яндекс Диска
Иногда такое случается. Например, вашему аккаунту исполнилось пять лет, и вам даётся дополнительно 4 Гб дискового пространства. То есть, теперь у вас будет не 10, а 14 Гб объёма. Так случилось с моим аккаунтом, чему я был несказанно рад. Но, это не значит, что все аккаунты в свои пять лет получат лишние гигабайты памяти.
Подарки могут быть приурочены к определённым моментам, праздникам. Также, подарки могут быть получены за активность на Яндекс Диске. Можно подарочек получить за участие в определённых конкурсах Yandex. Например, на Яндекс конференциях. На вебинарах Яндекса, к примеру, посвящённых SEO оптимизации (актуально для веб. мастеров).
Но, как я уже сказал, совсем не обязательно, что, если вы участвуете в одном из вебинарах этого поисковика, вам увеличат Яндекс Диск. Всё зависит от фантазии руководителей подобных конференций.

Загрузка файлов на Яндекс.Диск
Непосредственно после авторизации отобразится мастер, который поможет настроить программу. Первым этапом станет выбор места, где будет располагаться «облачная» папка. По умолчанию это директория пользователя на системном накопителе. Дополнительно можно указать папки, которые следует синхронизировать (стандартно процесс затрагивает всё добавленное содержимое).
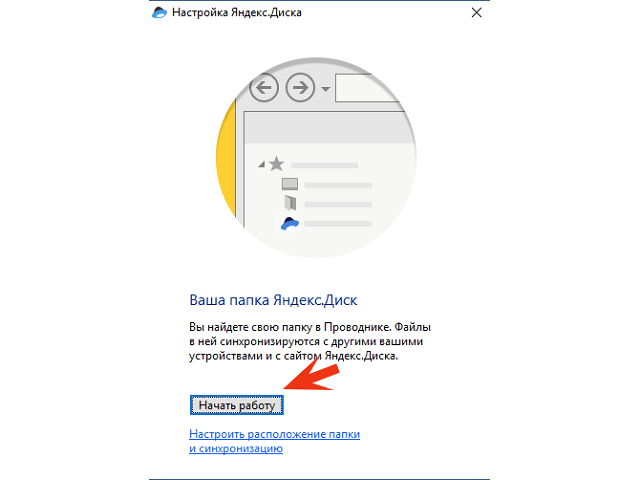
Зная, как создать Яндекс.Диск, можно загрузить документ для скачивания другими пользователями в режиме совместного доступа. Добавление файлов в «облако» ничем не отличает от их обычного перемещения в пределах жесткого диска. Следует скопировать или вырезать и вставить документ в папку Яндекс.Диска. Программа сама определит появление нового объекта и выполнит его синхронизацию с сервером. Открытие доступа по ссылке реализуется так:
- Нажать ПКМ по файлу.
- В контекстном меню выбрать пункт «Скопировать публичную ссылку».
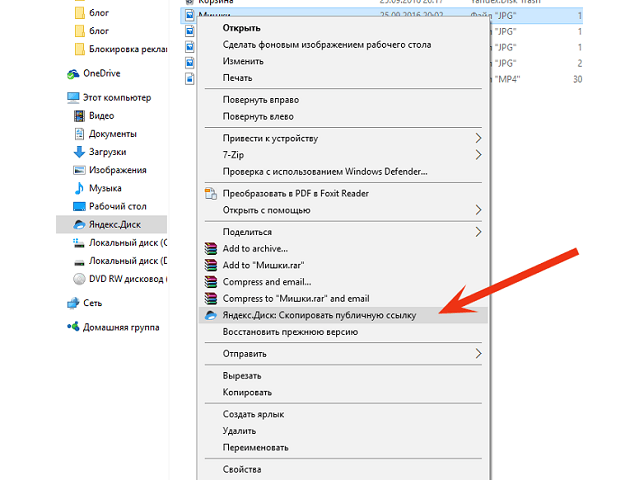
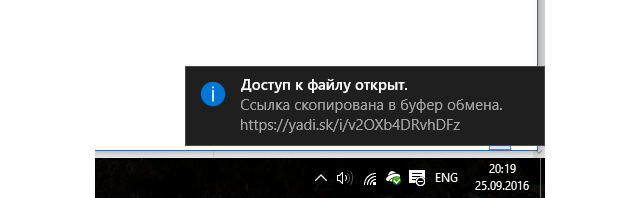
Если требуется предоставить доступ отдельным участникам системы Яндекс, потребуется запустить браузер и открыть «облако» в нем. При необходимости – ввести данные для авторизации. Когда отобразится список папок и документов:
- Левым кликом выбрать объект.
- В правой части нажать по кнопке «Общий доступ».
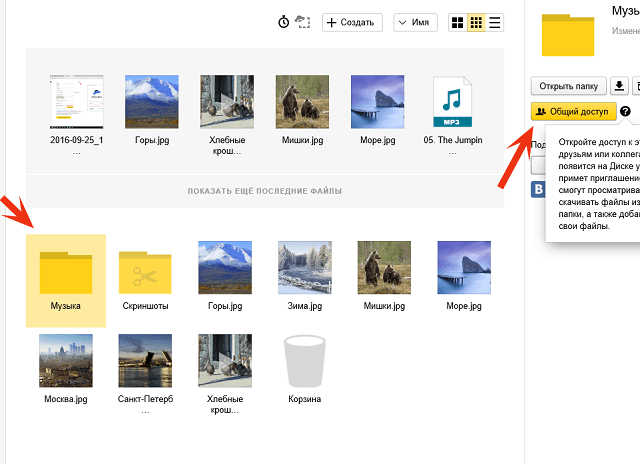
Передача файлов с яндекс диска другому пользователю
Яндекс диск без сомнения является оним из самых популярных облачных хранилищ в рунете. С его помощью можно легко получать доступ к своим файлам, загруженным в папку Яндекс диск, из любой точки мира и с любого устройства, на котором есть интернет. Но далеко не каждый пользователь данного сервиса знает как передать тот или иной файл другому пользователю в случае появления такой необходимости. Как это сделать мы и расскажем в данной статье.
Для передачи файла другому пользователю достаточно отправить ему ссылку на требуемый файл, по которой он без проблем сможет скачать его.
Чтобы это сделать для начала нужно перейти на сайт disk.yandex.ru, войти в свой аккаунт и одиночным кликом левой кнопкой мыши отметить файл, доступ к которому вы хотите предоставить другому пользователю.
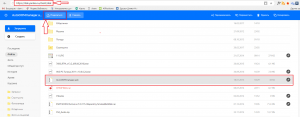
Выделение передаваемого файла на сайте яндекс диска
Также перейти на сайт яндекс диска можно через приложение. Если оно у вас установлено, то нужно нажать по его иконке в трее возле часов правой кнопкой мыши и в открывшемся окне выбрать “Открыть сайт”.
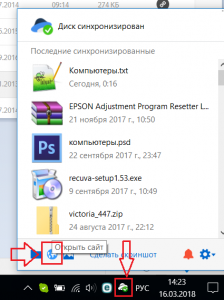
Открытие сайта яндекс диска через приложение
После этого в верхней части окна отобразится кнопка “Поделиться”. Ее нужно нажать. Затем появится небольшое окно, в котором будет находиться ссылка на передаваемый файл. Ее нужно скопировать, нажав на соответствующую кнопку под ней и отправить тому, кому вы хотели передать файл.
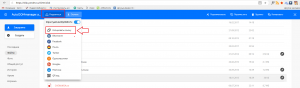
Получение ссылки на передаваемый файл
Человек, перейдя по ней, получит доступ к скачиванию файла, что по сути и означает передачу файла.












