Как отключить пароль для входа и пробуждения в Windows 10?
Одна из самых полезных функций безопасности Windows 10 — это блокировка компьютера при запуске и при выходе из спящего или ждущего режима. Вам необходимо ввести правильный пароль для данной учетной записи пользователя, чтобы разблокировать компьютер. Это помогает защитить ваши данные и систему от несанкционированного доступа. Хотя пароль важен в целях безопасности, это может показаться неудобным. Особенно, если вы единственный человек, использующий компьютер дома или в другом безопасном месте. К счастью, вы можете просто отключить пробуждение Windows 10 или пароль для входа.
В этой статье мы рассмотрим несколько способов обхода запросов на вход в Windows 10 и пароля на экране блокировки.
Включить автоматический вход в систему без пароля в Windows 11
Прежде чем включить автоматический вход без пароля в Windows 11, необходимо отключить Windows Hello. После этого вам нужно заставить ОС использовать данные вашей учетной записи, чтобы осуществлять авто-вход. Последнее можно сделать с помощью классического апплета панели управления или с помощью твика реестра.
Теперь, когда Windows Hello отключена, вы можете перейти к следующей главе и узнать, как запретить Windows 11 запрашивать пароль при входе в систему.
Инструкция: как установить короткий PIN-код для входа в систему вместо пароля от учетки Microsoft
Как всем нам известно, корпорация Microsoft объединила все свои сервисы в один единый аккаунт, что существенно упростило работу с приложениями, программами и сервисами многим из нас.
Сегодня для того, чтобы войти в систему, прочитать входящие письма, загрузить какой-либо файл в облачное хранилище OneDrive и даже войти в свою учётную запись мессенджера Skype достаточно запомнить один единый логин и пароль, при помощи которого пользователю доступны все вышеупомянутые и прочие фирменные «фишки» Майкрософта.
Казалось бы, что все это круто. В принципе, так-то оно и есть. Однако существует один огромный минус, особенно он, жутко бесит тех людей, у которых длинный и достаточно сложный пароль от учётной записи Microsoft.
А бесит он собственно тогда, когда включается компьютер/ноутбук/планшет, либо он выходит из спящего режима. Ведь каждый раз при включении своей рабочей «лошадки» нам приходится вводить пароль.
Из этой ситуации существует два выхода. Первый заключается в том, чтобы отключить необходимость ввода пароля. Второй же основывается на вводе короткого PIN-кода состоящего из цифр, вместо длинного пароля.
Но к несчастью первый вариант подходит далеко не каждому, и сейчас я постараюсь вкратце объяснить почему. К примеру, у меня есть планшет Surface RT, ПК и нетбук. Все они работают на «Восьмерке». И когда я ухожу из дома я стараюсь не оставлять компьютер включенным, так как за него может сесть кто-то другой. Когда-то был случай, когда ко мне приходили племянники (и у меня не было пароля), тогда они мне понаклацивали что попало, удалили крайне важную для меня информацию и еще многое другое. Думаю, многим из вас эта ситуация знакома. Примерно такая же ситуация случилась и с планшетом. Если убрать пароль то каждый может взять и прочесть, к примеру, мою переписку в различных соц. сетях, ведь практически все используемые мною приложения находятся на стартовом экране. Разумеется, я этого не хочу, чтобы моя переписка была прочитана третьими лицам. Поэтому, до сих пор на всех используемых многою Windows-устройствах стоял пароль, который, честно говоря, каждый раз вводить, не так уж и хотелось, но я был вынужден это делать, собственно, как и вы. Но, несколькими днями ранее я узнал, что этого можно избежать.
Второй вариант – это замена длинного пароля коротким PIN-кодом. То есть, если установить этот пин-код, для входа систему вы будете использовать именно его, а не свой пароль от учётной записи Microsoft. Сейчас же, я постараюсь объяснить и показать на скриншотах, как же это сделать. Инструкция довольно-таки проста и не отнимет у вас много времени. На все про все у вас уйдет буквально пара-тройка минут.
Первым делом на рабочем столе своего устройства вызываем «Charm bar», по средствам которого мы и перейдем к параметрам (вы же можете сделать это иначе).
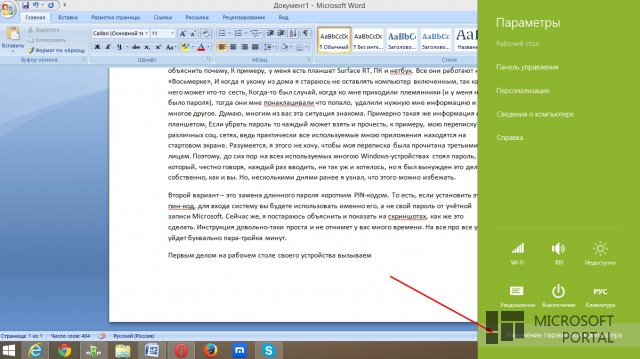
Затем, слева мы увидим небольшое меню, здесь необходимо выбрать пункт под названием «Учетные записи».
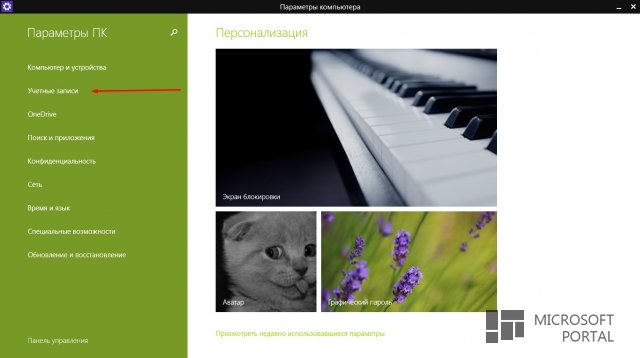
На следующем этапе нужно будет выбрать вкладку «Параметры входа».
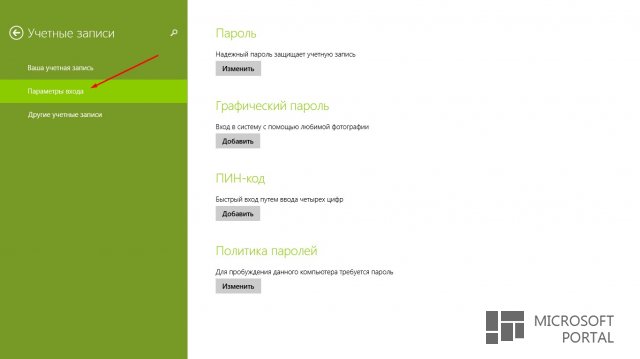
Далее находим «ПИН-код» и нажимаем кнопку «Добавить».
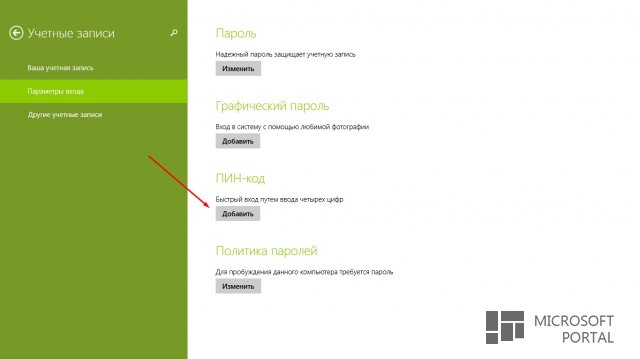
После этого появится окошко, в котором в соответствующей строке нужно будет ввести существующий пароль от учётки MS. Сделали? Отлично.
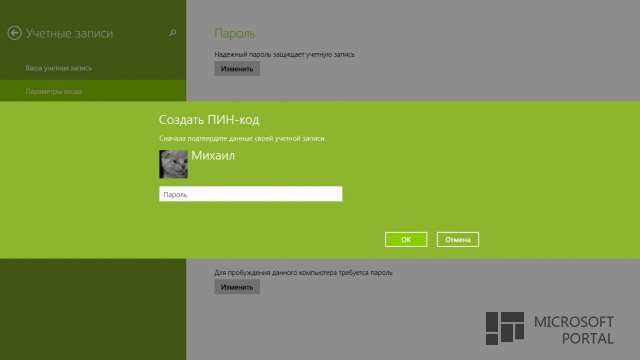
После того, как вы, верно, ввели свой пароль, появится окно, в котором вам будет предложено ввести ПИН-код. Вводим PIN два раза и жмем кнопку «Готово». Только смотрите не забудьте его.
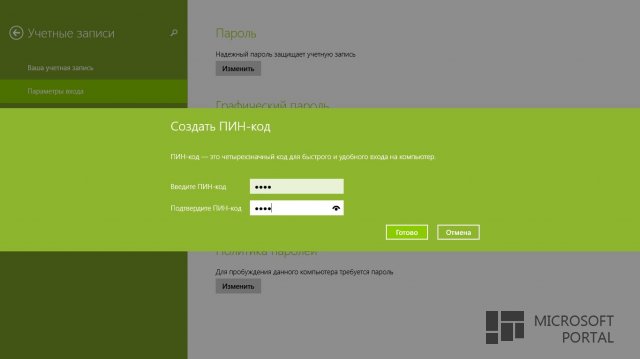
Отлично, как видим ПИН-код для входа в систему установлен успешно (об этом свидетельствую кнопки: Изменить и Удалить).
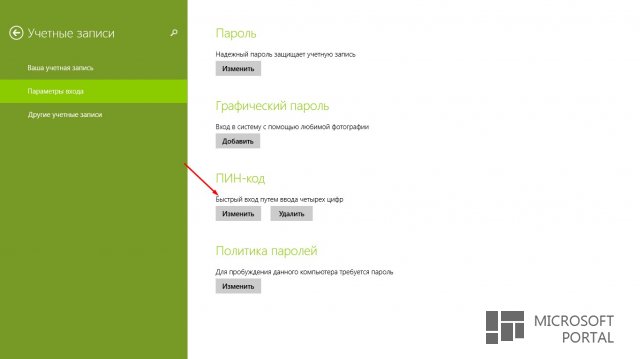
Теперь же давайте проверим, работает ли он. Для этого переходим к стартовому экрану, как это сделать вы знаете и без меня. В правом верхнем углу находим свой ник/имя, которое расположено возле аватарки, нажимаем и видим небольшое выпадающее меню. Нажмите кнопку «Выйти», но прежде чем это сделать – вам нужно будет закрыть, а также сохранить все открытые документы. Итак, жмем «Выйти», вы, как обычно выходите из системы.
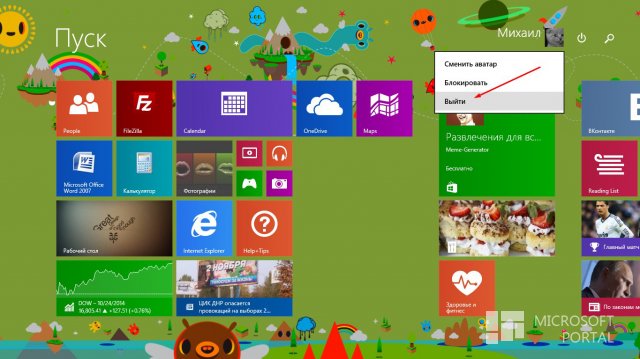
Сейчас же, нам снова нужно будет войти в систему (вероятнее всего, после выхода вы увидите фоновое изображение, а также время и дату) жмем любую кнопку, после чего должен появиться ваш аватар, а также строка, в которой вы ранее вводили пароль, но теперь вместо пароля вас просят ввести PIN-код. Вводим установленный вами пин и возвращаемся в систему.
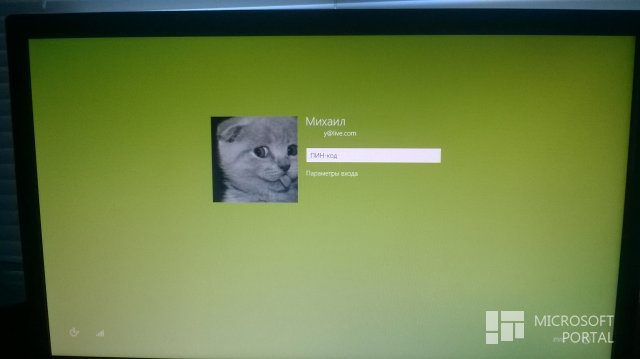
Как видим, все очень даже просто. Надеюсь, что моя краткая инструкция по установке PIN-кода в Windows 8.x будет вам полезна.
Отключение пароля при включении и перезагрузке
Для начала рассмотрим, как убрать пароль, запрашиваемый Windows 10 после включения или перезагрузки системы. Маниакально опасаясь, что неискушённые пользователи могут подвергнуть себя серьёзной опасности, выключив ввод пароля, корпорация Microsoft запрятала эту настройку так далеко, что без посторонней помощи обычный человек никогда её не найдёт. Ниже подробно, с картинками и простым языком опишем пошагово алгоритм действий для выключения ввода пароля. Так, чтобы он был понятен даже совсем малоопытному пользователю.
- В поисковой строке (она открывается нажатием на значок лупы слева внизу экрана) набираем команду netplwiz.
- Запускаем найденную утилиту с подписью «Выполнить команду».
- В открывшемся окне «Учётные записи пользователей» убираем галочку напротив пункта «Требовать ввод имени пользователя и пароль».
- Нажимаем ОК.
- Во вновь открывшемся окошке для подтверждения действия дважды вводим свой пароль от учётной записи.
- Затем опять же кликаем на ОК.

Внимание! Начиная с версии 2004 Windows 10 пункта «Требовать ввод имени пользователя и пароля» с галочкой по умолчанию нет .
Чтобы он отобразился, нужно:
- Открыть «Параметры» (для этого кликните значок шестерёнки в меню «Пуск» или используйте сочетание клавиш Win+I)
- Выбрать пункт «Учётные записи»
- Слева кликнуть «Варианты входа».
- Отключить кнопку в пункте «Для повышения безопасности разрешите вход Windows Hello.»
- Выйти из раздела «Варианты входа» и зайти заново
- Раскрыть пункт «ПИН-код для Windows Hello» и нажать «Удалить».
После всего этого надо снова выполнить команду netplwiz и в окне «Учётные записи пользователей» уже появится необходимый нам пункт «Требовать ввод имени пользователя и пароля» с галочкой. Как только вы отключите ввод пароля при перезагрузке, при желании можно снова добавить ПИН-код к своей учётной записи.
Сброс PIN-кода
Откройте приложение “Параметры”, выберите раздел “Учетные записи”. Затем выберите вкладку “Параметры входа” и нажмите ссылку “ Я не помню свой пароль” в секции ПИН-код.

Введите пароль от учетной записи и продолжите установку нового PIN-кода. Помните, что при загрузке в безопасный режим, Вам нужно будет авторизоваться с помощью обычного пароля, другие параметры входа не допускаются. Таким образом, установить PIN довольно легко, и, если Вы еще не настроили PIN это на своем устройстве, сделайте это прямо сейчас.











