Как в Windows 10 зайти в мой компьютер
В Windows 10 зайти в мой компьютер можно через поиск (WIN+S) и через проводник (WIN+E).
- Когда откроется окно Поиска то в нижнюю его часть впишите слово компьютер. В результате в верхней части появится пункт Этот компьютер на который и нужно будет нажать.
- Когда откроется Проводник, то в правой его части найдите пункт Этот компьютер и нажмите на него.
В итоге в правой части у вас откроется папка Мой компьютер в которой вы увидите все ваши диски и устройства подключённые разными способами к вашему компьютеру или ноутбуку.

Windows 10 как зайти в мой компьютер
Чтобы удобней было в Windows 10 открыть мой компьютер достаточно вывести на рабочий стол иконку Этот компьютер. Для этого откройте Параметры (WIN+I) — Персонализация — Темы. Затем в правой части открытого окна в самом низу найдите и нажмите на пункт Параметры значков рабочего стола.

Как добавить мой компьютер в Виндовс 10
В результате откроется окно в котором вам нужно будет поставить точку у пункта Компьютер и нажать кнопку ОК. После этого на рабочем столе у вас появится кнопка мой компьютер на Windows 10. Если эту иконку нажать двойным кликом левой кнопкой мыши, то вы зайдёте в мой компьютер Windows 10.
Как вывести мой компьютер на рабочий стол Windows 10
1. Кликните по свободному месту рабочего стола, где нет ярлыков и папок, правой кнопкой мыши и откройте раздел «Персонализация».
Интересно! Также сюда можно попасть, нажав на клавиатуре одновременно клавиши WIN + I и, открыв соответствующий раздел.

2. В левом столбце перейдите в раздел «Темы» и в правом окне кликните по ссылке «Параметры значков рабочего стола».

3. В новом окне установите галочку у нужного пункта и кликните по кнопке «Применить». При желании можете сменить вид значка, нажав на соответствующую кнопку.

Не лишним будет также включить отображение панели управления, чтобы всегда иметь быстрый доступ к параметрам системы. А если не показывается корзина, то включить и ее отображение нужно обязательно.
Восстановить значок Этот компьютер на рабочий стол Windows10 с помощью реестра.
Третий способ как вернуть значок — редактора реестра. Для этого нажимаете сочетание клавиш «Win» + «R» и вводите regedit .

В открывшемся редакторе реестра заходите по пути HKEY_CURRENT_USER/ Software/ Microsoft/ Windows/ CurrentVersion/ Explorer/ Advanced , справа находите параметр «HideIcons» и присваиваете ему значение 0, если этого значения нет создайте его (тип DWORD 32 bit).

Что бы изменения вступили в силу необходимо перезагрузить компьютер.
В данное статье приведено 3 способа как вернуть значок Этот компьютер на Windows10, надеюсь хоть один из них вам помог, в комментарии можете написать какой. Если знаете еще секретные способы, можете описать их в комментарии, я и гости этого сайта будут вам признательны.
Где искать мой компьютер в Windows 10?
Самый просто способ попасть в мой компьютер если его нет на рабочем столе – через проводник. Его значок как правило присутствует на панели задач. Выглядит от так:

Проводник на панели задач
При открытии проводника слева есть столбец с быстрыми ссылками. Среди них есть и мой компьютер.

Быстрая ссылка “Этот компьютер” в проводнике Windows 10
Также можно зайти в любую папку и в ней также будет присутствовать панель с быстрыми ссылками.

Мой компьютер в Windows 10
Как в Windows 10 вывести мой компьютер на рабочий стол. Способ №2.
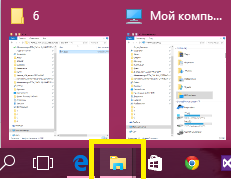
Если вы будете использовать ярлык «Мой компьютер» только для того, чтобы войти в проводник, то есть еще один способ того, как можно вывести «Мой компьютер» на рабочий стол в Windows 10. Для этого переходим в «Проводник», который находится на панели задач:
Как видите, вернуть «Мой компьютер» на рабочий стол в Windows 10 вполне реально и очень несложно. Главное точь-в-точь повторяйте действия, представленные в алгоритме и у вас всё получится.
Заметки на рабочий стол в Windows 10 – это очень удобный гаджет, с помощью которого можно планировать свой день и писать важные вещи. По-другому их называют стикерами, которые используются для информационной цели. Наверняка, если вы являетесь.
Многие владельцы ПК задаются вопросом о том, как активировать дистанционный рабочий стол Windows 10. Эта функция удобна.

Инновационный подход компьютерной техники стал решающим значением выбора популярной операционной системы на платформе Windows который представлен 7,8 и 10 версиями. В некоторых случаях появляется так называемый «чёрный экран» при загрузке и.
Отображаем значок при помощи системных настроек
- Щелкните правой кнопкой мыши по пустому месту на рабочем экране компьютера.
- В выскочившем меню выберите пункт «Персонализация».
- Если у вас установлена последняя версия Windows 10, выберите «Темы», затем найдите строку «Параметры значков рабочего окна».
- В открывшемся окне поставьте галочку напротив пункта «Компьютер».
- Сохраните настройки и закройте окошко.
Если вам удобнее открывать папки из стартового меню системы, то вы может закрепить там значок компьютера. Сделать это можно следующим образом:

- Щелкните по значку «Этот компьютер» правой кнопкой мыши;
- Выберите пункт «Закрепить на начальном экране»;
- Откройте стартовое меню – в правом отдел теперь закреплен ярлык «Этот компьютер».
По умолчанию ярлык называется «Этот компьютер». Если вы хотите переименовать его в «мой компьютер», дважды щелкните на названии левой кнопкой мыши и введите нужное имя.









