www.timosh.ru
Наверное, не будет преувеличение, что каждый пользователь персонального компьютера рано или поздно начинает оформлять установленную операционную систему под себя. То не нравится стандартное окно загрузки, то цветовая гамма. Иногда хочется изменить вид папок. Да мало ли.
Звуки Windows тоже надоедают. Если различные системные события воспроизводятся, как правило, не вызывая раздражения, то звуки приветствия и завершения работы оставляют желать лучшего. Если вы решите что-то поменять в своей операционной системе, то, пожалуй, самым интересным будет поменять стандартное приветствие и завершение работы Windows на приятный женский голос: «Привет», который вы будете слышать, когда включите компьютер и «Пока» во время его выключения.
Заменить системные звуки в Windows ХР не составляет труда. Достаточно их поместить в папку «Windows > Media». Затем через «Панель управления > Звуки и аудиоустройства > Звуки» поменять на свои звуки, которые должны быть в формате WAV (Windows PCM). Cкачать бесплатно звуки «Привет», «Пока, пока…» для Windows ХР можно ЗДЕСЬ.
Мелодии запуска и завершения работы Windows

В Windows 7 немного иначе. Не все системные звуки находятся в папке «Windows > Media». Для такой модернизации Windows 7 понадобятся два файла. Один из них называется «imageres.dll», в котором приветствие, и аудиофайл в формате WAV (Windows PCM), название которого может быть любым.
Для начала скачайте бесплатно «imageres.dll» со звуком приветствия «Привет», файл в формате WAV со звуком «Пока, пока…» ЗДЕСЬ.
Однако библиотека «imageres.dll» находится под защитой Windows 7 и средствами операционной системы подменить файл с помощью стандартных операций удаления, копирования и т. д. не получится. Чтобы подменить библиотеку «imageres.dll», сначала необходимо стать владельцем этого файла, затем изменить параметры разрешений для системных папок применительно к файлу «imageres.dll».
Этап №1. Стать владельцем файла «imageres.dll».
Чтобы стать владельцем файла «imageres.dll» пройдите по адресу C:WindowsSystem32.

Выделите файл «imageres.dll» правой кнопкой мыши и выберите «Свойства».

Откроется вкладка «Свойства imageres.dll»

В меню свойств выберите «Безопасность».

В новом окне нажмите «Дополнительно».

Во вкладке «Дополнительные параметры безопасности для imageres.dll» нажмите «Владелец».


Выделите левой кнопкой мыши «Администраторы (ХАдминистраторы) и нажмите «Применить». Вы увидите, что только что стали владельцем этого объекта. А чтобы изменить разрешения, нужно закрыть и вновь открыть окно свойств этого объекта, то есть файла «imageres.dll».

Этап №2. Изменение разрешений.
Чтобы изменить разрешения применительно к файлу «imageres.dll» снова пройдите по адресу C:WindowsSystem32. Выделите файл «imageres.dll» правой кнопкой мыши и выберите «Свойства». В свойствах «imageres.dll» нажмите «Безопасность».

Выделите левой кнопкой мыши «Администраторы (ХАдминистраторы)» и нажмите «Дополнительно».

Выделите «Разреш… Администраторы (ХАдминистратор…) и нажмите «Изменить разрешения».

Снова выделите «Разреш… Администраторы (ХАдминистратор…) и нажмите «Изменить».

Во вкладке «Элемент разрешения для «imageres.dll» установите галочки напротив всех разрешений и нажмите «ОК».

В ответ на предупреждение безопасности Windows, что вы собираетесь изменить параметры разрешений для системных папок, что это может привести к непредвиденным проблемам и нарушить безопасность, нажмите «ДА».
Далее снова идете по адресу C:WindowsSystem32.

Выделяете файл «imageres.dll» правой кнопкой мыши и выбираете «Переименовать». В качестве примера можно изменить расширение файла, например, на «imageres.dlll». И нажмите «ОК». Скопируйте новый файл «imageres.dll» в папку C:WindowsSystem32.

Перезагрузите компьютер. Во время загрузки компьютера вы услышите приветствие «Привет». После перезагрузки переименованный файл «imageres.dlll» из папки «System32» можно удалить.
Что касается звука завершения работы Windows, то пройдите по адресу C:WindowsMedia, создайте в папке «Media» папку с любым названием и поместите файл аудио со звуком «Пока, пока» в созданную папку.

Затем пройдите по пути «Панель управления > Оборудование и звук > Изменение системных звуков». Из перечня событий выберите «Завершение работы Windows». Через кнопку «Обзор» укажите путь к файлу. Нажмите «Проверить». Если вы услышите звуки «Пока, пока», нажмите «Применить» и «ОК».
Примечание.
Чтобы при загрузке Windows проигрывалась мелодия приветствия, в настройках системных звуков напротив «Проигрывать мелодию запуска Windows» должен быть флажок.
При смене звуковой схемы или темы оформления звук приветствия остается неизменным. А вот звук завершения работы Windows придется включить заново.
Имейте в виду, что работа с системными файлами всегда сопряжена с риском. Если вы используете программы для резервного копирования данных жесткого диска, создайте резервную копию операционной системы и загрузочный носитель с автономной версией программы! Если вы используете продукты компании Acronis, предварительно проведите изменение, включив режим Try&Decide (пробный режим), который позволяет создать виртуальный диск с вашей операционной системой. Используя этот временный виртуальный диск, полностью изолированный от установленной системы, можно выполнить любые изменения в системе, не беспокоясь о том, что они могут привести к повреждению системы, установленной в вашем компьютере! Или воспользуйтесь встроенным в Windows компонентом «Резервное копирование и восстановление» для создания резервной копии системы (образа системы). Создайте диск для восстановления системы, который поможет устранить проблему с компьютером, если он не запустится. Для получения доступа к компоненту «Резервное копирование и восстановление» щелкните правой кнопкой мыши кнопку «Пуск» и выберите «Панель управления» > «Резервное копирование и восстановление (Windows 7)».
Звуковое приветствие «Привет» для Windows 10 бесплатно скачать можно ЗДЕСЬ. В архиве инструкция в формате видео. Начиная с версии 1909 этот метод не работает. Что касается звукового сопровождения завершения работы Windows, то такое системное событие в новой операционной системе Windows 10 не предусмотрено.
Как в Windows 10 включить звук приветствия при старте системы
В о всех версиях Windows, по меньшей мере начиная с Windows 3.1 , при загрузке системы воспроизводится приветственное аудио. Но уже в Windows 8 звук входа в систему был отключён разработчиками с целью оптимизации загрузки. Отключённым он остался также и в Windows 10 . Тем не менее, сами аудиофайлы по-прежнему присутствуют в системе, равно как и возможность активации функции их воспроизведения.
Вот как можно просто включить звук загрузки в Windows 10.
Перейдите в классическую панель управления, откройте раздел «Звук»

Переключитесь в открывшемся окошке на вкладку «Звуки» -> «Проигрывать мелодию запуска Windows» .

Включить воспроизведение звука приветствия можно также с помощью простого твика реестра.
Открыв командой regedit редактор реестра, разверните в левой колонке ветку:
В последнем подразделе вы увидите 32-битный DWORD-параметр с именем DisableStartupSound.

Чтобы включить звук приветствия, установите в качестве его значения 0, чтобы отключить , установите 1.
Как сделать так, чтобы компьютер приветствовал вас голосом
Данный трюк доступен всем владельцам компьютеров, на которых установлена Windows 7, 8 или 10 версии. Всего лишь 5 минут времени и несколько простых манипуляций позволят пробудить речевые возможности компьютера и заставить его приветствовать вас при каждом включении, используя синтезированный голос.

- Как сделать так, чтобы компьютер приветствовал вас голосом
- Как установить говорилку
- Как поменять звук включения компьютера
Функция приветствия с настраиваемым голосовым сообщением при запуске доступна пользователям всех операционных систем семейства Windows. Что именно будет произносить компьютер при включении, прописывается в специальном текстовом файле. В качестве приветственный речи можно использовать одно или несколько слов. Сам текст, который мы задаем компьютеру в качестве приветственный речи, должен быть написан на латинице.
1. Создайте текстовый документ. Его расположение значения не имеет
2. Скопируйте и поместите в него следующую запись:
В этой записи слово «Privet» является командой для компьютера, которую он должен произносить. Вы можете заменить это слово на свое имя или на то выражение, которое хотите слышать.
3. Сохраните изменения в текстовом файле, кликнув в меню по команде «сохранить как». Операционная система предложит на жестком диске выбор того места, где файл будет сохранён. Всё что нам необходимо сделать — это указать в названии расширение файла. В итоге, название текстового файла должно выглядеть следующим образом: «название самого файла.vbs»
4.Перетащите созданный документ в автозагрузку.
Прежде чем это сделать, необходимо получить доступ к скрытым файлам и папкам. Для этого необходимо зайти в панель управления и кликнув по значку «параметры папок», перейти на вкладку «вид». Останется только поставить галочку напротив пункта «показывать скрытые файлы и папки» и подтвердить свой выбор нажатием клавиши OK. Необходимый доступ получен, всё что остаётся сделать — закинуть полученный файл с vbs-расширением в нужную директорию: Мой компьютер диск C Пользователи имя пользователя AppData Roaming Microsoft Windows Главное меню Программы Автозагрузка.
Штатный голосовой ввод данных в Windows 10
Друзья, мы продолжаем детальный обзор отдельных новшеств, которыми Windows 10 обзавелась после внедрения крупного обновления Fall Creators Update. И в этой статье хотелось бы уделить внимание обновлённой сенсорной клавиатуре операционной системы. Она была кардинально переработана и пополнилась новыми функциями. Обновлённая сенсорная клавиатура поддерживает режим Swype – когда при наборе текста можно скользить, т.е. проводить пальцем или стилусом, не отрывая его от клавиатуры. Как это давно уже можно делать на мобильных устройствах. Сенсорная клавиатура Windows 10 также пополнилась функцией голосового ввода текста. Если говорить о десктопах и ноутбуках, добавление такой возможности — это, по сути, единственное полезное новшество Fall Creators Update в этой части функционала системы. Однако со штатным голосовым вводом данных не всё так однозначно.
Возможность проговаривать текст в микрофон вместо ручного набора символов на клавиатуре в среде Windows 10 предусмотрена только для английского языка. Microsoft обещает в будущем добавить и другие языки распознавания, однако пока что имеем только то, что имеем. Это, конечно, серьёзное ограничение, и, соответственно, этой функцией смогут воспользоваться только те, кто хорошо знает английский и работает с набором текста на этом языке в серьёзных масштабах. Тем не менее функция интересная, рассмотрим, как её задействовать.
На панели задач Windows вызываем контекстное меню и галочкой отмечаем опцию «Показывать кнопку сенсорной клавиатуры».
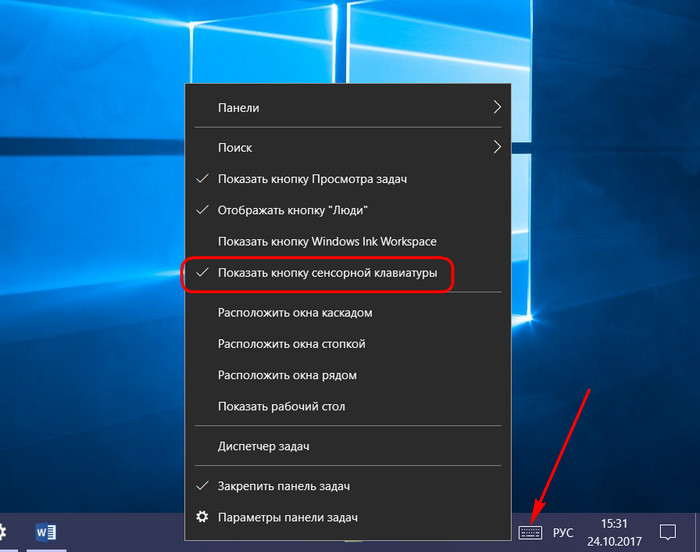
Сенсорная клавиатура теперь будет постоянно отображаться в системном трее, откуда её можно запустить в любой момент. При переключении раскладки на английскую на клавиатуре появится значок в виде микрофона. Для диктовки необходимо открыть любое поле ввода текста (любой установленный в системе текстовый редактор, любую программную форму, любую веб-форму в окне браузера). Ну и, собственно, начать говорить в микрофон.
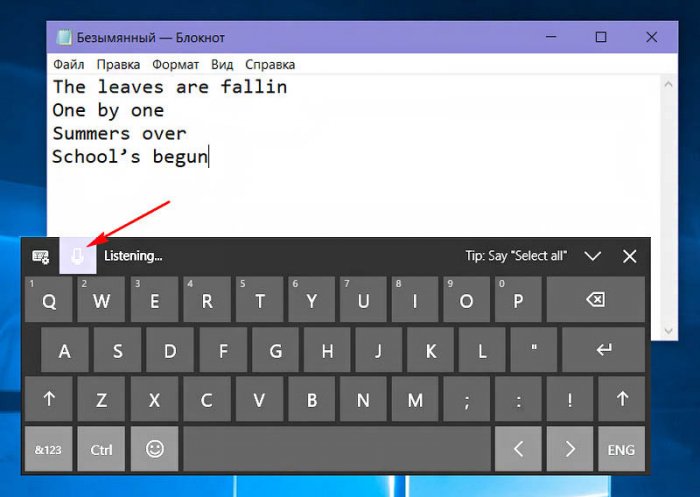
Важный момент: набор текста голосом будет возможен только тогда, когда в системе не отключены речевые службы. Это можно проверить в приложении «Параметры», зайдя в раздел «Конфиденциальность». Во вкладке «Речь, рукописный ввод и ввод текста» должна отображаться кнопка отключения речевых служб. Соответственно, это значит, что в текущий момент службы включены.
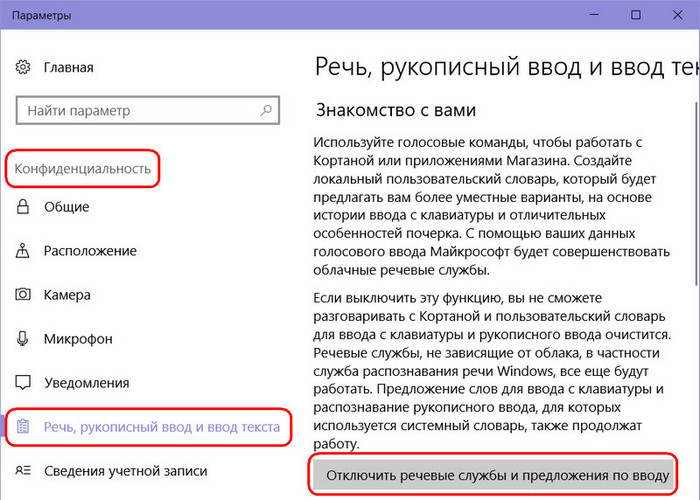
В противном случае будет отображаться кнопка включения речевых служб. И её, следовательно, необходимо включить.
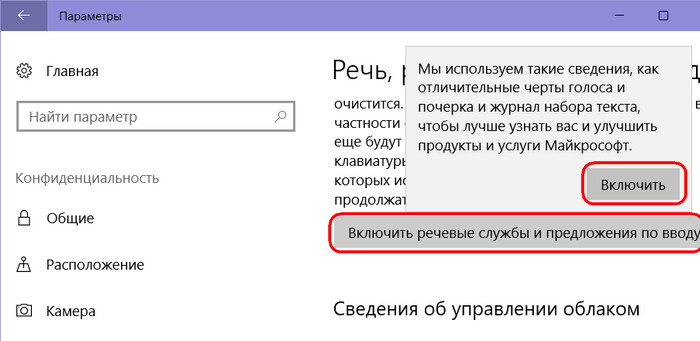
Печально, друзья, что такая возможность отсутствует для русского языка. Она явно не помешала бы операторам набора текста, контент-менеджерам, блоггерам, да и просто активным пользователям Интернета. Однако механизмы внедрения голосового ввода данных на русском в среду Windows (причём в любую её версию) существуют. Такие механизмы обеспечиваются сторонними программными решениями. Но об этом мы поговорим в одной из следующих статей сайта.
Необычные приветствия
Можно сделать так, что компьютер при включении будет производить музыкальное приветствие или приветствие в стихах. Для этого потребуется скачать Adobe Audition CC6 на компьютер и установить его. Этой программой нужно записать через микрофон ваше приветствие или открыть этой программой готовый файл на компьютере и сохранить в формате .wav. После этого нужно запустить Панель управления. В Панели управления нужно перейти в категорию «Оборудование и звук» и нажимаем на пункт «Звук».

В Панели управления находим пункт звук
Откроется окно под названием «Звук». В этом окне нужно перейти на вкладку «Звуки».

Здесь можно прослушать звуки приветствия Windows
На этой вкладке нужно в списке программных событий найти пункт «Вход в Windows». Нажав на «Вход в Windows» активируется кнопка «Обзор». Нажимаем на неё и находим в открывшемся окне ранее приготовленный файл в формате .WAV, выбираем его и нажимаем кнопку «Открыть».

Готовая музыка для приветствия
После этого в окне «Звук» нужно нажать кнопку «ОК». Теперь при включении компьютера будет автоматически воспроизводиться ваше звуковое приветствие.
Включить или выключить экранный диктор
Включить и выключить экранный диктор можно одним из трех способов.
В Windows 10 нажмите клавишу с логотипом Windows + CTRL + ENTER на клавиатуре. В предыдущих версиях Windows вам может понадобиться нажать клавишу с логотипом Windows + ENTER.
В левом нижнем углу экрана входа в систему нажмите кнопку Специальные возможности и включите параметр Экранный диктор.
Чтобы включить его, откройте Параметры > Специальные возможности > Экранный диктор,а затем воспользуйтесь выключателем Использовать экранный диктор.









