Настройка панели быстрого доступа с помощью клавиатуры
Настройте панель быстрого доступа с помощью клавиатуры. Вы узнаете, как добавлять кнопки на панель быстрого доступа, чтобы быстро переходить к любым функциям и командам в любом приложенииOffice без использования мыши. Вы также узнаете, как получить доступ к панели инструментов, изменить порядок кнопок, удалить кнопку и многое другое.
Панель быстрого доступа — это набор ярлыков для часто используемых функций, параметров, команд и групп параметров. По умолчанию панель инструментов скрыта под лентой в Office приложениях, но вы можете отобразить ее и переместить, чтобы она отображалась над лентой.
Как добавить ярлык «Этот компьютер» через меню «Пуск»
Хотя этот легкий способ не пользуется популярностью, он дает возможность быстро и легко добавить нужный значок. Открыв меню «Пуск», необходимо в поиске ввести название ярлыка. В результате он должен появиться в списке программ. Нажав по нему ПКМ, требуется выбрать следующий пункт:

После этого соответствующая плитка появится справа. Зажав ЛКМ, требуется перетащить ее на рабочий стол. Если нужного раздела нет, значит используется не та версия меню. Чтобы перейти в другой режим, необходимо заново нажать на «Пуск» и найти в списке «Windows 10 Menu».
Подводя итоги статьи, следует отметить, что самый простой способ вернуть иконку – зайти в параметры персонализации. Подобный метод подойдет как для новичков, так и для опытных пользователей. При этом он считается наиболее действенным.
Автоматизация настроек Проводника Windows. Создание reg-файлов
Выше мы отмечали, что каждой настройке в системе Windows соответствует изменение одного или нескольких ключей реестра . Теперь мы дополним это тем, что ключи реестра возможно править не вручную, а посредством создания и запуска специальных файлов, вносящих изменения в параметры реестра — reg-файлов (сокращение от registry ) .
reg-файлы можно отнести к исполнительным файлам системы Windows, на подобие bat-файлов командной строки, о которых мы подробно писали в статье Пакетные файлы (bat, батники) Windows. В рамках данной статьи мы не будем излишне глубоко рассматривать синтаксис подобных файлов и их применение, затронем только поднятую выше тему об изменении вида Проводника при запуске.
Чтобы создать рег-файл, который будет изменять упомянутый в предыдущей главе ключ LaunchTo, открываем любой текстовый редактор, допустим, стандартный Блокнот Windows. Вставляем в документ следующий код:
первая строка — заголовок reg-файлов для идентификации системой;
вторая строка — пользовательский комментарий;
третья строка — редактируемая ветка реестра;
четвёртая строка — добавляемый или изменяемый ключ и присваиваемый параметр.
После этого сохраняем документ с расширением *.reg
Теперь, если запустить этот файл, он создаст нужный нам параметр и Проводник будет запускаться с закладки Этот компьютер .
Ниже вы можете скачать два готовых файла реестра, изменяющих вид Проводника при запуске:
Этот компьютер: Проводник-Этот_компьютер
Быстрый доступ: Проводник-Быстрый_доступ
На этом мы заканчиваем рассмотрение способов изменения вида запуска Проводника Windows.
Полностью удалите быстрый доступ из проводника с помощью редактора реестра
С помощью редактора реестра вы можете навсегда удалить каталог быстрого доступа с панели навигации проводника. Помните, что при редактировании файлов реестра вы должны быть очень осторожны. Если вы удалите или измените какое-либо значение по ошибке, это может привести к сбою всей вашей системы. Поэтому мы рекомендуем вам внимательно и строго следовать указанным здесь шагам.
Сначала откройте редактор реестра, выполнив поиск в меню «Пуск».

Откроется окно редактора реестра. Скопируйте и вставьте следующий текст в адресную строку и нажмите Enter .

Теперь на правой панели щелкните правой кнопкой мыши любое пустое пространство, выберите «Создать», а затем выберите «Значение DWORD (32-битное)», чтобы создать новую строку.

Переименуйте вновь созданную строку в «HubMode».

Дважды щелкните строку «HubMode» и, когда появится новое окно, установите «Данные значения» на единицу, а затем нажмите «ОК».

Теперь перезагрузите компьютер, и это изменение вступит в силу.
Вот как можно включить или отключить быстрый доступ в Windows 11.
Как изменить используя «Проводник»
Для того чтобы изменить запуск быстрого доступа на папку «Этот компьютер», откройте Проводник и выберите вкладку Вид, затем на ленте проводника нажмите Параметры

В открывшемся окне «Параметры проводника» на вкладке Общие в выпадающем списке Открыть проводник для: выберите Этот компьютер и нажмите кнопку OK.

В результате проделанных действий, при запуске проводника будет открываться папка «Этот компьютер»

Обзор быстрого доступа
Windows 10 представляет новую функцию в проводнике файлов под названием «Быстрый доступ», которая отображает часто используемые папки и последние файлы. Быстрый доступ заменил список избранных папок в старых версиях Windows.
Давайте посмотрим на представление быстрого доступа:
Шаг 1 Нажмите Иконка Проводник на панели задач.
Шаг 2 Выберите папку, которую вы хотите добавить в Быстрый доступ.
Шаг 3 Нажмите на Главная меню.
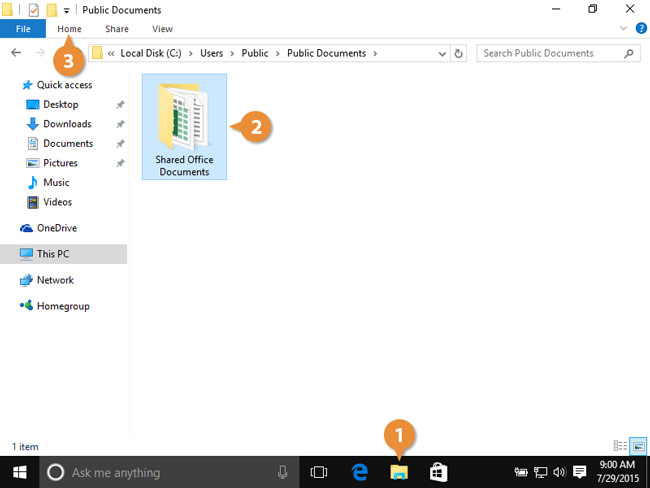
Шаг 4 Выберите Pin для быстрого доступа, Папка появляется в группе быстрого доступа со значком, указывающим, что она была закреплена.
Шаг 5 Чтобы удалить закрепленную папку, щелкните ее правой кнопкой мыши и выберите Открепить от быстрого доступа.
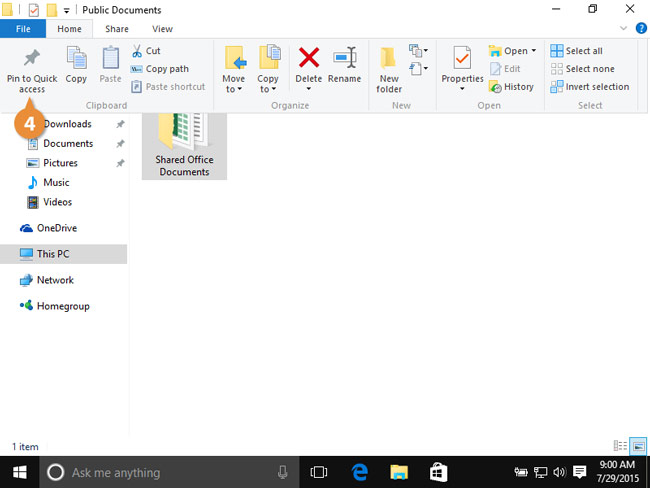
Быстрый доступ – что это такое
Панель быстрого доступа – инструмент, появившийся в “десятке” и заменивший собой раздел “Избранное”, который присутствовал в более ранних версиях операционной системы (Windows 7 – 8.1).

Это некий список, состоящий и наиболее часто используемых файлов и папок, который автоматически формируется системой.
Одни пользователи “десятки” находят этот инструмент достаточно полезным, так как он дает возможность быстро получить доступ к необходимой информации. При этом другие не разделяют такого положительного отношения и приоритет отдают ручному управлению файлами и папками.
Как очистить панель при помощи параметров папок
Если пользователю не нравится, что ему показывают все часто используемые файлы, то их список можно очистить. Для этого достаточно следовать такой пошаговой инструкции:
- Открыть проводник любым удобным способом.
- Перейти в раздел «Вид» и нажать на небольшую стрелочку, находящуюся под клавишей «Параметры».
- Выбрать пункт «Изменить настройки папок и поиска».
- Нажать на клавишу очистки истории поиска и используемых файлов.
- Применить и сохранить настройки.
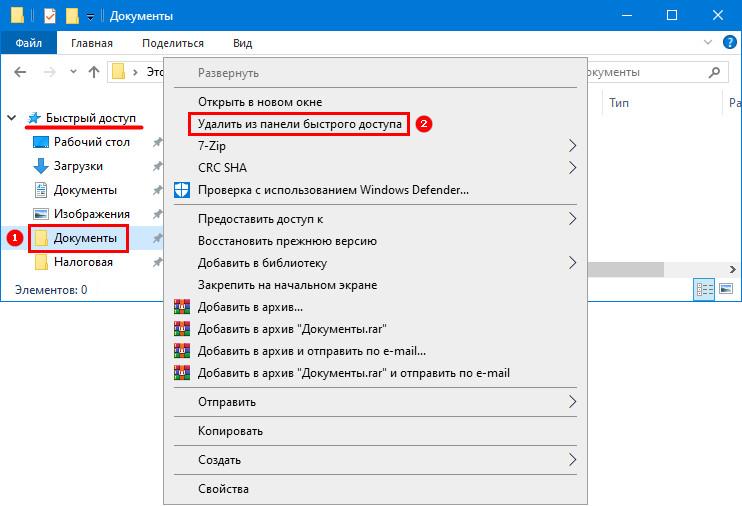
Добавление и удаление файлов
В этом материале было рассказано, как убрать быстрый доступ в Windows 10, как настроить его и для чего он вообще нужен. Quick Access работает наподобие рабочего стола, позволяя быстро получать доступ к необходимым файлам и папкам. Иногда его приходится отключать из-за неудобств, но чаще всего выключить инструмент хотят намеренно.












