Удобное меню ПУСК для Windows 8, 8.1, 10
Лучшие программы для замены меню ПУСК в Windows 8, 8.1, 10, чтобы работать было также удобно как в Windows 7 или XP.
Рекомендую вам также ознакомиться с прошлой статьей, в которой я рассказывал об интересных моментах установки Windows 8.1
Содержание
Содержание
Способ 1: Стандартные средства Windows 10
Этот вариант предполагает отключение дополнительных иконок и переход к тому виду меню «Пуск», который был в Windows 7.
Пошаговое руководство, как сделать классический пуск:
- Нажатием комбинации клавиш Win + I открыть «Параметры Windows» и перейти к блоку «Персонализация».

- Также открыть настройки «Персонализации» можно, кликнув на любой свободной области рабочего стола правой клавишей мыши и выбрав из списка контекстного меню «Персонализация».
- В новом окне открыть пункт меню «Пуск».

- Установить флажок напротив всех дополнительных опций в положение «Вкл.», оставив только необходимые функции. Для каждого пользователя они могут несколько отличаться. Некоторым важно видеть в списке недавно установленные программы или используемые с наивысшей частотностью. В примере на скриншоте ниже отключены все опции, кроме списка приложений.

- После этого следует нажать на кнопку «Пуск» и поочередно кликать правой клавишей мыши на каждой иконке приложения, вызывая контекстное меню.
- Затем из выпадающего списка нужно выбрать вариант «Открепить от начального экрана».

- Результатом станет появление компактного меню «Пуск» с выбранными пользователем настройками.

Такое консервативное меню подходит в большинстве случаев, хотя и не повторяет полностью внешний вид предыдущих релизов Виндовс. При желании получить абсолютное сходство с меню «Пуск» Windows 7, потребуется установить специальные утилиты.
Особенности подключения на платах Asus и Gigabyte (видео)
В предоставленном видеоролике очень наглядно показан процесс подключения к материнской плате кнопок питания и перезагрузки системы (на примере плат от таких производителей, как ASUS и GIGABYTE).
Нет ничего сложного в подключении передней панели к основной плате ПК. Самое главное – это детально ознакомиться с документацией и внимательно осмотреть все надписи на материнской плате. Также не забывайте соблюдать полярность при подключении коннекторов к пинам порта, иначе светодиодные сигнализаторы работать не будут.
Ребята, у меня ЧП!! Сломалась кнопка включения на компьютере! Что мне теперь делать? Нести в ремонт? Может, есть какие-то способы включить компьютере не через кнопку включения? Я в отчаянии… Подскажите, что мне делать, надежда только на вас.

GOODboy | 9 июня 2017, 12:44
как вариант можно вынести кнопку наружу. На али прикольный штуки есть, сам пользуюсь
https://alibonus.com/y/0GFTo или https://alibonus.com/y/OSYse или https://alibonus.com/y/Iwasz …

дмитрий | 9 марта 2015, 12:02
спасибо за совет с reset)))))сам недогнал бы а тут перекинул 2 секунды и вуаля респектос)))))))

Екатерина | 6 мая 2014, 12:21
Хочу поделиться своим опытом.
Знакомство с меню «Пуск»Windows
Чтобы открыть меню «Пуск», нажмите кнопку Пуск, расположенную в левом нижнем углу экрана. Или нажмите на клавиатуре клавишу с эмблемой Windows.
Меню «Пуск» состоит из трех основных частей:
- Большая левая панель отображает краткий список программ на компьютере. Производитель компьютера может изменить этот список, поэтому его точный вид может различаться. Выбор пункта Все программы отображает полный список программ.
- В нижней части левой панели размещены поле поиска. Вводя в это поле слова для поиска на компьютере можно находить приложения и файлы.
- Правая панель предоставляет доступ к наиболее часто используемым папкам, файлам, настройкам и функциям. Также здесь можно выйти из Windows или выключить компьютер.
Запуск программ из меню «Пуск»
Очень часто меню «Пуск» используют для открытия программ, установленных на компьютере. Чтобы открыть программу, отраженную в левой панели меню «Пуск», щелкните ее. Программа откроется, а меню «Пуск» закроется.
Если нужной программы нет в списке, щелкните Все программы в нижней части левой панели. На левой панели отображается длинный список программ в алфавитном порядке со списком папок. Щелкнув значок, можно запустить программу, а меню «Пуск» закроется.
Что же внутри папок? Другие программы. Например, если выбрать папку Стандартные, отображается список программ, которые хранятся в этой папке. Нажмите любую программу, чтобы открыть ее. Чтобы вернуться к предыдущему списку программ меню «Пуск», нажмите Назад в нижней части меню.
Если вы не уверены, что делает программа, наведите указатель мыши на ее значок или имя. Появится окно, которое содержит описание программы. Например, если навести курсор на программу «Калькулятор», появится следующее сообщение: «Выполнение простых арифметических вычислений на виртуальном калькуляторе.» Таким же образом можно получить краткую информацию об элементах на правой панели меню «Пуск».
Можно заметить, что со временем список программ в меню «Пуск» изменяется. Это происходит по двум причинам. Во-первых, когда вы устанавливаете новые программы, они добавляются в список «Все программы». Во-вторых, меню «Пуск» обнаруживает, какие программы используются чаще, и размещает их на левой панели быстрого доступа.
Поле поиска в меню «Пуск»
Поле поиска – не самое удобное средство поиска элементов на компьютере. Точное расположение элементов не имеет значения – поле поиска тщательно проверит программы и все папки в личной папке (в ее состав входят Документы, Изображения, Музыка, Рабочий стол и другие стандартные расположения).
Кроме того, с помощью поля поиска можно выполнить поиск сообщений электронной почты, сохраненных мгновенных сообщений, встреч и контактов.

Чтобы воспользоваться полем поиска меню «Пуск» и начинайте вводить слово для поиска. Не нужно сначала щелкать поле. Когда вводится запрос, результаты поиска появляются над полем поиска в левой панели меню «Пуск».
Программа, файл или папка появятся, как результат поиска, если:
- Любое слово в заголовке соответствует или начинается с поискового слова.
- Любой текстовый фрагмент из действительного содержания файла (например, текстовый фрагмент в текстовом документе) совпадает с поисковым запросом содержит его.
- Любое слово в свойства файла, например, имя автору, соответствует или начинается с поискового слова. (Дополнительные сведения о свойствах файла см. Изменение свойств файла.)
Щелкните любой результат поиска, чтобы открыть его. Или нажмите кнопку «Очистить», чтобы очистить результаты поиска и вернуться в основной список программ. Можно также щелкнуть Посмотреть другие результаты, чтобы найти на всем компьютере.
Кроме программ, файлов, папок и средств общения, поле поиска просматривает еще папку ваших предпочтений в Интернете и историю посещенных веб-сайтов. Если на любой из этих страниц содержат заданное слово, они будут отображены под заголовком «Файлы».
Что на правой панели меню «Пуск»
Правая панель меню «Пуск» содержит ссылки на элементы Windows, которые будут часто использоваться.
Вот они, сверху вниз:
- Личная папка. Открывает вашу личную папку, которая называется именем, под которым пользователь входит в систему Windows. Например, если текущего пользователя зовут Велина Коркунова, папка будет называться «Велина Коркунова». Папка, в свою очередь, содержит файлы пользователя, в частности, папки «Мои документы», «Моя музыка», «Мои рисунки» и «Мое видео».
- Документы. Открывает библиотеку «Документы», в которой можно сохранять и открывать текстовые файлы, электронные таблицы, презентации и другие документы.
- Изображение. Открывает библиотеку «Изображение», в которой можно получить доступ к изображениям и графических файлов и просматривать их.
- Музыка. Открывает библиотеку «Музыка», в которой можно получить доступ к музыке и других аудиофайлов и воспроизводить их.
- Игры. Открывает папку «Игры», которая предоставляет доступ ко всем играм на компьютере.
- Компьютер. Открывает окно, которое предоставляет доступ к дискам, камер, принтеров, сканеров и другого оборудования, подключенного к компьютеру.
- Панель управления. Открывает Панель управления, где можно настроить вид и функциональность компьютера, установить или удалить программы, настроить подключение к сети и управлять учетными записями пользователей.
- Устройства и принтеры. Открывает окно, в котором можно просмотреть информацию о принтере, мышь и другие устройства, установленные на компьютере.
- Программы. Открывает окно, где можно выбрать, какую программу следует использовать ОС Windows (например, для просмотра страниц в Интернете).
- Справка и поддержка. Открывает Windows окно «Справка и поддержка», где можно просматривать и находить разделы справки по использованию Windows и компьютера. См. Получение справки.
В нижней части правой панели есть кнопка «Завершить работу». Нажмите кнопку «Завершить работу», чтобы выключить компьютер.
Нажав стрелку рядом с «Завершить работу», можно открыть меню с дополнительными вариантами переключения пользователей, выхода из системы, перезагрузки и выключение компьютера. Дополнительные сведения см. Выход из системы и выключение компьютера: вопросы и ответы.

Настройки кнопки «Пуск»
Для доступа к настройкам меню нужно кликнуть по нему правой кнопкой мыши. Тогда выпадет контекстное подменю. Также оно вызывается нажатием клавиш Win + X. Большинство настроек выполняется в разделе «Персонализация».

Переход в полноэкранный режим
Чтобы развернуть «Пуск» на полный экран:
Ещё один способ переключить «Пуск» в полноэкранный вид — активировать режим планшета:
Видео: как включить полноэкранный режим для кнопки «Пуск»
Цвет и форма кнопки «Пуск»
Вы можете изменить цвет, форму и другие параметры внешнего вида «Пуска». Для этого зайдите во вкладку «Цвета» в окне «Персонализация». Справа выберите нужный цвет (либо установите его автоматический подбор). Здесь же можно сделать всё меню прозрачным, применив соответствующие настройки под палитрой цветов.

Размеры меню элементарно изменяются с помощью мыши — перетаскиваете его границы настолько, насколько потребуется.
Закрепление объектов
В «Пуске» теперь можно закрепить самые разные объекты: ярлыки нужных программ, всевозможные папки и отдельные файлы. Для этого достаточно вызвать контекстное меню, кликнув на нужной иконке, и выбрать «Закрепить на начальном экране». Соответствующий объект сразу же окажется в меню «Пуск».

Аналогично для открепления нажмите правой кнопкой мыши по файлу или ярлыку, находящемуся в меню, и выберите в выпавшем столбце соответствующий пункт.

Настройка плиток
Размеры плиток тоже меняются с помощью контекстного меню: выбираете «Изменить размер» и подбираете нужные габариты из четырёх вариантов.

Передвигать значки плиток можно, просто перетаскивая их по рабочему столу на нужное место. Также для удобства пользователя система разрешает распределять плитки по группам. Создавать группы можно двумя способами:
- Захватите мышью плитку, перенесите в самый низ меню и оставьте её под появившейся чёрной строкой. Далее назовите группу в соответствующем разделе. Для переименования кликните по названию, выделите его и введите новое.
- Захватите одну из плиток и перенесите её на другую, если хотите объединить несколько плиток в одну папку. Чтобы добавить к ним ещё приложения, проделайте те же действия.
Другие настройки «Пуска»
По умолчанию в меню «Пуск» система показывает приложения, которые пользователь открывает наиболее часто, или те программы, которые недавно были поставлены на ПК. Это можно изменить в «Персонализации», отключив соответствующие ползунки.

В этом же окне выбираются папки, которые будут отображаться в меню.

Ещё одно нововведение обновлённого «Пуска» — возможность скрыть список всех приложений. Так, в первой версии Windows 10 пункт «Все приложения» был, а вот спрятать их было нельзя. Сейчас пользователю нужно просто переключить ползунок напротив соответствующего пункта во вкладке «Пуск» окна «Персонализация».

Видео: полная настройка вида и содержания меню «Пуск»
Взаимодействовать с новой кнопкой «Пуск» довольно просто. Большинство настроек изменяется либо через окно «Персонализация», либо путём перетаскивания плиток мышью. В зависимости от желания пользователя меню «Пуск» в Windows 10 может содержать в себе большое количество необходимых иконок и программ или, наоборот, выглядеть аккуратно и даже минималистично.
Другие варианты загрузки системы
При использовании операционных систем Windows XP, Vista или 7 все достаточно просто. При включении ПК нужно просто зажать кнопку F8 на клавиатуре и ждать загрузки. Перед вами появится окно с выбором вариантов загрузки, где вам просто нужно будет выбрать требуемый.

На Windows 10 все несколько сложнее.
Если система не может загрузиться, то она сама предложит вам другие режимы загрузки. Так же это произойдет при неправильных резких выключениях или перезагрузках.
Чтобы попасть в меню выбора варианта загрузки из системы вам необходимо:
- Нажать на кнопку «перезагрузка» из меню «пуск», зажав клавишу «Shift» на клавиатуре. Выполнится перезагрузка и переход в меню выбора дальнейших действий.
- Вам потребуется меню «Поиск и устранение неисправностей».

- В следующем окне следует выбрать «дополнительные параметры» и в последующем «параметры загрузки».
Вам будет предложено после этого на выбор несколько вариантов, которые выбираются с помощью цифр на клавиатуре.
Элементы меню Пуск
В каждой операционной системе это меню выглядит по разному, но функции у всех одинаковые. Для того, чтобы войти в меню Пуск, необходимо кликнуть левой кнопкой мыши на прямоугольном значке с белым окошком (в Windows 10, или круглом с цветным флажком в Windows 7).
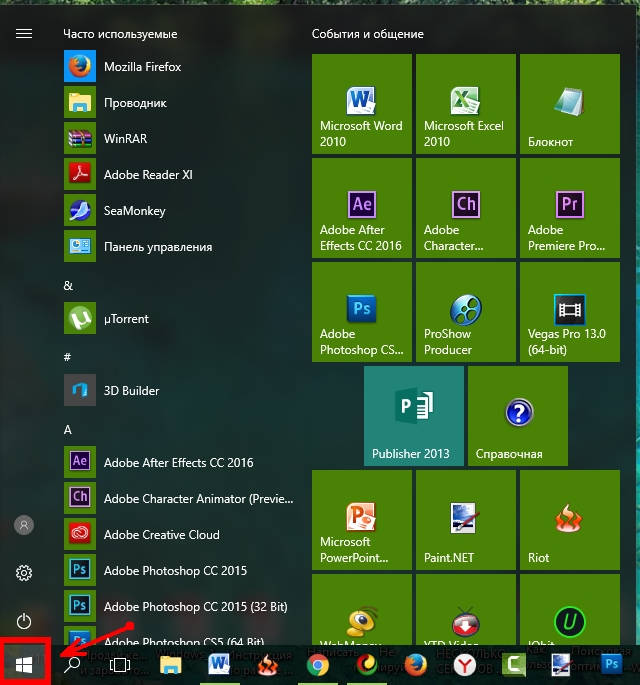
По умолчанию меню Пуск в Windows 10 состоит из двух разделов. Слева, раздел с часто используемых приложений, и перечнем установленных программ в алфавитном порядке, а справа плитки.
У меня этих программ много, поэтому для просмотра, или поиска нужной программы я пользуюсь прокруткой экрана, которая находится справа окна.
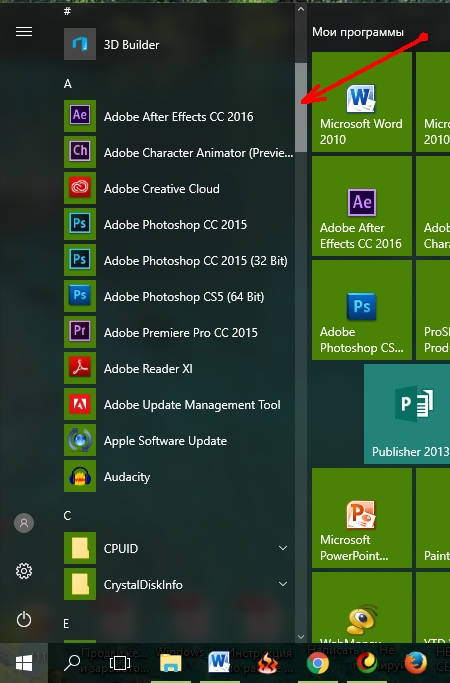
Если кликнуть по имени пользователя, то выскочит окошко, в котором можно изменить параметры учетной записи, заблокировать ее, или выйти из неё.
Пока я вам не советую экспериментировать с этими настройками. О них мы с вами поговорим позже.
Значок Параметры служит для входа в настройки параметров. Можете открыть их и посмотреть, что они из себя представляют. Третий значок служит для выключения компьютера, его перезагрузки, и перехода в спящий режим.
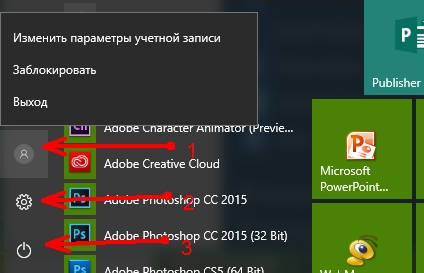
Плитки, которые находятся в правой части меню Пуск, это приложения и ярлыки для запуска программ, упорядоченные по группам. Если кликнуть правой кнопкой мыши по одной из плиток, то откроется выпадающее меню, в котором можно открепить эту плитку, изменить её размер, закрепить на панели задач, запустить от имени администратора, перейти к расположению файла или удалить её из меню. Плитки можно перетаскивать мышью с места на место.
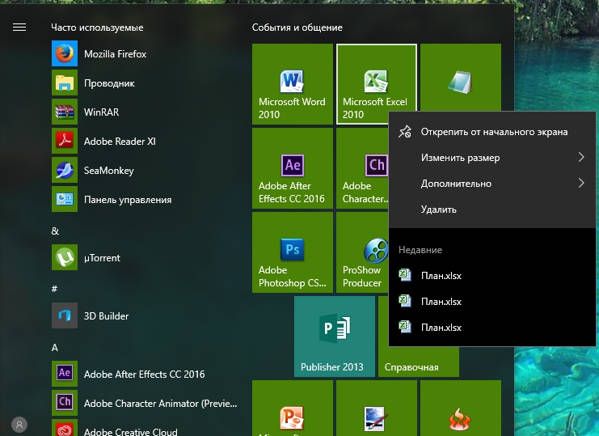
Название группы плиток можно изменить, если кликнуть левой кнопкой мыши по двум полосочкам справа от него.
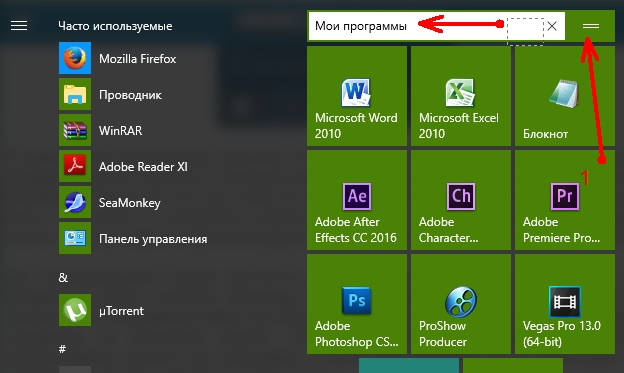
Для того, чтобы добавить какую-то программу на панель с плитками, необходимо кликнуть в правом окне меню Пуск по значку нужной программы, и выбрать запись Закрепить на начальном экране.
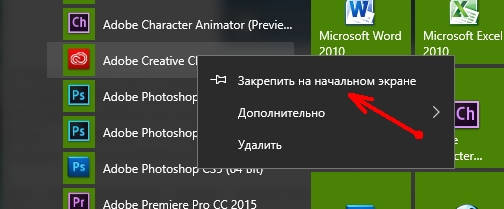
Точно так же любую плитку можно открепить.
Боковая панель
Второй адрес кнопки «Пуск», актуальный для более поздних версий Windows (8, 8.1, 10) это боковая панель, которая, в отличие от нижней, не находится всё время на экране. Она всплывает при наведении курсора в верхний правый угол рабочего стола и состоит из двух частей – отображения времени слева и доступа к функционалу справа.

Нужная кнопка расположена в правой функциональной части и выглядит, как всё то же окошко с подписью. Она найдётся среди значков «Поиск», «Параметры», «Поделиться» и «Устройства» на третьей (центральной) позиции. Нажатие вызовет переход в меню, выйти из которого можно посредством клавиши Esc на клавиатуре (левый верхний угол).

Как включить компьютер без кнопки
Корпус системного блока – это важная составляющая всего компьютера. Именно в корпусе находится так сказать «производственный цех» всего компьютера. Именно в корпус устанавливается материнская плата, а на неё уже «вешается» оперативная память, видеокарта, процессор и всевозможные провода и шлейфы.
Мало того, блок питания находится в отдельном месте внутри корпуса, впрочем, как и жёсткий диск и привод.Современные корпуса смотрятся достаточно привлекательно, грозно, агрессивно, необычно… Фантазии у разработчиков хватает, а это значит, что обычные покупатели могут выбирать из огромного ассортимента.
Но мало того, что нынешние корпуса имеют привлекательный внешний вид, они и имеют и «рабочие» плюсы.
Такими плюсами являются разъемы USB, а так же разъёмы для микрофона, и наушников на передней части корпуса, а это в свою очередь значит то, что нам не нужно всякий раз, когда надо подключить флешку, лезть под стол и добираться до задней панели корпуса.
Думаю любой согласиться, что это в принципе мелочи, но все, же приятнее просто вставить флешку спереди и начать работать.
Но, к сожалению, бывают такие случаи, когда некоторые части корпуса компьютера выходят из строя. Речь идёт о пресловутой кнопке POWER
, которая есть абсолютно на каждом корпусе.
В процессе долгой эксплуатации, данная кнопка может попросту выйти из строя, например, перестать нажиматься или наоборот, впадёт вглубь корпуса, и уже как не «колдуй», уже включить компьютер не получится. Что же делать в таких ситуациях? Если компьютер вам особо не нужен, то лучше вызвать мастера и со спокойной душой дождаться, пока он всё отремонтирует, заплатив ему за это некую сумму денег.
Если же компьютером надо воспользоваться достаточно срочно, тогда, пожалуй, стоит воспользоваться следующим советом.
Для начала вам необходимо найти ровную поверхность и аккуратно положить системный блок так, чтобы левая крышка смотрела на вас, при этом отключать все провода не стоит, дабы быстрее всё завершить, но стоит смотреть, чтобы эти провода не были натянуты.
Помимо этого, обязательным условием должно быть то, чтоб компьютер был отключен от электропитания, как говориться, мало ли что. Далее, что необходимо сделать, это снять левую крышку корпуса. В современных корпусах, обычно для этого не нужно прилагать каких либо больших усилий, поэтому проблем с этим возникнуть не должно.
После снятия крышки, перед вами возникнет потрясающая картина. Вы увидите всё то, за что в своё время отдали круглую сумму, и что обычно мирно работает, издавая невинный шум, и то, что сейчас не хочет «заводиться».
Наше внимание должно быть в первую очередь сосредоточенно на разноцветные проводки, которые идут от передней части корпуса, к материнской плате. Таких проводков может быть много, и не удивительно, ведь там подключены и кнопки POWER
и
кнопка RESET
, и порты USB, вместе в аудио выходами.
Итак, на следующем шаге, небольшие знания английского, которые многие получили ещё в школе, могут нам понадобиться, ведь на самих проводках, а так же на материнской плате, возле подключения этих проводков, должно быть написано, что они значат. Для примера можно взять порты USB. На самой материнской плате, около подключения, должна быть надпись USB1, USB2 и т.д. Это значит, что провода, подключённые к этим разъемам, это не что иное, как порты подключения USB.
Но не стоит забывать про нашу проблему, а это значит, что нам необходимо искать проводок POWER
(обычно это два проводка, сплетенные между собой). Обычно коннекторы, к которым подключаются кнопки включения или перезагрузки, находятся в нижней правой части материнской платы:
На большинстве материнских платах эти разъемы одинаковые и состоят из 9 контактов, расположенных в два ряда. Два последних контакта в коротком ряду из 4 штекеров отвечают за включение/отключение компьютера.Приведем схемы разъемов для наиболее популярных производителей материнских плат.
Передняя панель компьютера: принципы подключения
В начале следует отметить, что от корпуса компьютера должно отходить несколько проводов. В простонародье из называют «пинами» от английского слова Pin, что означает «Штифт» или «Булавка». Провода корпуса компьютера миниатюрны, и они являются разъемами, в которые вставляются штекеры, расположенные на материнской плате компьютера.
Перед тем как приступать непосредственно к подключению передней панели компьютера к материнской плате, необходимо определиться с тем, какой провод за выполнение какой задачи отвечает. Чтобы это сделать, достаточно посмотреть на надписи, нанесенные на разъемы. На них можно обнаружить следующие обозначения:
- Power SW – провод, отвечающий за кнопку питания, с которой происходит включение и выключение компьютера;
- Reset WS – провод, который отходит от кнопки перезагрузки компьютера;
- Power Led — и Power Led + (могут быть объединены) – провода, подключение которых вызывает работу лампочки включения/выключения компьютера;
- HDD Led – кабель, отвечающий за работу индикации жесткого диска компьютера;
- USB – кабель от разъема USB, может быть от протокола 2.0 или 3.0;
- HD Audio/Speaker – разъем для подключения наушников и микрофона.
Выше перечислены стандартные названия. Разъем, отвечающий за USB, может быть подписан – USB 2.0 и USB 3.0. Если они подписаны оба как USB, то определить разъем от более быстрого протокола передачи данных легко – он имеет больше входов.
Передняя панель компьютера: подключение кнопок питания и индикации
В подключении передних кнопок и индикаций к материнской плате компьютера нет ничего сложного. Чтобы это сделать, необходимо:
- Взять инструкцию к материнской плате;
- Обнаружить в ней информацию о блоке контактов, который может носить название F_Panel или Front Panel. Если инструкции нет, просто отыщите блок на материнской плате;
- Далее, ориентируясь на информацию из инструкции или нанесенные на материнскую плату сопроводительные надписи, подключить кабели кнопки питания, перезагрузки и индикаций.
Обратите внимание, что разъемы и штекеры, в большинстве случаев, защищены от неверного подключения. То есть, соединить их друг с другом неправильно просто не получится, не поломав при этом контакты.
Передняя панель компьютера: подключение разъемов USB и 3,5 мм
Подключая разъемы в передней панели компьютера, необходимо руководствоваться такими же правилами: поиск места для подключения в инструкции и последующее соединение штекера с разъемом. Обратите внимание, что далеко не всегда на материнской плате может найтись место для подключения переднего разъема USB 3.0. Если его включить некуда, придется оставить неподключенным.
Стоит отметить, что разъемы для подключения звуковых выходов могут входить в общий блок с передней индикацией и кнопками включения, а могут находиться отдельно на материнской плате.
USB разъемы всегда находятся отдельно, и место их подключения на материнской плате подписано обозначениями F_USB, JUSB или USB 3.0. Первые два варианта характерны для разъема USB 2.
0, который подключается посредством 10 контактов, тогда как разъем 3.0 требует 20 контактов.
Ошибиться в процессе подключения кнопок, разъемов и индикаций с передней панели довольно сложно. Главное при выполнении данных работ – аккуратность, поскольку шкетеры для передних разъемов на материнской плате очень тонкие, и лишнее усилие может вывести их из строя.
(222
Подключение передней панели к материнской плате компьютера
Доброго времени суток, дорогие читатели. Как Вы поняли из заголовка, речь пойдет про подключение передней панели и разъемов мат.платы к корпусу или наоборот.
Это статья, которая представляет собой небольшое дополнение к некогда написанному материалу о сборке компьютера под одноименным названием “Собираем компьютер своими руками” или “Что есть что в компьютере, часть 2″.
Речь пойдет о небольшом упущенном, но немаловажном элементе, — подключении разъемов (всяких там кнопочек, лампочек и пр.) передней панели корпуса.
На передней панели системного блока обычно находятся кнопки питания и ручной перезагрузки компьютера. Их тоже нужно правильно подключить к материнской плате. Кабели подключения обычно выполнены в виде пинов (что такое пины смотрите выше).
Они выглядят примерно так (кликабельно):
Power SW— кабелек кнопки включения; Power LED + — — кабели индикатора (лампочки) питания; HDD LED – кабель индикатора загрузки жесткого диска (та самая лампочка которая обычно мигает); RESET SW— кабель кнопки перезагрузки.
Правильное подключение передней панели подключение тоже важно, т.к без этого компьютер просто не включится.
На каждой материнской плате расположен так называемый блок контактов Front panel или сокращенно F-Panel. Обычно он находится в правом нижнем углу платы, но бывают и исключения. Вот так примерно он выглядит:
Подключение подключение передней панели и её пинов осуществляется вручную и для этого в сопроводительных документах к материнской плате обязательно есть подсказки.
Если документы есть, то подключить пины не сложно. Если нет, то на самой материнской плате вокруг или рядом с блоком
F-Panel находятся подсказки. Если Вам повезло многократно, то в комплекте с мат.платой есть такой переходник:
В который Вы просто втыкаете, как показано выше, сами разъемы, а потом этот переходник в мат.плату и всё получается быстро и просто. Но везет так далеко не всем, да и наверняка Вы попали сюда потому, что пытаетесь подключить всё для уже бывшей (а не новой) материнсткой платы.
Кроме того, на передней панели системного блока иногда бывают интерфейсные разъемы USB (обычно их пара штук) и порты подключения наушников/колонок и микрофона. Выглядит это примерно так:
Кабели- пины, для подключении этих внешних USB-портов, внутри системного блока выглядят так:
Подключаются они к блокам пинов на материнской плате, которые называются F- USB1 и F-USB2 соответственно (выглядеть по цвету и расположению могут не совсем так, как на скриншоте ниже, но по форме и количествурасположению штырьков все тоже самое):
Примерно аналогично выглядят порты подключения внешних звуковых входов, — отличается разве что положениеколичество штырьков, так что подключение передней панели в этом плане не совсем сложная задачи.
Подключить их просто (в другие блоки пинов они просто не влезут). Но и для них в сопроводительных документах к мат плате тоже есть подсказки:












