Для продолжения вам нужно войти в систему как администратор но на этом компьютере нет
Требования.
Статья применима для Windows XP.
Информация
Как правило, если на компьютере есть несколько учетных записей с правами локально администратора, то Windows автоматически скрывает встроенную учетную запись «Администратор». Но бывает необходимость зайти в Windows именно под этой учетной записью. Это можно сделать тремя способами, причем выбор способа зависти от настроек Вашей системы.
Способ №1. Если Вы используете экран «Приветствие».
1. Дождитесь экрана «Приветствие«, где Вам будет предложено выбрать из списка нужную учетную запись;
2. Зажмите на клавиатуре две кнопки «Ctrl» и «Alt», не отпуская зажатые кнопки нажмите на клавиатуре кнопку «Del» два раза;
3. На экране должно отобразится окно «Вход в Windows» с двумя полями «Пользователь», «Пароль» и тремя кнопками «ОК», «Отмена», «Параметры >>»;
4. В поле «Пользователь», введите Администратор и пароль (если он есть) и нажмите кнопку «ОК»;
Если у Вас вход в Windows автоматический, т.е. не запрашивается имя пользователя и пароль, то выполните следующие действия.
1. Дождитесь загрузки рабочего стола;
2. Нажмите кнопку «Пуск» и выберите «Завершение сеанса «;
3. В окне «Выход из Windows», нажмите кнопку «Выход«. Обращаем еще раз Ваше внимание кнопку «Выход»;
| Кнопка «Выход», завершает сеанс пользователя полностью, а кнопка «Сменить пользователя», не завершает сеанс пользователя, а просто его сворачивает. Нам нужно именно завершить сеанс |
4. Дождитесь завершения сеанса и появления окна «Приветствие«;
5. Затем выполните пункты 2 — 4 указанные в способе №1;
| Прежде чем нажимать сочетание кнопок «Ctrl + Alt + Del» убедитесь, что все сеансы пользователей завершены. Иначе нажатие комбинации кнопок, не приведет к желаемым результатам, т.е. окно «Вход в Windows» не появится |
Способ №2. Если Вы не используете экран «Приветствие».
Если Вы не используете экран «Приветствие», а вместо него у Вас открывается овно «Вход в Windows«, в котором есть два поля «Пользователь», «Пароль» и три кнопки «ОК», «Отмена», «Параметры >>», тогда:
1. В поле «Пользователь», введите Администратор
2. В поле «Пароль», введите пароль (если он есть) и нажмите кнопку «ОК»;
Если у Вас вход в Windows автоматический, т.е. не запрашивается имя пользователя и пароль, то выполните следующие действия.
1. Дождитесь загрузки рабочего стола;
2. Нажмите кнопку «Пуск» и выберите «Завершение работы . «;
3. В окне «Завершения работы Windows«, в поле «Выберите желаемое действие» выберите «Завершение сеанса » и нажмите кнопку «ОК»;
4. Затем выполните пункты указанные в способе №2;
Способ №3. Используя безопасный режим.
1. Включите компьютер;
2. Как только на экране появятся буквы и/или цифры, периодически (2 раза в секунду) нажимайте на клавиатуре кнопку «F8»;
3. На экране должно отобразится меню. В этом меню, выберите пункт «Безопасный режим«;
4. Если появится окно, с предложением нажать «Да» или «Нет», нажмите кнопку «Да«;
5. Учетная запись «Администратор» появится автоматически, Вам останется только выбрать ее и ввести пароль (если он есть);
- Как зайти под администратором в систему? Сначала понадобится активировать учетную запись админа. Для этого нужно понадобится запустить «Командную строку» от имени администратора. Сначала нажать комбинацию клавиш «Win+X», в открывшемся меню выбрать пункт «Командная строка (Администратор)».
Появится всплывающее окно с предупреждением от контроля учетных записей (UAC). В этом окне нажать кнопку «Да».
Так запустится командная строка администратором в windows 10. С её помощью можно выполнить команду, которая активирует учетную запись админа в виндовс 10.
- После открытия командной строки, можно активировать аккаунт админа. Для этого потребуется выполнить команду «net user администратор /active:yes» или «net user administrator /active:yes», в зависимости от языка операционной системы.
Далее появления сообщения «Команда выполнена успешно» её можно закрывать.
- После активации в нее можно войти, как и в любую другую учетную запись на компьютере. Для этого нужно нажать «Пуск», потом кликнуть по имени пользователя в левом верхнем углу меню, выбрать «Администратор».
После этого появится стандартный экран, через который можно входить в Windows 10 как админ, нажав кнопку «Войти».
Можно воспользоваться утилитой «Локальная политика безопасности». Для быстрого входа можно воспользоваться командной строкой, прописав «secpol.msc». Можно открыть стандартным путем, нажав меню Пуск, выбрав раздел «Панель управления», затем «Администрирование».

В открывшемся окошке нужно раскрыть ветку «Локальные политики», выбрать пункт «Параметры безопасности» и справа, в политиках, выбрать такой пункт: «Учётные записи: Состояние «Администратор». Понадобится дважды по нему щелкнуть и включить аккаунт. Права будут предоставлены и при запуске будет возможно войти в систему как администратор.
Как получить доступ к учетной записи администратора в Windows 7
Но в некоторых ситуациях не помешала бы возможность входить в систему под полноценной учетной записью администратора и свободно управлять системой, не сталкиваясь с контролем учетных записей вовсе. В этой статье я расскажу, как активировать учетную запись администратора в Windows 7.
Предупреждение
Учтите, что разработчики Microsoft приложили все усилия, чтобы помешать пользователям работать под учетной записью администратора, и настоятельно не рекомендуют использовать прием, о котором я собираюсь рассказать. Поэтому пользуйтесь административным аккаунтом с осторожностью и ни в коем случае не делайте его учетной записью по умолчанию! И предупреждаю: вы используете описанный в статье прием на свой страх и риск.
Активация учетной записи администратора
Казалось бы, если Microsoft настолько не одобряет использование учетной записи администратора в Windows 7, она должна быть скрыта глубоко в недрах операционной системы. Однако на самом деле далеко за ней ходить не надо: активировать административный аккаунт можно с помощью встроенного средства «Локальные пользователи и группы» (Local Users and Groups).
Чтобы запустить его, откройте меню «Пуск» (Start), нажмите на объекте «Компьютер» (Computer) правой кнопкой мыши и выберите опцию «Управление» (Manage) из контекстного меню. В консоли «Управление компьютером» (Computer Management) разверните в панели навигации раздел «Локальные пользователи и группы», а в нем выделите папку «Пользователи» (Users). В этой папке находится учетная запись «Администратор» (Administrator, рис. A).
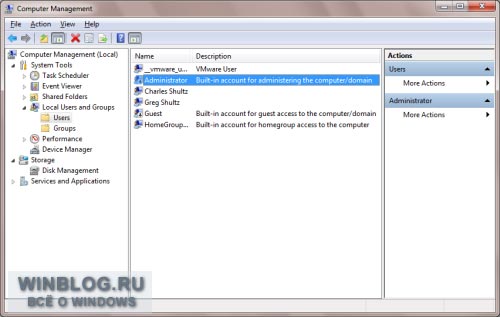
Рисунок A. Выделите учетную запись «Администратор».
Выделите учетную запись «Администратора», откройте меню «Дополнительные действия» (More Actions) в разделе «Администратор» (Administrator) на панели «Действия» (Actions) и выберите опцию «Свойства» (Properties, рис. B).
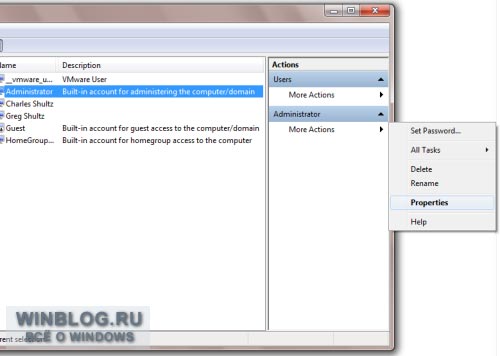
Рисунок B. Выберите опцию «Свойства» из меню «Дополнительные действия».
В диалоговом окне свойств снимите флажок «Отключить учетную запись» (Account Is Disabled) и нажмите «OK» (рис. C).
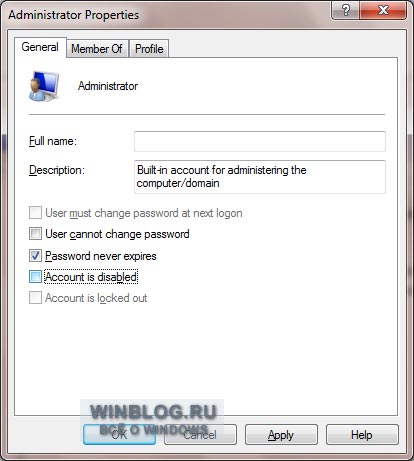
Рисунок C. Учетная запись администратора по умолчанию отключена.
После активации учетной записи администратора настроить ее можно не только в консоли «Управление компьютером», но и с помощью средства «Учетные записи пользователей» (User Accounts) в Панели управления (Control Panel).
Установка пароля
По умолчанию, учетная запись администратора не имеет пароля, так что после активации нужно первым делом его создать. Желательно использовать сложный пароль, состоящий как минимум из восьми букв, включая буквы разного регистра и цифры или специальные символы.
Выбрав в консоли «Управление компьютером» учетную запись «Администратор», снова откройте меню «Дополнительные действия» в разделе «Администратор» на панели «Действия» и выберите опцию «Задать пароль» (Set Password). Появится предупреждение с сообщением о том, что сброс пароля может привести к необратимым потерям информации для данной учетной записи (рис. D).
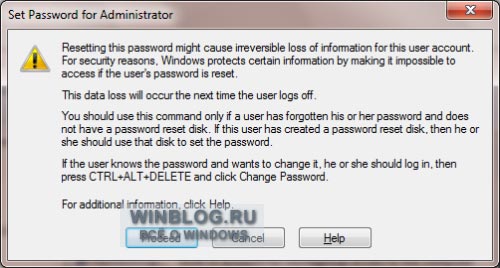
Рисунок D. При выборе опции «Задать пароль» появляется предупреждение.
Поскольку до этого учетная запись администратора не использовалась, потери данных опасаться нечего, так что смело нажимайте кнопку «Продолжить» (Proceed). Появится диалоговое окно «Установка пароля для Администратор» (Password for Administrator, рис. E). Введите новый пароль в обоих полях и нажмите «OK».
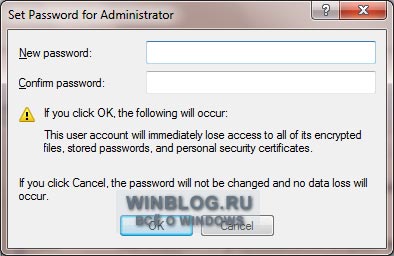
Рисунок E. Введите пароль для учетной записи администратора.
Вход в систему под учетной записью администратора
После активации и создания пароля, воспользоваться учетной записью администратора очень просто: достаточно выйти из системы, а затем выбрать соответствующего пользователя при входе (рис. F) и ввести ранее созданный пароль.

Рисунок F. Учетная запись администратора теперь доступна для выбора при входе в систему.
Войдя в систему как администратор, вы сможете управлять ею, не подтверждая свои действия в окне контроля учетных записей пользователей. Еще раз обращаю ваше внимание на то, что пользоваться этой возможностью следует с большой осторожностью и ни в коем случае не делать административный аккаунт учетной записью по умолчанию!
А что думаете вы?
Как видите, активировать учетную запись администратора в Windows 7 довольно просто — достаточно знать, что делать. Планируете ли вы пользоваться административным аккаунтом? Отключен ли у вас контроль учетных записей пользователей? Если да, не хотите ли вы его включить и воспользоваться описанным методом для активации учетной записи администратора? Поделитесь своим мнением в комментариях!
Автор: Greg Shultz
Перевод SVET
Оцените статью: Голосов
Copyright © 2006-2022 Winblog.ru All rights reserved.
Права на статьи принадлежат их авторам. Копирование и использование материалов разрешается только в случае указания явной гиперссылки на веб-сайт winblog.ru, как на источник получения информации.
Сайт для посетителей возрастом 18+
Использование скрытой учетной записи администратора
При установке Windows на компьютере автоматически создается скрытая учетная запись администратора, с помощью которой можно решить много проблем. Для ее активации, выполните указанные шаги.
Перейдите в командную строку с администраторскими правами с помощью системного поиска.

В консоли выполните команду:
net user администратор /active:yes

Эта команда активирует скрытую учетную запись, в результате на экране блокировки отобразится ее значок.
Затем разверните меню Пуск, щелкните на значок пользователя и выйдите из текущего сеанса. С экрана входа в систему войдите под скрытой учетной записью.
Теперь попробуйте снова включить встроенную защиту и проверьте, прерывается ли это действие ошибкой. Если продолжаете видеть сообщение, что доступ ограничен, перейдите к следующему шагу.
Но прежде откройте командную строку и отключите скрытую запись командой:
net user администратор /active:no
Способ №4. Создание нового аккаунта и копирование данных
Использовать данный способ стоит в ситуации, когда у вас нет доступа к административной учётке на вашем PC. Чтобы устранить проблему «Служба профилей пользователей препятствует входу в систему» в ОС Виндовс 7, выполните следующее:
- Загрузитесь систему в безопасном режиме (как было описано чуть выше), нажмите на кнопку «Пуск», в строке поиска введите cmd но затем ввод не нажимайте. Сверху отобразятся найденные совпадения, наведите курсор на найденный вверху аналог «cmd», нажмите правую клавишу мыши, выберите запуск от имени админа;
- В открывшейся командной строке наберите:
![]()
И нажмите на ввод. Система должна отреагировать сообщением об удачном выполнении команды.
- Теперь перезагрузите ваш PC, но при выборе учётки выбирайте не ваш старый аккаунт, а появившуюся (и скрытую ранее) учётку администратора. Запустите под ней «Панель управления», там выберите раздел учётных записей пользователей, а в нём нажмите на кнопку добавления учётной записи пользователя. Нажмите на пункт создания новой учётной записи, дайте ей имя, выберите для неё административные права, затем кликните на «Создать учётную запись».
- Теперь нам нужно скопировать файлы из старой учётки в новую. Нажмите на кнопку «Пуск», выберите опцию смены аккаунта. В открывшемся меню выбора аккаунтов кликните на новосозданный аккаунт для первого входа в него (если вы этого не сделаете, папка пользователя не будет создана). Затем выйдите из данного аккаунта (смените аккаунт), и перейдите в активированный вами ранее административный аккаунт;
- Запустите «Проводник», и перейдите в старую пользовательскую директорию, которая находится по умолчанию в с:Users. Нажмите на «Alt», выберите вверху «Сервис», затем «Параметры папок». В открывшемся окне настроек перейдите на вкладку «Вид», и выберите там «Показывать скрытые файлы, папки и диски). Снимите галочку с опции «Скрывать защищённые системные файлы». Нажмите на «Ок».
![]()
Что означают 4 положения UAC
- Всегда уведомлять — самый безопасный и оптимальный вариант. То есть любое несанкционированное действие программы будет вызывать появление окна с уведомлением.
- Уведомлять при попытке приложения внести изменения (по умолчанию). Обычно включается при загрузке программы.
- Уведомлять о внесении изменений без затемнения и блокировки экрана. Такое положение не препятствует вторжению троянов.
- Не уведомлять никогда, то есть полное отключение функции.
Если всё же было решено отключить защитную опцию в Windows 10, следует быть готовым к атакам вредоносного ПО. В этом случае нужно быть особо внимательным к запускаемым приложениям, так как они имеют такой же доступ к информации на компьютере, как и у пользователей с правами Администратора. Поэтому, если вы отключили UAC только для того, чтобы он не мешал, то это очень неправильная тактика. В этом случае лучше установить защитную функцию по умолчанию.











