Как в Windows 10 настроить автоматическое выключение компьютера

Если вы хотите запрограммировать автоматическое выключение ПК, то можете использовать командную строку Windows и команду shutdown. Команда shutdown позволяет автоматически выключать компьютер через определенный промежуток времени, который может варьироваться от 1 секунды до дней, недель или даже месяцев.
Эта команда, доступная во всех операционных системах Microsoft, также позволяет автоматически перезагружать компьютер или переводить его в спящий режим, выбирая, принудительно ли закрывать приложения или ожидать закрытия.
Следующее руководство можно использовать на всех компьютерах с Windows 10, Windows 8.1/8, Windows 7 и Windows Vista.
В оболочке PowerShell
Открываем оболочку Windows PowerShell, в точно такую же команду, как и в предыдущем пункте:
shutdown /s /t 2400 (т.е. выключение через 40 минут).

Созданием новой задачи в планировщике
Открываем классическую панель управления, выбираем «Администрирование».

Далее выбираем «Планировщик заданий».

Кликаем «Создать простую задачу».

Называем ее, для примера, «Выключение» и кликаем «Далее».

Выбираем требуемое время запуска задачи (Однократно), кликаем «Далее».

Устанавливаем время выполнения задачи, кликаем «Далее».

В следующем окне выбираем «Запустить программу».

Кликаем «Обзор» и выбираем программу «С:WindowsSystem32shutdown.exe ».

В поле необязательных дополнительных параметров вводим «-s».


Создать ярлык
Создайте новый ярлык (щелчок ПКМ в любой пустой области рабочего стола → выбрать действие Создать → нажать Ярлык ).

В открывшееся окно скопируйте и вставьте путь расположения будущего таймера
C:WindowsSystem32shutdown.exe.
При этом в конце добавьте формулу —s —t N (где N также будет означать время в секундах по истечении которого ПК должен выключится) → нажмите Далее .

На следующем этапе укажите имя для ярлыка, и завершите создание нажатием на кнопку Готово .

Теперь на рабочем столе вы увидите ярлык. Щелкните по нему дважды ЛКМ, чтобы запустите процесс отключения устройства.
Если стандартная иконка ярлыка придется не по душе, ее всегда можно изменить. Щелкните по ней ПКМ → Свойства → на вкладке Ярлык нажмите кнопку « Сменить значок.. » → среди предложенных вариантов значков отметьте понравившийся вариант → Ok → Применить .

Программа для создания таймера выключения компьютера
Если вы не хотите создавать несколько ярлыков таймера сна или постоянно редактировать то, которое вам нужно для размещения разных временных интервалов, или если вы просто хотите графический интерфейс, вам лучше установить специальную программу, например,
Эти программы предоставят вам дополнительные возможности, такие как возможность выхода из системы, спящий режим, установка точного времени выключения или закрытие после продолжительности бездействия.
Как поставить таймер на выключение компьютера Windows 10
Качать ничего не нужно – необходимые инструменты уже есть в системе. Называется программа Shutdown. Суть ее работы предельно проста – она выключает или перезагружает компьютер через заданное пользователям время.
Данный способ подходит не только для ПК под управлением Виндовс 10, но и для юзеров восьмерки и семерки.
Рассказываем, как настроить автоотключение:

- Нажмите сочетание клавиш Win + R, чтобы открыть вкладку «Выполнить».
- В появившемся окне введите shutdown -s -t N, где N – время в секундах, через которое произойдет автоотключение, а затем нажмите ОК.

Данный метод не является самым удобным из-за необходимости каждый раз высчитывать время в секундах, но его немного усовершенствовать. О том, как это делается, мы расскажем дальше.
Команда для выключения компьютера через время
Привязать автоматическое отключение ПК по времени можно к ярлыку. Никаких сакральных знаний не требуется, все предельно просто:
- В любом месте рабочего стола нажмите правую кнопку мыши, выберите «Создать» > «Ярлык».
- В появившееся меню, в строчку «Укажите расположение объекта», вставьте C:WindowsSystem32shutdown.exe, и через пробел добавьте параметры -s –t N, где N – время в секундах, через которое произойдет автоматическое отключение.
- Нажмите «Далее», введите желаемое имя ярлыка и кликайте «Готово».
- Теперь вы можете инициировать таймер простым нажатием по ярлыку.
Есть еще один способ отключения компьютера по таймеру, для него нужно создать файл с расширением .bat. Тут тоже ничего сложного:
- Жмем «Создать» правой кнопкой мыши на рабочем столе и выбираем «Текстовый документ».
- В появившееся окно вводим код: echo off cls set /p timer_off=»Vvedite vremya v sekundah: » shutdown -s -t %timer_off%.
- Затем жмем «Файл» — «Сохранить как» и в строке «Тип файла» выбираем «Все файлы». Вводим желаемое имя и в конце добавляем .bat.


Теперь щелкнув по ярлыку, вы запустите самодельную программу. В ее окне нужно указать время (в секундах) через которое компьютер должен отключиться, и нажать Enter.
Возможные проблемы
Причин, по которым не работает таймер выключения Windows, может быть несколько: команда или аргументы к ней были прописаны неправильно, вы авторизованы с учетной записи Windows, не имеющей прав администратора, программа shutdown по каким-то причинам не установлена на вашем компьютере, удалена с него или работает некорректно. Сначала попробуйте перезагрузить компьютер и выполнить все вышеописанные команды заново. Если это не поможет, то лучший выход из этой ситуации — воспользоваться сторонними программами по установке таймера, о которых пойдет речь в следующем пункте.
Этот инструмент используется для выполнения различных команд по расписанию. Он установлен в ОС Windows по умолчанию. Найти его можно в панели управления — в разделе «Администрирование».
Сначала откройте планировщик. Далее, следует нажать «Создать простую задачу» — опция находится в подразделе «Действия».

Откроется «Мастер создания простой задачи». В первую очередь, системная утилита «попросит» указать название задачи. При необходимости, добавьте краткое описание — чтобы вы всегда знали, за что отвечает функция.

Кликаем на кнопку «Далее». Следующая доступная вкладка — «Триггер». Укажите, когда следует планировщик должен запустить задачу. Например, каждую неделю (можно и ежедневно). На следующем этапе необходимо установить дату и время. Чтобы продолжить работу, нажимаем «Далее».

Теперь определите задачу. Выберите первый пункт, который есть в списке — «Запустить программу». Во вкладке «Запуск» программы» нужно указать расположение утилиты или сценария. Введите туда путь «С:WindowsSystem32shutdown.exe». В строке «Добавить аргументы» впишите «-s».

Готово. Действие запланировано. Компьютер отключится в установленное время. Для этого не нужно выполнять дополнительных действий — ПК выключится автоматически.











Запрограммировать выключение ПК в Windows 10 вручную
С помощью встроенных инструментов вы можете использовать команду командной строки, чтобы дать Windows 10 команду выйти в определенное время и выключить компьютер по таймеру.
- Щелкните правой кнопкой мыши значок Windows на панели задач и выберите в меню «Выполнить».
- Введите аббревиатуру «cmd» в поле запуска и подтвердите ввод, нажав «Ok», чтобы открыть оболочку Windows.
- Используйте команду «shutdown -s -f -t», чтобы выключить ПК в желаемое время.
- Если вы хотите выключить компьютер автоматически по таймеру через 33 минуты, подходящей командой будет «shutdown -s -f -t 2000».
- Вы также можете указать, через сколько секунд ПК должен автоматически выключаться. Тогда команда будет «shutdown -s -f -t [указываем в секундах]».
- Если компьютер должен выключиться через 60 секунд, подходящей командой будет «shutdown -s -f -t 60».
- Отменить выключения водим «shutdown -a».

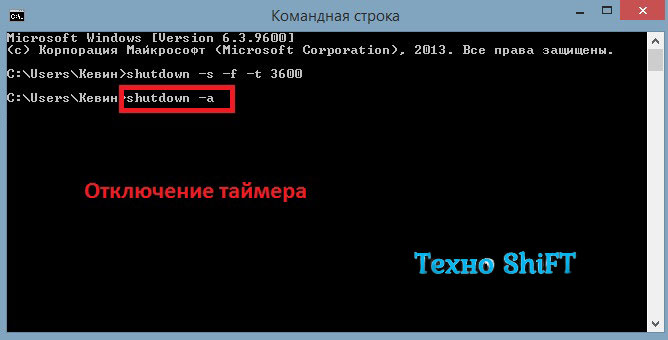
Примеры ввода команд shutdown для выключения по таймеру:
- shutdown -s -f -t 60 — (Сработает через минуту)
- shutdown -s -f -t 3600 — (Сработает через 1 час)
- shutdown -s -f -t 5400 — (Сработает через 1.5 часа)
- shutdown -s -f -t 7200 — (Сработает через 2 часа)
- shutdown -s -f -t 10800 — (Сработает через 3 часа)
- shutdown -s -f -t 14400 — (Сработает через 4 часа)
- shutdown -s -f -t 18000 — (Сработает через 5 часов)
Отключение таймера: вводим команду «shutdown -a».
Средствами Windows
Выключить устройство можно штатными опциями.
С помощью окна «Выполнить»
Этот способ подходит для Windows 7, 8 и 10. Для этого предназначена специальная команда, которая отключит ПК через определенное время:
- нажмите Win+R;
- в окне «Выполнить» введите:
(где N – время в секундах до выключения).
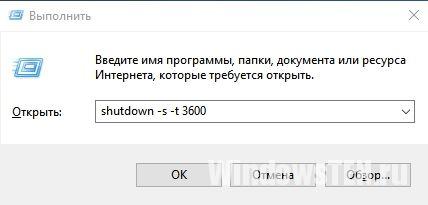
После указанного времени компьютер выключиться стандартно с закрытием и сохранением информации во всех программах. Если нужно задать принудительный выход из ОС, добавьте в команду параметр: -f.
Создание ярлыка или bat-файла
Чтобы не вводить каждый раз команду, создайте ярлык или bat-файл, которые ее запускают.
Ярлык
- ПКМ на Рабочем столе → Создать → Ярлык;
- Впишите в поле «Укажите расположение файла» строку:
(N – время в секундах до отключения) → Далее;
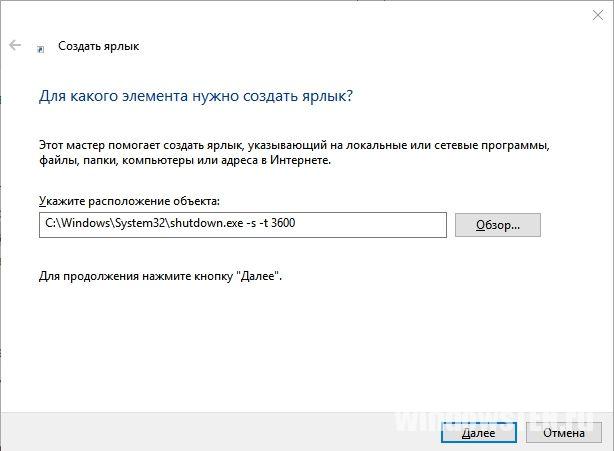
bat-файл
- ПКМ → Создать → Текстовый документ;
- разместите в документе код:
- при сохранении файла в строке «Тип файла» укажите «Все файлы» и в конце названия документа укажите расширение «.bat» → ок.
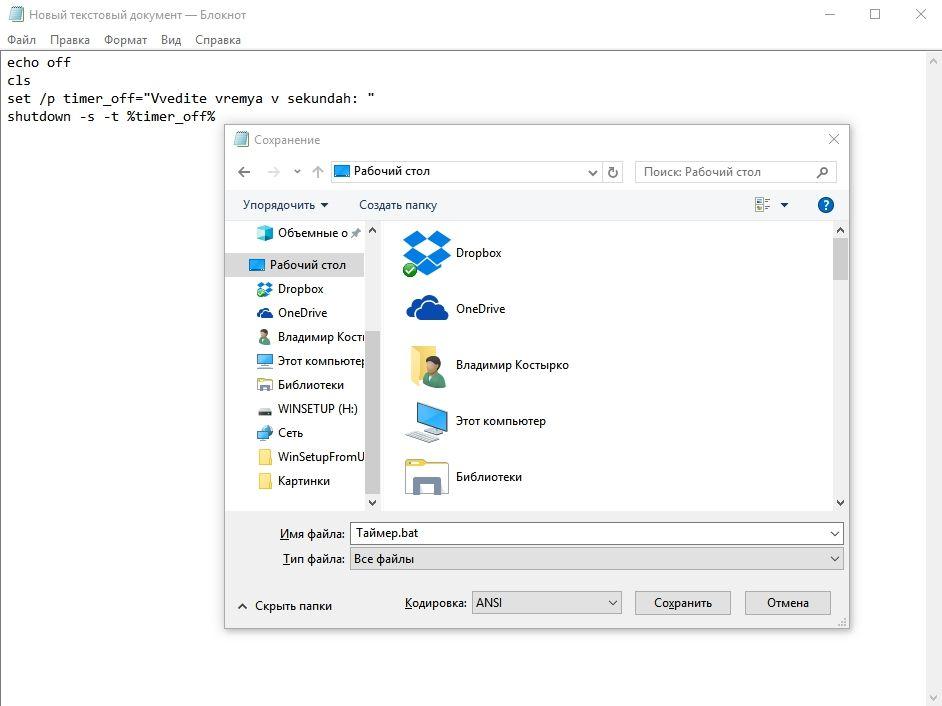
В командной стране
- ПКМ на меню Пуск – Командная строка (администратор).
Альтернативный вариант: Win+R → cmd. - Введите в поле командной строки:
для открытия справки по команде.
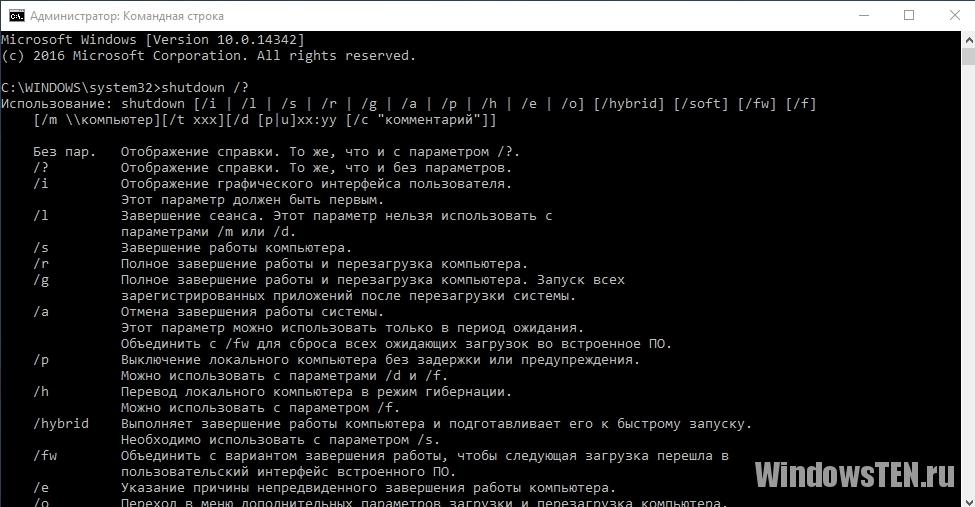
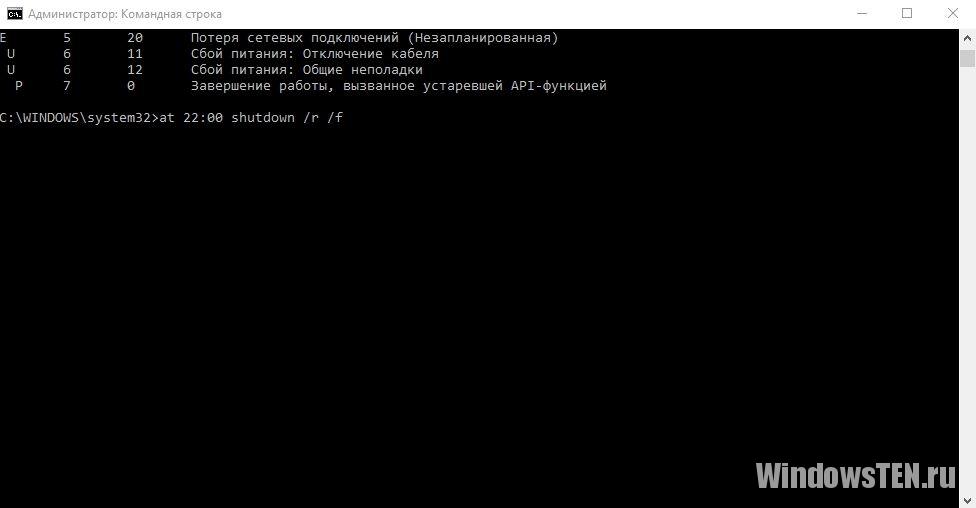
В планировщике задач
- Нажмите Win+R — taskschd.msc.
- Справа выберите «Создать простую задачу» → укажите имя → время запуска задачи (Триггер) «Одновременно» → укажите время и дату запуска.
- «Действие» → Запустить программу → в поле «Программа или сценарий» впишите: shutdown.
- В поле «Добавить аргумент» укажите: -s → Далее → Готово.
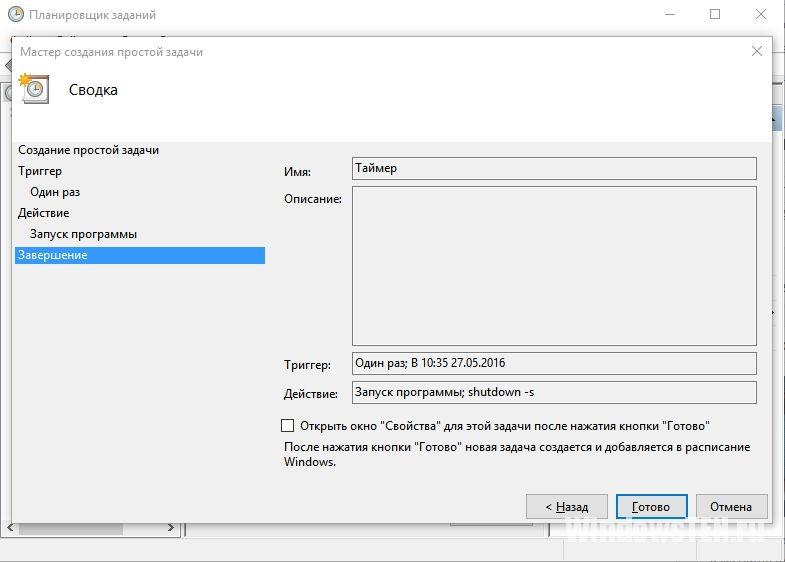
Выключить компьютер по расписанию на Windows 10
Выше мы научились выключать комп по таймеру, но это подойдет не всем, кто-то хочет, чтобы компьютер отключался сам в определенное время каждый день. Для этого используем стандартную функцию Windows 10 – планировщик заданий. Где находится планировщик заданий в Windows 10 описано на нашем сайте.
- В открывшемся окне справа выбираем «Создать простую задачу…»
- Пишем название задачи
- В следующем пункте триггер ставим галку когда вы хотите запускать задачу, например ежедневно.
- Выставляем время, например, в 1.00 (час ночи, когда вы уже спите и забыли выключить компьютер по расписанию он выключится сам)
- В поле действие ставим галку на «Запустить программу»
- Программа или сценарий пишем следующее: shutdown –s
Читайте также: Плавная прокрутка в браузерах
Все, Вы успешно создали расписание на выключение компьютера в определенное время каждый день.












