Как удалить ненужные программы и приложения с Windows 10?
Привет! Продолжаем оптимизировать Windows 10. При всей ее современности и красивом оформлении в нее добавлена масса совершенно ненужных программ / приложений. Значительная часть их никогда не будет использоваться, разработчики их придумали чтобы как можно в большей степени ориентировать пользователя на свою ОС.
А мы привыкли пользоваться теми программами, которые уже есть. Встроенные разработчиками Windows 10 приложения к тому же передают дополнительную информацию в сеть и едят ресурсы компьютера. Попутно сегодня расскажу и о том — как удалять ненужные программы которые мы ставим сами, чистить от них компьютер при возникновении проблем с их удалением.
Большинство старых устройств уже плохо справляются с «десяткой» и удаление лишних программ с ноутбука или компа несколько увеличивает производительность и быстродействие.
Присутствуют неудаляемые?
Чтобы убедиться в том, что некоторые встроенные программы не получится просто так удалить из Windows 10, перейдите в меню « Пуск » — « Параметры » — « Приложения и возможности ». Например, попытаемся избавиться от нативного браузера Microsoft Edge. Для этого находим его в списке, выделяем левой клавишей мыши и тщетно всматриваемся в поисках долгожданной кнопки «Удалить».

Как видите, вымести предустановленный браузер из Windows традиционными средствами операционной системы невозможно. Поэтому переходим к более мощным профессиональным инструментам – нативной утилите Windows PowerShell. Это универсальное средство, предназначенное для администрирования операционной системы, работает на основе интерфейса командной строки.
Запуск и работа с утилитой:
- В поисковое поле панели задач вводим Windows PowerShell.
- Нажимаем на кнопку «Запуск от имени администратора».
Е сли поисковое поле не отображается, кликните правой клавишей мыши и в контекстном меню выберите значение «Поиск» — «Показать поле поиска».
- Затем в открывшемся интерфейсе вводим следующую команду, которая отобразит список всех предустановленных приложений в Windows10:
Get-AppxPackage | Select Name, PackageFullName

- В появившемся списке находим нужное приложение и копируем его название (на всякий пожарный).
- Для удаления предустановленной программы используем следующую команду:
Get-AppxPackage *Name_APP* | Remove-AppxPackage, где Name_APP – это название приложения, которое нужно деинсталлировать.

На скриншоте продемонстрирован пример синтаксиса команды Windows PowerShell для удаления предустановленного в Windows 10 приложения «Погода».
Удаление встроенных приложений Windows
Речь идет о так называемых Metro-приложениях, устанавливаемых на компьютер вместе с операционной системой. К их числу относятся, например, «3D Builder», «OneNote», «Люди» или «Фотографии». Для удаления некоторых встроенных приложений используется встроенное средство «Установка и удаление программ». Другие удаляются только из оболочки Windows PowerShell, представляющей собой консоль для ввода команд.
Удаление ненужных программ при помощи инструмента «Установка и удаление программ»
Здесь все достаточно просто:
- Откройте поиск у меню «Пуск» и начните вписывать в него запрос «Установка и удаление программ». Кликните по найденному элементу.

- Откроется окно со списком всех установленных на компьютере программ (как встроенных, так пользовательских).
- Кликните один раз по названию программы, которую следует деинсталлировать, затем нажмите на появившуюся кнопку «Удалить».

Удаление программ из PowerShell
Начнем с запуска PowerShell с правами администратора (требуется вход в систему с учетной записи администратора):
- Откройте внутрисистемный поиск, кликнув по значку лупы на панели задач (возле меню «Пуск») или используя сочетание клавиш «Win + S».
- Без кавычек скопируйте в поисковую строку — «PowerShell» — и запустите найденное приложение от имени администратора, кликнув по соответствующему элементу.

- Консоль Windows PowerShell будет запущена. Сначала выведем список всех установленных на компьютере Metro-приложений. Для этого скопируйте в консоль команду Get-AppxPackage | Select Name, PackageFullName и затем нажмите клавишу ввода.

- Это список потребуется нам для определения точного написания удаляемого Metro-приложения. В качестве примера удалим программу «Microsoft YourPhone», предназначенную для подключения к компьютеру смартфона/планшета под управлением Windows 10. Команда на удаление любого приложения имеет следующий вид:
Get-AppxPackage | Remove-AppxPackage
- Полное имя — это название программы, помещенное в столбец «PackageFullName» выведенного ранее списка приложения. Краткое имя — название программы, которое следует вписывать между двумя звездочками (*). Будем использовать второй вариант. Чтобы удалить Microsoft YourPhone, скопируем в консоль такую команду:
Get-AppxPackage *yourphone* | Remove-AppxPackage
- Операция займет несколько секунд. При успешном удалении в консоли просто не будет никаких сообщений об ошибках.

- Чтобы убедиться в успешности удаления, вновь выполните команду вывода установленных метро приложении: Get-AppxPackage | Select Name, PackageFullName. На скришоте ниже видно, что программы «Microsoft YourPhone» нет на прежнем месте.

Теперь остается проделать все шаги для каждого приложения, которое необходимо удалить. Что конкретно удалять, решайте сами. Но мы можем порекомендовать удаление таких программ, как (в скобках даны названия программ в таком виде, в котором их следует помещать между звездочками в команде удаления):
- «3D Builder» (3dbuilder). Это всего лишь инсталлятор программы «3D Builder», можно удалять.
- «Будильники и часы» (alarms). Встроенный в систему будильник, таймер и секундомер.
- «Новости/спорт/погода/финансы» (bing). Еще забыли добавить — «реклама».
- «Камера» (camera). Встроенное приложение для записи видео и создания фото с веб-камеры.
- «Кортана» (cortana). Не пользуетесь голосовым помощником Windows? Если нет, удаляем.
- «Календарь» и «Почта» (communicationsapps). Если не нужно, удаляем.
- «Карты» (maps). Если устраивают онлайн-карты от Google или Яндекса, эти можно удалить.
- «Загрузить или улучшить Office» (officehub). Еще один инсталлятор.
- «OneNote» (onenote). Если не пользуетесь «Заметками», удаляйте.
- «Люди» (people). Почти невостребованный мессенджер.
- «Загрузить Skype» (skypeapp). Снова инстяллятор, но теперь для Skype.
- «Microsoft Solitaire Collection» (solitaire). Можно оставить любителям собирать карточные пасьянсы.
- «Диспетчер телефонов» (windowsphone). Видимо, снова для владельцев Windows Phone.
- «Панель XBOX» (XboxGamingOverlay). Программа для записи игр с экрана, предназначена для геймеров, но и у них почти не востребована.
- «Кино и ТВ» (zunevideo). Очередной мало востребованный видеоплеер от Windows.
- «Музыка Groove» (zunemusic). А это аудиоплеер.
Количество встроенных программ (как в разделе «Установка и удаление программ», так и в списке PowerShell) может отличаться в разных версиях сборок Windows 10. По любой из них можно найти информацию в интернете и решить — стоит ли ее удалять или нет.
Проверка и дефрагментация жесткого диска
Что такое проверка на ошибки — полагаю, понятно из названия. О том, что такое дефрагментация и почему она полезна, можете почитать здесь, но в данный момент нам надо лишь ее запустить. Открываете Мой компьютер (в Windows Vista и 7 пункт называется просто — Компьютер и находится в меню Пуск), далее правой кнопкой по диску C:

Выбрав пункт Свойства, попадаем в окно под названием Свойства (вполне логично), открываем вкладку Сервис:

Первым делом нажимаем Выполнить проверку:

Обязательно ставим галочку на Автоматически исправлять системные ошибки. Галку на Проверять и восстанавливать поврежденные сектора желательно поставить, но тогда проверка займет по времени минимум час или больше. Вряд ли вам захочется ждать так долго. Поэтому, если ваш компьютер включается и выключается без ошибок и зависаний, если в процессе работы тоже нет появляющихся окон об ошибках и нет неожиданных зависаний — то галочку можете не ставить. Нажимаем ОК. Так как это диск с установленной Windows, появится такое окно:

Во время проверки других дисков (например, D:) будет другое окно — с полоской статуса проверки. Это нормально.
Нажимаем Расписание проверки диска и перезагружаем компьютер.
Во время загрузки компьютера вместо привычного экрана приветствия сначала выскочит синий (на Windows XP) или черный экран (Vista и 7) — ничего не нажимайте, ждите — будет идти проверка диска. Когда компьютер наконец загрузится, выполните проверку остальных жестких дисков, если они есть (D:, F:, E: и т.д.). Дисководы CD и DVD, естественно, проверять не нужно.
Далее переходим ко второму шагу — дефрагментации. После этой процедуры ваш компьютер станет быстрее включаться, программы тоже будут запускаться быстрее. В свойствах диска C: нажмите Выполнить дефрагментацию:

Замечание: дефрагментацию также можно запустить из меню Пуск — Все программы — Стандартные — Служебные — Дефрагментация диска.
В Windows Vista, 7, 8 и 10 дефрагментация настроена на автоматический запуск, но по ряду причин этот запуск может не работать. Например, компьютер в это время выключен — никакой дефрагментации не будет, естественно. Так что запуск вручную хотя бы раз в месяц (чаще нет смысла) более чем рекомендуется. Закрываем все программы, которые сможете закрыть, затем выбираем диск для дефрагментации и нажимаем Дефрагментация диска. Ждем завершения этой процедуры, затем дефрагментируем следующий диск.
4 Метро-утилиты Виндовс 10

Майкрософт умеет навязывать нам много программ, которые называют Метро-приложениями. Можно данные программы перечислить, в десятке они идут в форме плиток. Например, «Погода», «Новости», «Карты», «Финансы», «Спорт», «Почта», «OneNote», «3D Builder» и «Xbox».
Замена: большинство из перечисленных программ легко могут заменить расширения и виджеты браузера. В десятке с восьмёркой они выглядят в виде плиток. Я не вижу в них нужды. К примеру, 3D Builder и Xbox бесполезные программы, так как у вас отсутствует 3D принтер и консоль. Они занимают место и ресурсы компьютера. Я согласен, для планшета они действительно удобны. Но, для компьютера они лишние. Но, их довольно просто удалить (перед этим, создайте точку восстановления).
Как удалить ненужные программы через реестр?
Не удаляется программа? Можно воспользоваться альтернативным методом, НО скажу сразу, данный вариант сложный в исполнении для начинающих пользователей.
Продвинутые пользователи знают, что просто так удалить приложение с компьютера довольно сложно. Точнее это возможно сделать вышеописанными методами, но куча ненужных файлов все равно останется на ПК. В некоторых случаях, даже не поможет удаление от имени администратора.
Ведь любое приложение оставляет за собой даже после полного удаления многочисленные файлы, которые мешают нормальной работе системы. Есть только один вариант, с помощью которого можно избавитьcя от приложений windows 10 – это деинсталляция через реестр.
1 Cначала требуется зайти в реестр. Напишите в строке поиска — Regedit (Или можно войти следующим образом: Откройте командную строку и вставьте в нее «Regedit». Нажмите Enter .)

2 Далее должны сами произвести удаление стандартных ключей, находящихся в кусте: HKEY_LOCAL_MACHINESOFTWAREMicrosoftWindowsCurrentVersionUninstall. Откройте данный куст

Здесь вы сможете наблюдать множество ключей, все они принадлежат какой-либо программе. Если ключ обладает наименованием, то не сложно догадаться к какому именно приложению он принадлежит.
Далее выбираем нужный ключ от программы. Нужно кликнуть два раза левой кнопкой мыши по параметру, а далее скопировать путь где находиться uninstall ПО.

После этого открываем командную строку «cmd», воспользуйтесь все тем же поиском windows. Можете так же запустить от имени администратора.

Вставляем скопированные данные из реестра в командную строку. И нажимаем Enter .

Стоит заметить, что процесс удаления занимает несколько минут, все зависит от размера приложения.
Теперь давайте рассмотрим как удалить программу с помощью утилиты CCleaner.
OneDrive – полезный диск с обременительной синхронизацией
Сервис OneDrive позволяет владельцам Windows освободить себя от необходимости подключения сетевых накопителей других поставщиков, а в случае одновременной подписки на Office 365 обеспечивает доступ к огромному дисковому пространству. Его ключевым элементом является функция синхронизации данных между сетевыми папками и папками OneDrive на компьютере.
В настройках OneDrive для Windows 10 мы можем отключить синхронизацию всех данных или отдельных папок. Это может иметь положительное влияние на скорость работы компьютера. Однако, если вам важна синхронизация, а повышенная производительность требуется на время, то лучшим решением будет временное (на несколько часов) выключение этой опции.
Если вы используете OneDrive интенсивно, передача данных и их синхронизация может (не должна) существенно повлиять на производительность компьютера. Однако, для экономии дискового пространства на вашем компьютере и трафика, вы можете использовать только снимки файлов и загружать их полностью по мере необходимости. В настройках OneDrive, на вкладке Параметры отмечаем флажок в разделе Файлы по запросу.

Таким образом, загружаются только превью файлов,а только тогда, когда выбьем доступ все файлы. OneDrive также позволяет отключить несколько других опций, которые вызывают синхронизацию – по умолчанию они должны облегчать нам жизнь, но наши потребности могут отличаться.
Синхронизироваться может не только OneDrive, но и другие сетевые диски, что будет создавать дополнительную нагрузку на компьютер. Поэтому давайте позаботимся о том, чтобы – даже если у вас производительный диск и эффективное сетевое подключение – не синхронизировать гигабайты данных одновременно. И это не сложно, например, когда сетевой диск используется для хранения фотографий.
Розыск дубликатов файлов
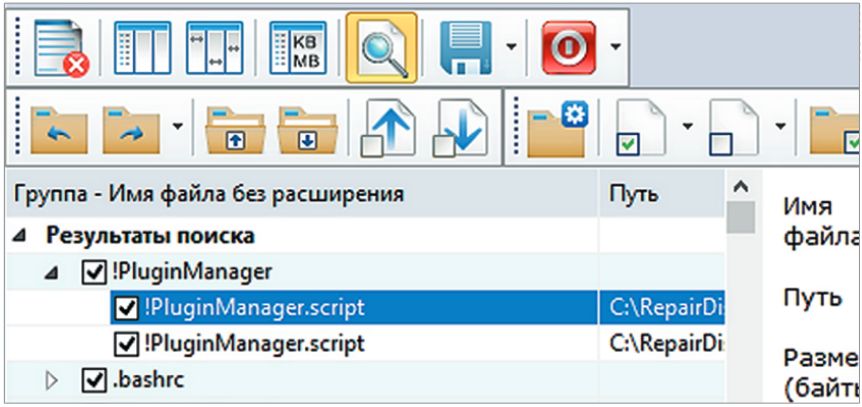
AllDup обнаруживает дубликаты файлов. Результаты в списке автоматически сортируются по объему занимаемого места
Не только крупные файлы, но и дубликаты являются виновниками скоропостижной утраты свободного места на жестком диске. Решение проблемы предлагает AllDup. Эта программа для Windows ищет двойники файлов и удаляет их по одному нажатию кнопки. Управление на первый взгляд кажется немного запутанным, поскольку AllDup предлагает огромное количество конфигураций.
К примеру, при поиске дубликатов изображений и видео действуйте следующим образом: сначала на вкладке «Исходные папки» выделите все папки, в которых будет осуществляться поиск. Затем перейдите на вкладку «Метод поиска» и там в разделе «Критерии поиска» выберите только «Размер файла» и «Содержимое файла». После этого можно приступать к поиску дубликатов нажатием на кнопку «Поиск».
Результаты сортируются по размеру занимаемого пространства, которое можно освободить путем удаления дублей. Внимательно просмотрите список, чтобы случайно не стереть нужные вам файлы.
❹ Удаление ключа вручную из реестра
Бывает и такое, что утилиты бессильны (хотя редко, но все-таки) . В этом случае можно вручную удалить из реестра ключи и «хвосты» от программы, а затем удалить ее папку из каталога Program Files на системном диске «C:» (со всеми ее файлами) .
Чтобы войти в системный реестр, необходимо:
- нажать кнопки WIN+R — должно появиться окно «Выполнить»;
- в окне «Выполнить» ввести команду regedit и нажать Enter (пример на скрине ниже).

regedit — открыть редактор реестра
В помощь!
Несколько способов, как можно открыть редактор реестра — см. инструкцию.
*
Реестр представляет из себя большую базу данных, в котором много различных каталогов и ключей. Нам нужно найти следующую ветку: HKEY_LOCAL_MACHINE/SOFTWARE/Microsoft/Windows/CurrentVersion/Uninstall .
Именно в этой ветке содержатся ключи практически от всех установленных программ в Windows. Открыв ее, вы увидите, что часть программ имеют привычное название, другая часть: непонятные цифры с буквами.
Чтобы найти ключи от конкретной программы, щелкните правой кнопкой мышки по каталогу Uninstall и нажмите «Найти» . Далее вбейте в поисковую строку название программы (на латинице).
Поиск ключа программы
Затем редактор предоставит вам найденные данные. Вам осталось их удалить, а затем переустановить программу (например).
Удаление ключей из реестра
Также обратите внимание, что некоторые утилиты для удаления программ могут в авто-режиме найти записи в реестре (например, в IObit Uninstaller достаточно кликнуть правой кнопкой мышки по приложению, и в появившемся меню выбрать «Открыть в Regedit» ).

Расположение приложения и его ветки в реестре / IObit Uninstaller
Совет №1
При удалении программы, часто сталкиваешься с тем, что какая-то папка или файл не удаляется (появляются разного рода ошибки, что это нельзя или невозможно выполнить и пр.). В этом случае рекомендую следующую инструкцию.
Совет №2
Бывает и так, что программа не удаляется из-за того, что требует права администратора, или пишет, что она уже используется. В этом случае попробуйте загрузить систему в безопасном режиме, и произвести удаление программы из него. Во многих случаях помогает!












