Как выделить все файлы, кроме одного
Я все время пользуюсь этим удобным способом. Например, если мне нужно выделить в папке все файлы (или папки), за исключением одного, я поступаю так.
1. Щелчком или с помощью клавиши и щелчка выделяю файл или файлы, которые выделять не нужно.
2. Выбираю в меню пункт Правка — Обратить выделение.
Теперь выделение с выбранных вначале файлов снято, а остальные файлы оказываются выделенными и готовыми к работе!
Эта маленькая хитрость избавит вас от необходимости заниматься выделением всех файлов и высматривать файлы, которые выделять не нужно.
Смешанные методы выделения
Вам наверняка часто приходится работать с группами файлов, и, возможно, один из описанных выше способов поможет вам выделить их легко и быстро. Если же ни один из них вам не подходит, вспомните, что методы выделения можно комбинировать.
Предположим, вам нужно выделить две группы файлов методом «лассо». В таком случае выделите первую группу, а затем нажмите и удерживайте клавишу Ctrl, чтобы одновременно выделить и вторую группу файлов.
Выделив с помощью клавиши Shift и щелчка мышкой ряд файлов, удалите из него ненужные. Для этого щелкните на них, удерживая клавишу Ctrl.
Или, например, обозначьте методом «лассо» группу файлов, которую не хотите выделять, после чего выполните команду Правка ^Обратить выделение.
Выбирая папку, вы одновременно выделяете все вложенные в нее папки и файлы. Помните об этом! 1с предприятие
Как выделить несколько фигур?
Чтобы выделить несколько фигур, нажмите и удерживайте нажатой клавишу SHIFT или CTRL, щелкая при этом фигуры. Кроме того, с помощью этих клавиш в текущую выделенную область можно добавить другую фигуру.
Выберите один или несколько элементов в списке (нажмите клавиши CTRL + щелчок, чтобы выделить несколько элементов).
Выделение нескольких объектов
В процессе работы с 3ds max иногда возникает необходимость изменения или настройки нескольких объектов одновременно. Существует много способов выделить несколько объектов. Открыв диалоговое окно Select Objects, можно выбрать несколько объектов с помощью клавиш или . Удерживая нажатой клавишу , можно выделить или снять выделение с нескольких элементов. Если же вы нажмете клавишу и щелкнете на двух элементах списка, выделенными окажутся все расположенные между ними объекты.
Клавишу можно также использовать для выделения объектов в окнах проекции при активизации одной из кнопок выделения, например Select and Move. Посмотрите на панель инструментов: если хотя бы одна из кнопок выделяется желтым цветом, значит, в настоящий момент включен режим выделения. Удерживая нажатой клавишу и щелкая на объектах, вы тем самым добавляете их в выделенный набор. Щелчок на уже выделенном объекте, напротив, снимает с него выделение. Если вы перетащите указатель мыши через несколько объектов, удерживая нажатой клавишу , все попавшие в область выделения объекты добавятся в выделенный набор.
Клавиша , в отличие от , удаляет объекты из текущего выделенного набора.
Если вы перетащите указатель мыши через несколько объектов, удерживая нажатой клавишу , выделение будет инвертировано. Другими словами, все выделенные объекты перестанут быть выделенными, а все невыделенные — выделятся.
Иерархию взаимосвязанных объектов сцены устанавливают с помощью кнопки Link (Связь) основной панели инструментов. Для выделения набора взаимосвязанных объектов применяется двойной щелчок на родительском объекте, который приводит к выделению не только родительского, но и всех его дочерних объектов. Выделить несколько объектов сцены можно и в пределах одной иерархии. Если выделен лишь один объект иерархии, нажатие клавиш и приводит к выделению объектов соответственно верхних или нижних уровней.
Группировка и связывание различных частей модели значительно упрощает работу над всем персонажем. Другой способ упорядочить работу с моделью — связать различные части тела с ее корпусом. В этом случае вы сможете перемещать или трансформировать все части тела вместе с корпусом модели.

Подробнее связи объектов и создание иерархий описываются в главе 8, «Группирование и установка связей между объектами».
Существует еще один весьма эффективный способ выделения нескольких объектов — перетаскивание указателя мыши при активизации методов выделения Window или Crossing, рассмотренных в предыдущем разделе.
Выделение: различные способы
- Популярные браузеры (Mozilla Firefox, Google Chrome, Opera и Internet Explorer) между собой в этом плане совершенно не различаются. Если вам необходимо скопировать какой-то фрагмент в тексте на сайте, то просто поднесите стрелку мыши к начальному слову и выделите нужный текст. На большинстве сайтов такой фон вокруг текста меняет свой цвет, хотя на некоторых никаких изменений не заметно вообще — это зависит от предпочтений владельцев интернет-ресурсов. К слову, на некоторых сайтах текст скопировать нельзя — это своеобразная защита от воровства статей, обойти которую очень просто (текст можно найти через код при помощи сочетания клавиш CTRL+U и дальнейшего поиска).
- Если вы захотели выделить сразу весь текст, присутствующий на странице, то для этого вам даже мышь не понадобится. Просто нажмите на сочетание клавиш CTRL+A (имеется в виду латинская буква А). Тоже самое можно сделать, выбрав в меню браузера «Правка» — «Выделить все». Но учтите один важный момент — выделено будет абсолютно все, включая различные ссылки и даже картинки. Однако вы всегда можете снять выделение, зажав клавишу Shift и выбрав нужный фрагмент текста. Все этой в полной мере касается документов Microsoft Office Word.
- Если вас не устраивает выделение всего и вся на странице сайта или документа, то мы рекомендуем сделать следующее. Выберите текст, нажмите на левую кнопку мыши рядом с первым словом статьи или абзаца. Затем зажмите клавишу Shift и держите. Теперь найдите последнее слово в абзаце или статье, нажмите рядом с ним левую кнопку мыши и только теперь можете отпускать Shift. Таким образом вы выделили нужный вам фрагмент. Более подробно с этим методом вы можете ознакомиться на представленном ниже скриншоте:

Как выделить несколько строк?
Иногда бывает необходимо выделить несколько строк с товарами в документах, или несколько товаров в справочнике «Товары и услуги», или несколько документов в журнале документов. Принцип выделения в каждом случае одинаков и совпадает со стандартной методикой выделения в операционных системах (Windows, MacOS).
Выделение нескольких строк подряд:
Нажмите на клавиатуре клавишу Shift и, не отпуская ее, щелкните мышкой сначала на первую, затем на последнюю строку, которые должны попасть в выделение. Все строки между ними окажутся выделенными.

Выделение отдельных строк:
Нажмите клавишу Ctrl (Cmd на Mac) и, не отпуская ее, по очереди нажимайте на нужные строки левой клавишей мышки.
Как выборочно выделить документы
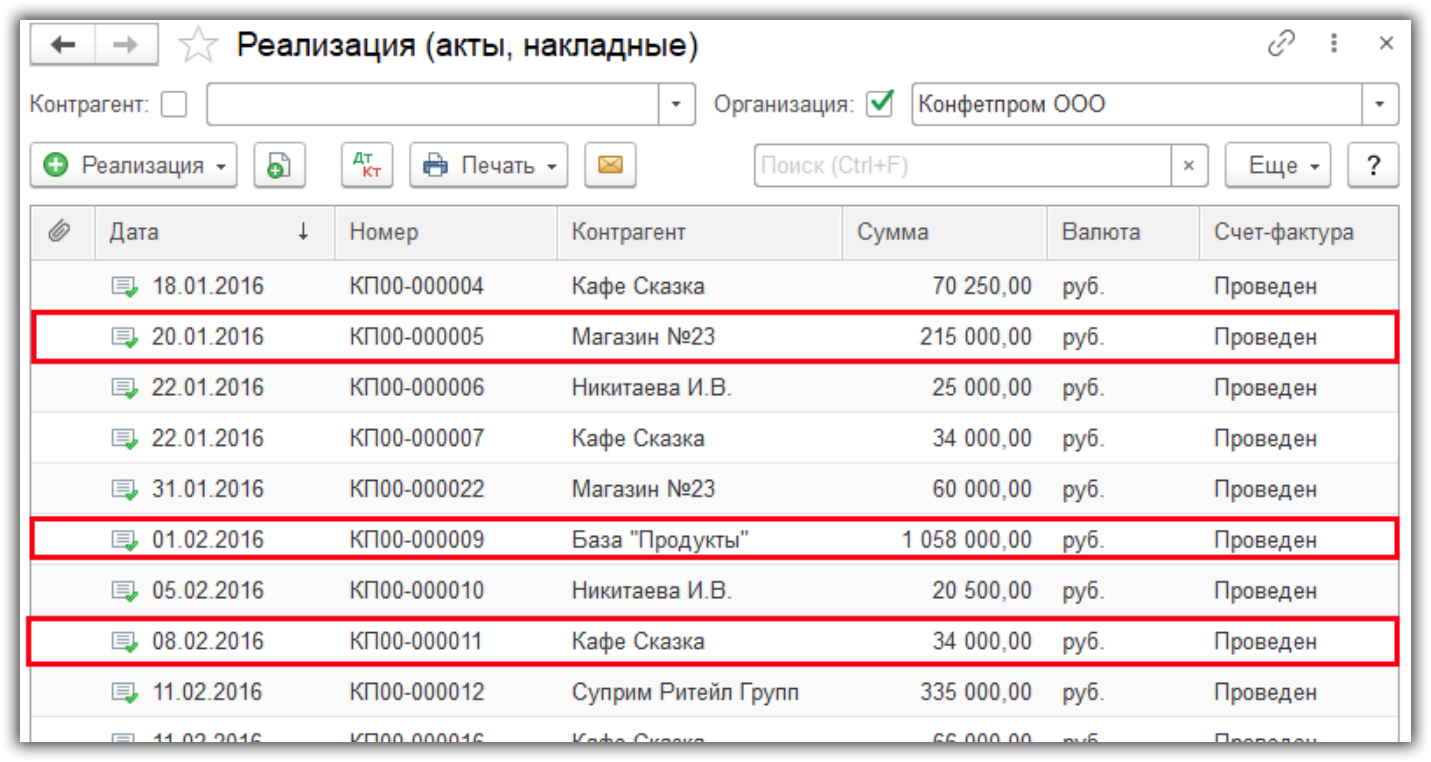
Допустим, нам нужно выделить несколько строк, которые идут не по порядку.
- Зажимаем клавишу CTRL.
- Не отпуская клавишу щелкаем левой кнопкой мыши поочередно на нужных строках.
Получим такой результат.
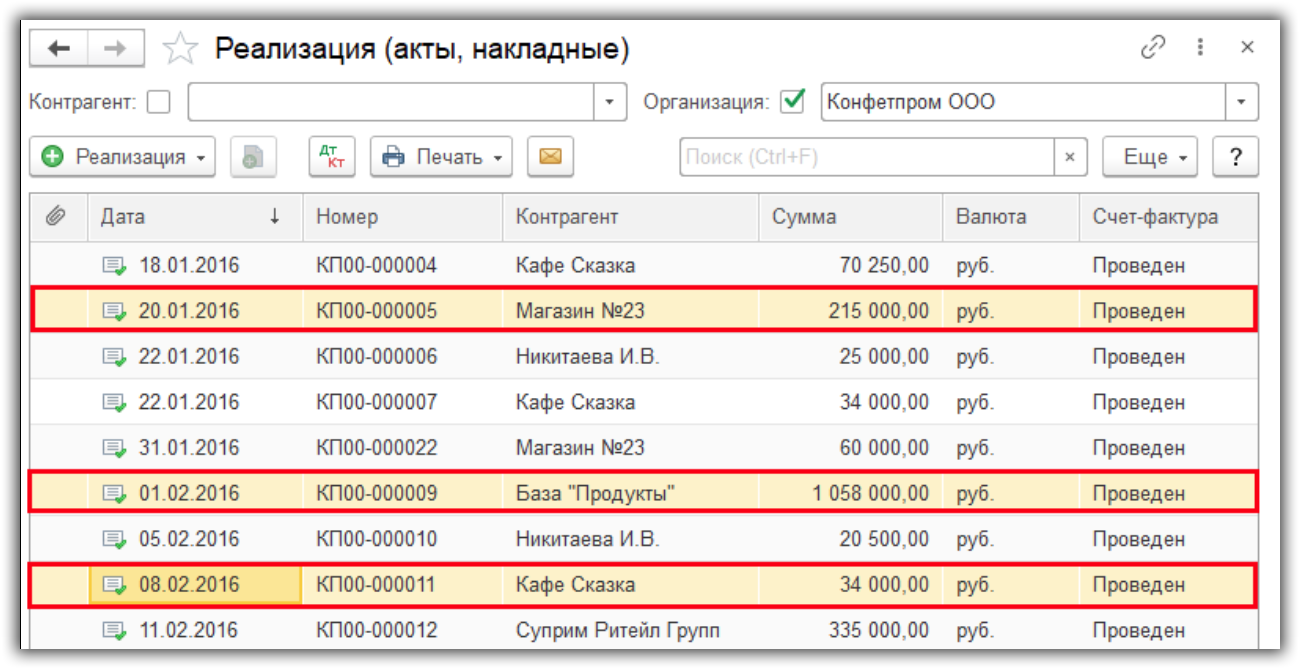
При этом, если случайно зацепили лишнюю строку, не нужно начинать сначала. Удерживая клавишу CTRL, просто щелкните по этой строке еще раз, ее выделение отменится.
Таким образом, мы рассмотрели, как выделить несколько строк в 1С. Эти способы можно применять практически в любых списках документов, справочников, а также отчетах.











