
В MS Word можно выполнять различные задачи, и далеко не всегда работа в этой программе ограничивается банальным набором или редактированием текста. Так, выполняя в Ворде научно-техническую работу, набирая реферат, диплом или курсовую, делая и оформляя доклад, сложно обойтись без того, что принято называть расчетно-пояснительной запиской (РПЗ). Сама же РПЗ обязательно должна включать оглавления (содержание).
Зачастую, студенты, как и работники тех или иных организаций, сначала оформляют основной текст расчетно-пояснительной записки, добавляя в него основные разделы, подразделы, графическое сопровождение и многое другое. Закончив эту работу, они переходят непосредственно к оформлению содержания созданного проекта. Пользователи, не знающие всех возможностей Microsoft Word, для таких целей начинают выписывать в столбик поочередно названия каждого из разделов, указывают соответствующие им страницы, перепроверяют то, что получилось в результате, нередко что-то корректируя по ходу, и только потом отдают готовый документ преподавателю или начальнику.
Такой подход к оформлению содержания в Ворде хорошо работает лишь с документами небольшого объема, коими могут быть лабораторные или типовые расчеты. Если же документ — это курсовая или дипломная работа, научная диссертация и тому подобное, то соответствующий ему РПЗ будет состоять из нескольких десятков основных разделов и еще большего количества подразделов. Следовательно, оформление содержания столь объемного файла вручную займет довольно много времени, параллельно затратив нервы и силы. Благо, сделать содержание в Word можно и автоматически.
Создание автоматического содержания (оглавления) в Ворде
Самое верное решение — начинать создание любого обширного, большого по объему документа именно с создания содержания. Даже в случае, если у вас еще не написано ни одной строчки текста, потратив всего 5 минут на предварительную настройку MS Word, вы сэкономите себе значительно больше времени и нервов в дальнейшем, направив все усилия и старания исключительно на работу.
1. Открыв Ворд, перейдите на вкладку «Ссылки», расположенную на панели инструментов вверху.

2. Кликните на пункт «Оглавление» (первый слева) и создайте «Автособираемое оглавление».

3. Перед вами появится сообщение о том, что элементы оглавления отсутствуют, что, собственно, не удивительно, ведь вы открыли пустой файл.

Примечание: Дальнейшую «разметку» содержания вы можете делать по ходу набора текста (что более удобно) или по завершению работы (займет заметно больше времени).
Первый автоматический пункт содержания (пустой), который перед вами появился — это и есть ключевое оглавление, под шапкой которого и будут собираться все остальные пункты работы. Желая добавить новый заголовок или подзаголовок, просто установите курсор мышки на нужном месте и кликните по пункту «Добавить текст», расположенному на верхней панели.

Примечание: Вполне логично, что вы можете создавать не только заголовки меньшего уровня, но и основные. Кликните по месту, где вы хотите его разместить, разверните пункт «Добавить текст» на панели управления и выберите «Уровень 1»

Выберете желаемый уровень заголовка: чем больше цифра, тем «глубже» будет этот заголовок.
Чтобы просмотреть содержание документа, а также для быстрой навигации по его содержанию (созданному вами), необходимо перейти во вкладку «Вид» и выбрать режим отображение «Структура».

Весь ваш документ разбит на пункты (заголовки, подзаголовки, текст), каждый из которых имеет свой уровень, предварительно указываемый вами. Отсюда между этими пунктами можно быстро и удобно переключаться.

В начале каждого заголовка есть небольшой синий треугольничек, кликнув по которому, вы можете скрыть (свернуть) весь текст, который относится к этому заголовку.

По ходу написания вами текста созданное в самом начале «Автособираемое оглавление» будет изменяться. В нем будут отображаться не только создаваемые вами заголовки и подзаголовки, но и номера страниц, на которых они начинаются, уровень заголовка тоже будет отображаться визуально.

Это и есть столь необходимое для каждой объемной работы автосодержание, сделать которое в Ворде очень просто. Именно содержание будет находится в начале вашего документа, как это и требуется для РПЗ.
Автоматически сформированное оглавление (содержание) всегда хорошо выровнено и корректно отформатировано. Собственно, внешний вид заголовков, подзаголовков, как и всего текста всегда можно изменить. Делается это точно так же, как с размером и шрифтом любого другого текста в MS Word.

По ходу выполнения работы автоматическое содержание будет дополняться и расширяться, в нем будут проставляться новые заголовки и номера страниц, а из раздела «Структура» вы всегда сможете получить доступ к необходимой части своей работы, обратиться к нужной главе, вместо того, чтобы пролистывать документ вручную. Стоит отметить, что особенно удобной работа с документом с автосодержанием становится после его экспорта в PDF-файл.
На этом все, теперь вы знаете, как создать автоматическое содержание в Ворде. Стоит отметить, что данная инструкция применима ко всем версиям продукта от Майкрософт, то есть, таким образом можно сделать автоматическое оглавление в ворде 2003, 2007, 2010, 2013, 2016 и любых других версиях этого компонента офисного пакета. Теперь вы знаете немного больше и сможете работать более продуктивно.
 Мы рады, что смогли помочь Вам в решении проблемы.
Мы рады, что смогли помочь Вам в решении проблемы.
Как сделать автоматическое содержание в ворде

- Как сделать автоматическое содержание в ворде
- Как сделать автоматическое оглавление в Ворде
- Как сделать содержание
- Программное обеспечение Microsoft Office Word 2007.
- как автоматически в word сделать оглавление
- Как сделать оглавление в Word 2013
- Как сделать в Ворде содержание
- Как создать оглавление
- Как оформить содержание
- Как сделать оглавление

- Как задать автоматическое нумерование страниц

- Как выровнять содержание

- Как автоматически сделать содержание

- Как автоматически в Word сделать оглавление

- Как составить оглавление в 2017 году

- Как писать оглавление

- Как составить содержание

- Как сделать оглавление

- Как сделать многоуровневый список

- Как вставить содержание

- Как сделать заголовок в ворде

- Как сделать оглавление в документе

- Как в Word поставить страницы

- Как сделать верстку книги в Microsoft Word

- Как в ворде 2007 пронумеровать страницы начиная с 5 листа

- Как в Word сделать книгу

- Как оформить заголовок в WORD с использованием WordArt

- Как в ворде 2003 пронумеровать страницы начиная со второй

- Как отменить нумерацию страниц в ворде

- Как пронумеровать в Word страницы

Как в Ворде сделать содержание
Автор: Anastasia · Опубликовано Июль 25, 2017 · Обновлено Июль 28, 2017
Оглавление помогает ориентироваться в документе. В него должны входить все заголовки и подзаголовки с номерами страниц, на которых они располагаются. Мы расскажем, как сделать содержание в Ворде – вручную или автоматически, на основе стандартных или собственных стилей.
Вручную
Для небольшого документа с 2-3 заголовками можно вручную создать оглавление. Для этого создайте список всех разделов документа, проставьте номера страниц – им принято делать выравнивание по правому краю. Способ несложный, но имеет недостаток – если при изменении текста вы отредактируете названия заголовков, добавите или удалите предложения, необходимо вручную обновить и сделанное содержание.
Автоматически
Автоматическое содержание намного удобнее – обновить его можно одним кликом. Вам надо только правильно задать стили для подзаголовков и сделать автособираемое оглавление, которое само себя составит.
Задаем стиль
Перед тем, как в Ворде сделать автоматическое оглавление, надо пометить все элементы, которые будут в него добавлены. По очереди переходите к каждому заголовку, выделяйте его. На главной панели инструментов в разделе «Стили» выберите подходящее оформление, название которого начинается на «Заголовок». Номер после названия обозначает уровень, 1 – самый верхний и главный, 2 – чуть ниже, для подзаголовков.

Если стандартные стили вас не устраивают, вы можете создать свой или использовать любой другой из коллекции (кроме обычного), не обязательно из предназначенных для заголовков. Также можно вставить в оглавление фрагменты текста. Надо только показать, что именно включить в автосодержание в Ворде. Для этого выделите нужную фразу, зайдите во вкладку «Ссылки». Слева кликните на «Добавить текст», выберите один из трех уровней.
Собираем оглавление
Когда все отметки на элементах проставлены, можно начать сборку. Как сделать автоматическое оглавление в Ворде: установите курсор в нужном месте – в начале документа, конце или на второй странице, после титульной. Перейдите во вкладку «Ссылка», кликните на «Оглавление». Выберите один из вариантов оформления, нажмите на него, появится содержание.
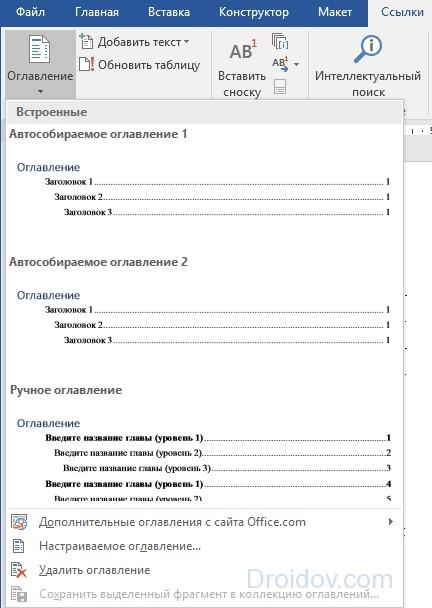
Как выровнять содержание в Ворде: кликните на него, сверху появится меню для изменения стиля и обновления содержимого. Чтобы передвинуть одну из строк, установите на нее курсор и перемещайте стрелочки на верхней линейке. Так можно выровнять правую и левую стороны любой строки, чтобы сдвинуть сразу несколько пунктов – выделите их. Если у вас не отображается линейка под панелью инструментов, включите ее во вкладке «Вид».
Чтобы удалить содержание, кликните на него. В появившемся сверху меню выберите первый пункт, в нем команду «Удалить».
Настраиваем
Чтобы оформить содержание, выберите в этом же меню пункт «Настраиваемое оглавление». Для автооглавления доступны параметры:
- надо ли показывать номера страниц и выравнивать их по правом краю;
- заполнитель между названием главы и номером – точки, сплошная линия или пробелы;
- формат – стили оформления;
- уровни – сколько уровней подзаголовков включать.
Для некоторых форматов доступна кнопка «Изменить» – по щелчку на ней открывается дополнительное окно, в котором настраивается тип шрифта, его цвет, размер, начертание.

Нажмите на кнопку «Параметры», чтобы добавить в содержание в Ворде специализированные стили. Отметьте галочками, какие стили вставлять в оглавление и на каком уровне разместить каждый из них.
Заключение
Мы разобрались, что сделать содержание в Ворде автоматически несложно. Надо лишь задать определенные стили для заголовков, и программа сама соберет их в нужном порядке.
Как в ворде 2007 сделать содержание автоматически с номерами страниц?
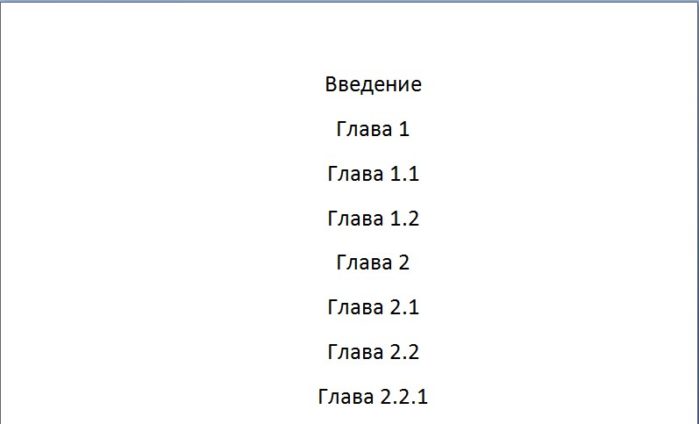
Текстовый редактор Майкрософт Ворд имеет огромное количество полезных функций, одной из которых является создание автоматического содержания.
Это в значительно мере упрощает работу пользователям, ведь при создании содержания необходимо не только указать разделы документа, но и указать нумерацию страниц, на которых находится та или иная глава. Кстати, именно на этом у людей очень часто возникают проблемы.
Хочу также отметить, что подобное содержание и обновляется очень просто (в случае внесения каких либо изменений в страницах документа или в названии глав).
Еще один немаловажным преимуществом является то, что автоматическая расстановка сделает это идеально ровно. Никаких сдвигов, лишних абзацев или пробелов и т.д. Содержание будет выглядеть так, как и этого требуют правила оформления документации.
Особенно полезно сделать содержание автоматически для тех пользователей, которые при помощи Ворда создают реферат, курсовую работу, диплом и т.д.
Теперь давайте рассмотрим непосредственно сам процесс создания автоматического оглавления.
Как сделать содержание в Ворде 2007?
Предположим, что у вас имеется текстовый документ уже готовый на печать, но еще без содержания. В нем содержатся главы, которые должны находиться в оглавлении. Соответственно мы имеем вот такую вот структуру (в качестве примера).
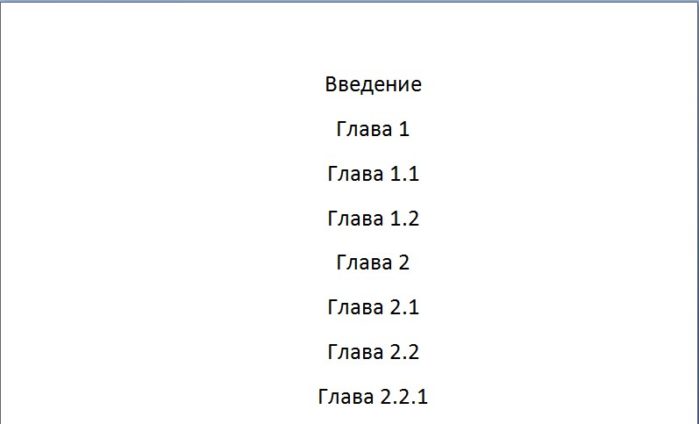
Каждая глава, отображенная на картинке выше, имеет свой смысловой и структурный «уровень». То есть «Введение», «Глава 1» и «Глава 2» являются в иерархии содержания самую высшую ступеньку. Соответственно им необходимо присвоить стиль под названием «Заголовок 1».
Для этого во вкладке «Главная» находим раздел «Стили» в котором присутствуют различные главы. Чтобы его присвоить необходимо выделить участок текста и кликнуть на соответствующий необходимый ярлык.
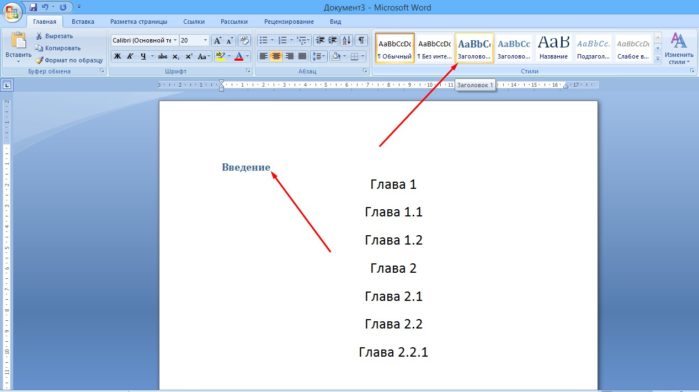
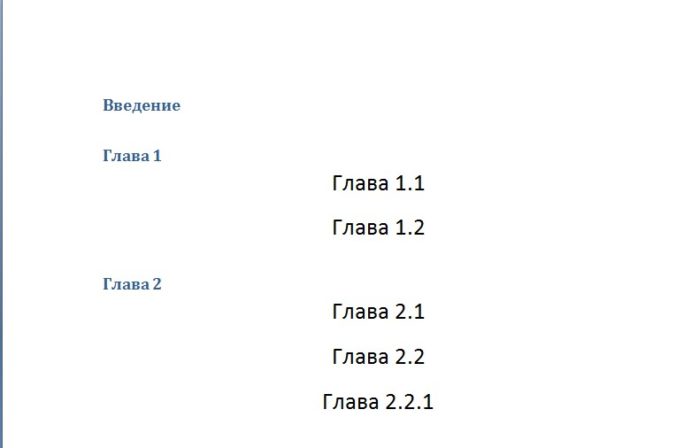
Аналогичную операцию проводим со всеми остальными главами. В итоге получаем следующий вид:
Далее к главам второго уровня, а это «Глава 1.1», «Глава 2.2» и т.д. необходимо применить стиль «Заголовок 2».
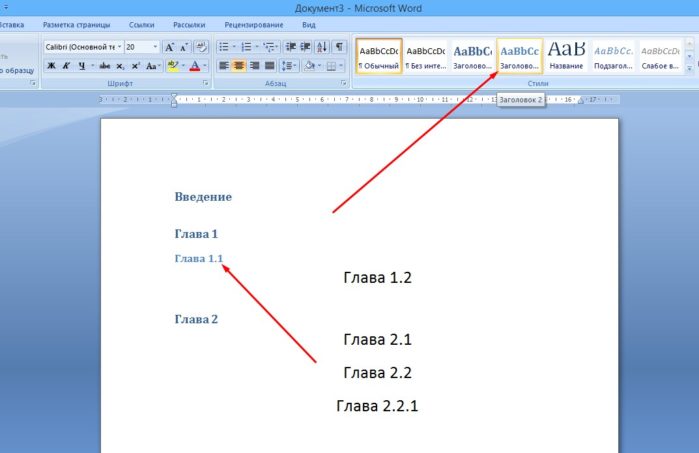
И остается пункт будущего содержания, который называется «Глава 2.2.1». К нему нужно применить стиль «Заголовок 3», поскольку данный пункт содержания в иерархии ниже по рангу чем «Глава 2» и «Глава 2.2».
После того, как вы все это сделаете, у вас должен получиться следующий результат:
Естественно, что в вашем случае между главами будет находиться текст, но я специально сделал данный пример именно таким образом, чтобы продемонстрировать цикличность структуры.
Теперь все это дело необходимо автоматически превратить в содержание. Делается это следующим образом:
- Заходим в раздел «Ссылки» и находим кнопку «Оглавление» (она самая первая в списке, то есть в левом верхнем краю панели инструментов).
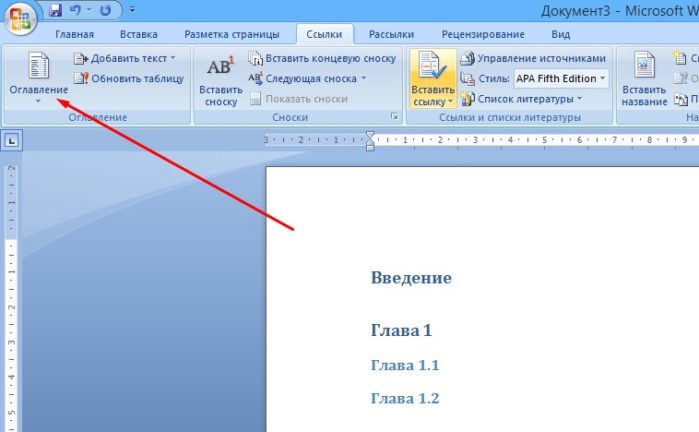
- После нажатия на данную кнопку появится выпадающий список с вариантами оформления будущего содержания, автоматические из которых являются первый и второй. Выбираем один из них, который вам понравился больше всего.
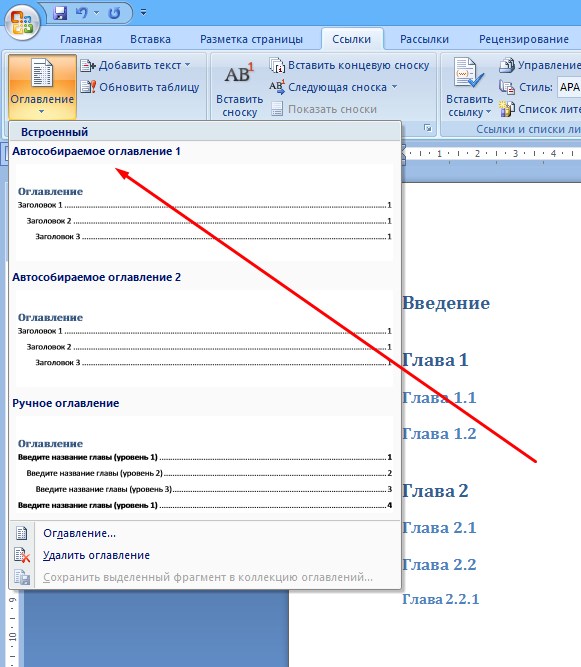
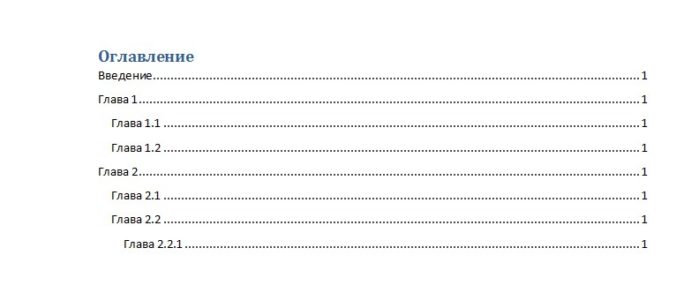
В результате получится вот такое вот красивое оглавление, которое создалось автоматически.
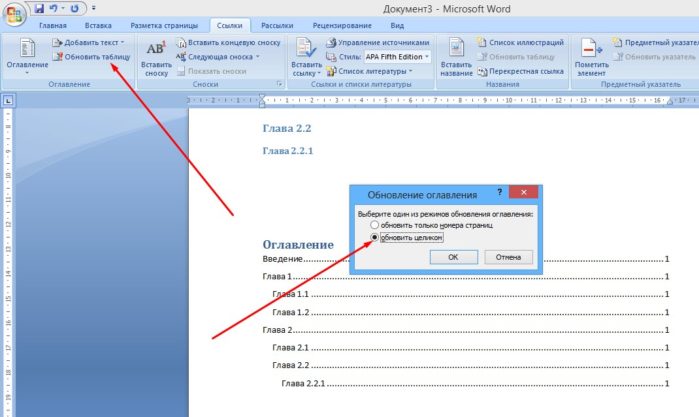
Если по каким-то причинам вы внесли изменения в страницах или названиях глав, то по окончанию редактирования документа нажмите кнопку «Обновить таблицу», а в появившемся диалоговом окне выберите команду «обновить целиком».
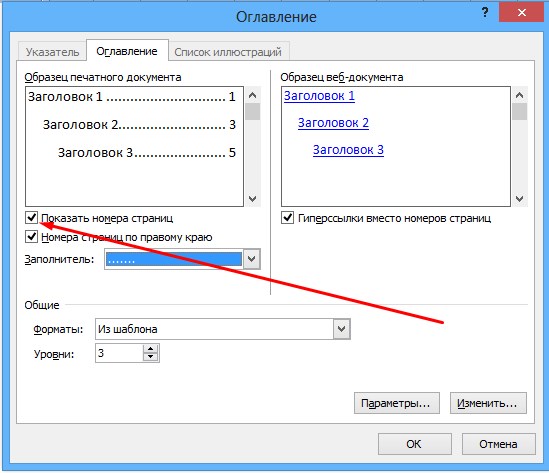
Если вам необходимо добавить или убрать в готовом оглавлении номера страниц, то для этого снова жмем на кнопку «Оглавление» и в открывшемся списке жмем на кнопку «Оглавление…». Далее откроется диалоговое окно, в котором вам необходимо убрать флажок с пункта «Показать номера страниц».
Как автоматически сделать содержание в «Ворде» 2010 года: подробная инструкция

Многие из нас пользуются текстовыми редакторами. Одним из самых многофункциональных является «Ворд». Если размер текстового файла довольно большой, то ориентироваться в нем затруднительно. Для того чтобы упростить этот процесс, в документе создается содержание — своего рода навигация по документу. В данной статье мы рассмотрим, как сделать содержание в «Ворде 2010» автоматически, поскольку данная версия текстового редактора является наиболее популярной среди пользователей.
Номера страниц
Для того чтобы создать оглавление, нет необходимости специально нумеровать страницы документа, поскольку «Ворд» даже без этого будет отображать в оглавлении номера страниц. Однако если мы будем выводить документ на печать, то будет удобней, если страницы будут пронумерованы. Сделать нумерацию очень просто. Для этого нужно всего лишь открыть вкладку «Вставка» и в пункте «Номер страницы» выбрать местоположение и формат будущей нумерации. После этого на каждой странице документа появится номер страницы.
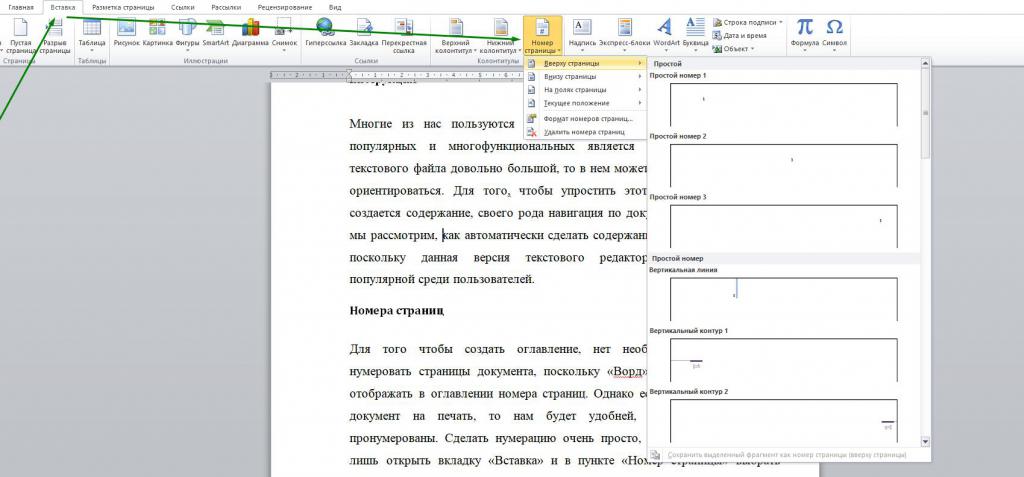
Заголовки
С нумерацией мы разобрались, теперь давайте рассмотрим подробнее, как сделать содержание в «Ворде 2010» автоматически. Для этого нам необходимо выделить фразы, слова или предложения, которые являются заголовками, и сделать их заголовками стилистически. Для этого во вкладке «Главная» в графе «Стили» нужно будет выбрать необходимый стиль. Обычно для заголовков используется стиль «Заголовок 1», для подзаголовков, как правило, принято применять «Заголовок 2», но «Ворд» предоставляет вам возможность использовать любой другой по вашему усмотрению. Вы можете даже создать свой стиль заголовка и использовать его либо же изменить уже существующий.
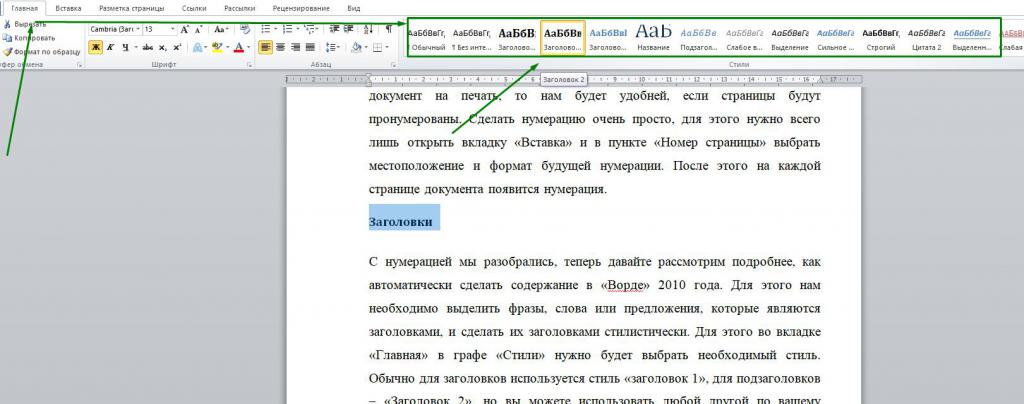
Изменение заголовков
Если вам по какой-либо причине не нравится стиль заголовка, который представлен по умолчанию, вы можете его изменить. Сделать это так же просто, как сделать содержание в «Ворде 2010» автоматически. Для этого вам необходимо после нажатия на правую кнопку мыши на том стиле, который вы желаете изменить, выбрать строку «Изменить».
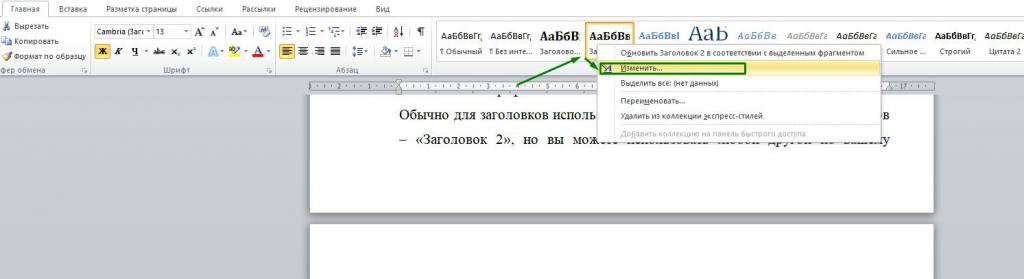
У вас появится окошко изменения стиля. Здесь вы можете изменить название стиля, шрифты, размеры, выделение, цвет текста, даже можно добавить рамку. После внесенных изменений нажмите на кнопку «Ок».
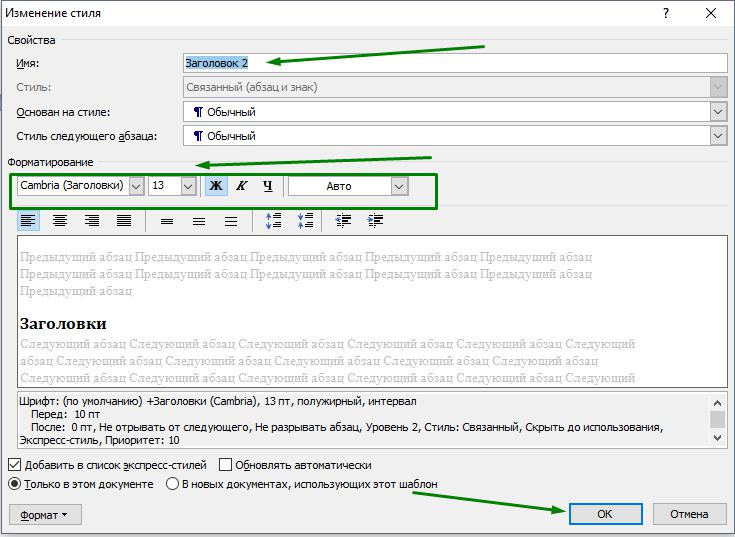
Все внесенные изменения будут применены к тем заголовкам, которые вы будете создавать, и к тем, которые уже имеются.
Содержание
Вот мы и подошли к главному: как автоматически сделать содержание в «Ворд» 2010 года. После того как мы оформили нумерацию и заголовки, нужно перейти во вкладку «Ссылка» и выбрать пункт «Оглавление». В окне, которое всплывет, следует выбрать тот стиль оглавления, который необходим.
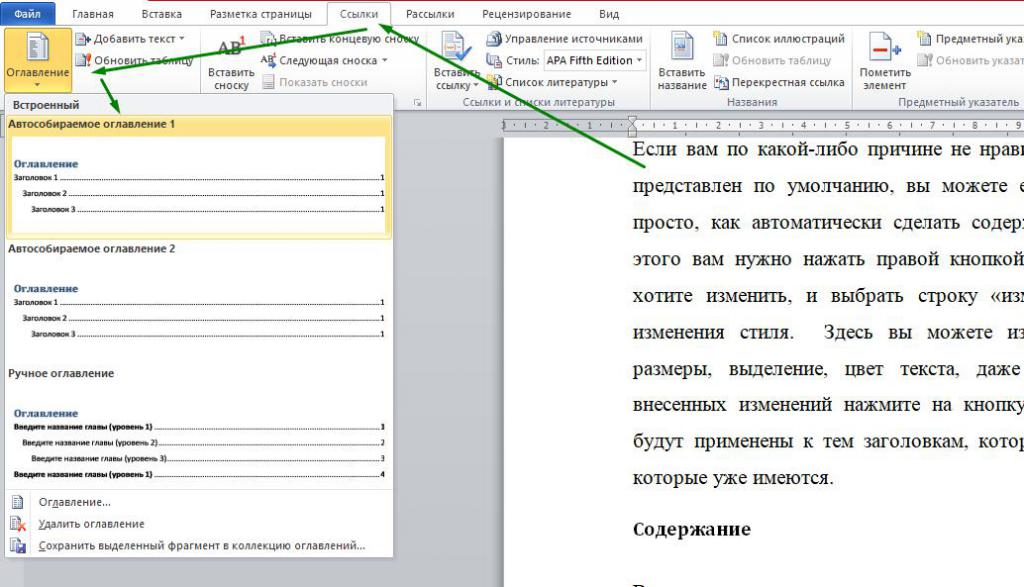
Форматирование содержания
По умолчанию в меню «Оглавление» находится небольшое количество вариантов содержания. Для того чтобы выбрать необходимый нам формат содержания, нужно нажать в меню «Оглавление» на строку «Оглавление».
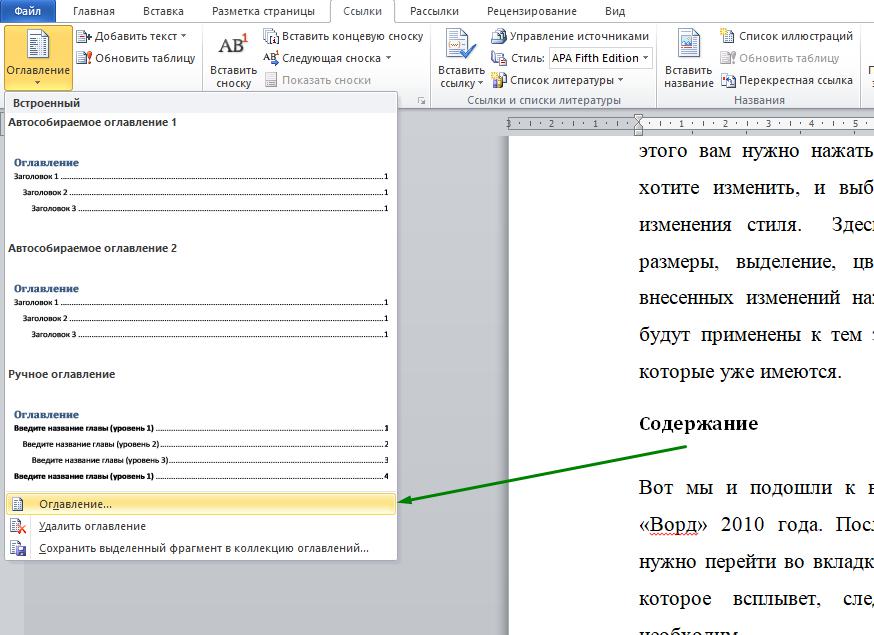
У нас появится окошко с 4 вкладками, одна их которых активна, она нам и нужна. Здесь мы можем отформатировать оглавление по нашему усмотрению.
Содержание с номерами страниц
Вопрос, как сделать содержание в «Ворде 2010» автоматически с номерами страниц, решается просто. Для этого необходимо в открытом ранее окошке «Оглавление» оставить галочку у строки «Показать номера страниц».
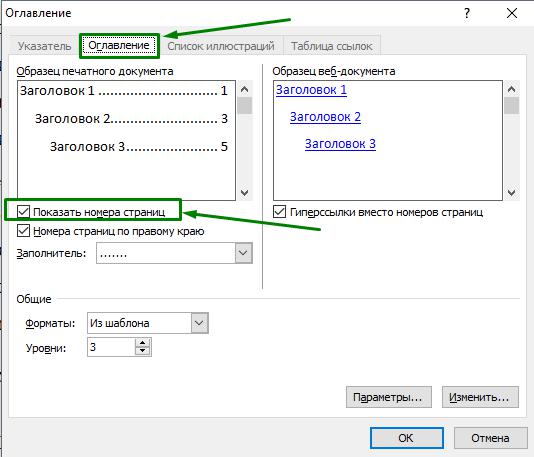
Как только мы ее уберем, то номера страниц отображаться не будут, а в оглавлении будут только названия заголовков. Так же просто, как сделать содержание в «Ворде 2010» автоматически с номерами страниц, можно расположить номера страниц рядом с названиями заголовков, а не на другом конце страницы. Для этого нужно убрать галочку у пункта «Номера страниц по правому краю».
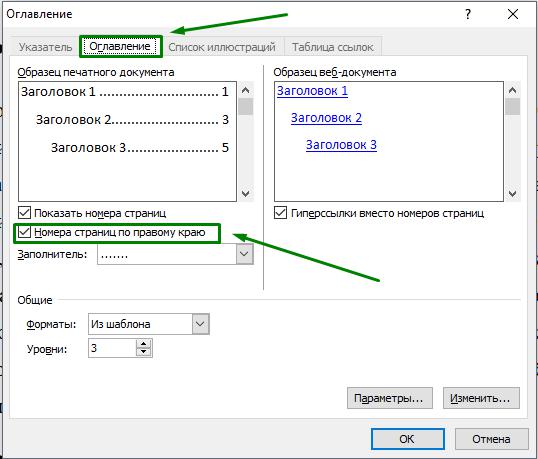
Содержание с точками
Мы рассмотрели, как сделать оглавление с разным форматированием относительно нумерации и ее расположения. Однако как сделать содержание в «Ворде 2010» автоматически с точками? Их можно выбрать в пункте «Заполнитель». По умолчанию там располагаются как раз точки, но вы можете выбрать другой представленный заполнитель.
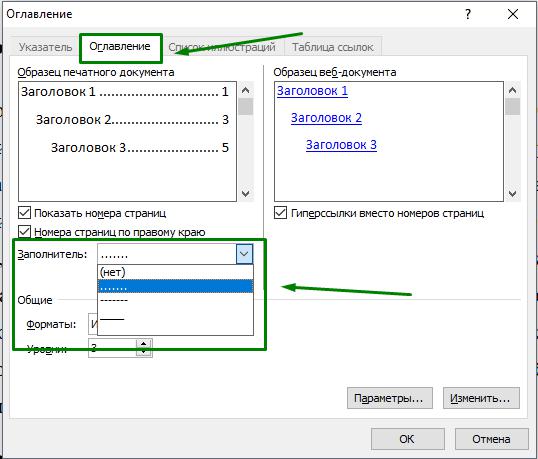
Это может быть прерывистая линия, сплошная тонкая линия, кроме того, вы можете выбрать и отсутствие какого-либо заполнителя. Также можно выбрать и другие варианты форматирования.
Обновление содержания
В ряде случаев после того как мы создали содержание, возникает необходимость в его форматировании. Это может быть связано с изменением названия заголовков, или после форматирования страницы, на которых эти заголовки располагаются, могут поменяться. Автоматическое содержание позволяет очень легко решать эту проблему. Для этого открываем вкладку «Ссылки» и выбираем пункт «Обновить таблицу». После нажатия на кнопку появится меню, где можно выбрать формат обновления содержания.

Так, мы можем обновить только номера страниц, если мы только форматировали текст, не меняя названия заголовков. Однако если названия заголовков были изменены, то лучше использовать пункт «Обновить целиком». В результате выбора необходимого пункта и нажатия на кнопку «Ок» содержание будет полностью обновлено согласно внесенным ранее изменениям.
Удаление содержания
Мы разобрались, как сделать содержание в «Ворде 2010» автоматически с номерами и без, а также с разными заполнителями, но что, если содержание нам больше не нужно? Удалить его несложно. Для этого нужно всего лишь войти во вкладку «Ссылки», открыть меню «Оглавление» и выбрать строку «Удалить оглавление…».
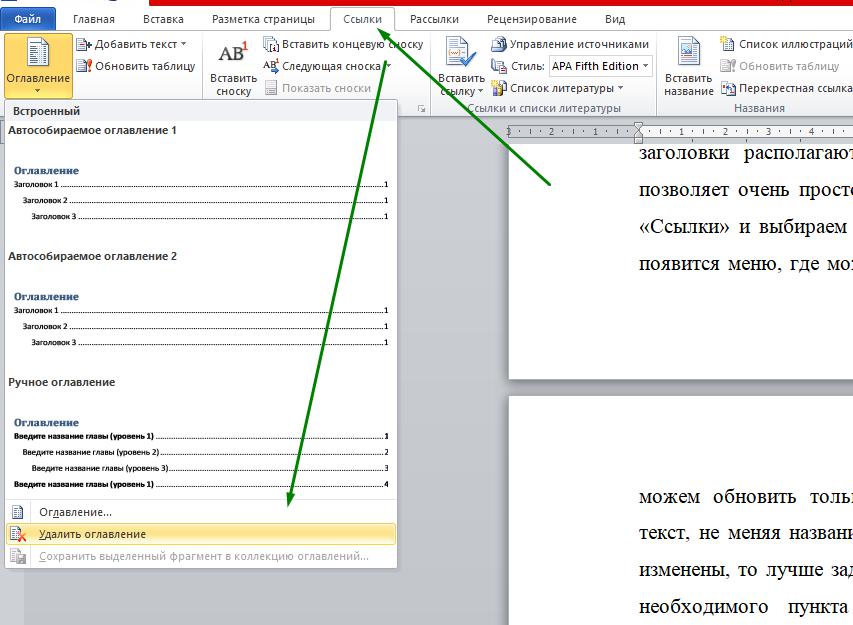
После данных действий содержание будет удалено.
В заключение
Оглавление – очень полезная функция, которая имеется в «Ворде». Она позволяет отлично ориентироваться в документе, независимо от того, какого он размера. Так что переставайте делать содержание вручную, автоматизируйте этот процесс и наслаждайтесь его простотой.
Как в содержании проставить номера страниц автоматически
Как сделать содержание в Ворде с номерами страниц? Ведь для дипломных, курсовых, докладов наличие оглавление — одно из главных требований, без него не обойтись. К тому же это очень удобно при чтении: стоит нажать на Ctrl и кликнуть по нужному разделу — и он тут же появится на экране.

Способ первый
Оглавление в текстовом документе делают тогда, когда он готов. Содержание состоит из заголовков и подзаголовков. Самый примитивный способ для начинающих пользователей, которые ещё не знают, как сделать содержание в Ворде 2010 (или в других версиях) автоматически с номерами страниц — печатать всё самостоятельно.
Обычно в текстовом документе пишут слово «Содержание». С новой строки — название первого раздела, проставляют точки, которые разделяют раздел и номер страницы. Такое оформление выглядит не совсем аккуратно, и сгодится разве что для реферата.

Какой способ будет более «продвинутый», применимый для всех версий Ворда, начиная с версии 2003 года? Сперва нужно пронумеровать страницы. Ищем вкладку «Вставка», выбираем в появившемся меню «Номер страницы» и выбираем нужный вариант. Кликните на «Закрыть окно колонтитулов».
Итак, как сделать содержание в Ворде с номерами страниц? Оформляем заголовки и подзаголовки, применяя нужный стиль.

Для заголовка главного раздела выбираем «Заголовок 1». Дополнительные разделы оформляем с помощью «Заголовка 2». Если помимо подразделов в документе ещё есть под-подразделы, для них применяем «Заголовок 3» и т.д.
Когда все заголовки оформлены, перемещаем курсор в начало текста, где обычно находится содержание, и нажимаем на левую кнопку мышки.

Теперь нужно найти вкладку «Ссылки», кликнуть по ней и выбрать «Оглавление». Нажмите «Автособираемое оглавление 1 (или 2)» — и в начале документа появится оглавление.
Способ второй
Как сделать содержание в Ворде автоматически с номерами страниц мы узнали, теперь рассмотрим способ, когда содержание составляется вручную. Его удобно делать в случае, если текстовый документ небольшой, а заголовки не будут форматироваться.

Как и в первом способе, устанавливаем курсор в начале (или конце) текста и во вкладке «Ссылки» переходим на «Оглавление».
Выбираем «Ручное оглавление», макет и самостоятельно прописываем названия разделов и страницы, которые им соответствуют. Такой способ подходит для Ворда 2013 и 2016 года, а не для более ранних версий (2010, 2007 и пр.).

Форматирование оглавления в последних версиях Ворда делают с помощью правок в «Настраиваемом оглавлении» ( «Ссылки» — «Оглавление»).
С помощью «Заполнителя» можно проставить точки между словами и номерами страниц. В пункте «Из шаблона» кликните на «Изменить» и внесите правки в нужный уровень (окно «Стиль»).
Работаем над оформлением
Как сделать содержание в Ворде с номерами страниц (версии с 2003 — 2016 годы) мы узнали, теперь поработаем над оформлением содержания. Нужный цвет и размер шрифта оформляют вручную. А над структурой оглавления работаем с помощью уже знакомой вкладки «Ссылки» («Ссылки» — «Оглавление»). Например, можно сделать содержание без точек, с пунктирами.

Чтобы прямо в тексте автоматически поменять стиль заголовка, нужно щёлкнуть правой кнопкой мыши по стилю заголовка, а затем нажать «Изменить» и настроить форматирование на своё усмотрение.
Точно так же, автоматически, можно поменять содержание. Когда в текст вносятся правки, не нужно менять оглавление вручную. Достаточно во вкладке «Ссылки» кликнуть по «Обновить таблицу».
Теперь вы знаете, как сделать содержание в Ворде с номерами страниц (версии 2003, 2006, 2010, 2013 и 2017). Напоследок предлагаем маленький лайфхак: запомните комбинации быстрых клавиш, которые пригодятся в работе.
Чтобы создать Заголовок 1, зажимаем одновременно ctrl, alt и 1. Для создания вложенных заголовков второго и последующих уровней заменяем последнюю цифру на нужную вам.
Word — это уникальный софт, представленный в виде текстового редактора, его функциями ежедневно пользуется около 500 миллионов человек по всему миру. На самом деле это связано с отсутствием альтернативы. Поэтому регулярно у пользователей возникают вопросы о том, как воспользоваться теми или иными функциями.
О том, как сделать оглавление в Ворде автоматически с номерами страниц вы узнаете дальше. Некоторые функции работают автоматически, а другие приходится самостоятельно включать через контекстное меню. Поэтому стоит разобраться более основательно со всеми нюансами.
Как в Ворде сделать содержание автоматически
Составлять содержание рекомендуется после набора текста и проведенной верстки, это позволит вам сделать оглавление максимально быстро. Форматирование текста очень важный аспект, который позволит вам сделать его удобный и удобочитаемым. Все возможности программного обеспечения Word знают не многие, поэтому стоит поговорить об автоматическом оглавлении. Пошаговый процесс выглядит следующим образом на практике.
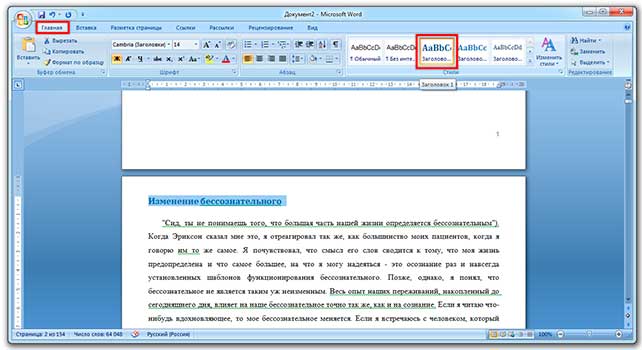
После того как вы написали текст, нужно его отформатировать. Все подзаголовки и заголовки должны иметь свой стиль. То есть основной заголовок, это название статьи, название разделов в книги и так далее. В данном случае выбирают стиль «Заголовок 1». Далее следуют по иерархии «Заголовок 2», «Подзаголовок 1», «Подзаголовок 2» и так далее.
При внесении изменений в ваше содержание, уже оформленные подзаголовки также будут изменяться, что очень удобно.
Далее переходим в раздел «Ссылки» и выбираем меню «Оглавление». В левом углу нужно подобрать подходящее по стилю оформление оглавления с номерами страниц и использовать его.

В результате все отмеченные подзаголовки и заголовки упорядоченно будут размещены в оглавлении.
Зная, как сделать оглавление в Ворде автоматически с номерами страниц можно придать оформление вашему документу. Изменить форматирование можно самостоятельно и без особенных сложностей. В настоящее время стили можно отформатировать под индивидуальные нужды.
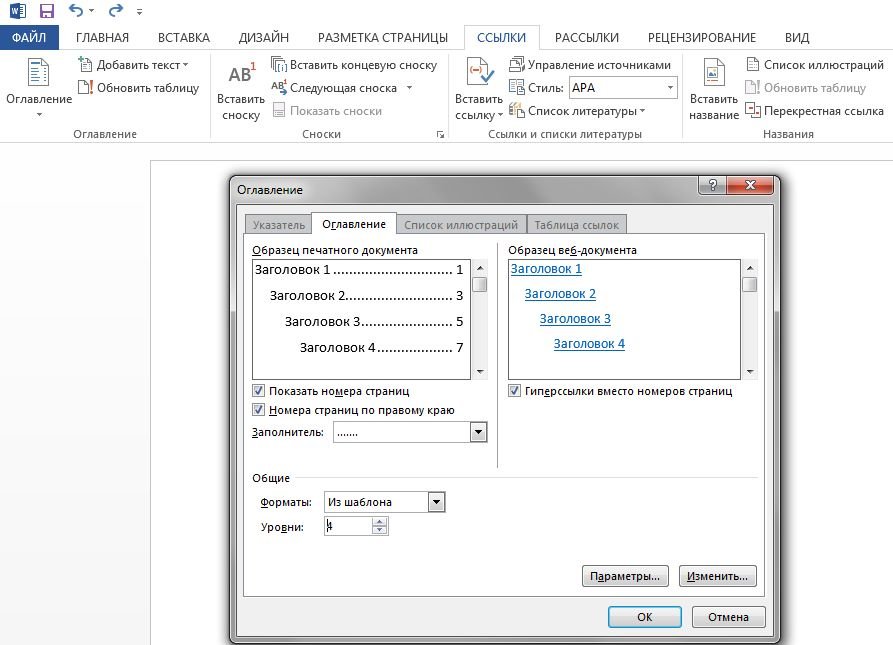
Лучше всего делать содержание в документе уже после того как вы набрали текст. В данном случае не придется делать лишнюю работу. Создать содержание в документе Ворд вы сможете за несколько секунд, если уже все подзаголовки отмечены определенным форматом.
Особенности и функции автоматического оглавления
В первую очередь это довольно удобная навигация между различными текстовыми разделами, формулами. Классической графическое сопровождение позволит вам создать удобный вариант документа. Не зная о наличии функции «Автоматического оглавления» многие прописывают его вручную, что занимает не малое количество времени. Навигация между страницами происходит моментально, что невероятно удобно. Теперь зная, как сделать оглавление в Ворде автоматически с номерами страниц можно с легкостью реализовать задачу.
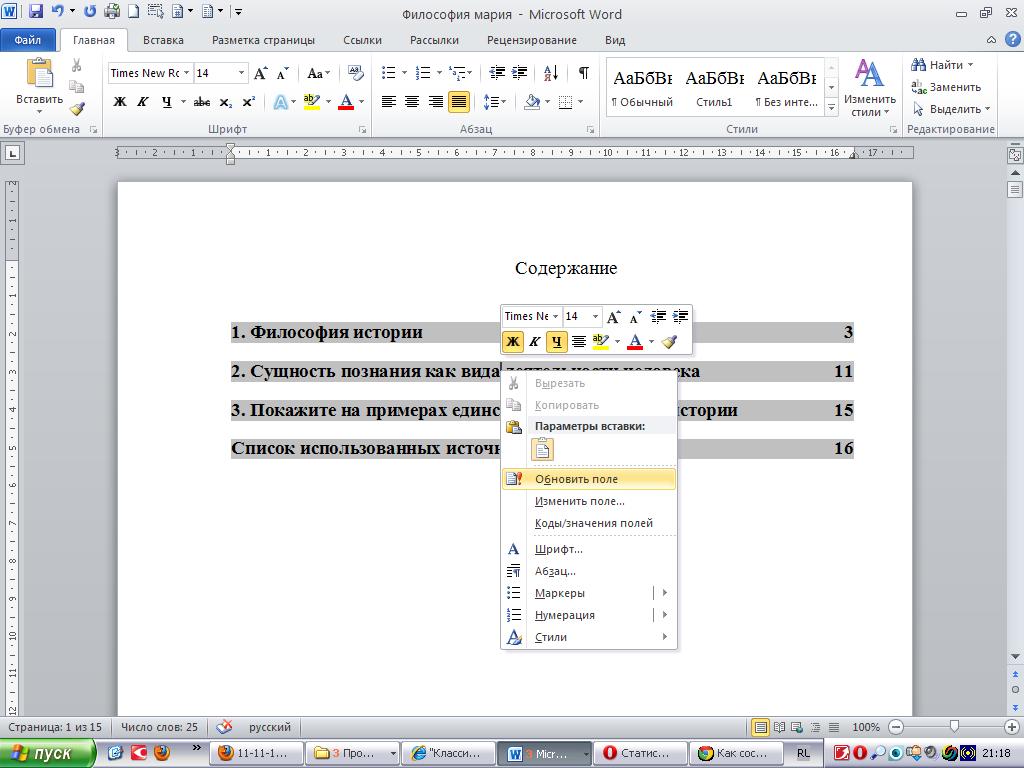
Автоматическое оглавление является частью любого официального электронного документа.
Настроить стиль оглавления можно вручную. Для этого при выборе оглавления нужно щелкнуть на меню «Настраиваемое оглавление». Здесь будут представлены удобные варианты настроек, с помощью которых можно придать форматирование и нажать на кнопку «Сохранить».
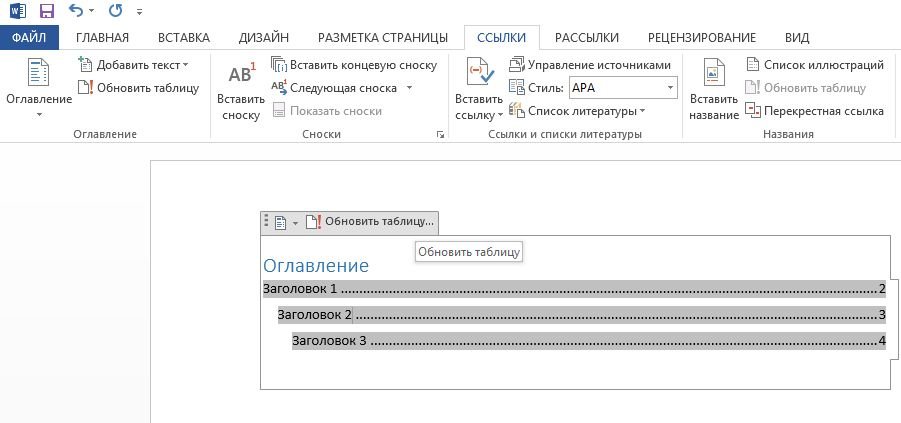
Также всегда можно скачать новые виды содержания и оглавлений с официального сайта Microsoft Office. Все преимущества, которые предоставляет вам функционал данного текстового редактора обязательно пригодятся при работе с большими документами и упростят их форматирование.

Функциональные возможности текстового редактора Word от компании Microsoft настолько широки, что многие пользователи даже не подозревают о большинстве из них и поэтому пытаются выполнять вручную те задачи, которые быстро и качественно решаются автоматически, встроенными в программу алгоритмами. Одним из примеров таких задач является создание содержания в многостраничном документе. Если вы все еще пытаетесь создавать его руками, набирая заголовки, выписывая относящиеся к ним номера страниц, мучаясь с заполнителями и последующим форматированием всего этого, то данная статья поможет избавиться от всего этого, научив вас создавать содержание в Ворде в автоматическом режиме.

После того как будет настроен стиль каждого заголовка в содержании вам останется только вернуться в главное окно создания оглавлений и нажать кнопку Ок для завершения работы по созданию автоматического содержания.
В заключении статьи необходимо сказать об одном важном нюансе в создании содержания в Ворде. Заключается он в том, что Ворд не всегда или не сразу после изменения количества страниц в документе производит автозамену нумерации в уже созданном содержании. Это означает то, что если содержание у вас находится перед основным текстом, а не в его конце, то номера страниц в содержании могут сбиться на то количество страниц, которое будет занимать само оглавление.
Выход из данной ситуации очень прост. Вам необходимо создать содержание в начале документа, посмотреть сколько страниц оно занимает, удалить содержание, добавить соответствующее количество пустых страниц, равное количеству страниц, занимаемому содержанию. Это гарантирует то, что нумерация страниц будет правильно расставлена в созданном впоследствии содержании. После этого создаете содержание и удаляете пустое пространство между ним и последующим текстом.
Именно таким образом создается автоматическое содержание в Ворде в версии текстового редактора Word 2007. В других версиях программы оглавление создается аналогичным образом. Может незначительно только отличаться внешний вид интерфейса.












