
Как вы наверняка уже знаете, в MS Word можно работать не только с текстом, но и с рисунками. Последние после добавления в программу можно даже редактировать с помощью большого набора встроенных инструментов. Однако, учитывая тот факт, что Ворд — это все-таки текстовый редактор, с некоторыми задачами по работе с изображениями бывает не так просто справиться.
Одна из задач, с которой могут столкнуться пользователи данной программы — необходимость изменить прозрачность добавленного рисунка. Это может потребоваться для того, чтобы уменьшить акцент на изображении, либо же визуально “отдалить” его от текста, а также по ряду других причин. Именно о том, как в Ворде изменить прозрачность рисунка мы и расскажем ниже.
1. Откройте документ, но пока не торопитесь добавлять в него рисунок, прозрачность которого требуется изменить.

2. Перейдите во вкладку “Вставка” и нажмите кнопку “Фигуры”.

3. В выпадающем меню выберите простую фигуру, прямоугольник подойдет лучше всего.

4. Правой кнопкой мышки кликните внутри добавленной фигуры.

5. В открывшемся справа окне в разделе “Заливка” выберите пункт “Рисунок”.

6. Выберите в открывшемся окне “Вставка картинок” пункт “Из файла”.

7. В окне проводника укажите путь к рисунку, прозрачность которого необходимо изменить.

8. Нажмите “Вставить” для добавления рисунка в область фигуры.
9. Кликните правой кнопкой мышки по добавленному рисунку, нажмите на кнопку “Заливка” и выберите пункт “Текстура”, а затем “Другие текстуры”.

10. В окне “Формат рисунка”, которое появится справа, перемещайте ползунок параметра “Прозрачность”, пока не добьетесь желаемого результата.

11. Закройте окно “Формат рисунка”.

11. Удалите контур фигуры, внутри которой находится картинка. Для этого выполните следующие действия:
- Во вкладке “Формат”, которая появляется при нажатии на фигуру, разверните меню кнопки “Контур фигуры”;
- Выберите пункт “Нет контура”.
- Кликните в пустом месте документа, чтобы выйти из режима редактирования.

Важное примечание: Изменяя исходные размеры фигуры путем перетаскивания маркеров, расположенных на ее контуре, можно исказить находящееся внутри нее изображение.
-
Совет: Для настройки внешнего вида рисунка можно использовать параметр “Смещение”, который находится под параметром “Прозрачность”, расположенным в окне “Формат рисунка”.
12. После внесения всех необходимых изменений, закройте окно “Формат рисунка”.

Изменение прозрачности части рисунка
Среди инструментов, представленных во вкладке “Формат” (появляется после добавления рисунка в документ) есть и те, с помощью которых можно сделать прозрачным не все изображение, а его отдельную область.
Важно понимать, что идеального результата можно добиться лишь в том случае, если область рисунка, прозрачность которой вы хотите изменить, является одноцветной.
Примечание: Некоторые области изображений могут казаться одноцветными, не являясь таковыми на самом деле. Например, обычный листья деревьев на фотографии или картинке могут содержать в себе широчайший диапазон близких по цвету оттенков. В таком случае желаемого эффекта прозрачности добиться не получится.
1. Добавьте изображение в документ, воспользовавшись нашей инструкцией.

2. Дважды кликните по изображению, чтобы открылась вкладка “Формат”.

3. Нажмите на кнопку “Цвет” и выберите в выпадающем меню параметр “Установить прозрачный цвет”.

4. Вид указателя курсора изменится. Кликните ним по тому цвету, который необходимо сделать прозрачным.
5. Выбранная вами область рисунка (цвет) станет прозрачной.

Примечание: На печати прозрачные области изображений будут иметь тот же цвет, что и бумага, на которой они распечатываются. При вставке такого изображения на веб-сайт, его прозрачная область примет цвет фона сайта.
На этом все, теперь вы знаете, как в Word изменить прозрачность рисунка, а также знаете о том, как сделать прозрачными отдельные его фрагменты. Не забывайте о том, что данная программа — это текстовый, а не графический редактор, поэтому не следует выдвигать к нему слишком высоких требований.
 Мы рады, что смогли помочь Вам в решении проблемы.
Мы рады, что смогли помочь Вам в решении проблемы.
Добавьте сайт Lumpics.ru в закладки и мы еще пригодимся вам.
Отблагодарите автора, поделитесь статьей в социальных сетях.
 Опишите, что у вас не получилось. Наши специалисты постараются ответить максимально быстро.
Опишите, что у вас не получилось. Наши специалисты постараются ответить максимально быстро.
Как в ворде сделать рисунок прозрачным
Прозрачность рисунка в Word (Ворд)
Инструментарий программы Microsoft Word позволяет работать с объектами, текстом, изображениями и т.д. В данном случае будет рассмотрена работа с изображением, а именно изменение его прозрачности.
Прежде чем вставлять изображение в документ, нужно открыть раздел “Вставка” и перейти в подраздел “Фигуры”.
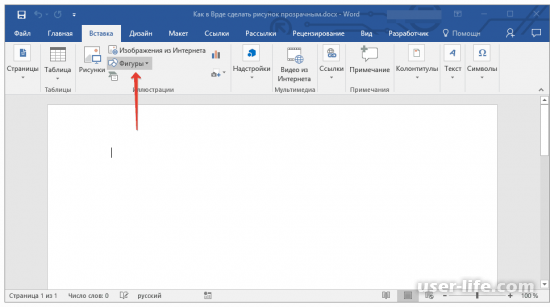
После этого появится список фигур, которые можно разместить, наиболее подходящим является выбор прямоугольника.
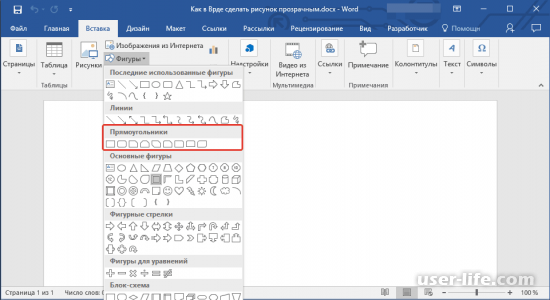
Далее на созданной фигуре нужно нажать правой кнопкой мыши, чтобы увидеть контекстное меню. В нём сверху можно увидеть кнопку «Заливка», нажав на неё в списке есть пункт «Рисунок». После нажатия на этот пункт, выбираем необходимый для изменения рисунок на компьютере и вставляем его в документ.
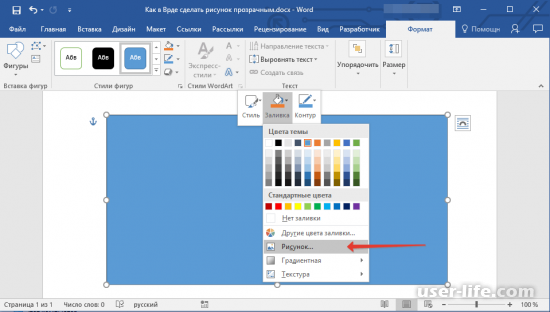
После этого нужно правой кнопкой мыши кликнуть на вставленном рисунке и вновь выбрать в контекстном меню кнопку «Заливка», в выданном списке выбрать «Текстура», а в появившемся окне выбрать «Другие текстуры».
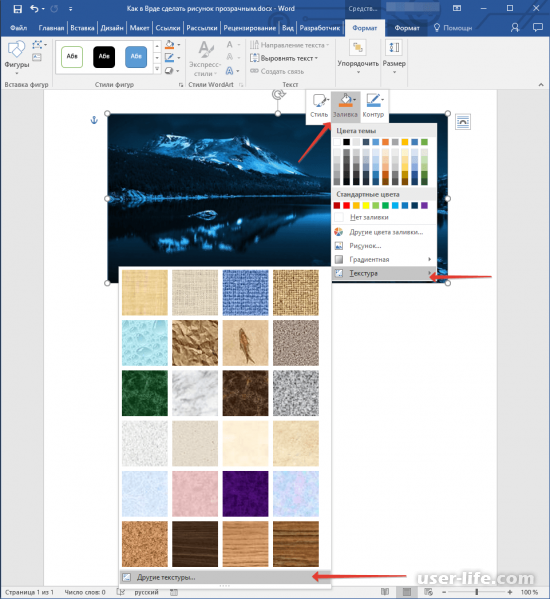
После этого в окне где редактируется формат рисунка есть соответствующая настройка прозрачности, которую можно отрегулировать на свой выбор.
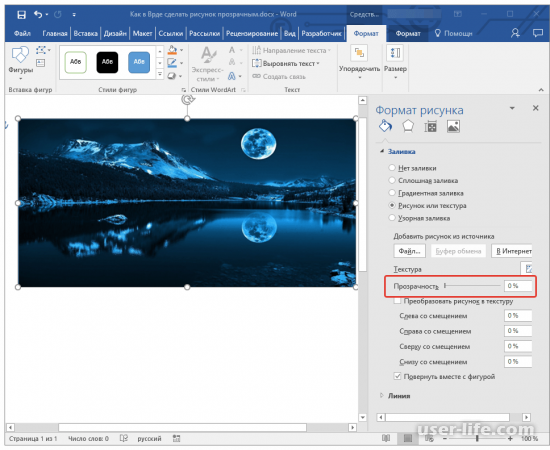
После закрытия окна «Формат рисунка», убираем контур изображения. Это можно сделать открыв в основной панели раздел “Формат” (перед этим важно нажать на изображение), с помощью нажатия на треугольник возле пункта “Контур фигуры” выбираем в выданном списке “Нет контура” и закрываем всё окно «Формат рисунка».
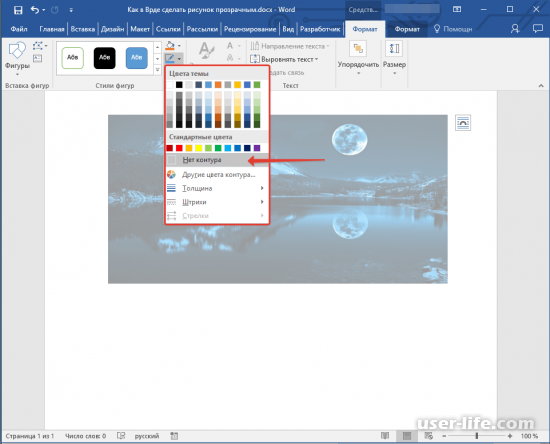
Также при работе с рисунками иногда нужно сделать прозрачной только часть изображения. После добавления рисунка, открываем раздел «Формат» и нажимаем кнопку «Цвет». Появится дополнительное окно в котором нужно выбрать «Установить прозрачный цвет».
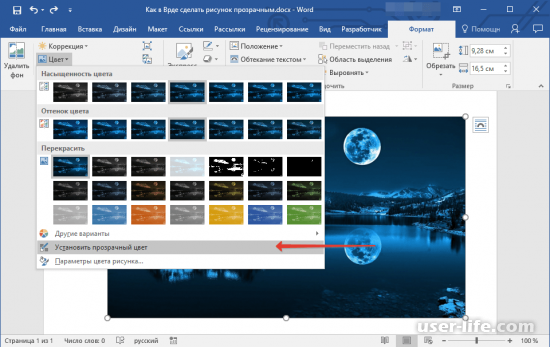
Далее пользователю нужно кликнуть на нужный ему цвет рисунка, который после этого станет прозрачным.
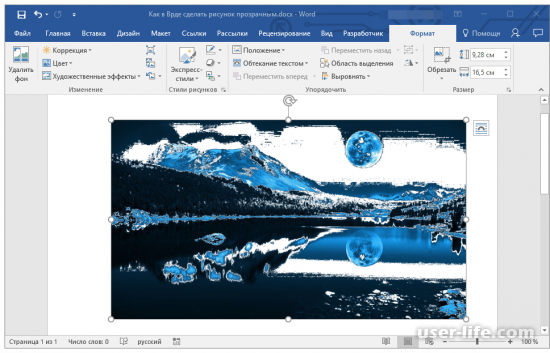
Так был показан способ изменения прозрачности изображения в Microsoft Word. Инструменты программы позволяют сделать как прозрачным весь рисунок, так и его часть.
Как изменить прозрачность рисунка в Ворде?
В вордовском редакторе при прямой вставке изображения на страницу нет возможности изменить её прозрачность. Однако, Word позволяет вставлять на страницу документа фигуры произвольной формы, в качестве фона которых можно выбрать любой рисунок. У этих фигур имеется опция изменения прозрачности. Всё это позволяет изменить прозрачность рисунка в Ворде. Рассмотрим, как это сделать в Word 2013.
Для начала в верхней панели необходимо перейти на вкладку «Вставка». Затем в появившемся под ней функциональном меню необходимо в секции «Иллюстрации» найти и нажать на кнопку «Фигуры»:

После нажатия появится вот такое выпадающее окошко с множеством вариантов фигур, которые можно нарисовать на странице. Среди фигур выбираем «Прямоугольник»:

После выбора фигуры у Вас появится вот такой курсор:

Далее необходимо поставить этот крестить в нужно место, зажать левую кнопку мыши и протащить вниз вправо. В результате должно получиться вот так:

Теперь необходимо поменять свойства прямоугольника, у которого в качестве фона нужно указать нашу картинку, а затем поменять его прозрачность. Поэтому далее нажимаем на фигуру, переходим на вкладку «Формат» и в секции «Стили фигур» нажимаем на опцию «Заливка фигуры»:

После нажатия появится вот такое выпадающее подменю, в котором необходимо выбрать пункт «Рисунок»:

И выбираем нужную картинку, нажав ссылочку «Обзор»:

В результате после описанных выше действий должно получится вот так:

Далее снова нажимаем левой кнопкой мыши по фигуре, а затем щелкаем по ней правой кнопкой мыши. В результате появится следующее контекстное меню, в котором необходимо выбрать пункт «Формат фигуры»:

Далее в боковой панели выбираем и нажимаем иконку «Заливка», задаем опцию «Рисунок или текстура», а затем в пункте прозрачность задаём нужное значение:

Далее необходимо убрать контур фигуры. Переходим во вкладку «Формат», нажимаем пункт «Контур фигуры» в секции «Стили фигур» и выбираем в появившемся подменю пункт «Нет контура»:

Таким образом, наша картинка становится прозрачной:

А вот как это все будет выглядеть в 2007 версии редактора:


По нажатию появляется такой же курсор в виде крестика, как и в версии 2013:


Далее выбираем фоновый рисунок:

Также наводим курсор на фигуру и нажимаем правую кнопку компьютерной мышки:


Далее также, как описано выше, убираем контур и получаем вставленное прозрачное изображение:
Как в Ворде сделать рисунок прозрачным
Microsoft Word – это текстовый редактор и для работы с изображениями здесь не так уж много функций. Добавленную в документ картинку можно обрезать, повернуть, изменить резкость и яркость. А вот что касается прозрачности, то здесь нужно немного постараться, поскольку сразу ее изменить не получится.
В данной статье мы разберемся, как можно сделать прозрачный рисунок в Ворде 2007, 2010 и его более новых версиях, 2013 и 2016. Это может потребоваться, если Вы хотите написать на изображении нем какой-нибудь текст, или сделать его фоном страницы.
Итак, будем использовать в качестве примера вот такой рисунок.
Поскольку изменить прозрачность картинки вставленной в документ напрямую не получится, то сначала нужно нарисовать на листе фигуру, в нашем случае прямоугольник, залить его изображением и потом уже делать прозрачным.
Перейдите на вкладку «Вставка» , кликните по пункту «Фигуры» и выберите из выпадающего списка «Прямоугольник» .
Затем нарисуйте прямоугольник на листе. Лучше рисовать его поверх нужного нам изображения, чтобы сохранились пропорции сторон.
Сместите его вниз, чтобы он не перекрывал картинку.
Кликните правой кнопкой по нарисованной фигурке и выберите из контекстного меню пункт «Формат фигуры» .
Откроется окно «Формат рисунка» . В нем перейдите на вкладку «Заливка» и поставьте маркер в поле «Рисунок или текстура» . Потом нажмите на кнопку «Файл» .
Найдите на компьютере тот файл, которое в документе Ворд нужно сделать прозрачным, выделите его и нажмите «Вставить» .
Если документ создавали не Вы, и картинки на Вашем компьютере нет, тогда можно сохранить изображение на компьютер из документа Ворд.
После этого, нужный графический файл будет добавлен в нарисованный прямоугольник. Теперь, чтобы сделать прозрачный фон, достаточно изменять положение ползунка в поле «Прозрачность» . Можно также сразу смотреть, как меняется вид изображения.
В нарисованном прямоугольнике будут границы. Если они не нужны, перейдите на вкладку «Цвет линии» и отметьте маркером пункт «Нет линий» .
Закройте окно «Формат рисунка» , нажав на соответствующую кнопку.
В результате мы получим две картинки, одна обычная, а вторая полупрозрачная. Можете удалить первую и переместить на ее место прозрачную.
Если у Вас установлен Ворд 2013 или 2016, тогда все действия практически такие же. В фигурах выберите прямоугольник и нарисуйте его поверх того изображения, которое нужно сделать прозрачным.
Переместите его немного ниже, кликните по нему правой кнопкой мыши и выберите из списка «Формат фигуры» .
Справа откроется блок «Формат рисунка» . В нем нажмите вверху по ведерку с краской, разверните меню «Заливка» и отметьте маркером «Рисунок или текстура» . В качестве заливки для нашего прямоугольника нужно выбрать требуемое изображение. Поэтому нажмите «Файл» .
Найдите картинку на компьютере, выделите ее и нажмите «Вставить» .
Когда изображение будет добавлено в Word, чтобы сделать нужный фон достаточно перетащить ползунок в поле «Прозрачность» на подходящее значение.
Если линия вокруг картинки не нужна, разверните меню «Линия» и поставьте маркер в поле «Нет линий» .
Область «Формат рисунка» можете закрывать.
Описанным выше способом, можно менять прозрачность фигуры любой формы. Для этого в «Фигурах» выберите не прямоугольник, а любую другую. Потом залейте его подходящим рисунком.
Также в Ворд можно изменить прозрачность не всего рисунка, а только отдельных областей. Выделите объект, перейдите на вкладку «Работа с рисунками» – «Формат» , нажмите на кнопку «Цвет» и выберите из открывшегося списка «Установить прозрачный цвет» .
После этого курсор примет вид палочки с уголком на кончике. Кликните им по тому цвету на картинке, который нужно сделать прозрачным.
Области на картинке, с выбранным цветом станут такими, как вам надо. В примере они белого цвета. Это потому, что лист белый. Если у Вас будет выбран фон страницы другого цвета, то и прозрачные области на изображении станут этого же цвета.
Таким способом можно убрать только один цвет на изображении, и заменить его на прозрачность. Поэтому его лучше использовать, если на картинке есть области одинакового цвета. Если на там есть различные оттенки одного цвета, то полностью сделать, например, синий цвет так как нужно не получится.
На этом буду заканчивать. Теперь у Вас точно должно все получиться.
Как в ворде сделать рисунок, чтобы он был прозрачным – пошаговая инструкция
В редакторе Microsoft Office Word помимо работы с текстом, таблицами и графиками есть возможность изменять изображения. Фотография в документе может использоваться как фон рабочего листа, сопровождение к пошаговой инструкции или пояснение к тексту. Чтобы картинка не отвлекала от основного текста, нужно изменить ее характеристики. Сегодня разберемся, как в ворде рисунок сделать прозрачным.
Использование Фигуры
К сожалению, просто вставить картинку и настроить прозрачность не получится. Можно поэкспериментировать с контрастностью, яркостью и фильтрами, однако это не даст нужного результата. Найти эти инструменты можно на главное панели во вкладке Формат, предварительно добавив фото в документ уже известным способом.

Чтобы изменить прозрачность, необходимо использовать Фигуры. Делаете это следующим образом:
- Переходите во вкладку Вставка, далее Фигуры, из выпадающего списка выбираете прямоугольник.

- Рисуете объект нужного размера.

- Нажимаете правой клавишей мыши и из списка доступных инструментов редактирования выбираете Формат фигуры.

- В открывшемся окне ищете строку Заливка и ставите галочку напротив значения Рисунок или текстура.

- Затем в блоке Вставить из нажимаете Файл… и на жестком диске компьютера ищете необходимое изображение. Подтверждаете выбор нажатием кнопки Вставить.

- После вставки изображение автоматически примет размеры объекта.

- Чтобы изменить прозрачность, снова щелкаете по фигуре правой клавишей мыши и переходите в раздел Заливка. Внизу ищете ползунок Прозрачность и, перемещая его по линейке, видите изменение рисунка в документе. Также существует возможность самостоятельно ввести процент видимости фотографии и изменить это значение специальными стрелочками. Шаг изменения 1 процент.

- Чтобы завершить изменение, необходимо убрать границы объекта. Для этого переходите в раздел формат и ищете строку Цвет линии. В окне справа ставите галочку напротив самой первой позиции.

- После проведения всех операций форматирования получается следующее:

На заметку! Можно дополнительно изменить получившееся изображение из меню настроек, в частности добавить тень, отражение, придать фигуре объем, применить дополнительные художественные эффекты, если этого требует тематика работы.
Измененные фотографии можно использовать как фон рабочего листа. Настройки переднего и заднего плана позволяют комбинировать изображения внутри текстового блока. Если необходимо поместить картинку за текст, то используйте функцию Положение. Все эти инструменты можно найти во вкладке Формат.

Примечание! Описанная инструкция подходит для версий текстового редактора ворд 2007 года и выше. В сериях 2013 и 2016 года могут отличаться названия функций, но последовательность действий идентичная.
Как видите, изменить видимость изображения не сложно. К сожалению, в ворд не предусмотрена функция прямого изменение вставленного рисунка. Чтобы провести все действия, необходимо обязательно использовать фигуры. А для редактирования применять доступные инструменты форматирования.
Жми «Нравится» и получай только лучшие посты в Facebook ↓
Как сделать любой рисунок фоном страницы в MS Word

Если вы привыкли оформлять текстовые документы, созданные в Microsoft Word, не только правильно, но еще и красиво, наверняка, вам будет интересно узнать и о том, как сделать рисунок фоном. Благодаря такой возможности фоном страницы можно сделать любую фотографию или изображение.
Текст, написанный на таком фоне, уж точно привлечет к себе внимание, а сам фоновый рисунок будет выглядеть куда привлекательнее стандартного водяного знака или подложки, не говоря уже об обычной белой странице с черным текстом.
Мы уже писали о том, как вставить рисунок в Word, как сделать его прозрачным, как изменить фон страницы или как изменить фон за текстом. Узнать о том, как это сделать, вы можете на нашем сайте. Собственно, сделать фоновым любой рисунок или фотографию точно так же просто, так что от слов перейдем к делу.
1. Откройте документ Ворд, в котором вы хотите использовать рисунок в качестве фона страницы. Перейдите во вкладку «Дизайн».

Примечание: В версиях Word до 2012 года нужно перейти во вкладку «Разметка страницы».
2. В группе инструментов «Фон страницы» нажмите кнопку «Цвет страницы» и выберите в ее меню пункт «Способы заливки».

3. Перейдите во вкладку «Рисунок» в открывшемся окне .

4. Нажмите кнопку «Рисунок», а затем, в открывшемся окне напротив пункта «Из файла (Обзор файлов на компьютере)», нажмите на кнопку «Обзор».

Примечание: Вы также можете добавить изображение из облачного хранилища OneDrive, поиска Bing и социальной сети Facebook.
5. В окне проводника, которое появится на экране, укажите путь к файлу, который вы хотите использовать в качестве фонового, нажмите кнопку «Вставить».

6.Нажмите кнопку «ОК» в окне «Способы заливки».

Примечание: Если пропорции рисунка не соответствуют стандартному размеру страницы (А4), он будет обрезан. Также, возможно его масштабирование, которое может негативно повлиять на качество изображения.

Выбранное вами изображение будет добавлено на страницу в качестве фона. К сожалению, редактировать его, как и изменить степень прозрачности Word не позволяет. Так что, выбирая рисунок, хорошо подумайте о том, как на таком фоне будет выглядеть текст, который вам необходимо набирать. Собственно, ничего вам не мешает изменять размеры и цвет шрифта, чтобы сделать текст более заметным на фоне выбранного вами изображения.

На этом все, теперь вы знаете о том, как в Word можно сделать фоновым любой рисунок или фотографию. Как было сказано выше, добавлять графические файлы можно не только с компьютера, но и из интернета.
 Мы рады, что смогли помочь Вам в решении проблемы.
Мы рады, что смогли помочь Вам в решении проблемы.
Добавьте сайт Lumpics.ru в закладки и мы еще пригодимся вам.
Отблагодарите автора, поделитесь статьей в социальных сетях.
 Опишите, что у вас не получилось. Наши специалисты постараются ответить максимально быстро.
Опишите, что у вас не получилось. Наши специалисты постараются ответить максимально быстро.
Как в ворде сделать рисунок, чтобы он был прозрачным – пошаговая инструкция
В редакторе Microsoft Office Word помимо работы с текстом, таблицами и графиками есть возможность изменять изображения. Фотография в документе может использоваться как фон рабочего листа, сопровождение к пошаговой инструкции или пояснение к тексту. Чтобы картинка не отвлекала от основного текста, нужно изменить ее характеристики. Сегодня разберемся, как в ворде рисунок сделать прозрачным.
Использование Фигуры
К сожалению, просто вставить картинку и настроить прозрачность не получится. Можно поэкспериментировать с контрастностью, яркостью и фильтрами, однако это не даст нужного результата. Найти эти инструменты можно на главное панели во вкладке Формат, предварительно добавив фото в документ уже известным способом.

Чтобы изменить прозрачность, необходимо использовать Фигуры. Делаете это следующим образом:
- Переходите во вкладку Вставка, далее Фигуры, из выпадающего списка выбираете прямоугольник.

- Рисуете объект нужного размера.

- Нажимаете правой клавишей мыши и из списка доступных инструментов редактирования выбираете Формат фигуры.

- В открывшемся окне ищете строку Заливка и ставите галочку напротив значения Рисунок или текстура.

- Затем в блоке Вставить из нажимаете Файл… и на жестком диске компьютера ищете необходимое изображение. Подтверждаете выбор нажатием кнопки Вставить.

- После вставки изображение автоматически примет размеры объекта.

- Чтобы изменить прозрачность, снова щелкаете по фигуре правой клавишей мыши и переходите в раздел Заливка. Внизу ищете ползунок Прозрачность и, перемещая его по линейке, видите изменение рисунка в документе. Также существует возможность самостоятельно ввести процент видимости фотографии и изменить это значение специальными стрелочками. Шаг изменения 1 процент.

- Чтобы завершить изменение, необходимо убрать границы объекта. Для этого переходите в раздел формат и ищете строку Цвет линии. В окне справа ставите галочку напротив самой первой позиции.

- После проведения всех операций форматирования получается следующее:

На заметку! Можно дополнительно изменить получившееся изображение из меню настроек, в частности добавить тень, отражение, придать фигуре объем, применить дополнительные художественные эффекты, если этого требует тематика работы.
Измененные фотографии можно использовать как фон рабочего листа. Настройки переднего и заднего плана позволяют комбинировать изображения внутри текстового блока. Если необходимо поместить картинку за текст, то используйте функцию Положение. Все эти инструменты можно найти во вкладке Формат.

Примечание! Описанная инструкция подходит для версий текстового редактора ворд 2007 года и выше. В сериях 2013 и 2016 года могут отличаться названия функций, но последовательность действий идентичная.
Как видите, изменить видимость изображения не сложно. К сожалению, в ворд не предусмотрена функция прямого изменение вставленного рисунка. Чтобы провести все действия, необходимо обязательно использовать фигуры. А для редактирования применять доступные инструменты форматирования.
Жми «Нравится» и получай только лучшие посты в Facebook ↓









