
- Как сделать календарь в Ворде
- Как сделать календарь
- Как сделать календарь в программе
- как сделать календарь в word
- Как открыть шаблоны в word
- Как сделать карманный календарь
- Шаблоны документов в MS Word 2010
- Как напечатать календарь

- Как настроить календарь

- Как создать шаблон Office
- Как сделать календарик

- Как создать свой календарь

- Как сделать карманный календарик

- Как сделать календарь: инструкция
- Как установить календарь на сайт

- Как сделать квартальный календарь

- Как в Word сделать шпаргалки

- Как нарисовать схему в ворде

- Как в ворде 2007 пронумеровать страницы начиная с 5 листа

- Как сделать календарь для сайта

- Как сделать рамки в документе

- Как строить графики в Ворде

- Как в Word сделать диаграмму

- Как использовать Wordart

- Как активировать офис на виндовс 10 без ключа

- Как сделать календарь на фотографии в 2017 году

- Как нарисовать в ворде график

Как сделать календарь в Ворде
В наше время очень легко купить календарь на следующий год на рынке или в магазине. Их выбор достаточно большой: карманные и настенные, в виде блокнота или перекидные, также отличаются цвета, рисунки и сама бумага. Но если Вы хотите, чтобы он был уникальный, например, с фотографиями близких или друзей, с отмеченными датами, важными именно для Вас, нужного размера, тогда все можно сделать самим.
Вот в этой статье мы научимся, как сделать календарь в Ворде, используя для этих целей один из готовых шаблонов, который немного изменим, чтобы результат порадовал Вас или другого человека, которому Вы подарите свою работу.
Откройте редактор Microsoft Word, сделать это лучше всего через Пуск или соответствующий ярлык на Рабочем столе. У меня установлен 2010, в других версиях может немного отличаться вид меню, но принцип создания будет такой же. Вверху выберите «Файл» , а слева пункт «Создать» . Пролистайте открывшийся список немного вниз и нажмите по пункту «Календари» .

Затем нужно определиться с шаблоном. Календарь будет размещен на листе книжной или альбомной ориентации, показан полностью или один только месяц, и подобное. Если хотите чтобы календарь был на конкретный год, тогда воспользуйтесь строкой поиска.
Если через поиск Вы не нашли нужный год, тогда можно сделать по-другому. Например, даты и дни недели полностью совпадают в 2007 и 2018 году. Значит, ищите его на 2007, а потом просто поменяете данное число на нужное.

После того, как определитесь с видом, выделите нужный шаблон. Он откроется справа в области предварительного просмотра. Там же будет кнопочка «Загрузить» – нажмите на нее. После того, как загрузка закончится, выбранный календарь откроется в Ворде. Здесь с ним можно работать, как и с любым другим документом: изменять цвет, размер, фон и прочее.

Если у Вас установлен Ворд 2016, тогда перейдя вверху на «Файл» и выбрав пункт «Создать» , окошко будет иметь такой вид. В строке «Поиск шаблонов» можно найти подходящий в Интернете, или нажмите на слово «Календари» .

Если нужно, то через поиск выберите подходящий год, выделите шаблон и скачайте его.

Просмотреть все доступные варианты календарей, можно на официальном сайте Microsoft Office: https://templates.office.com/ru-ru/Календари. Перейдя по ссылке, откроется страница с шаблонами. Внизу каждой миниатюры будет написано Word, Power Point, Excel, это редактор, в котором он откроется (то есть, в нем был создан). Выбирайте один из календариков, сделанных в Ворде, и жмите по нему.

Теперь нужно скачать файл – нажмите на соответствующую кнопку.

После этого, заходите в папку Загрузки на компьютере и открывайте только что скачанный документ. У меня его название было странное, на скриншоте видно – набор букв и цифр.
Теперь нужно выйти из режима защищенного просмотра. Кликайте по кнопке «Разрешить редактирование» .

Календарь откроется в привычном нам Ворде и с ним можно работать, как и с любым другим документом. Если не нужны какие-то блоки с рисунками, выделите их по очереди и удалите, нажав «Delete» .

Поменяйте год. Если страниц в календаре, который Вы выбрали несколько, например, 12 или 6, то его менять нужно на каждой отдельно.
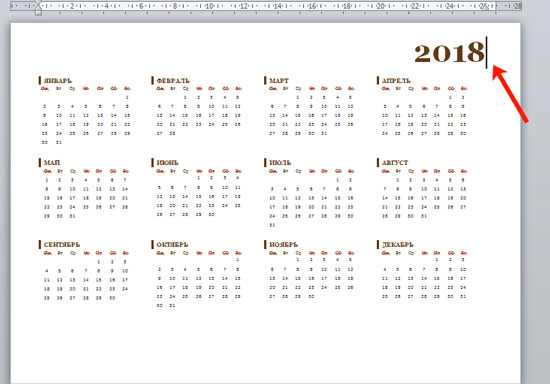
Поскольку создан он с использованием таблицы, то, чтобы легче было работать, включите видимость непечатаемых знаков. На вкладке «Главная» есть специальная кнопка.

Еще удобно отобразить сетку, чтобы видеть границы таблицы. Поставьте курсор возле любой даты, и на вкладке «Работа с таблицами» – «Конструктор» выберите «Границы» и нужный пункт в выпадающем списке.

Если хотите изменить ширину и высоту ячеек для дат, месяца, или дней недели, тогда делать это удобно на вкладке «Макет» . Выделяйте ячейки и указывайте конкретные значения для них в соответствующих полях.
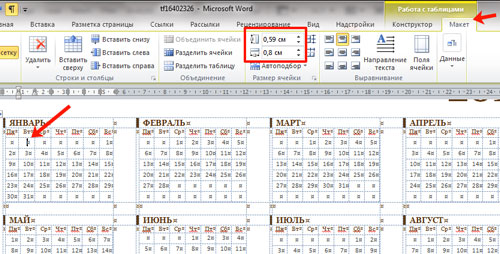
В том случае, если Вы выбрали шаблон, в котором даты и дни недели не соответствуют подходящему году, нужно поменять числа в ячейках. Ставьте курсив в ячейку, удаляйте старое значение и пишите новое. Для перехода воспользуйтесь кнопкой «Tab» (находится слева на клавиатуре, на ней нарисованы стрелочки в разные стороны). Она автоматически перенесет курсив в следующую ячейку, и можно будет набрать число.
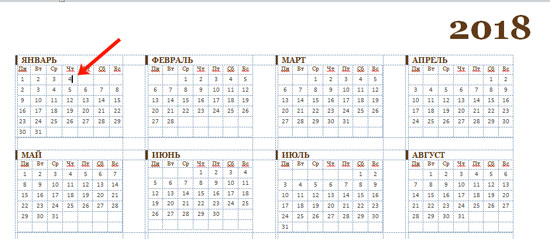
Если в соседней ячейке было вписано значение, оно автоматом выделится и останется только напечатать новое.

После того, как измените размеры ячеек, поменяете числа, размеры таблицы, можно отключить непечатаемые знаки и на вкладке «Макет» убрать выделение с пункта «Отобразить сетку» .

Переходим к изменению внешнего вида календаря. В статье форматирование в Ворде, прочтите, как изменить шрифт и размер букв, сделать его курсивом или жирным, поменять цвет и другое.
Выберите другой шрифт для названия месяцев. Сначала выделяйте его, а потом ищите нужный в списке.

Поменяйте размер дат. Выделяйте их по очереди в каждом месяце и выбирайте подходящее значение.

Точно так же увеличьте или уменьшите названия дней недели, смените для них шрифт.
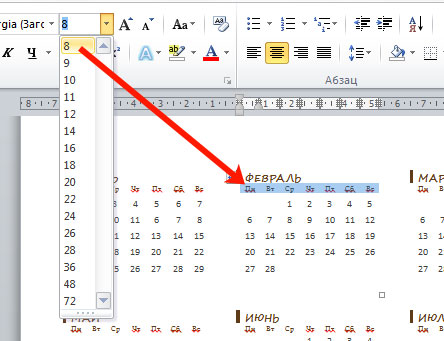
Если Вы выбрали простой шаблон, залейте страницу цветом. На вкладке «Разметка страницы» кликните по стрелке на кнопке «Цвет страницы» и выберите из списка подходящий.
Вместо однотонного цвета, можно установить картинку фоном для календаря. Как поставить рисунок в качестве фона в Ворде, я описала в соответствующей статье.

Выбирать изображение для фона нужно осторожно, чтобы на нем были видны все даты. Или на вкладке «Главная» измените цвет текста для цифр, месяцев и дней недели.

Чтобы выделить название месяца, залейте эту ячейку цветом. Выделите его, и в меню быстрого доступа нажмите на ведерко с краской, потом кликните по подходящему варианту.
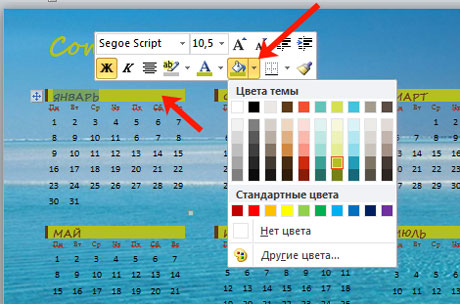
Вот такой календарь получилось создать у меня в Ворде, во время написания статьи. Вы можете добавить на него фото близких, тогда это будет интересный подарок. Вставьте надписи, она у меня вверху слева. Как сделать надпись в Ворде, есть отдельная статья на сайте.

В общем, все, что относится к оформлению, полностью зависит от фантазии. Главное, чтобы на выбранном фоне хорошо было видно месяц и даты. Изменяйте их размер, цвет, шрифт, заливайте ячейки. Не забудьте распечатать сделанный календарь, и, думаю, он обязательно понравится тому, для кого был сделан, или просто будет висеть в офисе или дома и радовать глаз.
Как в Ворде сделать календарь

Возможности Microsoft Word позволяют создавать не только текстовые документы. При помощи шаблонов можно, например, сделать самостоятельно оригинальный календарь в офис или для дома с уникальным дизайном, который будет украшать фотография родных людей или сотрудников фирмы, любимого питомца или личного автомобиля.
Как сделать календарь самостоятельно
Самый легкий путь сделать свой календарь – воспользоваться шаблонами Microsoft Word. Для начала потребуется открыть программу.
-
Если у вас старая версия Ворда, то откроется новый документ Word. На панели инструментов нажимаем на вкладку «Файл».
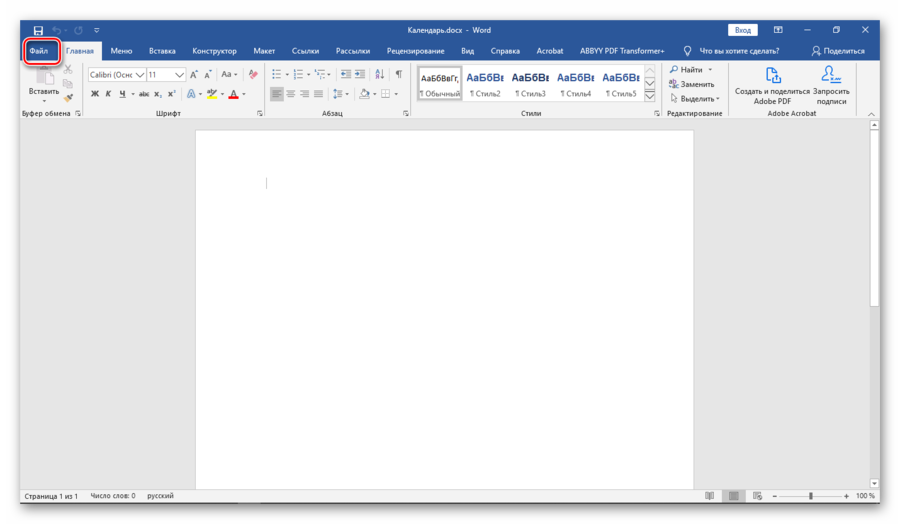
В открывшемся меню выбираем кнопку «Создать». Если же у вас последняя версия программы, то при первом запуске документ откроется сразу на странице «Создать».
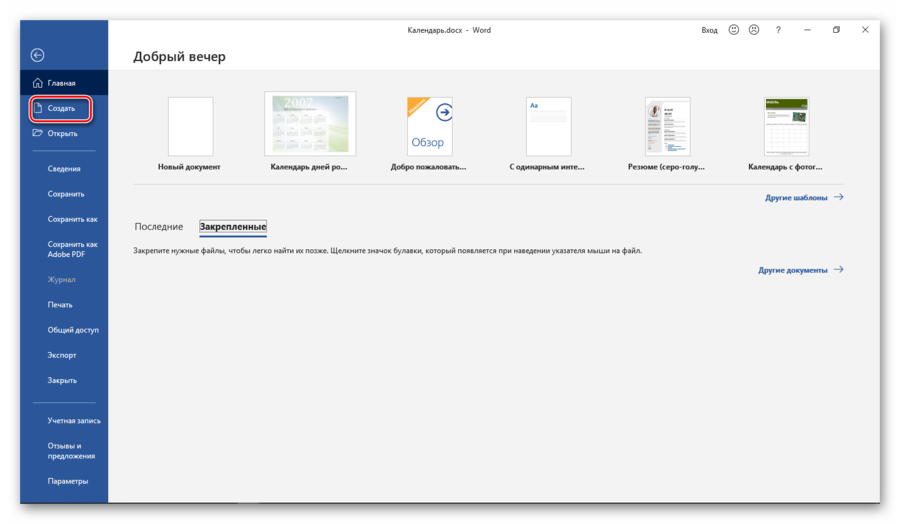
Отобразится страница с шаблонами. Чтобы ускорить работу и не листать все шаблоны, в окне поиска пишем слово календарь, нужный год и жмем клавишу «Enter».
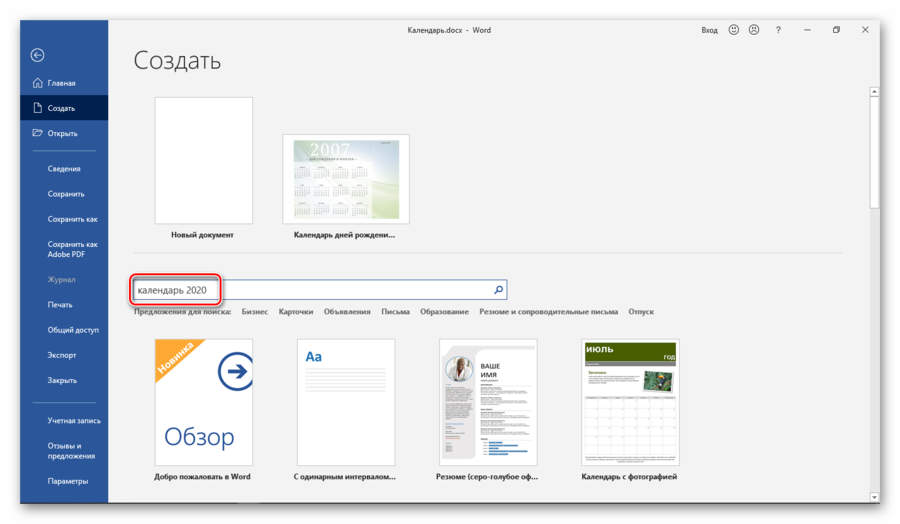
Среди множества шаблонов есть календари на один месяц, на три месяца, на полгода и год.
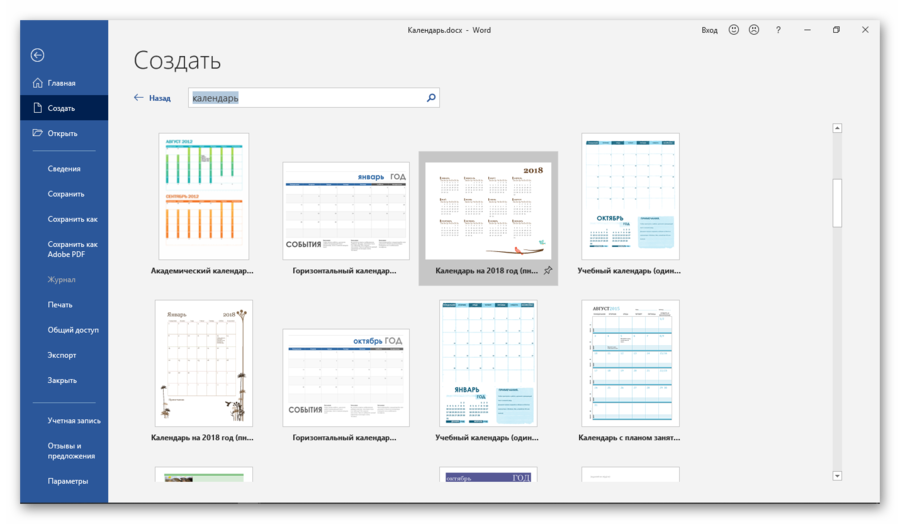
Если не нашли нужный, то больше шаблонов можно посмотреть на официальном сайте Microsoft Officе.

В шаблоне можно изменять абсолютно все элементы. Если год не совпадает с нужным, исправляем его. У нас календарь на 2018 год, а нам нужен, например на 2020. Для этого щелкаем мышкой на место, где написан год, и исправляем его.
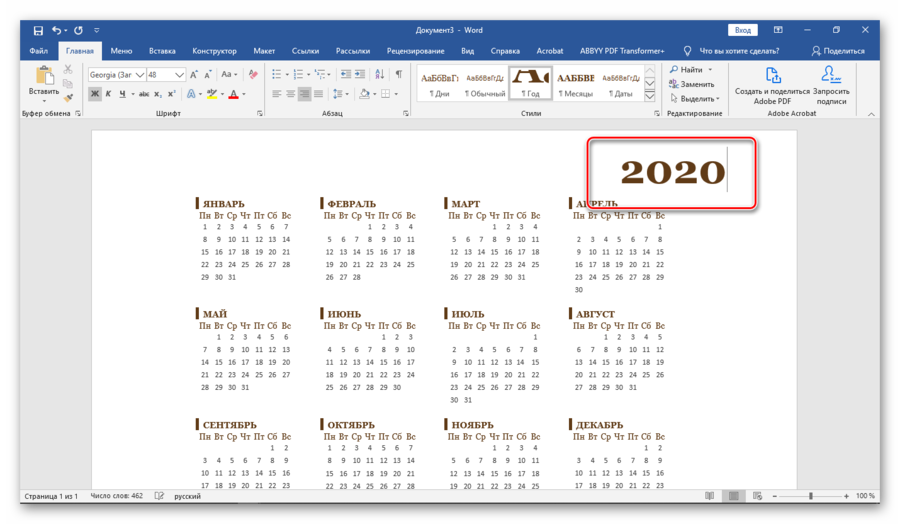
Самая кропотливая работа – менять даты так, чтобы нужные числа приходились на дни недели правильно. 1 января в 2020 году приходится на среду, меняем его. Дальше просто жмем клавишу «TAB». Можно взять шаблон за другой год, в котором совпадают дни недели и числа с нужным нам.
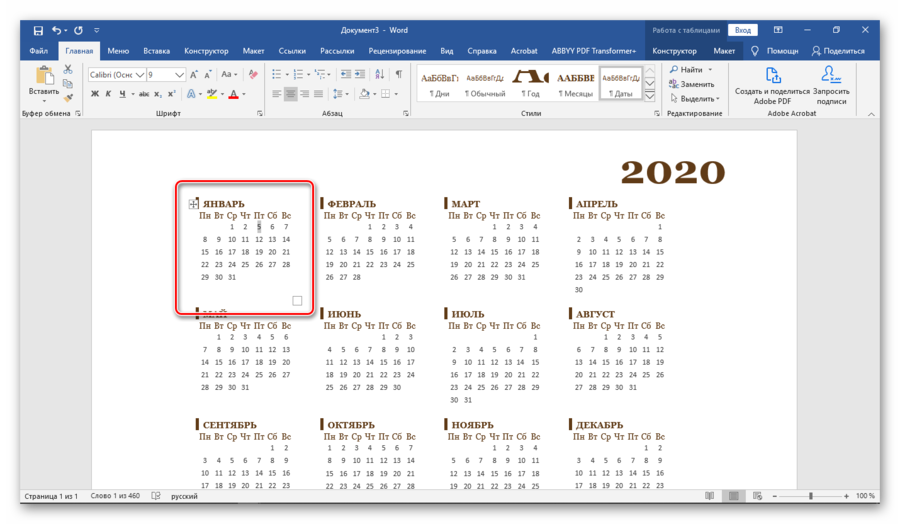
После того как разобрались с датами, переходим к редактированию дизайна. Если вам не нравятся какие-то графические элементы, можно их удалить. Щелкаем мышкой на объект, чтобы его выделить.
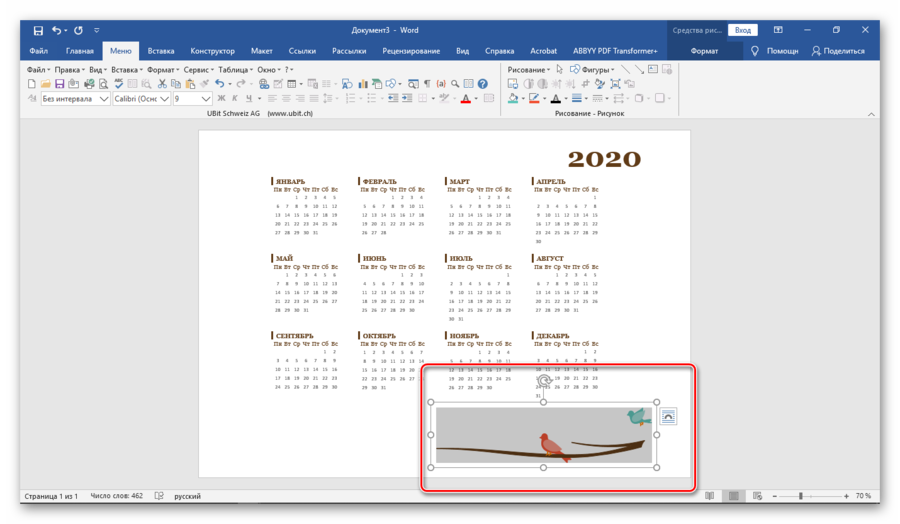
Нажимаем клавишу «Delete».
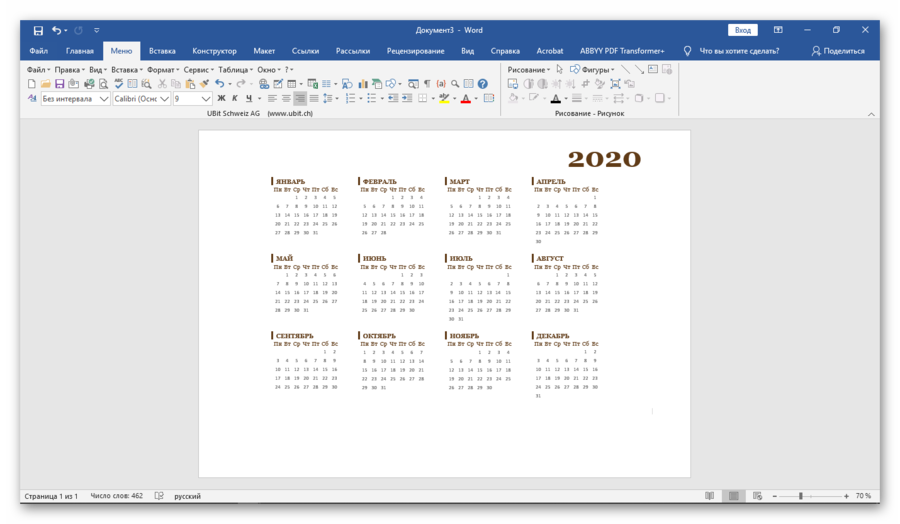
Или, если хотим, переносим на другое место календаря. Кликаем мышкой на элемент и передвигаем.
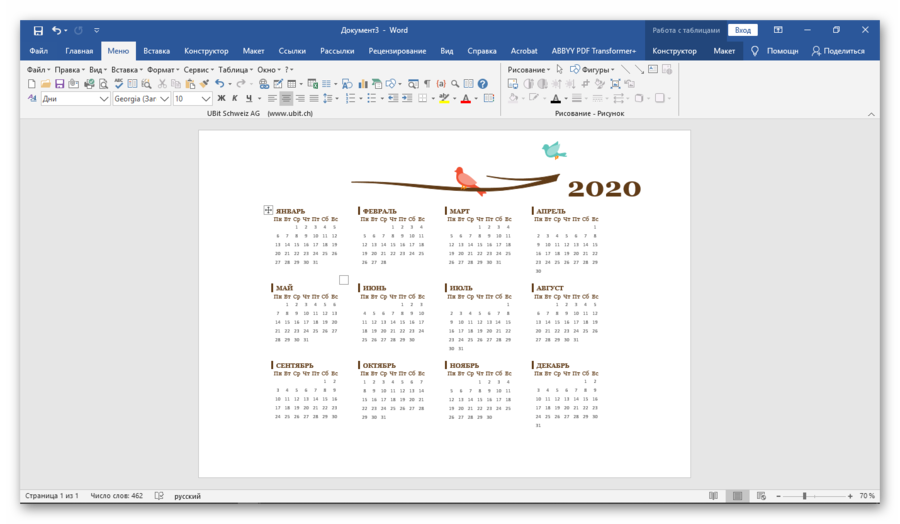
Можно добавить свои графические элементы. Для этого в панели инструментов переходим на вкладку «Вставка» и выбираем «Изображения в Интернете».
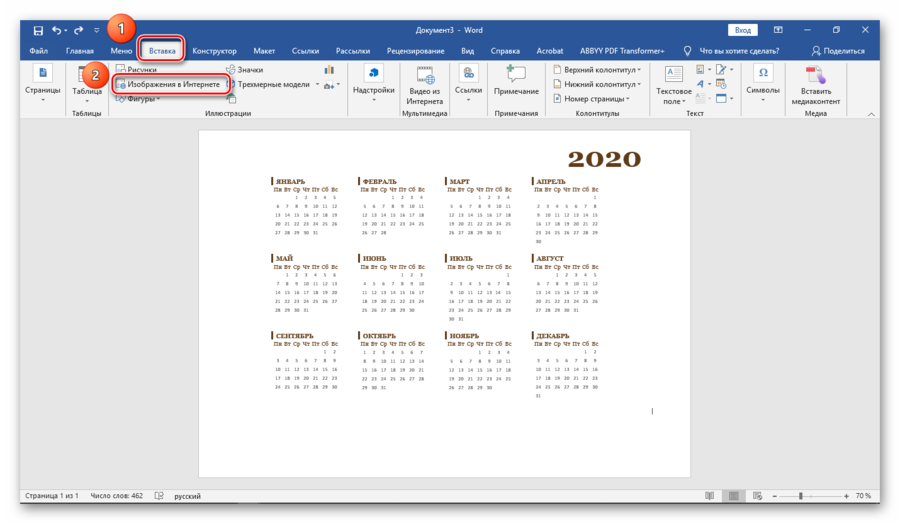
Щелкаем мышкой на выбранную картинку и щелкаем по кнопке «Вставить».
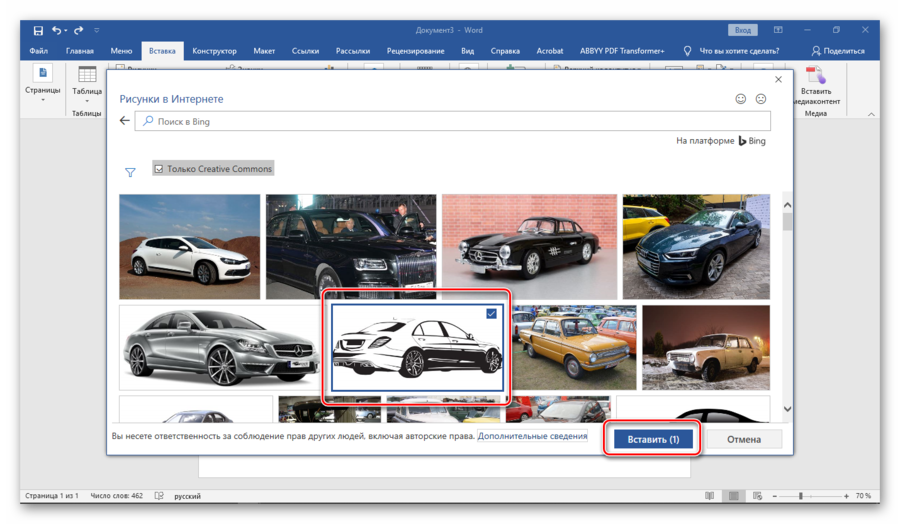
Должно получиться вот так:
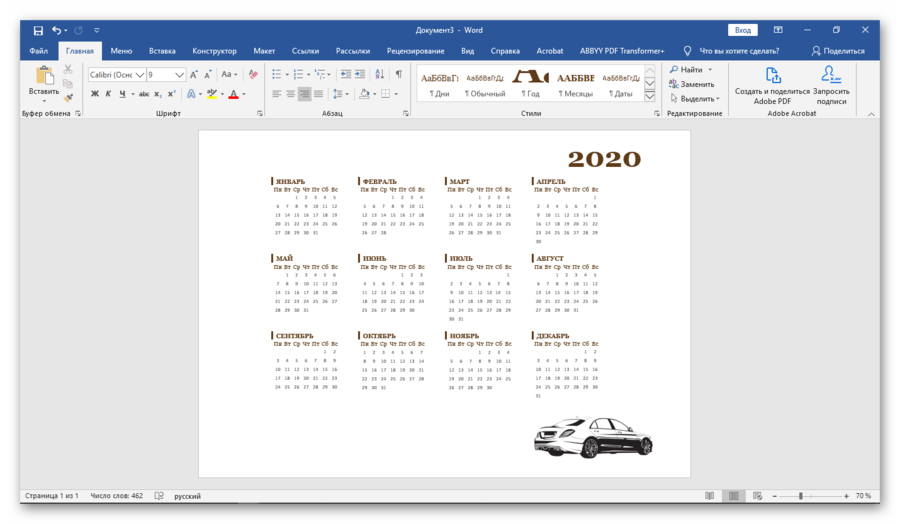
Так как календарь создан с использованием таблиц, то все его элементы можно растягивать или перетаскивать при помощи значка «+», который появляется при клике мышкой на элемент.

Чтобы поменять шрифт в названиях месяца или дней недели, выделите текст и найдите нужный в списке шрифтов.
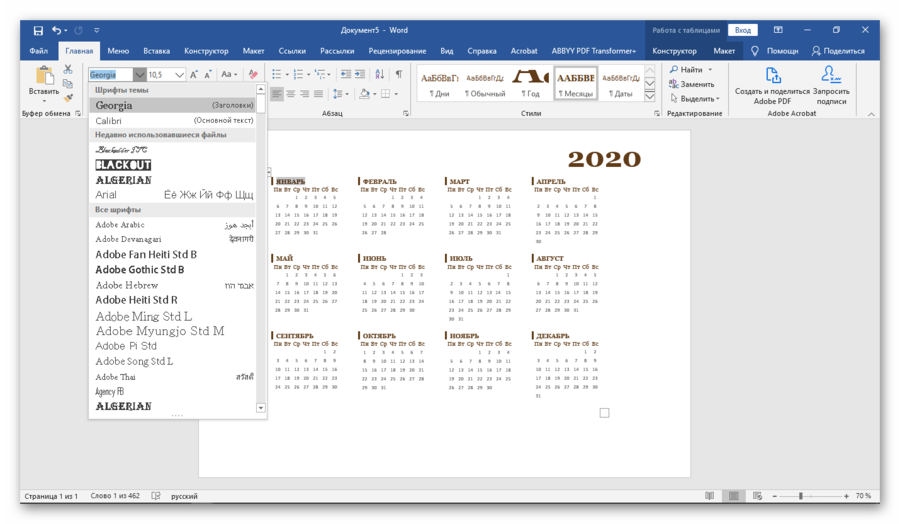
Таким же образом можно поменять размер цифр в датах календаря.
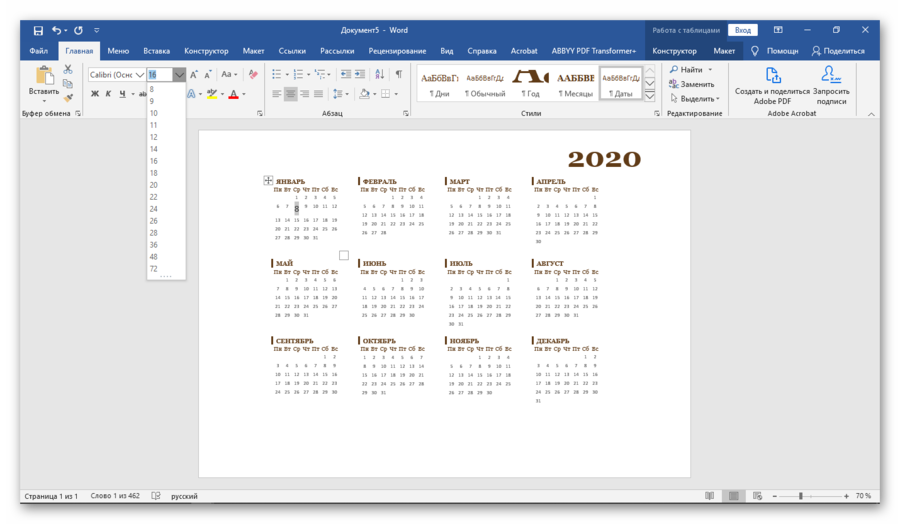
Чтобы поменять фон календаря на цветной, заходим в закладки «Конструктор», находим блок «Фон страницы».
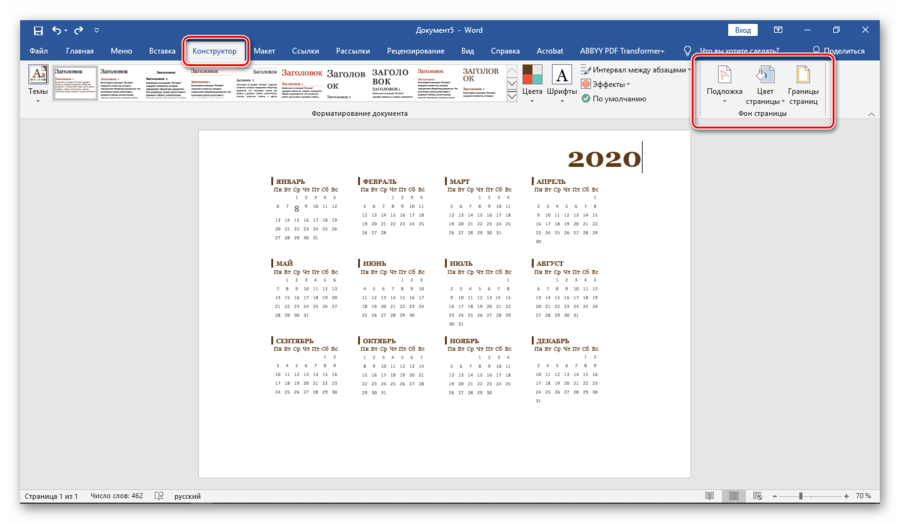
Нажимаем стрелку вниз рядом с инструментом «Цвет страницы» и выбираем цвет.
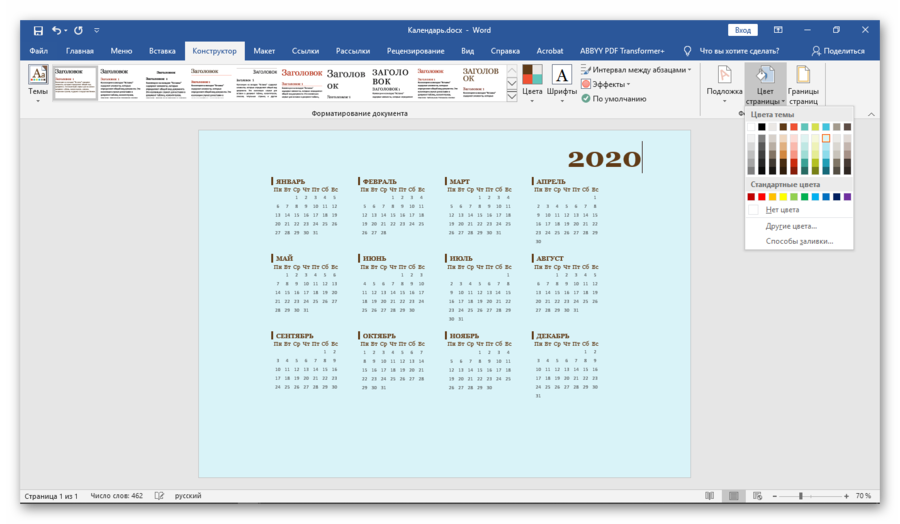
Чтобы установить в качестве фона календаря градиент, узор, рисунок или фотографию, в «Цвете страницы» выбираем строку «Способы заливки».
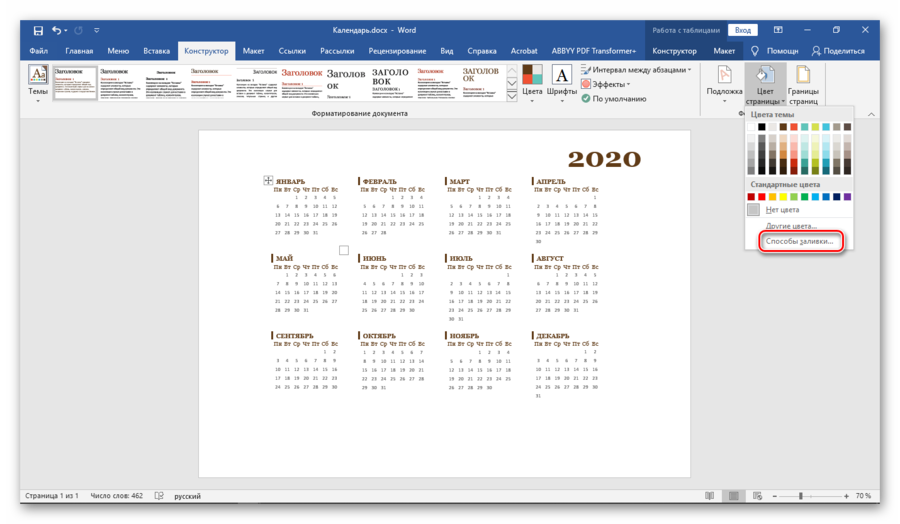
Если мы хотим установить на фон фотографию, то нажимаем на блоке закладку «Рисунок». Чтобы найти фотографию, нужно нажать кнопку «Рисунок» под пустым полем.
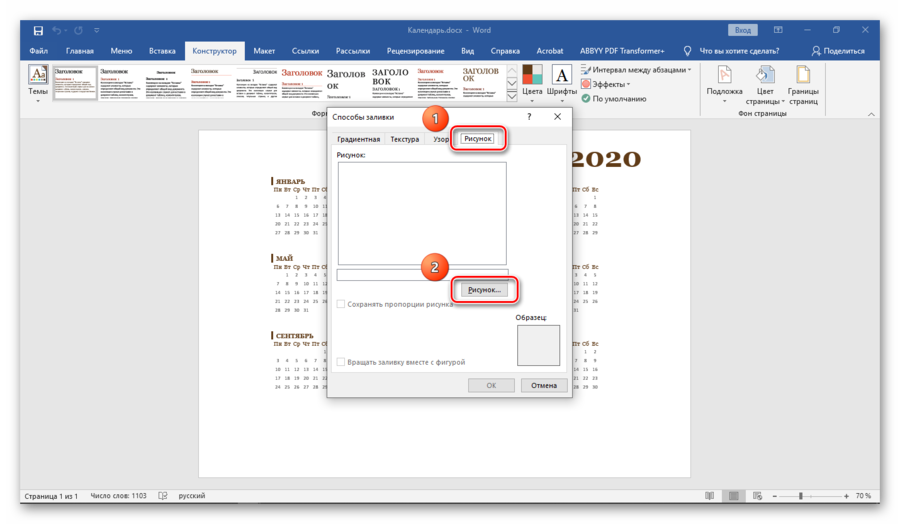
Кнопкой «Обзор» загружаем фотографию с компьютера.
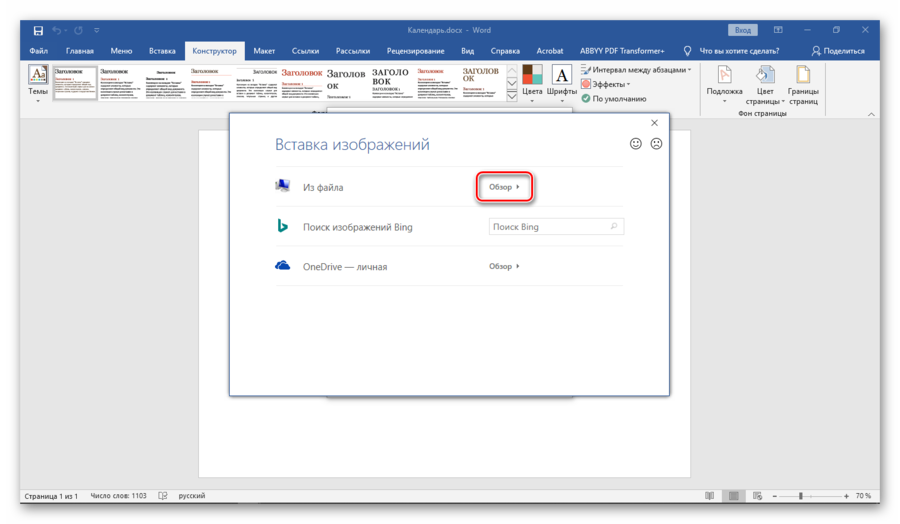
Кликаем мышкой по фото и нажимаем кнопку «Вставить».
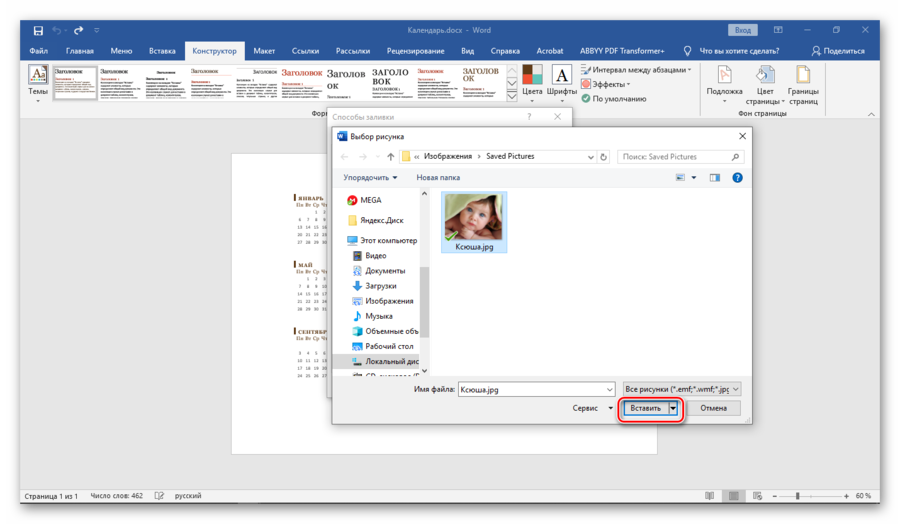
Ставим галочку рядом с «Сохранить пропорции рисунка» и жмем кнопку «OK».
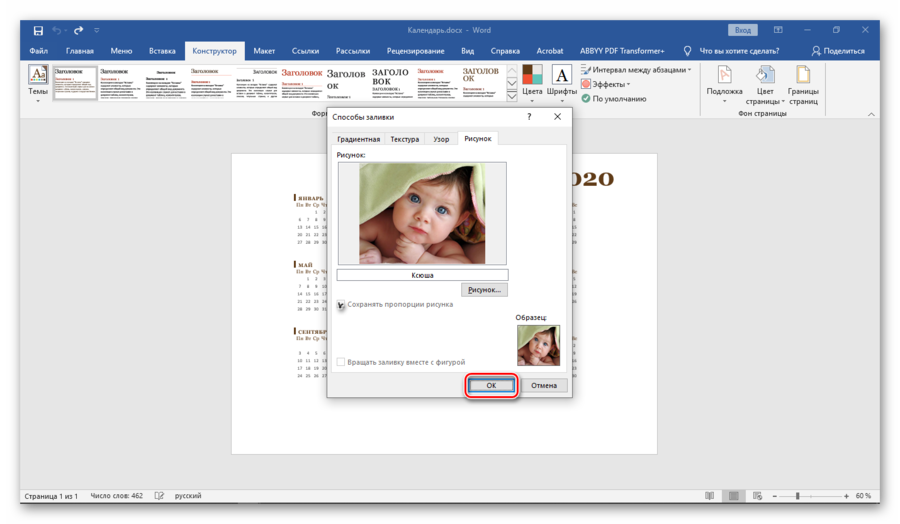
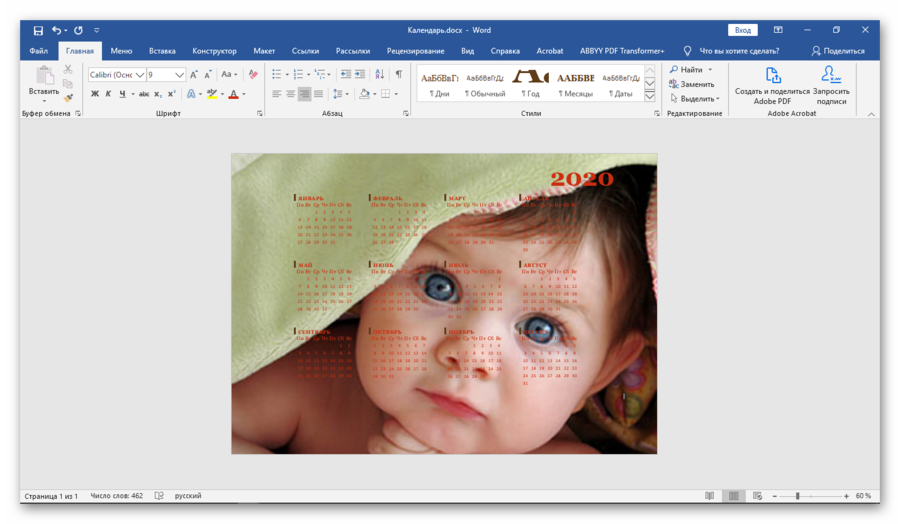
Сохраняем полученный результат и распечатываем.
Вот так буквально за полчаса при помощи полезных инструментов Word можно сделать уникальный календарь своими руками, который может украсить офис или стать оригинальным подарком.
Один комментарий к “Как в Ворде сделать календарь”
Выбирать изображение для фона нужно осторожно, чтобы на нем были видны все даты. Или на вкладке «Главная» измените цвет текста для цифр, месяцев и дней недели.
Создание фирменного бланка в Microsoft Word

Многие компании и организации тратят немалые деньги на то, чтобы создать фирменную бумагу с уникальным дизайном, даже не догадываясь о том, что сделать фирменный бланк можно самостоятельно. Это не займет много времени, а для создания понадобится всего одна программа, которая и так используется в каждом офисе. Конечно же, речь идет о Microsoft Office Word.
Используя обширный набор инструментов текстового редактора от Майкрософт, можно оперативно создать уникальный образец, а затем использовать его в качестве основы для любой канцелярской продукции. Ниже мы расскажем о двух способах, с помощью которых можно сделать фирменный бланк в Ворде.
Создание наброска
Ничто не мешает вам сразу приступить к работе в программе, но куда лучше будет, если вы набросаете приблизительный вид шапки бланка на листе бумаги, вооружившись ручкой или карандашом. Это позволит увидеть то, как элементы, входящие в бланк, будут сочетаться между собой. При создании наброска необходимо учесть следующие нюансы:
- Оставьте достаточно места для логотипа, названия компании, адреса и другой контактной информации;
- Подумайте над тем, чтобы добавить на фирменный бланк и слоган компании. Эта идея особенно хороша в случае, когда основная деятельность или услуга, предоставляемая компанией, не указаны на самом бланке.
Создание бланка вручную
В арсенале MS Word есть все необходимое для того, чтобы создать фирменный бланк в целом и воссоздать набросок, созданный вами на бумаге, в частности.
1. Запустите Ворд и выберите в разделе «Создать» стандартный «Новый документ».

Примечание: Уже на данном этапе вы можете сохранить пока еще пустой документ в удобное место на жестком диске. Для этого выберите «Сохранить как» и задайте название файла, например, «Бланк сайта Lumpics». Даже если вы не всегда успеете своевременно сохранять документ по ходу работы, благодаря функции «Автосохранение» это будет происходить автоматически через заданный промежуток времени.
2. Вставьте в документ колонтитул. Для этого во вкладке «Вставка» нажмите кнопку «Колонтитул», выберите пункт «Верхний колонтитул», а затем выберите шаблонный колонтитул, который устроит вас.


3. Теперь нужно перенести в тело колонтитула все то, что вы набросали на бумаге. Для начала укажите там следующие параметры:
- Название вашей компании или организации;
- Адрес сайта (если таковой имеется и он не указан в названии/логотипе компании);
- Контактный телефон и номер факса;
- Адрес электронной почты.

Важно, чтобы каждый параметр (пункт) данных начинался с новой строки. Так, указав название компании, нажмите «ENTER», то же проделайте и после номера телефона, факса и т.д. Это позволит разместить все элементы в красивом и ровном столбике, форматирование которого все же тоже придется настроить.
Для каждого пункта этого блока выберите подходящий шрифт, размер и цвет.

Примечание: Цвета должны гармонировать и хорошо сочетаться между собой. Размер шрифта названия компании должен быть хотя бы на две единицы больше шрифта для контактных данных. Последние, к слову, можно выделить другим цветом. Не менее важно, чтобы все эти элементы по цвету гармонировали с логотипом, который нам только предстоит добавить.
4. Добавьте в область колонтитула изображение с логотипом компании. Для этого, не покидая области колонтитула, во вкладке «Вставка» нажмите кнопку «Рисунок» и откройте подходящий файл.

5. Задайте подходящие размеры и положение для логотипа. Он должен быть «заметным», но не большим, и, что не менее важно, хорошо сочетаться с текстом, указанным в шапке бланка.
-
Совет: Чтобы удобнее было перемещать логотип и изменять его размеры около границы колонтитула, задайте ему положение «Перед текстом», кликнув по кнопке «Параметры разметки», расположенной справа от области, в которой находится объект.

Для перемещения логотипа кликните по нему, чтобы выделить, а затем потяните в нужное место колонтитула.
Примечание: В нашем примере блок с текстом находится слева, логотип — в правой части колонтитула. Вы же, по желанию, можете разместить эти элементы иначе. И все же, разбрасывать их по сторонам не следует.
Для изменения размера логотипа, наведите указатель курсора на один из углов его рамки. После того, как он трансформируется в маркер, потяните в нужном направлении для изменения размера.
Примечание: Изменяя размер логотипа, старайтесь не сдвигать его вертикальные и горизонтальные грани — вместо необходимого вам уменьшения или увеличения, это сделает его ассиметричным.
Старайтесь подобрать такой размер логотипа, чтобы он соответствовал общему объему всех текстовых элементов, которые тоже расположены в шапке.
6. По мере необходимости, можно добавить и другие визуальные элементы в ваш фирменный бланк. Например, для того, чтобы отделить содержимое шапки от остальной части страницы можно провести сплошную линию по нижней грани колонтитула от левого до правого края листа.

Примечание: Помните о том, что линия как по цвету, так и по своим размерам (ширине) и виду, должна сочетаться с текстом в шапке и логотипом компании.

7. В нижнем колонтитуле можно (или даже нужно) разместить какую-нибудь полезную информацию о фирме или организации, которой принадлежит этот бланк. Мало того, что это позволит визуально уравновесить верхний и нижний колонтитул бланка, так еще и предоставит дополнительные данные о вас тому, кто знакомится с компанией впервые.
-
Совет: В нижнем колонтитуле можно указать девиз компании, если такой, конечно, есть, номер телефона, сферу деятельности и т.д.
Для добавления и изменения нижнего колонтитула выполните следующее:
-
Во вкладке «Вставка» в меню кнопки «Колонтитул» выберите нижний колонтитул. Выбирайте из выпадающего окна тот, который по своему внешнему виду полностью соответствует выбранному вами ранее верхнему колонтитулу;


Примечание: Девиз компании лучше всего написать курсивом. В некоторых случаях лучше писать эту часть заглавными буквами или же просто выделить Первые буквы важных слов.

8. Если это необходимо, вы можете добавить на бланк строку для подписи, а то и саму подпись. Если нижний колонтитул вашего бланка содержит текст, строка для подписи должна находиться выше него.
-
Совет: Для выхода из режима работы с колонтитулами нажмите клавишу «ESC» или дважды кликните по пустой области страницы.

9. Сохраните созданный вами фирменный бланк, предварительно его просмотрев.
10. Распечатайте бланк на принтере, чтобы увидеть, как он будет выглядеть вживую. Возможно, вам уже сейчас есть, где его применить.

Создание бланка на основе шаблона
Мы уже рассказывали о том, что в Microsoft Word есть очень большой набор встроенных шаблонов. Среди них можно найти и те, которые послужат хорошей основой для фирменного бланка. Помимо того, создать шаблон для постоянного использования в этой программе можно и самостоятельно.
1. Откройте MS Word и в разделе «Создать» в строке поиска введите «Бланки».

2. В списке слева выберите подходящую категорию, например, «Бизнес».

3. Выберите подходящий бланк, кликните по нему и нажмите «Создать».

Примечание: Часть представленных в Ворде шаблонов интегрирована непосредственно в программу, но часть из них, хоть и отображается, подгружается с официального сайта. Кроме того, непосредственно на сайте Office.com вы сможете найти огромный выбор шаблонов, которые не представлены в окне редактора MS Word.
4. Выбранный вами бланк будет открыт в новом окне. Теперь вы можете изменить его и подстроить все элементы под себя, аналогично тому, как это написано в предыдущем разделе статьи.

Введите название компании, укажите адрес сайта, контактные данные, не забудьте разместить на бланке логотип. Также, не лишним будет указать девиз фирмы.

Сохраните фирменный бланк на жестком диске. Если это необходимо, распечатайте его. Кроме того, вы всегда можете обращаться и к электронной версии бланка, заполняя его согласно выдвигаемым требованиям.
Теперь вы знаете, что для создания фирменного бланка отнюдь не обязательно идти в полиграфию и тратить кучу денег. Красивый и узнаваемый фирменный бланк вполне можно сделать самостоятельно, особенно, если в полной мере использовать возможности Microsoft Word.
 Мы рады, что смогли помочь Вам в решении проблемы.
Мы рады, что смогли помочь Вам в решении проблемы.
Добавьте сайт Lumpics.ru в закладки и мы еще пригодимся вам.
Отблагодарите автора, поделитесь статьей в социальных сетях.
 Опишите, что у вас не получилось. Наши специалисты постараются ответить максимально быстро.
Опишите, что у вас не получилось. Наши специалисты постараются ответить максимально быстро.
Как вставить фото в календарь

- Как вставить фото в календарь
- Как сделать календарь на фотографии в 2017 году
- Как создать свой календарь
- Интернет и качественное фото
- Free4design
- вставить фото в календарь бесплатно
- Как установить календарь на рабочий стол
- Как сделать календарь в программе
- Как поставить дату на фото
- Как поставить на свой сайт календарь

- Как сделать фотокалендарь на память

- Как установить календарь на сайт

- Как настроить календарь

- Как сделать календарь: инструкция
- Как сделать календарь в фотошопе

- Как вставить фото в рамку

- Как сделать самому календарь

- Как сделать календарь в Ворде

- Как вставить фото в новогоднюю рамку

- Как напечатать календарь

- Как установить дату на фотографиях

- Как сделать календарь для сайта

- Как сделать карманный календарь

- Как оформлять фотографии в рамочки

- Как вставить свое фото в рамочку

- Как вставить фотографию в шаблон

- Как вставить в рамку фотографию в фотошопе

- Как сделать перекидной календарь

- Как сделать календарь

- Как накладывать шаблон на фото

- Как сделать квартальный календарь

- Как на фотографии поставить дату

- Как вставить фотографию в рамку













