Необходимость поставить ударение над буквой в Word возникает достаточно редко. Поэтому, когда пользователи сталкиваются с этой задачей они чаще всего не знают, как ее решить.
В данном материале мы постараемся заполнить этот пробел в знаниях. Здесь вы сможете узнать три простых способа с помощью которых можно поставить ударение над буквой в текстовом редакторе Word.
Сразу отметим, что статья актуальна не только для Word 2007, 2010, 2013 и 2016, но и для старой Word 2003.
Способ № 1. Вставка ударения при помощи комбинации клавиш ALT+X.
Пожалуй, самый простой поставить ударение над буквой в Ворде — это воспользоваться комбинацией клавиш ALT+X.
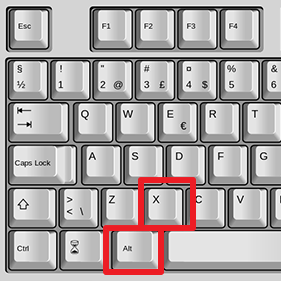
Делается это достаточно просто. Для начала убедитесь, что курсор установлен после той буквы, над которой нужно поставить ударение. После этого без пробела введите число «301» и нажмите комбинацию клавиш ALT+X. После этого число «301» исчезнет, а вместо него над последней буквой появится ударение.

При использовании числового кода «301» ударение будет наклоненно вправо. Если вам нужно сделать ударение, наклоненное влево, то используйте числовой код «300». При этом остальное делается точно также. Устанавливаете курсор после буквы, над которой нужно поставить ударение, вводите «300» и нажимаете ALT+X.
Способ № 2. Вставка ударения при помощи зажатой клавиши ALT.
Второй способ установки ударения над буквой заключается в использовании клавиши ALT. Для этого вам нужно установить курсор после той буквы, над которой нужно поставить ударение, после чего зажать клавишу ALT и не отпуская ее ввести число «769» на дополнительной цифровой клавиатуре.
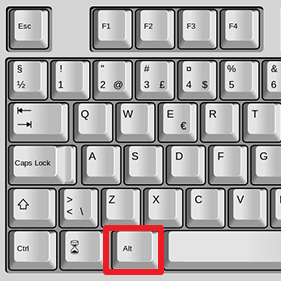
Таким образом можно поставить наклоненное вправо ударение над нужной буквой. Главное во время ввода числового кода «769» не отпускать клавишу ALT, а сам числовой код набирать на дополнительной цифровой клавиатуре (блок клавиш с цифрами, который находится в правой части клавиатуры).
Способ № 3. Вставка ударения при помощи кнопки «Символ».
Последний способ достаточно медленный, поэтому его стоит использовать только в тех случаях, когда первые два по каким-то причинам не подошли. Как и в предыдущих случаях, сначала нужно установить курсор после нужной буквы.
Дальнейшие действия зависят от версии Word. Если вы используете Word 2007, 2010, 2013 или 2016, то вам нужно перейти на вкладку «Вставка», нажать на кнопку «Символ» и выбрать пункт меню «Другие символы».
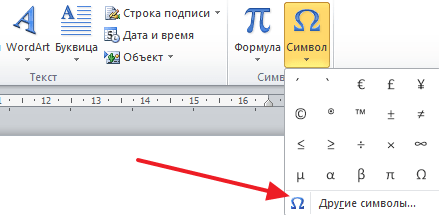
Если же у вас Word 2003, то вам нужно открыть выпадающее меню «Вставка» и выбрать там пункт «Символ».

После этого откроется окно «Символ». Здесь нужно выбрать набор символов «Объединенные диакр. знаки» и выделить один из вариантов ударения (вправо или влево). После этого выбранный вариант ударения можно поставить над буквой с помощью кнопки «Вставить».
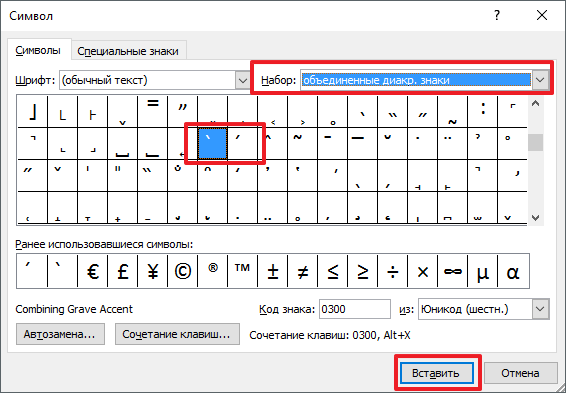
После первого использования выбранный вами вариант ударения появится в быстром доступе в выпадающем меню «Символ». И вы сможете вставлять его, не открывая весь список символов.
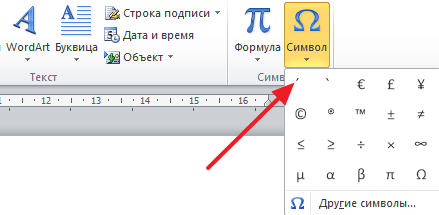
Обратите внимание, в списке всех символом можно посмотреть числовой код любого знака.
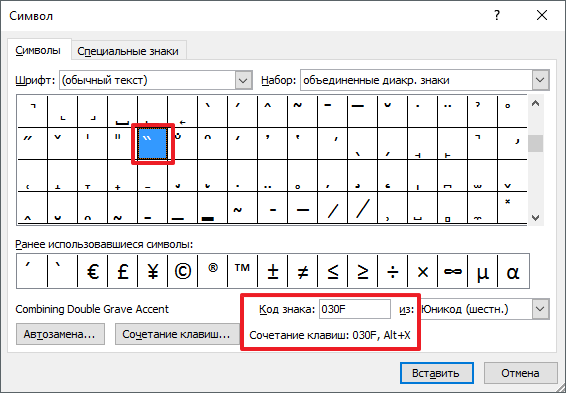
Используя этот код и комбинацию клавиш ALT+X вы сможете быстро вставлять любые символы в свой документ Word.
Ставим знак ударения над буквой в Microsoft Word

Делаем ударение в Ворде
К сожалению, в Microsoft Word отсутствует возможность автоматизации процесса постановки ударений, то есть нельзя сделать так, чтобы программа ставила их сама, как это она может делать, например, с переносами слов. Точнее, в текстовом редакторе можно только самостоятельно, вручную проставить каждое ударение над буквой там, где оно должно быть. Обо всех возможных способах выполнения этого действия мы расскажем далее.
Примечание: Вариант автоматической расстановки ударений в Word все же существует, но для этого нужно создать специальный макрос. Данная функциональность текстового редактора, во-первых, ориентирована на весьма опытных пользователей, а во-вторых, является потенциальной уязвимостью. Именно по этим двум причинам мы не будем рассматривать этот вариант решения задачи, озвученной в теме статьи. Однако вы можете попробовать сделать это самостоятельно, предварительно ознакомившись с представленной по ссылке ниже инструкцией.
Способ 1: Вставка символа
Несмотря на то что ударение — это некое дополнение к букве (в визуальном плане), в Word оно представлено в виде отдельного символа, добавить который можно через соответствующее меню.
-
Установите курсор сразу после буквы в слове, на которую требуется поставить ударение (в слове «энтузиастов», указанном в нашем примере, курсор установлен после буквы «а»).


В открывшемся окне «Символ» разверните меню пункта «Набор» и выберите там опцию «объединенные диакр. знаки».


Выберите символ ударения и нажмите «Вставить», а затем нажмите «Закрыть».
Примечание: Для некоторых шрифтов знак ударения добавляется некорректно — он появляется не над буквой, а справа от нее. Эта проблема характерна и для используемого нами в качестве примера шрифта Georgia, а потому решение в данном случае всего одно — сначала выбрать другой шрифт (хотя это можно сделать и после), а затем уже добавить необходимый знак.

Читайте также: Изменение шрифта в Ворде
Над буквой «а» в слове «энтузиастов» появится ударение.

Совет: Добавьте слово в словарь или пропустите исправление, чтобы убрать красное подчеркивание.

Читайте также: Проверка правописания в Майкрософт Ворд
Способ 2: Преобразование кода

При добавлении знака ударения предыдущим способом вы наверняка заметили то, что у него есть код, а также закрепленное за ним сочетание клавиш. Указав первое и нажав второе, можно преобразовать числовое значение в интересующий нас знак.
-
Установите указатель курсора после той буквы в слове, на которую должно падать ударение. (например, в слове «ежедневном» курсор нужно установить после третьей буквы «е»).

Введите сразу за этой буквой цифры «0301» без кавычек.

Нажмите комбинацию клавиш «Alt+X», после чего над первой буквой «е» в слове «ежедневном» появится знак ударения.

Примечание: После того как вы добавите знак ударения в слове, программа Ворд будет воспринимать это слово, как неправильное, подчеркивая его красной волнистой линией. Чтобы ее убрать кликните на слове правой кнопкой мышки и выберите пункт «Орфография», а затем «Пропустить все» или «Добавить в словарь».

Способ 3: Комбинация клавиш
Есть еще один простой метод, позволяющий поставить ударение над нужной буквой в слове. Алгоритм его выполнения мало чем отличается от рассмотренного выше, с той лишь разницей, что вместо ввода и преобразования кода, мы будем использовать комбинацию клавиш, которую тоже отчасти можно назвать кодовой.
Примечание: Данный метод работает только на клавиатурах с цифровым блоком (NumPad).
- Как и в предыдущих случаях, поместите каретку за той буквой, на которую требуется сделать ударение (в нашем примере это буква «о» слова «устройствами».

Убедившись в том, что режим NumLock активен, то есть для цифрового блока клавиатуры включен непосредственно режим ввода цифр, зажмите клавишу «ALT» и наберите комбинацию «769», после чего отпустите «ALT».

Ударение будет поставлено над обозначенной вами буквой, теперь нужно проделать аналогичное со всеми остальными словами, содержащимися в текстовом документе и состоящими из более чем одного слога.

Как и в предыдущих способах, добавьте слово с ударением в словарь или пропустите его проверку, чтобы убрать красное подчеркивание.

Из всех рассмотренных нами способов постановки ударения в Ворде именно этот можно смело назвать наиболее простым, но даже с учетом этого его можно еще немного упростить – вместо «ALT+769» можно назначить любую другую, удобную для вас комбинацию клавиш. Главное, чтобы она не была закреплена ни за какой другой функцией или инструментом текстового редактора.
-
Повторите действия, описанные в шагах №1-3 первого способа настоящей статьи. Оказавшись в окне «Символ», выделите знак ударения.

Нажмите по расположенной в нижней области окна кнопке «Сочетание клавиш…».

В строке «Новое сочетание клавиш» введите то сочетание, с помощью которого вы хотите ставить ударение над буквами, то есть просто нажмите эти клавиши на клавиатуре. 
Сделав это, нажмите по кнопке «Назначить», 
после чего можно «Закрыть» и это окно, и окно вставки символов.

Совет: Лучше всего назначать для выполнения этой функции (как и любых других) простую комбинацию, состоящую из двух клавиш – «CTRL+Символ» или «ALT+Символ» (в данном случае под символом подразумевается буква, цифра или знак), причем лучше выбирать именно второй вариант, потому как за первой «парой» зафиксировано довольно много сочетаний, отвечающих за вызов основных инструментов и выполнение функций в MS Word.

Использование горячих клавиш существенно упрощает и ускоряет работу с документами в Ворде. Как именно, можно узнать из представленной по ссылке ниже статьи.
Заключение
Теперь вы знаете о том, как поставить ударение над буквой посредством исключительно стандартных возможностей Майкрософт Ворд.
 Мы рады, что смогли помочь Вам в решении проблемы.
Мы рады, что смогли помочь Вам в решении проблемы.
Добавьте сайт Lumpics.ru в закладки и мы еще пригодимся вам.
Отблагодарите автора, поделитесь статьей в социальных сетях.
 Опишите, что у вас не получилось. Наши специалисты постараются ответить максимально быстро.
Опишите, что у вас не получилось. Наши специалисты постараются ответить максимально быстро.
Ставим знак ударения в ворде над буквой в слове
В Microsoft Word нету специальной кнопки, которая ставит ударение над буквой в слове, но ее можно сделать самому. Также можно воспользоваться специальными комбинациями клавиш, либо использовать таблицу символов для вставки ударения.
Если вам редко приходится ставить ударение в ворде, то используйте сочетания клавиш 0301 и Alt + X , либо Alt + 769 (подробности в статье ниже).
Если же у вас часто возникает такая необходимость, то лучше сделать специальную кнопку на панели инструментов в Word, которая одним кликом будет ставить ударение.
Способы поставить ударение в Word
Комбинация клавиш №1
1 Ставим курсор сразу после буквы, над которой нужно поставить ударение.
2 Затем прямо в слове печатаем 0301 , после чего нажимаем сочетание клавиш Alt + X .

Комбинация клавиш №2
Внимание! Этот способ сработает только, если у вас стандартная клавиатура у которой присутствуют дополнительные цифровые клавиши справа.
1 Устанавливаем курсор после нужной буквы.
2 На клавиатуре удерживаем Alt , а на правой дополнительной клавиатуре по очереди нажимаем клавиши 7 6 9 .

Таблица символов
Не самый удобный способ поставить ударение, но тоже имеет место быть.
1 Открываем таблицу символов по адресу: Вставка -> Символ -> Другие символы .

2 В окошке Код знака указываем номер символа, который отвечает за ударение – 0301 , нажимаем Вставить . Курсор при этом должен стоять после буквы, для которой ставим ударение.

Создание кнопки через макросы
Здесь мы создадим кнопку, чтобы вставлять ударения в 1 клик.
1 Открываем меню записи макросов: Вид -> Макросы -> Запись макроса .

2 Выбираем имя и назначаем макрос для кнопки.

3 Отмечаем созданный макрос и нажимаем Добавить .

4 На этом шаге можно выбрать свою иконку для кнопки через меню Изменить , далее нажимаем Ok .

5 Теперь печатаем 0301 и нажимаем Alt + X .

6 Заканчиваем запись: Вид -> Макросы -> Остановить запись .

После всех этих манипуляций должна появится кнопка в левом верхнем меню.

Друзья, спасибо большое за объяснение!
Всё получилось.
Преподаю русский язык иностранцам и когда ввожу текст необходимо проставлять ударение, поэтому эта функция очень важна для меня.
С уважением,
Алексей.
Спасибо огромное! Всё получилось!
Алексей, здравствуйте! Спасибо, с ударением получилось. Правда, с кодом 7 6 9 не получилось и макрос тоже пока не хочет работать, но поставить ударения там, где это было нужно – удалось. Еще раз – Большое Вам спасибо. А не подскажете ли Вы — как поставить знак вектора — стрелочку над символом или двумя символами? Я пытался сделать это через опцию «Формулы». Там, в разделе «Операторы» есть операторы со стрелками над символами, но не удается полученный результат разместить в строке текста— или отдельной от строки записью или стрелочка располагается в строке, а символы располагаются ниже строки, так что этот вариант мне не подошел.
Здравствуйте. Выделяете букву, над которой нужно поставить вектор. Далее Вставка -> Уравнение. Переходите во вкладку «Конструктор», выбираете «Диакритические знаки» и находите знак вектора.
Поставить ударение над буквой это очень просто
Работая в Word, однажды придется столкнуться с необходимостью постановки знака ударения. Можно, разумеется, выделить ударную гласную жирным шрифтом, однако в официальном документе такое выделение будет смотреться несколько…фривольно. К чему прибегать к любительским средствам, если можно подойти к делу профессионально и главное – осуществить сие действо легко. Кстати, ударение используется и при написании иностранных слов (к примеру, во французском языке).
Инструкция для Word 2010
ВКЛЮЧИТЕ СУБТИТРЫ, если хотите увидеть русское описание!
Ставим ударение в Word 2007
ВКЛЮЧИТЕ СУБТИТРЫ, если хотите увидеть русское описание!
- Если необходимо поставить ударение-символ, наклоненный влево, то после ударной буквы ставим курсор, набираем на клавиатуре сразу же без пробела 0300, нажимаем комбинацию «Alt+x». Наклон вправо осуществляется вводом 0301, и той же комбинацией «Alt+x» Кстати, если хотите научиться печатать вслепую, то вот мои рекомендации.
- Если вышеприведенные манипуляции не работают, или же вы не до конца уяснили специфику ввода, можно поступить следующим образом: ставим курсор после буквы. Выбираем раздел «Вставка», подраздел «Символ» — «Другие символы». Находим необходимый символ ударения, нажимаем «Вставить». Готово!
Как поставить ударение в Word 2003
ВКЛЮЧИТЕ СУБТИТРЫ, если хотите увидеть русское описание!
Здесь все примерно тоже самое или даже проще, судите сами:
- Ставим курсор после буквы. На верхней панели нажимаем «Вставка» — «Символ».
- Выбираем символ ударения. Подтверждаем.

Кстати, чтобы знак символа найти быстрее, рекомендуется установить в открывшейся вкладке «Символы» в поле шрифт – «обычный текст», набор «объединенные диак.знаки» (для версии 2007) или же «область личного применения» (для версии 2003).
Помните, что комбинация 0300 «Alt+x», 0301 «Alt+x» — работает (при определенной сноровке).
Покоряйте Word и до новых встреч!
Комментарии:
- Наталья — 24.01.2014 09:41
Большое спасибо, работает даже при нулевой сноровке!
ida7 — 10.03.2015 21:06
Александр — 21.11.2015 20:47
Спасибо автору. Alt + X сработало и в Word 2013.
Люлик — 21.09.2016 12:57
В Word 2003, с установленным пакетом адаптации к Word 2007, после кода 0300 или 0301 нужно нажимать «Alt» + «С»
Тогда сработает.
Ирена — 29.11.2016 10:35
Подскажите, что делать, если по всем способам ударение упорно ставится не над буквой, а в образовавшемся пробеле после неё.
Татьяна — 20.12.2016 21:40
У меня так же, как у Ирины, ударение ставится над пробелом. Так почему все-таки?
Женя — 08.05.2017 21:19
Да, но такой способ сложен и трудоёмкий, если учесть, что нужно поставить ТРИНАДЦАТЬ ТЫСЯЧ этих хвостиков под названием Ударение. А ещё все забывают сказать о безопасности, о сохранности документа. Я предлагаемым способом поставил около восьми процентов знаков ударения и мой документ пропал бесследно. Эй,программисты. слышите меня?
Игорь — 18.06.2017 12:19
Чтобы ударение ставилось над буквой, ставьте курсор ПЕРЕД этой буквой.
Тотугуль — 19.03.2019 11:13
Ой большое спасибо, работает!
Сергей — 09.10.2019 18:32
Все описанные способы работают при ударении над ПРОПИСНЫМИ буквами. Над строчными гласными ударение не ставится. Оно появляется над пробелом между буквами (курсор хоть впереди, хоть позади буквы). Так как на счет ударения над строчными буквами в слове?
алла — 16.12.2019 11:56
На старом ноуте все работало. На новом, ворд не имеет в списке символов «ударение», сочетание клавиш тож не работает. Кто подскажет, что делать?
Александр — 28.01.2020 20:32
Лучше скажите, где найти другие коды для Alt+X
Константин — 15.04.2020 10:32
Упростить процедуру обозначения ударения поможет назначение сочетания клавиш для этого знака. В окне «Символ» выделите щелчком нужный знак и нажмите кнопку «Сочетание клавиш». Откроется окно «»Настройка клавиатуры». После этого на вашей клавиатуре нажмите комбинацию клавиш, которую хотите использовать в дальнейшем для вставки знака ударения, а затем кнопку «Назначить». Теперь для вставки в текст знака ударения не нужно открывать набор символов, достаточно поставить курсор после нужной буквы и воспользоваться сочетанием клавиш.
Как поставить ударение над буквой в Ворде
В наборе текста мы обычно используем некоторые специальные знаки. Это могут быть и греческие буквы, и математические символы, и символы транскрипции. Если в слове нужно поставить ударение над буквой, то специального знака на клавиатуре Вы не обнаружите. Нужно просматривать целую гору символов, и найти именно тот, который бы ставил ударение над буквой, а не вставлялся как апостроф.
Если Вы печатаете обычный документ, который не будет подвергаться тщательным проверкам, в плане оформления и форматирования текста, то знак ударения можно заменить или апострофом, или выделением буквы жирным шрифтом.
Но что делать, если Вам крайне важно, чтобы документ был отформатирован должным образом, а слово без ударения дает совсем другой оттенок предложению. Давайте рассмотрим несколько простых способов, которые помогут поставить правильный знак ударения над буквой в MS Word.
Способ первый
В слове, после той буквы, на которую должно падать ударение, напишите «301» и сразу нажмите комбинацию клавиш «Alt+X» – используйте Alt, который находится слева от пробела.
![]()
Если Вам нужно поставить ударение в другую сторону, напишите «300» и нажмите «Alt+X» .

Второй способ
Установите курсор после той буквы, над которой будет знак ударения, зажмите «Alt» , который слева от пробела, и на цифровой клавиатуре наберите «769» . Цифровая клавиатура – это отдельная область с цифрами, расположенная справа.

Третий способ
Этот способ самый трудоемкий. Если не получилось поставить ударение, следуя предыдущим рекомендациям, то поставьте курсор после нужной буквы в слове. Затем перейдите на вкладку «Вставка» , нажмите кнопочку «Символ» и выберите из меню «Другие символы» .

В следующем диалоговом окне в поле «Шрифт» выберите из выпадающего списка «(обычный текст)» , в поле «Набор» выберите «объединенные диакрт. знаки» . Указатель перепрыгнет в место, где начинаются данные знаки, найдите там знак ударения (у меня он был первым) и нажмите «Вставить» .
Обратите внимание на поле внизу «Код знака» . Именно эти цифры мы использовали в первом способе. Если у Вас они другие, попробуйте, наберите их.

На этом мы разобрались, какими способами можно поставить ударение над буквой в Ворде. И если Вам приходится делать это часто – запомните нужную комбинацию клавиш, и данный вопрос больше никогда не вызовет затруднений.
Смотрите видео по теме:
Как поставить ударение над буквой в Ворде — 3 способа
В процессе работы в тестовом редакторе Word, входящим в офисный пакет Microsoft Office, некоторым пользователям необходимо поставить ударение в Ворде. Часто это нужно для правильного восприятия слова, имеющего несколько разных значений.
По умолчанию, при наборе текста в MS Word ударение над буквой не ставится. Но, случаются ситуации, когда необходимо знать, как поставить ударение в Ворде, чтобы расставить правильные акценты в слове или предложении.
- Как поставить ударение в Word — 1 способ
- Как поставить знак ударения в Ворде с помощью клавиатуры — 2 способ
- Как в Word поставить ударение над буквой с помощью макроса — 3 способ
- Выводы статьи
- Как поставить ударение над буквой в Word — 3 способа (видео)
Часть слов в русском языке — омографы, слова с одинаковым написанием, но имеющие разное произношение из-за различия в ударении. Вот пример подобных слов: «за́мок» или «замо́к». Эти слова состоят из одинаковых букв, но обозначают совершенно разные понятия из-за правильно поставленного ударения в слогах слова.
Некоторые пользователи выделяют букву полужирным шрифтом, вводят заглавную букву в верхнем регистре, в том месте, где должно было быть ударение над буквой в Ворде. Это неправильный способ решения проблемы, необходимо использовать правильный вариант: вставлять ударение в словах при работе в Word.
Чтобы читатель текстового документа сразу понял значение слов, которые можно истолковать по-разному, необходимо поставить знак ударения над соответствующей буквой в Ворде. В этом случае, сразу станет понятно значение данного слова, потому что в тексте был правильно выделен акцент — знак ударения над буквой в документе, созданном в Ворде.
В орфографии при вводе текста в документ, в основном, используются два диакритических знака:
- Acute Accent (Акут) — острое ударение, применяемое в русском и некоторых других языках.
- Grave Accent (Гравис) — знак обратного ударения, использующийся в некоторых иностранных языках.
Иногда, Гравис используется в качестве побочного ударения в сложных словах русского языка.
Поставить ударение в словах, набранных в Ворде можно разными способами:
- При помощи вставки символа из встроенной таблицы символов.
- Вставкой кода знака с помощью клавиш клавиатуры.
- Установка ударения с помощью макроса.
В этом руководстве мы разберем, как поставить ударение над буквой в Ворде несколькими способами в версиях программы: MS Word 2019, MS Word 2016, MS Word 2013, MS Word 2010, MS Word 2007. После прочтения статьи, вы можете решить, как ставить ударение в Ворде наиболее удобным для вас способом.
Как поставить ударение в Word — 1 способ
Сначала мы рассмотрим, как в Ворде поставить ударение на букву в слове, используя вставку соответствующего символа. В текстовом процессоре Word имеется таблица символов, которые можно вставлять в текст документа по необходимости. Нам потребуется диакритический знак ударения, применяемый в русском языке.
Пройдите последовательные шаги:
- В открытом документе Word установите курсор мыши сразу после буквы, над которой необходимо поставить ударение.

- Откройте вкладку «Вставка».
- В правом углу панели меню, в группе «Символы» нажмите на кнопку «Символ».
- В контекстном меню выберите «Другие символы…».

- Откроется новое окно «Символ» с таблицей символов.

- В поле «Набор» нужно выбрать «объединенные диакритические знаки».

- В таблице символов выделите знак ударения для вставки в Word. Щелкните курсором мыши в таблице по знаку ударения, который применяется в русском языке.
Можно обойтись без выбора набора и нужного знака, если в поле «Код знака» ввести код: «0301» — для русского символа ударения или «0300» — для иностранного.
- Нажмите на кнопку «Вставить».

- Закройте таблицу символов.
В результате наших действий, мы установили ударение на букву в текстовом документе, созданном в Ворде.

В следующий раз вам уже не нужно будет искать символ в таблице, потому что он автоматически добавиться в контекстное меню символов.
Посмотрите, как в Ворде ставить ударение над буквой, после первоначального использования таблицы символов:
- Щелкните указателем мыши после буквы, над которой необходимо поставить ударение.
- Войдите во вкладку «Вставка».
- В группе «Символы» нажмите на кнопку «Символ».
- В выпадающем меню кликните по символу ударения, который был добавлен туда автоматически, после его первого использования.

Это не самый простой способ поставить ударение в слове, созданном в Ворде. Есть более простой вариант, о котором читайте далее в статье.
Как поставить знак ударения в Ворде с помощью клавиатуры — 2 способ
Другим способом нам поможет установить ударение в Ворде комбинация клавиш на клавиатуре. После нажатия на определенную комбинацию клавиш в текст документа добавляются различные символы, в том числе знак ударения.
Сейчас мы посмотрим, как сделать ударение в Ворде, используя клавиатуру:
- Откройте документ Microsoft Word.
- Щелкните указателем мыши после буквы, над которой нужно поставить знак ударения.
Можно использовать другой вариант: сначала напечатать все слово или предложение, а затем установить курсор мыши в нужном месте для вставки ударения.

- Сразу после буквы введите числовое значение кода знака ударения: «0301», а затем нажмите на клавиши «Alt» + «X».

- Над буквой появилось ударение, вы можете продолжить введение следующих букв слова дальше.

Для вставки знака Гравис (Grave Accent) применяется код: «0300» с клавишами «Alt» + «X».
В операционной системе Windows дополнительно можно использовать другой метод: необходимо зажать клавишу «Alt», а затем набрать на цифровой клавиатуре «0769». Для ударения Гравис используются клавиша «Alt» и клавиши цифрового блока «0768».
- Как поставить длинное тире в Ворде — 6 способов
- Как вставить дату и время в Word
Вы можете самостоятельно узнать, какие сочетания клавиш используются для вставки определенных символов в текст документа Word. Для этого, откройте окно «Символ», выделите необходимый символ в таблице. В поле «Сочетание клавиш:» указаны применяемые клавиши клавиатуры для вставки данного символа.

Этот способ проще, чем вставка символа, потому что вам не нужно переходить в другие вкладки интерфейса программы и вставлять символы. Но, есть ли еще подобный простой вариант для вставки ударений в текст документа? Ознакомьтесь с другим способом для вставки ударений.
Как в Word поставить ударение над буквой с помощью макроса — 3 способ
Вы можете создать макрос, с помощью которого будут выполнятся автоматические действия по вставке ударения в словах из текста документа Word.
Макрос (Макрокоманда) — программный алгоритм записанных действий для автоматизации рутинных процессов. Вы один раз запишите свои действия в процессе выполнения определенной операции. В дальнейшем вы сможете запускать эти действия в приложении, они будут выполняться в автоматическом режиме.
Чтобы создать макрос, который будет вставлять ударение над словом в Ворде, выполните следующие действия:
- В окне программы Word откройте вкладку «Вид».
- В группе «Макросы» нажмите на стрелку около кнопки «Макросы».
- Выберите пункт «Запись макроса…».

- В окне «Запись макроса» присвойте понятное имя макросу, установите права доступа данного макроса к типам документов.
- В разделе «Назначить макрос» выберите один из вариантов: «кнопке» или «клавиши». Лучше выбрать кнопку, чтобы для запуска макроса не использовать клавиши во избежание конфликтов, если данные клавиши назначены для выполнения других действий на компьютере.
- Нажмите на соответствующую кнопку. В данном случае, мы назначаем макрос для кнопки.

- После этого, откроется окно «Параметры Word».
- В области «Настроить панель быстрого доступа» выделите макрос, нажмите на кнопку «Добавить», а затем на кнопку «ОК».

- Выполните последовательные действия из первой инструкции для добавления ударения с помощью таблицы символов, или воспользуйтесь второй инструкцией, чтобы добавить код ударения в создаваемый макрос.
- После выполнения всех действий нажмите на стрелку на кнопке «Макросы», а в контекстном меню выберите «Остановить запись».
- Теперь, чтобы вставить ударение, необходимо нажать на значок, расположенный на панели быстрого доступа.

Выводы статьи
При наборе теста в документе, часть пользователей интересует вопрос о том, как сделать ударение на букве в Word, чтобы подчеркнуть правильное значение для слова-омографа или акцентировать особое внимание на каком-нибудь слове. В текстовом редакторе Word пользователи могут поставить ударение над буквами в слове с помощью нескольких способов: вставкой соответствующего символа из таблицы символов, ввода кода знака или используя ранее созданный макрос, предназначенный для выполнения этой операции.












