
Нередко во время работы с документами в программе MS Word возникает необходимость перенести те или данные в пределах одного документа. Особенно часто такая потребность возникает, когда вы сами создаете большой документ или же вставляете в него текст из других источников, по ходу структурируя имеющуюся информацию.
Бывает и такое, что вам просто нужно поменять страницы местами, сохранив при этом исходное форматирование текста и расположение в документе всех остальных страниц. О том, как это сделать, мы расскажем ниже.
Самое простое решение в ситуации, когда необходимо в Ворде поменять листы местами, это вырезать первый лист (страницу) и вставить его сразу после второго листа, который после этого станет первым.
1. Выделите с помощью мышки содержимое первой из двух страниц, которые вы хотите поменять местами.

2. Нажмите “Ctrl+X” (команда “Вырезать”).

3. Установите указатель курсора на строке, следующей сразу после второй страницы (которая должна стать первой).

4. Нажмите “Ctrl+V” (“Вставить”).

5. Таким образом страницы поменяются местами. Если между ними возникнет лишняя строка, установите на ней курсор и нажмите клавишу “Delete” или “BackSpace”.
К слову, точно таким же образом вы можете не только поменять страницы местами, но и переместить текст из одного места документа в другое, а то и вовсе вставить его в другой документ или другую программу.
-
Совет: Если текст, который вы хотите вставить в другое место документа или в другую программу, должен остаться на своем месте, вместо команды “Вырезать” (“Ctrl+X”) используйте после его выделения команду “Копировать” (“Ctrl+C”).
Вот и все, теперь вы знаете еще больше о возможностях Word. Непосредственно из этой статьи вы узнали о том, как поменять местами страницы в документе. Желаем вам успехов в дальнейшем освоении этой продвинутой программы от Microsoft.
 Мы рады, что смогли помочь Вам в решении проблемы.
Мы рады, что смогли помочь Вам в решении проблемы.
Добавьте сайт Lumpics.ru в закладки и мы еще пригодимся вам.
Отблагодарите автора, поделитесь статьей в социальных сетях.
 Опишите, что у вас не получилось. Наши специалисты постараются ответить максимально быстро.
Опишите, что у вас не получилось. Наши специалисты постараются ответить максимально быстро.
Как в «Ворде» поменять местами страницы: советы офисным работникам
В процессе работы с текстовыми документами иногда возникает необходимость изменить порядок страниц. К примеру, в большом многостраничном докладе вам срочно надо изменить порядок разделов, переместив один из начальных пунктов ближе к концу документа. Поскольку основной офисный пакет, используемый в России, — это Microsoft Office, возникает закономерный вопрос о том, можно ли в «Ворде» поменять страницы местами, чтобы не перепечатывать их с начала.
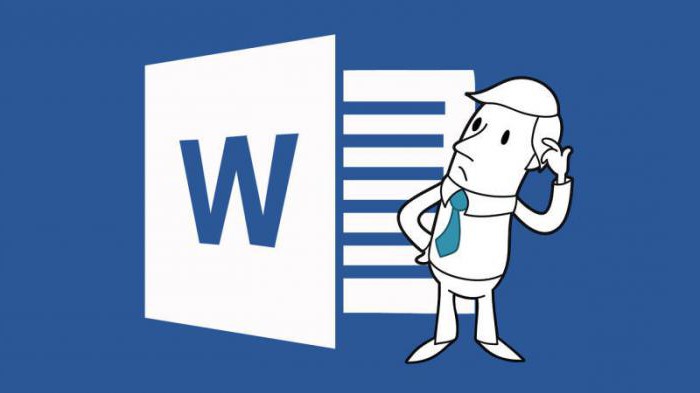
Документы «красивый» и «правильный»
Создание пользователем любого текстового документа начинается с его главной страницы. Все прекрасно представляют, как она выглядит. Это как раз то место, где обычно выбирается тип шрифта и его размер. К сожалению, многие пользователи, изучив эту операцию, на этом и заканчивают свое знакомство с текстовым процессором.
Признайтесь, как вы обычно начинаете готовить документ? Правильно. Пишете название, а потом выровняв его по центру, увеличиваете размер шрифта и добавляете ему «жирности». Именно так поступает 99% пользователей и считает, что теперь документ стал «красивым». Беда в том, что «красивый» не значит «правильный». Работать с этим текстом конечно можно, но вот редактировать его будет сложно.
Вернемся все же, к нашему главному вопросу о том, как поменять местами страницы. В «Ворде 2003» и последующих версиях предусмотрена такая замечательная функция как создание структуры документа. Выполняется это все на той же главной странице. Именно та область, которую пользователи считают «лишней», и дает возможность создать правильно структурированный документ, с которым в дальнейшем можно легко и продуктивно работать.
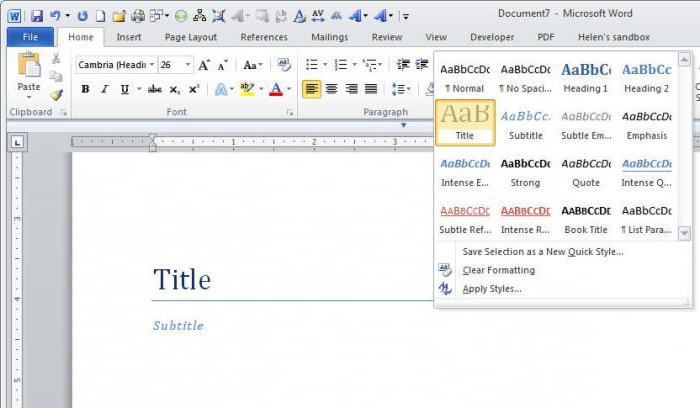
Написав название своего документа, следует применить к нему стиль «заголовок 1», а соответственно, последующие разделы помечать как «заголовок 2» и так далее до самого конца. Что это дает? Вы получаете структурированный документ, любые изменения в который можно вносить, не разрушая его стиль оформления.
Методы замены страниц
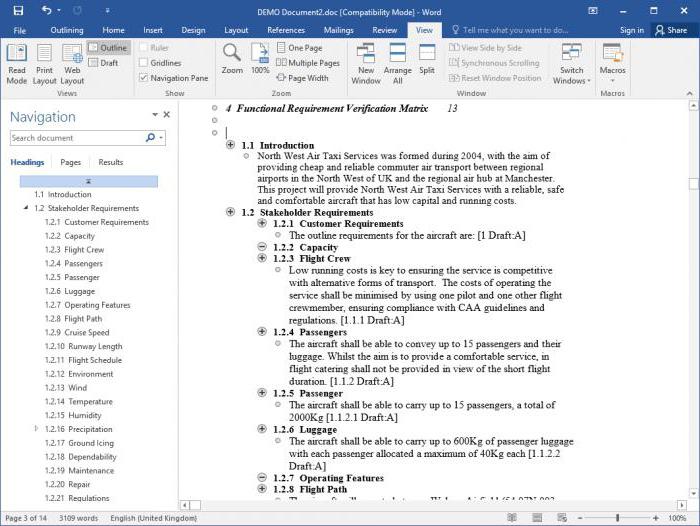
- Как в «Ворде» поменять местами страницы, если текст не размечен? Самый простой вариант решения. Выделяем текст на выбранной странице и затем вырезаем его любым удобным способом. Это может быть комбинация клавиш или пиктограмма со значком ножниц на главной странице или в выпадающем меню, появляющемся по нажатию правой кнопки мышки. Пролистываете документ до нужного места и вставляете выбранный фрагмент в общий текст.
- Как в «Ворде» поменять местами страницы, если они пронумерованы? Решение полностью совпадает с описанным в первом примере. Разница лишь в том, что документ можно не пролистывать, а в меню «Найти» задать переход сразу на нужную страницу по ее номеру. Нумерация при этом не пострадает, Word сам приведет ее в соответствие.
- Как в «Ворде» поменять местами страницы в режиме структуры? Переходя в этот режим, вы можете легко передвинуть необходимый вам фрагмент структурированного текста на его новое место в документе простым перетягиванием.
Вместо заключения
Итак, сегодня вы узнали, как в «Ворде» поменять местами страницы. Надеемся, это знание будет полезно, и вы сможете применить его на практике или поделиться с коллегами.
Как создать сайт в программе Frontpage — Уроки Frontpage

Word как поменять страницы местами
Как в Ворде поменять местами страницы
Нередко во время работы с документами в программе MS Word возникает необходимость перенести те или данные в пределах одного документа. Особенно часто такая потребность возникает, когда вы сами создаете большой документ или же вставляете в него текст из других источников, по ходу структурируя имеющуюся информацию.
Урок: Как сделать страницы в Ворде
Бывает и такое, что вам просто нужно поменять страницы местами, сохранив при этом исходное форматирование текста и расположение в документе всех остальных страниц. О том, как это сделать, мы расскажем ниже.
Урок: Как скопировать таблицу в Word
Самое простое решение в ситуации, когда необходимо в Ворде поменять листы местами, это вырезать первый лист (страницу) и вставить его сразу после второго листа, который после этого станет первым.
1. Выделите с помощью мышки содержимое первой из двух страниц, которые вы хотите поменять местами.
2. Нажмите “Ctrl+X” (команда “Вырезать”).
3. Установите указатель курсора на строке, следующей сразу после второй страницы (которая должна стать первой).
4. Нажмите “Ctrl+V” (“Вставить”).
5. Таким образом страницы поменяются местами. Если между ними возникнет лишняя строка, установите на ней курсор и нажмите клавишу “Delete” или “BackSpace”.
Урок: Как изменить междустрочный интервал в Word
К слову, точно таким же образом вы можете не только поменять страницы местами, но и переместить текст из одного места документа в другое, а то и вовсе вставить его в другой документ или другую программу.
Урок: Как вставить таблицу Ворде в презентацию
-
Совет: Если текст, который вы хотите вставить в другое место документа или в другую программу, должен остаться на своем месте, вместо команды “Вырезать” (“Ctrl+X”) используйте после его выделения команду “Копировать” (“Ctrl+C”).
Вот и все, теперь вы знаете еще больше о возможностях Word. Непосредственно из этой статьи вы узнали о том, как поменять местами страницы в документе. Желаем вам успехов в дальнейшем освоении этой продвинутой программы от Microsoft.
Мы рады, что смогли помочь Вам в решении проблемы.
Опишите, что у вас не получилось. Наши специалисты постараются ответить максимально быстро.
Помогла ли вам эта статья?
Как изменить порядок страниц в Word | Small Business
Написание эффективного бизнес-документа иногда может показаться схваткой, особенно когда речь идет о перемещении страниц в Microsoft Word 2010. Хотя Word автоматически добавляет страницы по мере ввода, программа действительно не видит страниц, а видит блоки текста. Переупорядочивание страниц в Word может быть выполнено путем вырезания и вставки больших текстовых блоков документа и предоставления программе возможности повторной разметки страниц при вырезании и вставке.В Word 2010 есть новая функция, называемая панелью навигации, которая приближена к перетаскиванию и перетаскиванию страниц, но она работает хорошо, только если вы добавили заголовки в свой документ.
Используйте панель навигации
Щелкните вкладку «Вид» в группе «Показать» и затем установите флажок «Область навигации». Панель навигации появляется в левой части экрана.
Щелкните вкладку «Обзор заголовков» на панели навигации. Это похоже на одну длинную страницу.Ваш документ разбит на заголовки в области навигации. Если вы не назначили своему документу стили заголовков, вы увидите только документ и подзаголовки.
Щелкните заголовок раздела, который нужно переместить, и перетащите его в новое место на панели. Черная линия появляется, когда вы перемещаетесь по заголовкам в документе. Когда вы отпускаете мышь, заголовок и информация в нем опускаются ниже черной линии, чтобы изменить порядок страниц.
Вырезание и вставка с клавиатуры
Откройте Word и документ со страницами, которые нужно переупорядочить.Прокрутите до целевой страницы, которую хотите переместить. Поместите курсор в начало текста, который вы хотите переместить.
Одновременно нажмите клавиши Shift-Page Down на клавиатуре. Это выбирает один экран информации. Если вы не получили весь требуемый текст, продолжайте удерживать клавишу Shift и нажимайте клавишу «Стрелка вниз» на клавиатуре, чтобы продолжить выделение строк.
Нажмите «Ctrl-X», чтобы вырезать выделение и остальную часть документ автоматически переформатируется. Переместите курсор в область, где должна появиться новая страница, и нажмите «Ctrl-V», чтобы вставить вырезанную информацию.Word автоматически перемещает текст и графику вправо и вниз, чтобы освободить место для вырезанной информации.
Вырезание и вставка мышью
Откройте Word и документ для изменения порядка. Прокрутите до страницы, которую хотите переместить. Удерживая левую кнопку мыши, потяните вправо, чтобы выделить всю страницу. Отпустите кнопку мыши, и страница будет выделена.
Щелкните вкладку «Главная», а затем щелкните «Вырезать» в группе «Буфер обмена». Ваш документ адаптируется к удалению информации.
Прокрутите до места в документе для вырезанного текста и щелкните, чтобы переместить точку вставки в то место, где вы хотите разместить вырезанную информацию. Щелкните вкладку «Главная», а затем «Вставить» в группе «Буфер обмена», чтобы поместить вырезанную информацию обратно в документ.
Как перемещать страницы в Word 2007 | Small Business
Когда вы создаете документ в Microsoft Word 2007, вы видите на экране то, что выглядит как страница. Однако в отличие от настольных издательских программ Word видит ваш документ в виде текстовых блоков, а не страниц. Если вы хотите переместить эти страницы, вам нужно вырезать и вставить текстовые блоки. Или используйте функцию структуры Word для перемещения страниц в документе.
Вырезать и вставить мышью
Откройте Word, а затем ваш документ.Переместите курсор в крайний левый верхний угол страницы, которую вы хотите переместить. Удерживая левую кнопку мыши, перетащите вниз в правую нижнюю часть экрана, пока не выделите всю страницу. Отпустите мышь. Ваша страница выделена другим цветом.
Щелкните вкладку «Главная», а затем щелкните команду «Вырезать» в области буфера обмена.
Переместите курсор в то место, где должна располагаться новая страница. Щелкните вкладку «Главная», а затем команду «Вставить» в области буфера обмена, чтобы вставить страницу в нужное место.
Вырезать и вставить с клавиатуры
Откройте Word, а затем ваш документ. Перейдите на страницу, которую нужно переместить, и щелкните в самом верху страницы. Удерживая нажатой клавишу «Shift» и стрелку вниз в конец страницы. Вы также можете нажать клавишу «PageDown», которая выбирает один экран за раз. Отпустите клавишу в конце страницы, которую необходимо переместить.
Нажмите «Control-X», чтобы вырезать страницу
Перейдите на страницу, на которой вы хотите разместить информацию. Нажмите «Control-V», чтобы вставить вырезанную информацию в новое место.
Outline Method
Щелкните вкладку «View», а затем щелкните «Outline» в разделе Document Views. Хотя вы, возможно, не использовали верхние и нижние колонтитулы и уровни структуры документа, вы все равно можете использовать функцию Outline, чтобы изменить порядок страниц Word. После того, как вы нажмете «Outline», ваш экран изменится на вид Outline, и в вашем документе теперь есть маленькие маркеры для каждой строки текста.
Выделяйте фрагменты текста, щелкая и перетаскивая их мышью. После того, как вы выбрали текст, вы можете копировать и вставлять с помощью вырезания и копирования.Если вы хотите переместить только одну строку, переместите указатель мыши в крайнюю левую часть экрана, пока она не превратится в двойную стрелку. Продолжайте удерживать кнопку мыши и перетащите текст в нужное место.
Отпустите кнопку мыши, когда текст расположен правильно.
Как добавить, изменить или удалить границу страницы в Microsoft Word
Обновлено: 16.05.2020, Computer Hope
Microsoft Word предоставляет вам сотни вариантов границ страницы, позволяя окружить страницу чистой или красивой рамкой. Вы также можете установить границу для создания тени или 3D-эффекта.
Добавить границу
- Откройте Microsoft Word.
- Щелкните вкладку Макет страницы . В Word 2013 и 2016 щелкните вкладку Design вместо этого.
- В группе Фон страницы щелкните параметр Границы страницы .
- В окне Borders and Shading (показано ниже), если он еще не выбран, щелкните вкладку Page Border .
- Выберите Поле , если вы хотите, чтобы вокруг страницы была квадратная рамка.
- Выберите Стиль границы, которую вы хотите на странице, которая может быть сплошной, точечной или пунктирной. Выберите Color и Width границы.Если вы хотите выбрать иллюстрацию для использования в качестве границы, щелкните стрелку вниз для раскрывающегося меню Art . В приведенном ниже примере мы используем сердечки в качестве границы.
По умолчанию границы применяются ко всему документу, что означает, что каждая страница имеет одинаковую границу. Щелкнув стрелку вниз на Применить к , вы можете выбрать только первую страницу, выбранную страницу, все страницы, кроме первой, и другие параметры.
- После того, как вы выбрали все параметры границы, которые хотите использовать в документе, нажмите кнопку OK , чтобы применить границу.
Изменить границу
- Откройте Microsoft Word.
- Щелкните вкладку Макет страницы . В Word 2013 и 2016 щелкните вкладку Design вместо этого.
- В группе Фон страницы щелкните параметр Границы страницы .
- В окне Borders and Shading (показано ниже), если он еще не выбран, щелкните вкладку Page Border .
- Внесите желаемые изменения в границу, установленную в данный момент для документа или страницы.Вы можете изменить тип границы в разделе Settings , выбрав Box , Shadow , 3-D или Custom . Вы также можете изменить стиль, цвет и ширину порядка, а также добавить или изменить рисунок, используемый в границе.
- Когда вы закончите вносить желаемые изменения в границу, нажмите кнопку OK , чтобы применить изменения.
Удалить границу
- Откройте Microsoft Word.
- Щелкните вкладку Макет страницы . В Word 2013 и 2016 щелкните вкладку Design вместо этого.
- В группе Фон страницы щелкните параметр Границы страницы .
- В окне Borders and Shading (показано ниже), если он еще не выбран, щелкните вкладку Page Border .
- Выберите Нет , чтобы удалить границы на странице.
- Нажмите кнопку ОК , чтобы удалить границу.
,
Как поменять страницы местами в Ворде
Если Вы создаете в Microsoft Word файлы с большим количеством страниц, то в них часто возникает необходимость переместить один или несколько листов в другое место. Например, это отчеты, курсовые, диплом. Да и не обязательно страниц должно быть много. К примеру, сделали Вы кроссворд, и потом решили, что сначала должен идти он, а потом уже сами вопросы – значит, нужно лист с кроссвордом поставить перед ними.
И вот здесь возникает вопрос: как перенести так, чтобы напечатанное в документе не сдвинулось и осталось на месте. Давайте в этой статье мы и разберемся, как можно поменять страницы местами в Ворде и, при этом, не нарушить размещение остальной информации.
Воспользуемся мы самим простым способом – это копирование – вставка. Но прежде чем приступить, необходимо добавить в текст разрывы разделов, и тогда можно не переживать, что все напечатанное куда-то переползет.
Статью, как сделать разрывы в Ворде, я уже писала. Прочесть ее можно, перейдя по ссылке.
Поскольку места разрывов не отображаются в документе, нужно включить видимость непечатаемых знаков. На вкладке «Главная» нажмите на кнопку «Отобразить все знаки» , или воспользуйтесь комбинацией клавиш «Ctrl+Shift+8» . Отключаются они повторным нажатием на кнопку.

Для примера, давайте поменяем местами страницы с приказом и анкетой. Нужно добавить чистый лист после содержания и перед анкетой, а потом вставить туда необходимое.

На той странице, после которой добавим чистую, поставьте курсив в последнюю строку. Дальше откройте вкладку «Разметка страницы» и кликните по небольшой стрелочке на кнопке «Разрывы» .

Из развернувшегося списка выберите «Следующая страница» .

Теперь в нужном нам месте будет добавлен разрыв. Переходим к следующему листу и в пустой строке нажимаем «Enter» , чтобы добавить еще одну строчку.

Мигающий курсив не трогайте, и добавляйте еще один раздел в документ тем же способом, который описан выше.

Открывайте лист, который нужно перенести и выделяйте на нем все напечатанное. Затем его нужно или вырезать – «Ctrl+X» (текст вырежется с листа), или скопировать – «Ctrl+C» (все набранное останется).

Возвращаемся к созданной пустой странице и кликаем мышкой перед надписью про разрыв. Вставьте скопированный фрагмент – «Ctrl+V» .

Лист приказа будет в нужном месте. Чтобы убрать строку, которую занимает надпись про разрыв, поставьте курсив в конец текста, в примере после слова «приказа», и нажмите «Delete» . Если появилась лишняя строчка и на следующей странице, кликните по ней и нажмите ту же кнопку.

После этого, все напечатанное будет располагаться на листах, как положено.

Вот так мы перенесли страницу с приказом в другое место документа Ворд. А благодаря созданию разделов, текст не сместился и остался на месте.

На этом буду заканчивать. Думаю, воспользовавшись описанным способом, у Вас тоже все получилось.
Как поменять страницы местами в Ворде
Если Вы создаете в Microsoft Word файлы с большим количеством страниц, то в них часто возникает необходимость переместить один или несколько листов в другое место. Например, это отчеты, курсовые, диплом. Да и не обязательно страниц должно быть много. К примеру, сделали Вы кроссворд, и потом решили, что сначала должен идти он, а потом уже сами вопросы – значит, нужно лист с кроссвордом поставить перед ними.
И вот здесь возникает вопрос: как перенести так, чтобы напечатанное в документе не сдвинулось и осталось на месте. Давайте в этой статье мы и разберемся, как можно поменять страницы местами в Ворде и, при этом, не нарушить размещение остальной информации.
Воспользуемся мы самим простым способом – это копирование – вставка. Но прежде чем приступить, необходимо добавить в текст разрывы разделов, и тогда можно не переживать, что все напечатанное куда-то переползет.
Статью, как сделать разрывы в Ворде, я уже писала. Прочесть ее можно, перейдя по ссылке.
Поскольку места разрывов не отображаются в документе, нужно включить видимость непечатаемых знаков. На вкладке «Главная» нажмите на кнопку «Отобразить все знаки», или воспользуйтесь комбинацией клавиш «Ctrl+Shift+8». Отключаются они повторным нажатием на кнопку.

Для примера, давайте поменяем местами страницы с приказом и анкетой. Нужно добавить чистый лист после содержания и перед анкетой, а потом вставить туда необходимое.

На той странице, после которой добавим чистую, поставьте курсив в последнюю строку. Дальше откройте вкладку «Разметка страницы» и кликните по небольшой стрелочке на кнопке «Разрывы».

Из развернувшегося списка выберите «Следующая страница».

Теперь в нужном нам месте будет добавлен разрыв. Переходим к следующему листу и в пустой строке нажимаем «Enter», чтобы добавить еще одну строчку.

Мигающий курсив не трогайте, и добавляйте еще один раздел в документ тем же способом, который описан выше.

Открывайте лист, который нужно перенести и выделяйте на нем все напечатанное. Затем его нужно или вырезать – «Ctrl+X» (текст вырежется с листа), или скопировать – «Ctrl+C» (все набранное останется).

Возвращаемся к созданной пустой странице и кликаем мышкой перед надписью про разрыв. Вставьте скопированный фрагмент – «Ctrl+V».

Лист приказа будет в нужном месте. Чтобы убрать строку, которую занимает надпись про разрыв, поставьте курсив в конец текста, в примере после слова «приказа», и нажмите «Delete». Если появилась лишняя строчка и на следующей странице, кликните по ней и нажмите ту же кнопку.

После этого, все напечатанное будет располагаться на листах, как положено.

Вот так мы перенесли страницу с приказом в другое место документа Ворд. А благодаря созданию разделов, текст не сместился и остался на месте.

На этом буду заканчивать. Думаю, воспользовавшись описанным способом, у Вас тоже все получилось.
Как поменять страницы местами в Ворде
Если Вы создаете в Microsoft Word файлы с большим количеством страниц, то в них часто возникает необходимость переместить один или несколько листов в другое место. Например, это отчеты, курсовые, диплом. Да и не обязательно страниц должно быть много. К примеру, сделали Вы кроссворд, и потом решили, что сначала должен идти он, а потом уже сами вопросы – значит, нужно лист с кроссвордом поставить перед ними.
И вот здесь возникает вопрос: как перенести так, чтобы напечатанное в документе не сдвинулось и осталось на месте. Давайте в этой статье мы и разберемся, как можно поменять страницы местами в Ворде и, при этом, не нарушить размещение остальной информации.
Воспользуемся мы самим простым способом – это копирование – вставка. Но прежде чем приступить, необходимо добавить в текст разрывы разделов, и тогда можно не переживать, что все напечатанное куда-то переползет.
Статью, как сделать разрывы в Ворде, я уже писала. Прочесть ее можно, перейдя по ссылке.
Поскольку места разрывов не отображаются в документе, нужно включить видимость непечатаемых знаков. На вкладке «Главная» нажмите на кнопку «Отобразить все знаки», или воспользуйтесь комбинацией клавиш «Ctrl+Shift+8». Отключаются они повторным нажатием на кнопку.

Для примера, давайте поменяем местами страницы с приказом и анкетой. Нужно добавить чистый лист после содержания и перед анкетой, а потом вставить туда необходимое.

На той странице, после которой добавим чистую, поставьте курсив в последнюю строку. Дальше откройте вкладку «Разметка страницы» и кликните по небольшой стрелочке на кнопке «Разрывы».

Из развернувшегося списка выберите «Следующая страница».

Теперь в нужном нам месте будет добавлен разрыв. Переходим к следующему листу и в пустой строке нажимаем «Enter», чтобы добавить еще одну строчку.

Мигающий курсив не трогайте, и добавляйте еще один раздел в документ тем же способом, который описан выше.

Открывайте лист, который нужно перенести и выделяйте на нем все напечатанное. Затем его нужно или вырезать – «Ctrl+X» (текст вырежется с листа), или скопировать – «Ctrl+C» (все набранное останется).

Возвращаемся к созданной пустой странице и кликаем мышкой перед надписью про разрыв. Вставьте скопированный фрагмент – «Ctrl+V».

Лист приказа будет в нужном месте. Чтобы убрать строку, которую занимает надпись про разрыв, поставьте курсив в конец текста, в примере после слова «приказа», и нажмите «Delete». Если появилась лишняя строчка и на следующей странице, кликните по ней и нажмите ту же кнопку.

После этого, все напечатанное будет располагаться на листах, как положено.

Вот так мы перенесли страницу с приказом в другое место документа Ворд. А благодаря созданию разделов, текст не сместился и остался на месте.

На этом буду заканчивать. Думаю, воспользовавшись описанным способом, у Вас тоже все получилось.












