
Помимо работы с текстом, программа MS Word также позволяет работать и с графическими файлами, которые в ней можно изменять (хоть и по минимуму). Так, нередко добавленную в документ картинку требуется как-нибудь подписать или дополнить, причем, сделать это необходимо так, чтобы сам текст находился поверх изображения. Именно о том, как наложить текст на картинку в Ворде, мы и расскажем ниже.
Существует два метода, с помощью которых можно наложить текст поверх картинки — это использование стилей WordArt и добавление текстового поля. В первом случае надпись будет красивая, но шаблонная, во втором — вы имеете свободу выбора шрифтов, типа написания и форматирования.
Добавление поверх рисунка надписи в стиле WordArt
1. Откройте вкладку “Вставка” и в группе “Текст” нажмите на пункт “WordArt”.

2. Из развернувшегося меню выберите подходящий стиль для надписи.

3. После того, как вы кликните по выбранному стилю, он будет добавлен на страницу документа. Введите необходимую надпись.

Примечание: После добавления надписи WordArt появится вкладка “Формат”, в которой можно выполнить дополнительные настройки. Кроме того, вы можете изменить размер надписи, потянув за границы поля, в котором она находится.

4. Добавьте в документ изображение, воспользовавшись инструкцией по ссылке ниже.

5. Переместите надпись WordArt, расположив ее поверх изображения так, как вам это необходимо. Кроме того, вы можете выровнять положение текста, воспользовавшись нашей инструкцией.

6. Готово, вы наложили надпись в стиле WordArt поверх изображения.
Добавление поверх рисунка обычного текста

1. Откройте вкладку “Вставка” и в разделе “Текстовое поле” выберите пункт “Простая надпись”.

2. Введите необходимый текст в появившееся текстовое поле. Выровняйте размеры поля, если это необходимо.

3. Во вкладке “Формат”, которая появляется после добавления текстового поля, выполните необходимые настройки. Также, вы можете изменить внешний вид текста в поле стандартным способом (вкладка “Главная”, группа “Шрифт”).

4. Добавьте изображение в документ.

5. Переместите текстовое поле на картинку, если это необходимо, выровняйте положение объектов, воспользовавшись инструментами в группе “Абзац” (вкладка “Главная”).

-
Совет: Если текстовое поле отображается в виде надписи на белом фоне, перекрывая таким образом изображение, кликните по его краю правой кнопкой мышки и в разделе “Заливка” выберите пункт “Нет заливки”.

Добавление подписи к рисунку
Кроме наложения надписи поверх изображения, вы также можете добавить к нему подпись (название).
1. Добавьте изображение в документ Word и кликните по нему правой кнопкой мышки.

2. Выберите пункт “Вставить название”.

3. В открывшемся окне введите необходимый текст после слова “Рисунок 1” (остается неизменным в этом окне). Если это необходимо, выберите положение подписи (над или под изображением), развернув меню соответствующего раздела. Нажмите кнопку “ОК”.

4. Подпись будет добавлена к графическому файлу, надпись “Рисунок 1” можно будет удалить, оставив только введенный вами текст.


На этом все, теперь вы знаете, как сделать надпись на картинке в Ворде, а также о том, как подписывать рисунки в этой программе. Желаем вам успехов в дальнейшем освоении этого офисного продукта.
 Мы рады, что смогли помочь Вам в решении проблемы.
Мы рады, что смогли помочь Вам в решении проблемы.
Добавьте сайт Lumpics.ru в закладки и мы еще пригодимся вам.
Отблагодарите автора, поделитесь статьей в социальных сетях.
 Опишите, что у вас не получилось. Наши специалисты постараются ответить максимально быстро.
Опишите, что у вас не получилось. Наши специалисты постараются ответить максимально быстро.
Как в Ворде наложить текст на картинку
При подготовке текстовых документов, в которых используются поясняющие фотографии, возникает необходимость подписи этих самых изображений. Удобнее всего этого сделать под или над картинкой, но это не всегда возможно из-за ограничений по количеству символов или числа страниц документа. Эта статья о том, как текст наложить на картинку в ворде. Стоит отметить, что механизм этой процедуры идентичен для версий редактора от 2007 до 2016 года.
Текстовый блок
Чтобы наложить текст на рисунок с использованием специальных блоков нужно проделать следующее:
- Добавляете фотографию в документ любым известным способом.

- Переходите во вкладку Вставка и нажимаете на Надпись. Microsoft Office Word предлагает два варианта добавления объекта: отдельной кнопкой или через меню Фигуры.

- Вставляете надпись и перемещаете на изображение. При этом можете воспользоваться готовыми шаблонами или создать свой блок с необходимыми размерами.

- Убираете белый фон, используя строку Заливка, и контур надписи, используя кнопку Контур, в меню Формат, которое появляется при нажатии на объект. Также в этой вкладке можно провести необходимое редактирование Надписи с добавлением тени, объема, направления текста и порядка прорисовки.

- Итоговый результат:

Обтекание текстом
Чтобы написать на картинке описание можно использовать функцию положения или обтекание текстом. Найти их можно во вкладке Формат на Панели инструментов.

В строке Обтекание выбираете строку За текстом и картинка будет на заднем фоне, поверх которой можно писать любой текст.

Совет! Чтобы сразу увидеть результат применения настройки обтекания можно воспользоваться функцией Положение.
Поочередно выбирая предложенные варианты, наблюдаете за изменениями и используете тот, который подходит лучше всего.

Вордарт
Чтобы создать красивую подпись фотографии можно воспользоваться инструментом WordArt. Для этого нужно проделать следующие действия:
- Переходите в раздел Вставка и ищете одноименную кнопку.

- Выбираете из предложенных образцов понравившийся шаблон.

- Перетаскиваете получившийся текст на картинку.
Рекомендация! Чтобы меньше возникало проблем с размещением блока, рекомендуем объект вордарт поставить на передний план, а изображение — на задний.

- Нажав на надпись, в появившемся блоке Формат на Панели инструментов, можно использовать широкий спектр настроек для редактирования блока вордарт по своему усмотрению. Здесь вы найдете тени, объем, порядок прорисовки, положение в тексте, различные стили. Также существует возможность подкорректировать слова в надписи при помощи отдельной кнопки.
Как видите, существует достаточно много способов добавить текст на картинку в ворд. Такие возможности текстового редактора позволяют экономить время при написании документов. При этом необходимость использования программ для работы с графикой, так называемых графических редакторов, отпадает полностью.
Поделись с друзьями!
Жми «Нравится» и получай только лучшие посты в Facebook ↓
Добавляем подложку в документ Microsoft Word

Наверняка, вы неоднократно замечали, как в разного рода учреждениях, имеются специальные образцы всевозможных бланков и документов. В большинстве случаев на них есть соответствующие пометки, на которых, зачастую, так и написано “Образец”. Этот текст может быть выполнен в виде водяного знака или подложки, а его вид и содержание может быть каким-угодно, как текстовым, так и графическим.
MS Word тоже позволяет добавлять подложки на текстовый документ, поверх которых и будет располагаться основной текст. Таким образом вы можете наложить текст на текст, добавить эмблему, логотип или любое другое обозначение. В Ворде имеется набор стандартных подложек, также вы можете создать и добавить свою собственную. О том, как все это сделать, и пойдет речь ниже.
Добавление подложки в Майкрософт Ворд
Прежде, чем мы приступим к рассмотрению темы, не лишним будет прояснить, что же такое подложка. Это своего рода фон в документе, который может быть представлен в виде текста и/или изображения. Он повторяется на каждом документе одного типа, где служит определенной цели, давая понять, что это за документ, кому он принадлежит и зачем вообще он нужен. Подложка может служить как всем этим целям вместе, так и любой из них по-отдельности.
Способ 1: Добавление стандартной подложки
- Откройте документ, в который необходимо добавить подложку.

Примечание: Документ может быть как пустым, так и с уже набранным текстом.

Примечание: В версиях MS Word до 2012 года инструмент «Подложка» находится во вкладке «Разметка страницы», в Word 2003 — во вкладке «Формат».
В последних версиях Microsoft Word, а значит, и в остальных приложениях из пакета Office, вкладка «Дизайн» стала называться «Конструктор». Набор представленных в ней инструментов при этом остался прежним.


Стандартная подложка будет добавлена в документ.

Вот пример того, как подложка будет выглядеть вместе с текстом:

Шаблонную подложку нельзя изменить, но вместо нее можно буквально в несколько кликов создать новую, полностью уникальную, О том, как это делается, будет рассказано далее.
Способ 2: Создание собственной подложки
Мало кто захочет ограничивать себя стандартным набором подложек, доступных в Ворде. Хорошо, что разработчики этого текстового редактора предусмотрели возможность создания собственных подложек.
- Перейдите во вкладку «Дизайн» («Формат» в Word 2003, «Разметка страницы» в Word 2007 — 2010).
- В группе «Фон страницы» нажмите на кнопку «Подложка».

Выберите в развернувшемся меню пункт «Настраиваемая подложка».

Ведите необходимые данные и выполните необходимые настройки в появившемся диалоговом окне.

- Выберите, что вы хотите использовать для подложки — рисунок или текст. Если это рисунок, укажите необходимый масштаб;

Если в качестве подложки вы хотите добавить надпись, выберите пункт «Текст», укажите используемый язык, введите текст надписи, выберите шрифт, задайте желаемый размер и цвет, а также укажите положение — горизонтально или по диагонали;

Вот пример настраиваемой подложки:

Решение возможных проблем
Бывает так, что текст в документе полностью или частично перекрывает собой добавленную подложку. Причина этого довольно проста – к тексту применена заливка (чаще всего именно белая, «незаметная»). Выглядит это примерно так:

Примечательно, что иногда заливка появляется «из ниоткуда», то есть вы можете быть уверены в том, что не применяли ее к тексту, что используете стандартный или просто хорошо знакомый стиль (или шрифт). Но даже при таком условии проблема с видимостью (точнее, отсутствием таковой) подложки все равно может дать о себе знать, что уж говорить о файлах, скачанных из интернета, или скопированном откуда-то тексте.
Единственное решение в данном случае заключается в отключении этой самой заливки для текста. Делается это следующим образом
- Выделите текст, который перекрывает собой подложку, нажав «CTRL+A» или воспользовавшись для этих целей мышкой.
- Во вкладке «Главная», в блоке инструментов «Абзац» нажмите по кнопке «Заливка» и выберите в открывшемся меню пункт «Нет цвета».

Белая, хоть и незаметная, заливка текста будет убрана, после чего подложка станет видимой.

Иногда этих действий оказывается недостаточно, поэтому дополнительно требуется очистить формат. Правда, в работе со сложными, уже отформатированными и «доведенными до ума» документами такое действие может быть критичным. И все же, если видимость подложки для вас крайне важна, а текстовый файл вы создавали самостоятельно, вернуть ему изначальный вид не составит труда.
-
Выделите текст, который перекрывает собой подложку (в нашем примере ниже таковым является второй абзац) и нажмите по кнопке «Очистить все форматирование», которая находится в блоке инструментов «Шрифт» вкладки «Главная».

Как можно видеть по скриншоту ниже, это действие не только уберет заливку цветом для текста, но и изменит размер и собственно сам шрифт на тот, что установлен в Ворде по умолчанию. Все что от вас потребуется в таком случае, вернуть ему прежний вид, но обязательно проследите за тем, чтобы к тексту более не применялась заливка.

Заключение
На этом все, теперь вы знаете, как можно наложить текст на текст в Microsoft Word, точнее, как добавить к документу шаблонную подложку или создать ее самостоятельно. Также мы рассказали о том, как устранить возможные проблемы отображения. Надеемся, данный материал был полезен для вас и помог решить поставленную задачу.
 Мы рады, что смогли помочь Вам в решении проблемы.
Мы рады, что смогли помочь Вам в решении проблемы.
Добавьте сайт Lumpics.ru в закладки и мы еще пригодимся вам.
Отблагодарите автора, поделитесь статьей в социальных сетях.
 Опишите, что у вас не получилось. Наши специалисты постараются ответить максимально быстро.
Опишите, что у вас не получилось. Наши специалисты постараются ответить максимально быстро.
Как в Ворде написать текст поверх текста (наложить на картинку)

Я думаю, многие знакомы с таким значением как «Вотермарка». По сути, это слово означает то, что какой-либо текст, или фотография были помечены, и что все, что помечено таким способом, принадлежит определенному заведению, или сайту, группе и так далее. И в различных учебных заведениях иногда могут выдавать бланки для пробного заполнения, которые помечены словом «Образец». Конечно, такие документы создаются в программе Microsoft Word, и сегодня мы разберем каким образом можно наложить такой знак на свой документ или рисунок самостоятельно.
У программы Word, есть довольно много различных полезных функций, в данной статье мы рассмотрим, как создается подложка или по другому-вотермарка, которая может быть создана при помощи стандартных образцов, или при помощи собственно выбранных слов. Также здесь есть возможность наложения текста на текст, эмблемы или логотипа. Все это мы разберем в данной статье.
Добавляем подложку
Для начала разберем само понятие подложки. На самом деле подложка это любая фотография, текст или знак, которые располагаются на каждой странице одного документа, и дают знать всем остальным то, что данный документ принадлежит отдельному предприятию, сайту, группе. И также может обозначать, что это за документ, и для чего он должен быть использован. И подложка может служить как для отдельного обозначения для чего документ, так и помимо этого обозначать, кому принадлежит документ.
Стандартная подложка
Первым делом откроем документ, куда вы бы хотели добавить подложку.
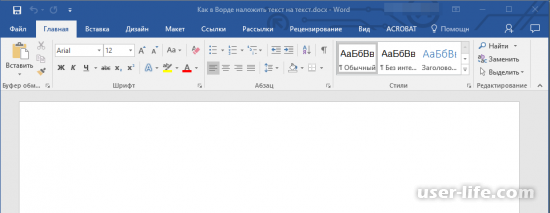
И теперь заходим во вкладку «Дизайн», и во вкладке «Фон страницы», вы сможете найти пункт «Подложка».
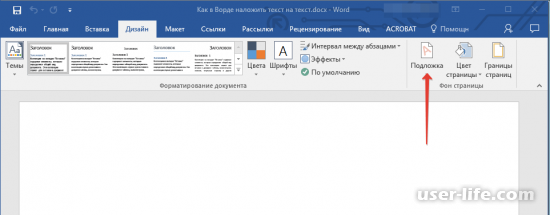
Необходимо учесть тот факт что, в более старых версиях Microsoft Word подложка может находиться в разных разделах. Например, Word 2003, прячет данную функцию во вкладке «Формат», а 2012 – во вкладке «разметка страницы». А также более новые версии, имеют вкладку «Конструктор», которая заменяет вкладку «Дизайн», и соответственно подложка будет находиться там.
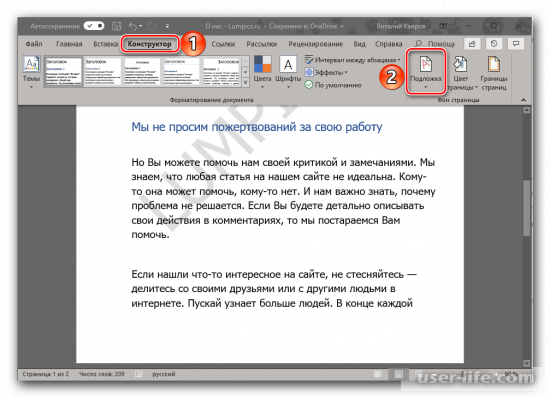
При нажатии на кнопку «Подложка», вам предложат несколько разделов с различным значением. Разделы три и называются они: Заявление об ограничении ответственности; Секретно; Срочно.
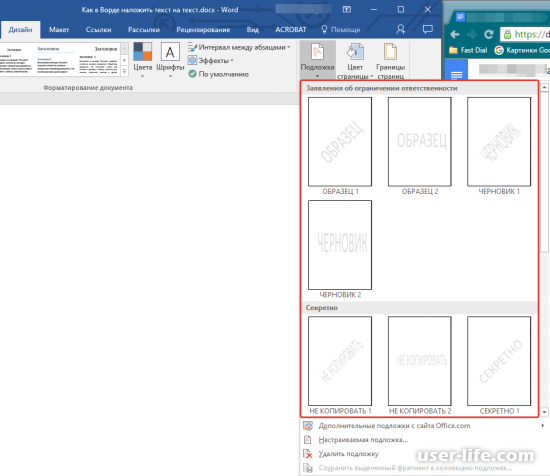
Выберите определенную подложку и нажмите на нее, и она сразу же появится в документе.
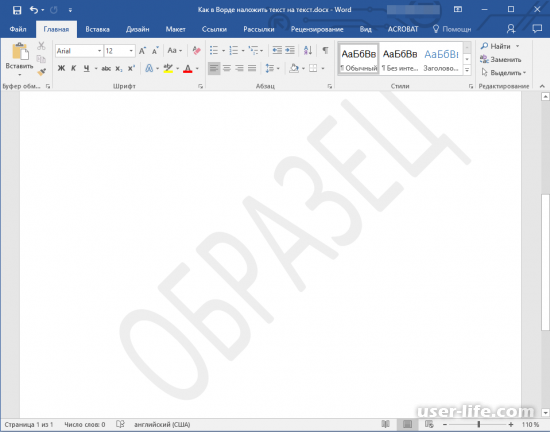
Вот так подложка выглядит с текстом:
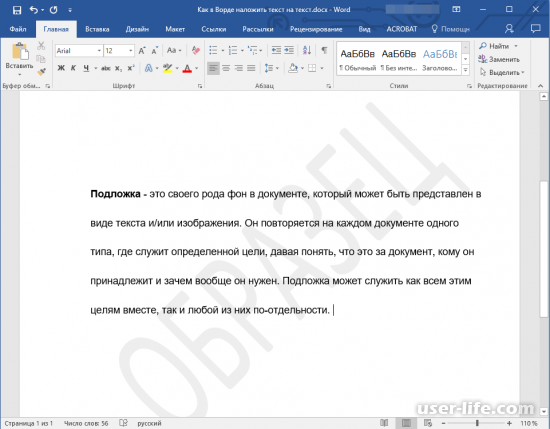
Собственная подложка
Как видите создать подложку просто, но что делать, если вам нужна своя, в таком случае есть специальная настройка. Так как разработчики позаботились о тех, кому необходимо создавать свои документы, и их необходимости помечать их.
Для создания собственной подложки, также находим нашу подложку (Помним о разном расположении данного пункта в разных документах).
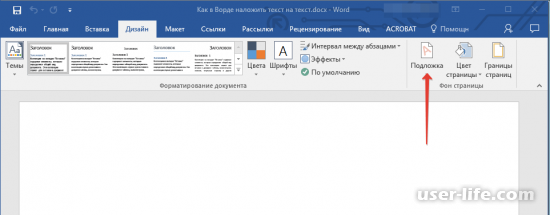
И после этого нажимаем на нее, и в выпавшем меню, выберем пункт «Настраиваемая подложка».
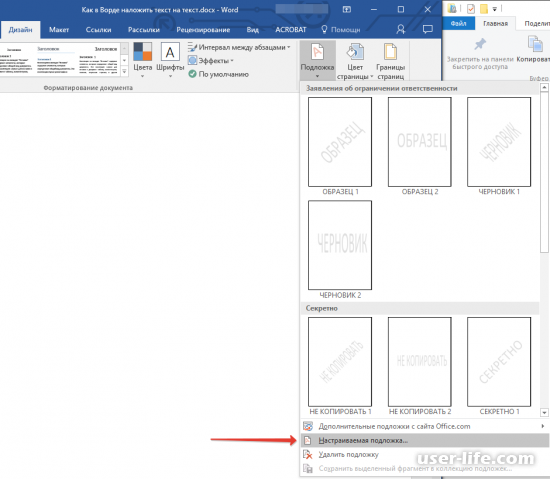
После этого у вас появится окно с настройкой желаемой подложки.
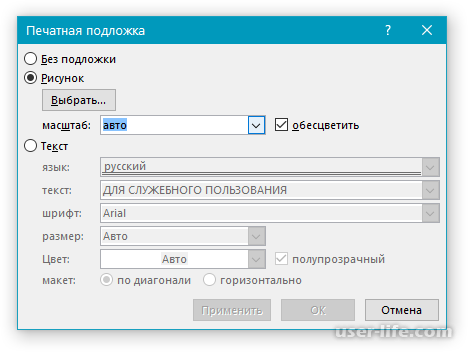
Там вы можете выбрать, что именно вам необходимо вставить: слово или рисунок. В случае с рисунком, желательно выбрать размер картинки.
А если вы хотите вставить слово, то выбираем пункт «Текст». И после этого необходимо настроить, как будет выглядеть ваше слово, каким шрифтом она будет написана, ее цвет, ну и обязательно необходимо вписать слово которое необходимо вставить.
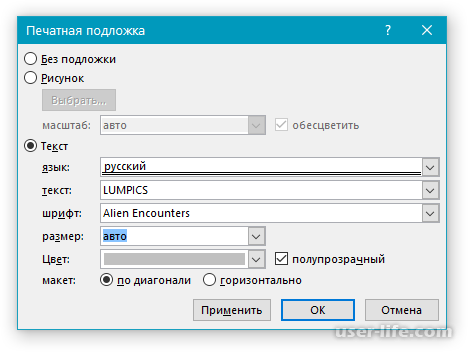
После этого нажимаем «Ок», и желаемая подложка появится в вашем документе.
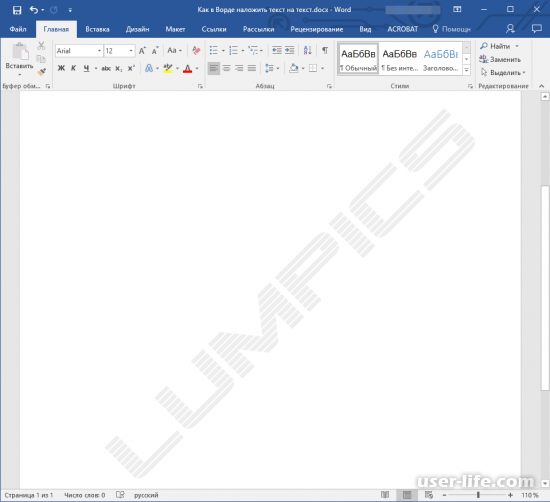
Проблемы с созданием подложки
При использовании подложки могут возникнуть некоторые проблемы. Например, подложка перекрывается полностью текстом, и просто-напросто не заметна из-за этого. В основном это происходит из-за того что к тексту был применена белая заливка. И это может выглядеть подобным образом:
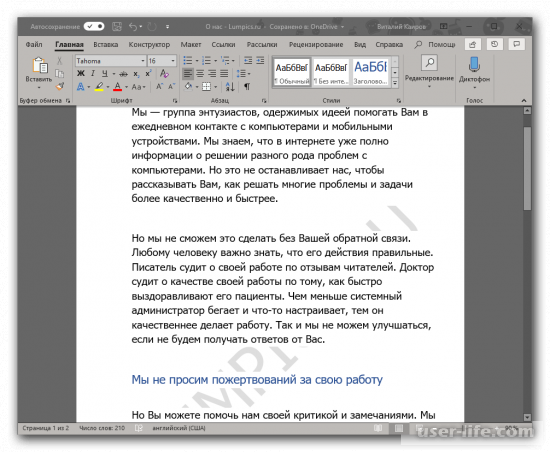
Но иногда вроде, кажется, что заливку вы не использовали, но она есть и перекрывает полностью вашу подложку. Как правило, это происходит из-за различных стилей, применяемых к тексту. Также это может быть с текстами, которые были скачаны или скопированы с интернета. В таком случае необходимо сделать следующие действия.
Выделяем весь текст, который имеет белую заливку. Можно использовать сочетание клавиш CTRL+A.
И выбрав вкладку «Главная», в разделе «Шрифт». Выбираем заливку, и в выпадающем меню выберем пункт «Нет цвета».
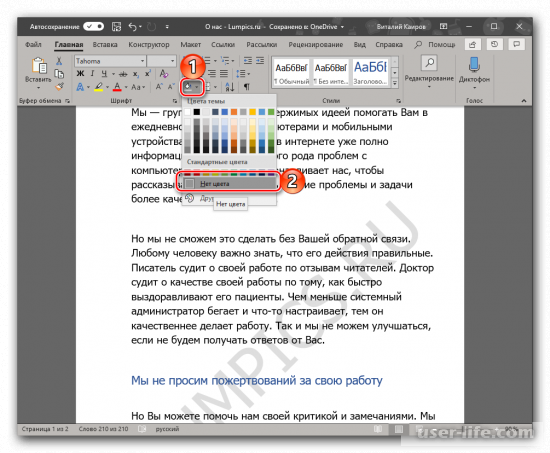
И в данном случае, белая заливка пропадет, и откроет видимость подложки.
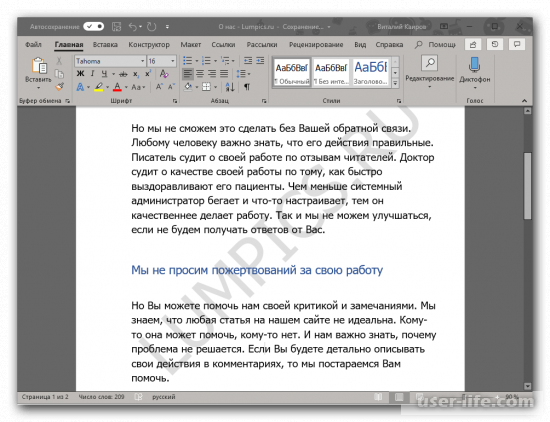
Иногда, этого может не хватать. И для решения проблемы придется очищать формат. В некоторых случаях это может быть особо критично для некоторых документов, особенно если документ был полностью отформатирован и готов к использованию. Но если вы настраивали все вручную, вернуть все назад точно сможете. Особенно если видимость подложки вам важна больше.
Для того что бы почистить формат, необходимо выделить абзац который закрывает видимость подложки, и во вкладке «Главная», в разделе «Шрифт», выбираем значок «Очистить формат»
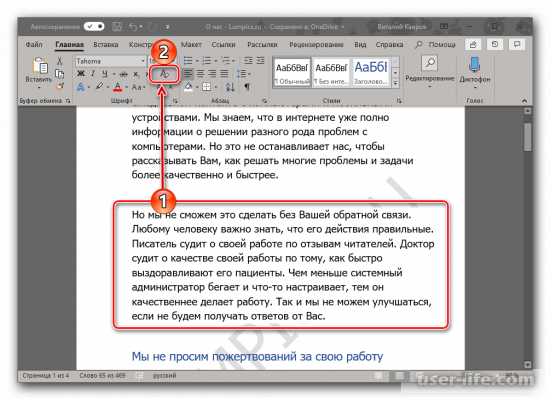
После этого весь абзац будет возвращен в вид по умолчанию. Но теперь весь текст необходимо снова обработать и вернуть ему вид, который бы ранее. Но необходимо больше не применять заливку к тексту.
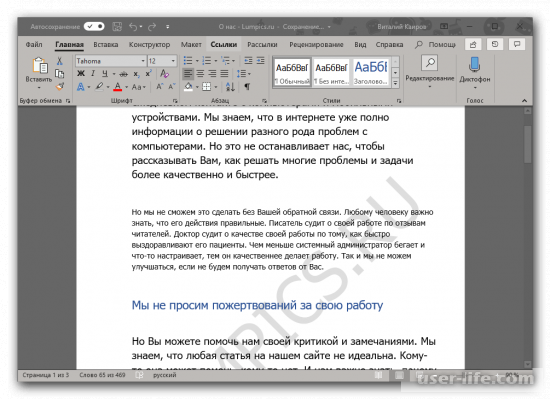
В данной статье мы разобрали, как можно накладывать текст на текст. Как видите, создание подложки не занимает много времени, и не создает лишних сложностей. И теперь вы знаете, как можно создать свою подложку в виде текста или рисунка, а также как решить проблемы, которые могли возникнуть. Надеюсь, данная статья была полезной для вас.
Как в Ворде написать текст поверх текста (наложить на картинку)

Я думаю, многие знакомы с таким значением как «Вотермарка». По сути, это слово означает то, что какой-либо текст, или фотография были помечены, и что все, что помечено таким способом, принадлежит определенному заведению, или сайту, группе и так далее. И в различных учебных заведениях иногда могут выдавать бланки для пробного заполнения, которые помечены словом «Образец». Конечно, такие документы создаются в программе Microsoft Word, и сегодня мы разберем каким образом можно наложить такой знак на свой документ или рисунок самостоятельно.
У программы Word, есть довольно много различных полезных функций, в данной статье мы рассмотрим, как создается подложка или по другому-вотермарка, которая может быть создана при помощи стандартных образцов, или при помощи собственно выбранных слов. Также здесь есть возможность наложения текста на текст, эмблемы или логотипа. Все это мы разберем в данной статье.
Добавляем подложку
Для начала разберем само понятие подложки. На самом деле подложка это любая фотография, текст или знак, которые располагаются на каждой странице одного документа, и дают знать всем остальным то, что данный документ принадлежит отдельному предприятию, сайту, группе. И также может обозначать, что это за документ, и для чего он должен быть использован. И подложка может служить как для отдельного обозначения для чего документ, так и помимо этого обозначать, кому принадлежит документ.
Стандартная подложка
Первым делом откроем документ, куда вы бы хотели добавить подложку.
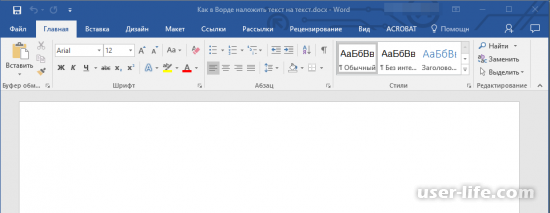
И теперь заходим во вкладку «Дизайн», и во вкладке «Фон страницы», вы сможете найти пункт «Подложка».
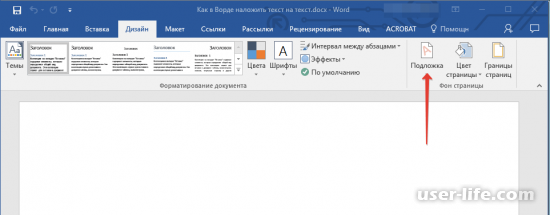
Необходимо учесть тот факт что, в более старых версиях Microsoft Word подложка может находиться в разных разделах. Например, Word 2003, прячет данную функцию во вкладке «Формат», а 2012 – во вкладке «разметка страницы». А также более новые версии, имеют вкладку «Конструктор», которая заменяет вкладку «Дизайн», и соответственно подложка будет находиться там.
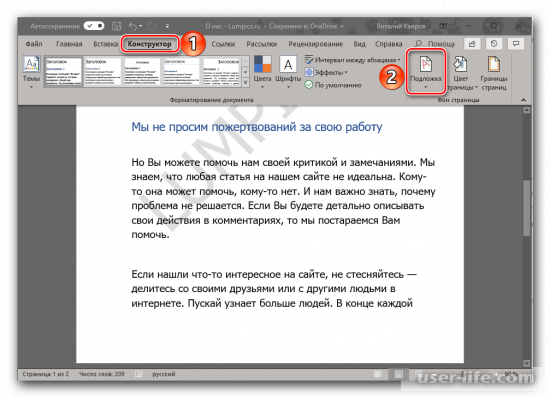
При нажатии на кнопку «Подложка», вам предложат несколько разделов с различным значением. Разделы три и называются они: Заявление об ограничении ответственности; Секретно; Срочно.
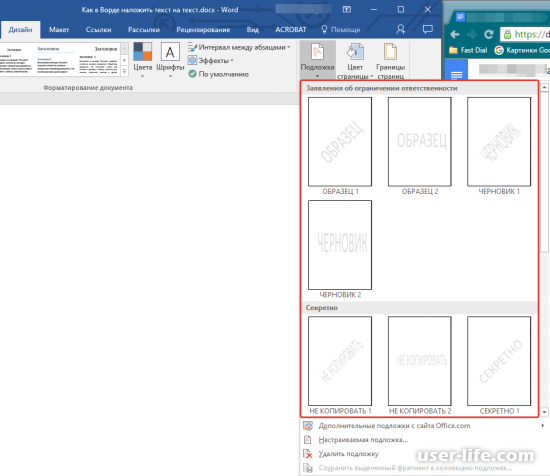
Выберите определенную подложку и нажмите на нее, и она сразу же появится в документе.
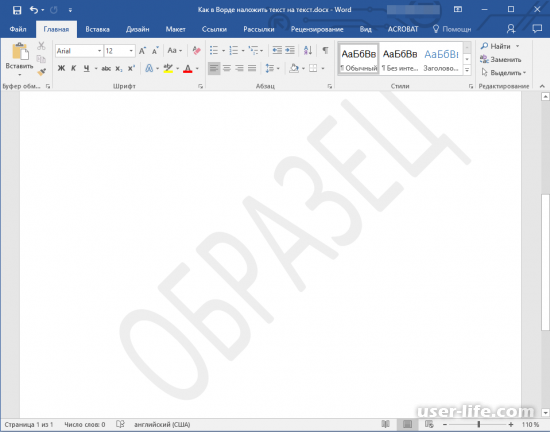
Вот так подложка выглядит с текстом:
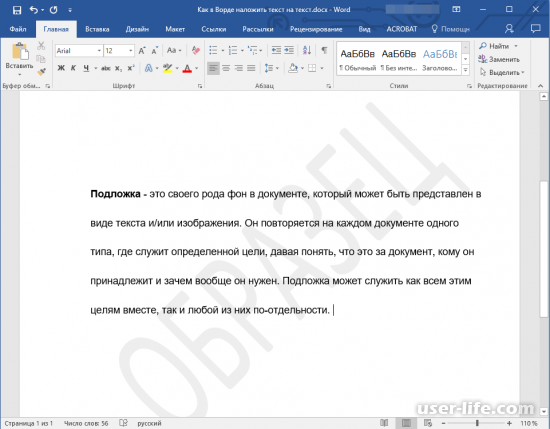
Собственная подложка
Как видите создать подложку просто, но что делать, если вам нужна своя, в таком случае есть специальная настройка. Так как разработчики позаботились о тех, кому необходимо создавать свои документы, и их необходимости помечать их.
Для создания собственной подложки, также находим нашу подложку (Помним о разном расположении данного пункта в разных документах).
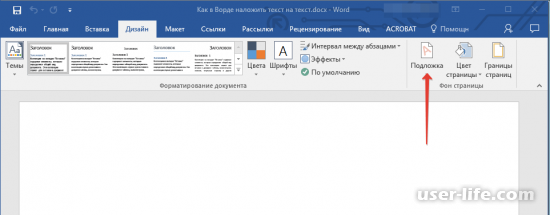
И после этого нажимаем на нее, и в выпавшем меню, выберем пункт «Настраиваемая подложка».
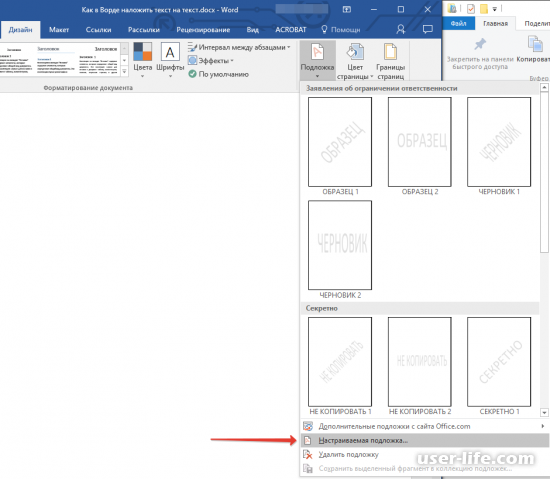
После этого у вас появится окно с настройкой желаемой подложки.
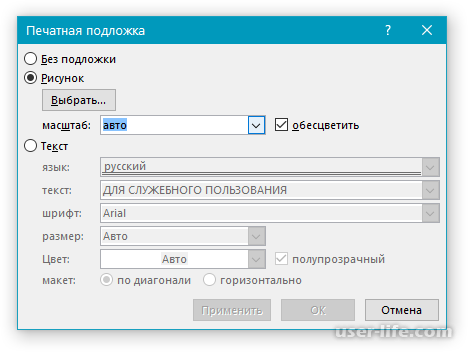
Там вы можете выбрать, что именно вам необходимо вставить: слово или рисунок. В случае с рисунком, желательно выбрать размер картинки.
А если вы хотите вставить слово, то выбираем пункт «Текст». И после этого необходимо настроить, как будет выглядеть ваше слово, каким шрифтом она будет написана, ее цвет, ну и обязательно необходимо вписать слово которое необходимо вставить.
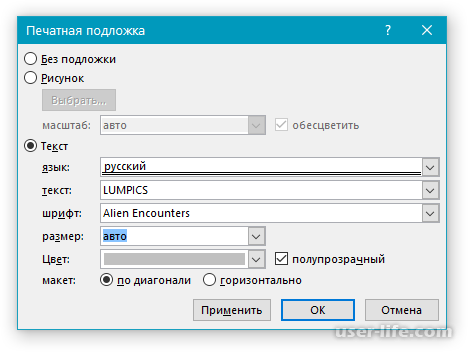
После этого нажимаем «Ок», и желаемая подложка появится в вашем документе.
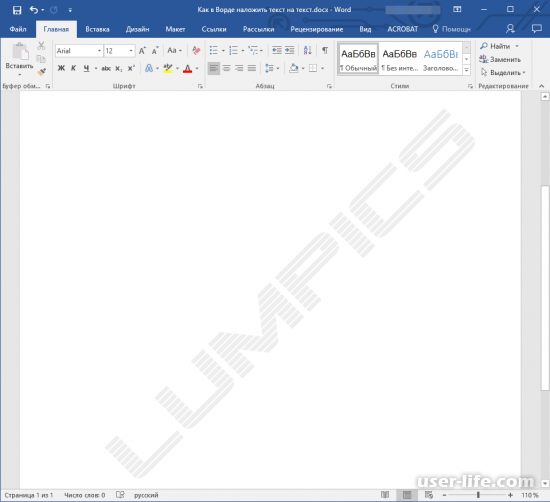
Проблемы с созданием подложки
При использовании подложки могут возникнуть некоторые проблемы. Например, подложка перекрывается полностью текстом, и просто-напросто не заметна из-за этого. В основном это происходит из-за того что к тексту был применена белая заливка. И это может выглядеть подобным образом:
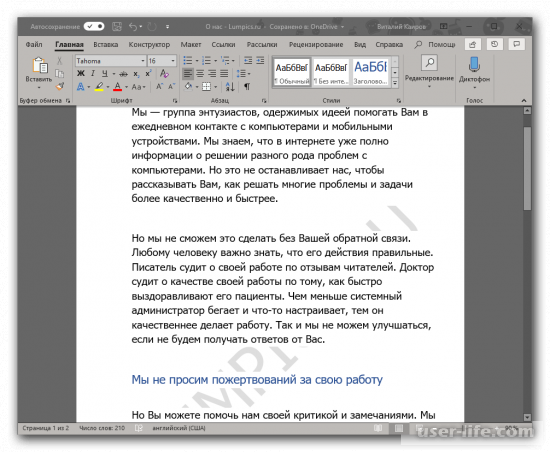
Но иногда вроде, кажется, что заливку вы не использовали, но она есть и перекрывает полностью вашу подложку. Как правило, это происходит из-за различных стилей, применяемых к тексту. Также это может быть с текстами, которые были скачаны или скопированы с интернета. В таком случае необходимо сделать следующие действия.
Выделяем весь текст, который имеет белую заливку. Можно использовать сочетание клавиш CTRL+A.
И выбрав вкладку «Главная», в разделе «Шрифт». Выбираем заливку, и в выпадающем меню выберем пункт «Нет цвета».
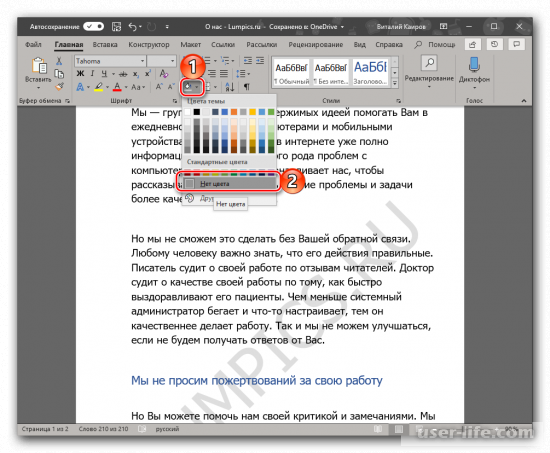
И в данном случае, белая заливка пропадет, и откроет видимость подложки.
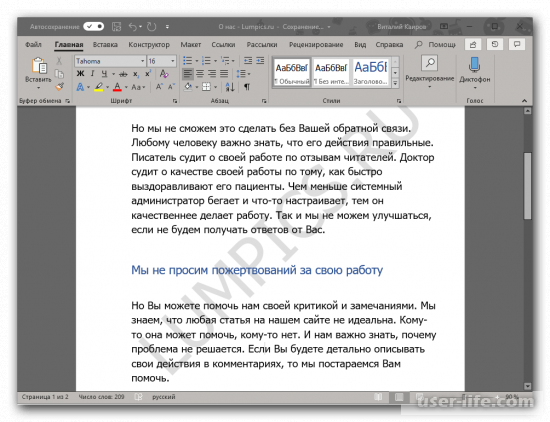
Иногда, этого может не хватать. И для решения проблемы придется очищать формат. В некоторых случаях это может быть особо критично для некоторых документов, особенно если документ был полностью отформатирован и готов к использованию. Но если вы настраивали все вручную, вернуть все назад точно сможете. Особенно если видимость подложки вам важна больше.
Для того что бы почистить формат, необходимо выделить абзац который закрывает видимость подложки, и во вкладке «Главная», в разделе «Шрифт», выбираем значок «Очистить формат»
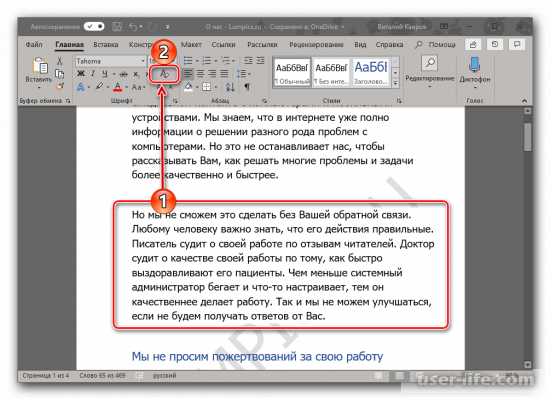
После этого весь абзац будет возвращен в вид по умолчанию. Но теперь весь текст необходимо снова обработать и вернуть ему вид, который бы ранее. Но необходимо больше не применять заливку к тексту.
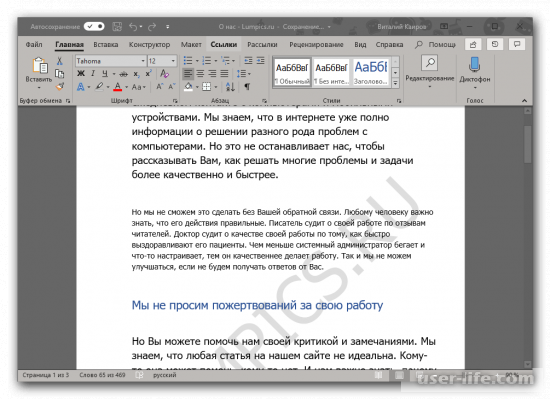
В данной статье мы разобрали, как можно накладывать текст на текст. Как видите, создание подложки не занимает много времени, и не создает лишних сложностей. И теперь вы знаете, как можно создать свою подложку в виде текста или рисунка, а также как решить проблемы, которые могли возникнуть. Надеюсь, данная статья была полезной для вас.
Как сделать обтекание картинки текстом в Microsoft Word

Во время работы в MS Word нередко можно столкнуться с необходимостью проиллюстрировать документ с помощью изображений. О том, как просто добавить картинку мы уже писали, как писали и о том, как наложить поверх нее текст. Однако, иногда может потребоваться сделать обтекание добавленной картинки текстом, что немного сложнее, зато и выглядит куда приятнее. Об этом мы и расскажем в этой статье.
Для начала следует понять, что вариантов обтекания текстом картинки существует несколько. Например, текст может быть размещен за изображением, перед ним или по его контуру. Последнее, наверное, наиболее приемлемо в большинстве случаев. тем не менее, метод для всех целей общий, к нему и перейдем.
1. Если в вашем текстовом документе еще нет изображения, вставьте его, воспользовавшись нашей инструкцией.

2. Если это необходимо, измените размеры изображения, потянув за маркер или маркеры, расположенные по контуру. Также, вы можете обрезать изображение, изменить размеры и контур области, в которой оно находится. Наш урок вам в этом поможет.
3. Кликните по добавленному изображению, чтобы на панели управления отобразилась вкладка “Формат”, расположенная в основном разделе “Работа с рисунками”.

4. Во вкладке “Формат” нажмите на кнопку “Обтекание текстом”, расположенную в группе “Упорядочить”.

5. Выберите в выпадающем меню подходящий вариант обтекания текстом:

- “В тексте” — изображение будет “покрыто” текстом по всей площади;
- “Вокруг рамки” (“Квадрат”) — текст будет расположен вокруг квадратной рамки, в которой находится изображение;
- “Сверху или снизу” — текст будет располагаться сверху и/или снизу изображения, область по бокам при этом останется пустой;
- “По контуру” — текст будет расположен вокруг изображения. Данный вариант особенно хорош в случае, если изображение имеет круглую или неправильную форму;
- “Сквозное” — текст будет обтекать добавленное изображение по всему периметру, в том числе и изнутри;
- “За текстом” — рисунок будет располагаться за текстом. Таким образом можно добавить в текстовый документ водяной знак, отличный от стандартных подложек, доступных в MS Word;
Примечание: Если для обтекания текстом будет выбран параметр “За текстом”, после перемещения изображения в нужное место, вы больше не сможете его редактировать, если область, в которой изображение находится, не выступает за пределы текста.
- “Перед текстом” — изображение будет расположено поверх текста. В таком случае может возникнуть необходимость изменить цвет и прозрачность рисунка, чтобы текст оставался видимым и хорошо читабельным.
Примечание: Названия, обозначающие разные стили обтекания текстом, в разных версиях Microsoft Word могут отличаться, а вот типы обтекания всегда одинаковы. Непосредственно в нашем примере используется Ворд 2016.
6. Если текст еще не был добавлен в документ, введите его. Если же в документе уже содержится текст, обтекание которым необходимо сделать, переместите изображение на текст и отрегулируйте его положение.

-
Совет: Экспериментируйте с различными типами обтекания текстом, так как вариант, идеально подходящий в одном случае, может оказаться совершенно неприемлемым в ином.

Как видите, сделать обтекание изображения текстом в Ворде совсем несложно. Кроме того, программа от Microsoft не ограничивает вас в действиях и предлагает несколько вариантов на выбор, каждый из которых может быть использован в различных ситуациях.
 Мы рады, что смогли помочь Вам в решении проблемы.
Мы рады, что смогли помочь Вам в решении проблемы.
Добавьте сайт Lumpics.ru в закладки и мы еще пригодимся вам.
Отблагодарите автора, поделитесь статьей в социальных сетях.
 Опишите, что у вас не получилось. Наши специалисты постараются ответить максимально быстро.
Опишите, что у вас не получилось. Наши специалисты постараются ответить максимально быстро.












