Фиксация других строк
Чтобы закрепить второй или любой другой ряд таблицы, нужно проделать следующее:
- В последней ячейке нажимаете клавиши Ctrl+Enter, чтобы разделить таблицу на две части.
На заметку! Чтобы проверить правильность действий, включаете режим отображения скрытых символов форматирования. Если увидите надпись Разрыв страницы, тогда все сделано правильно.

- Выделяете нужный ряд, копируете его при помощи Ctrl+C, переставляете курсор в первую ячейку таблицы на второй странице документа и нажимаете Ctrl+V, чтобы вставить данные.

- Теперь на другом листе первая строка является заголовком и, чтобы закрепить ее, используете уже известную кнопку повтора.

Если необходимо убрать фиксацию шапки, то нажимаете кнопку повтора строк, чтобы она не подсвечивалась желтым цветом, тогда настройка будет удалена.

Бывает ситуация, когда начальная строка должна быть неподвижной. К сожалению, в ворд нет отдельной функции для этого, в отличие от Microsoft Excel, однако есть вариант решения этой проблемы. Переходите во вкладку Вид, выбираете Разделить, щелкаете в месте, где нужно поделить документ на две части, и листаете нижнюю часть, при этом верхняя остается неподвижной.


Как видите, зафиксировать определенный ряд в табличной области не трудно. В редакторе есть отдельный инструмент для этого. Эта опция полезна не только для удобства отображения таблицы в документе, но и при печати конечной версии файла. Тогда при чтении не нужно постоянно листать страницы к первой, чтобы посмотреть значение столбца.
Автоматическое изменение размера строк или столбцов в Google Таблицах
Если ячейки в выбранной вами строке или столбце содержат слишком много данных, часть информации может быть скрыта от просмотра (если вы сначала не оберните текст).
Чтобы быстро изменить размер этих столбцов или строк для отображения этих данных без обтекания текста ячейки, вы можете использовать мышь, чтобы изменить размер по размеру. При этом отобразится весь скрытый текст, размер столбца или строки будет изменен в соответствии с размером самой большой ячейки, содержащей наибольшее количество данных.
Для этого откройте электронную таблицу и наведите указатель мыши на заголовок столбца (начиная с A, B и т. Д.) Или строки (начиная с 1, 2 и т. Д.). Переместите курсор, чтобы навести курсор на границу, пока курсор не изменится на стрелку.
Когда курсор в виде стрелки станет видимым, дважды щелкните границу. Это заставит Google Таблицы автоматически изменить его размер, чтобы он соответствовал содержимому самой большой ячейки.

Как и в случае описанного выше ручного метода, вы можете выбрать несколько строк или столбцов, чтобы изменить их размер одновременно. Это автоматически изменит размер каждой строки или столбца, чтобы они соответствовали данным самой большой ячейки.
Как в гугл таблице закрепить верхнюю строку на компьютере
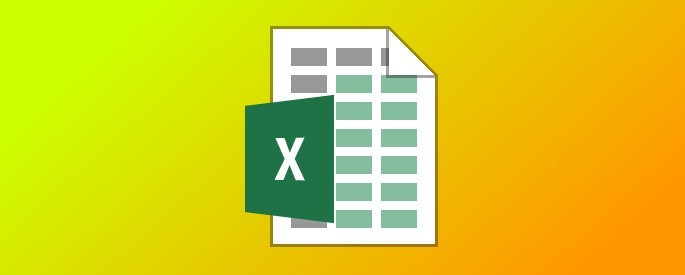
Наименования столбцов и строк могут быть значительно удалены от ячеек, с которыми пользователь работает в этот момент. И все время прокручивать страницу, чтобы увидеть название, некомфортно. Поэтому в табличном процессоре имеется возможность закрепления областей.
В таблице, как правило, шапка одна. А строк может быть от нескольких десятков до нескольких тысяч. Работать с многостраничными табличными блоками неудобно, когда названия столбцов не видны. Все время прокручивать к началу, потом возвращаться к нужной ячейке – нерационально.
Объединение ячеек
Для того, чтобы объединить несколько ячеек в Google Таблицах в одну необходимо выбрать ячейки, которые должны быть объединены, и нажать кнопку «Объединить ячейки»:
Объединены могут быть как ячейки в одной строке/столбце, так и сразу в нескольких.
Выпадающий список около кнопки объединения ячеек позволяет задать параметры объединения:

Объединить ячейки
Как удалить строки или столбцы в Google Таблицах?
Смысл действий подобный, но инструкция несколько отличается:
- Открыть Google Таблицу, в которой нужно произвести редактирование данных, путем удаления столбцов или строк.
- Выделить нужный блок или одну ячейку в месте, подлежащем деинсталляции.
- Щелкнуть ПКМ и выбрать опцию «Удалить строку» или «Удалить столбец».
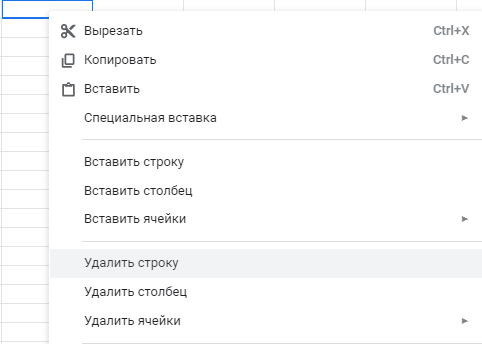
Если нужно удалить больше, чем один элемент, стоит выделить подходящее количество ячеек. Остальные действия остаются прежними.
При желании работать, не отрывая рук от клавиатуры, в том числе с Google Таблицами, стоит запомнить несколько полезных комбинаций. Их нажатие приводит к удалению строк и столбцов.
Горячие клавиши для операционных систем Windows, Linux:
- Alt + E, затем D – удаление строк;
- Alt + E, затем E – стирание столбцов.
Если на компьютере установлена macOS, предыдущие комбинации окажутся нерабочими. Стоит использовать другие сочетания:
- Ctrl + Option + E, затем D – удаление строк;
- Ctrl + Option + E, затем E – стирание столбцов.
Неважно, какой способ больше всего приглянулся читателю: через меню вставка, при помощи контекстного меню или сочетания клавиш, процедуры удаления и создания столбцов со строками в электронной таблице – это простой процесс, который можно выполнить за пару кликов.











