
Если вы хотите, чтобы ваш видеоконтент производил хорошее впечатление, важно, чтобы у вас был качественный звук
. Люди очень чувствительны к различным визуальным несовершенствам, так что вашего зрителя может раздражать любой видимый на картинке дефект.
. Есть что-то очень разочаровывающее в приглушенном или непоследовательном звуке, который быстро заставляет людей терять интерес, даже если визуальные эффекты хороши!
Для получение отличной аудиозаписи, возможно, нужно приобрести хороший микрофон, чтобы обеспечить захватывающий звук при съемке. Однако, что, если вы сняли отличное видео, но записанный звук к нему не подходит, поэтому вы хотели бы заменить его отдельной аудиозаписью?
К счастью, есть простой способ добавить аудио в видео онлайн! Это также работает с изображениями и фотографиями, где вы можете добавить звук отдельно для создания слайд-шоу с фоновой музыкой.
Добавление звука в видео с помощью Clipchamp
Clipchamp – это простой, но мощный бесплатный онлайн-видеоредактор, который позволяет легко добавлять любой звук в ваш видеоконтент. Вот как это работает:
Шаг 1: Откройте бесплатную учетную запись или войдите в систему с помощью записи, открытой вами ранее
Первый шаг заключается в регистрации (если вы еще этого не сделали). В Clipchamp это делается очень просто: вы можете зарегистрироваться одним кликом, используя свою учетную запись в Facebook, Google или адрес электронной почты.

Шаг 2: Создание вашего проекта
После того, как вы зарегистрировались, нажмите «Начать новый проект»:

: 1:1 — квадрат, 4:3 — это как старая телевизионная картинка, а 16:9 соответствует сегодняшним широкоэкранным телевизорам.

Шаг 3: Добавьте видео- и аудиофайлы в ваш проект
В новом проекте используйте кнопку «Добавить медиа», чтобы добавить видео- и аудиофайлы в ваш проект:

Выберите «Просмотреть мои файлы», чтобы выбрать их на своем компьютере, или вы также можете добавить профессиональные звуковые дорожки и звуковые эффекты из библиотеки Clipchamp:

Шаг 4: Добавьте аудио в ваше видео
Как только ваши файлы будут готовы, вы увидите, что они появляются в библиотеке:

Сначала на временную шкалу должен быть добавлен видеофайл. Там он появится автоматически. Итак, теперь вам просто нужно перетащить аудиофайл на временную шкалу:

Как только вы перетащите аудиофайл на шкалу, он отобразиться снизу под добавленным ранее видео:

В этом случае мы добавили звуки окружающего леса, чтобы улучшить это видео с пауком, плетущего свою сеть.
Шаг 5: Обрежьте свое аудио так, чтобы оно подходило видеоряду
После того, как вы добавили звуковую дорожку, вам может потребоваться обрезать ее, чтобы она соответствовала длине вашего видео. Для этого просто уменьшите масштаб шкалы времени или прокрутите по горизонтали до тех пор, пока не увидите конец аудиодорожки, затем перетащите конец аудио до тех пор, пока он не выровняется с концом видео:

Уменьшите масштаб, чтобы увидеть полосу аудиодорожки полностью

Перетащите конец полосы аудиодорожки до точки окончания видеоряда

Вместо обрезки вы также можете отрезать аудиодорожку, перетащив указатель текущего времени в место, где вы хотите остановить аудио и нажать значок «Ножницы». Затем удалите отсеченный фрагмент, щелкнув на значок «Корзина».


Шаг 6: Добавьте еще звука, отрегулируйте уровни
Вы также можете добавить несколько звуковых дорожек к своему видео, что позволяет вам накладывать звук. Это здорово, если вы хотите добавить саундтрек или создать звуковой ландшафт.
Например, здесь я добавил карканье вороны, чтобы дополнить звуки леса в определенном месте видео:

Когда вы добавляете аудио в видео с помощью Clipchamp, вы можете отрегулировать уровень громкости для каждой дорожки индивидуально. Это поможет вам создать необходимый звуковой микс. Просто нажмите на дорожку, которую вы хотите настроить, и отрегулируйте ее громкость:
Как наложить звук на видео?
Воспользуйтесь Movavi Видеоредактором Плюс!
- Удобные инструменты для редактирования видео
- Стильные титры, переходы и эффекты
- Стабилизация видео, реверс, эквалайзер и многое другое
Просто скачайте программу и следуйте инструкции ниже!
Нажимая на кнопку, вы скачиваете бесплатную версию программы.*
- Home
- Центр поддержки
- Инструкции
- Как наложить музыку на видео
Как вставить музыку в видео
22 Сентября 2020
Эпоха немого кино давно миновала, и вряд ли сейчас кто-то захочет смотреть фильм или ролик совсем без звука. Если вы решили создать собственное видео, необходимо это учесть. Даже если действия, происходящие в вашем фильме, не нуждаются в словах и пояснениях, поставьте в качестве фона красивую песню – поверьте, видео от этого только выиграет. А поможет вам в этом Movavi Видеоредактор Плюс. Скачайте его сейчас и заставьте ваши видеозаписи звучать по-новому!
Как наложить музыку на видео? Воспользуйтесь Movavi Видеоредактором Плюс и этой простой инструкцией.
Шаг 1. Установите Movavi Видеоредактор Плюс
Скачайте редактор видео на русском языке с нашего сайта. По завершении загрузки запустите установочный файл программы и следуйте инструкциям по установке.
Шаг 2. Добавьте в программу видео и аудио
Запустите нашу программу для наложения музыки на видео. Нажмите кнопку Добавить файлы и выберите видео, к которому вы хотите добавить звуковую дорожку, и аудиофайл, который будет использоваться в качестве саундтрека. Загруженные вами файлы будут автоматически добавлены на соответствующие дорожки монтажного стола: видео – на Видеотрек, аудио – на Аудиотрек.
Шаг 3. Отрегулируйте длительность звука
Когда вы будете соединять музыку и видео, вы можете столкнуться с тем, что у добавленных видео- и аудиофайла разная длительность. Здесь возможны два варианта.
- Аудиофайл длиннее, чем видео. Кликните на аудио, переместите бегунок в конец видеофайла на монтажном столе и нажмите на иконку с Ножницами. Затем щелкните по ненужному звуковому фрагменту и нажмите Delete на клавиатуре, чтобы удалить фрагмент.
- Видео длиннее, чем музыка. Добавьте на звуковую дорожку несколько копий выбранного аудиофайла (щелкните по файлу правой кнопкой мыши и выберите Копировать, а затем Вставить). Обрежьте лишнее.
Помните, что в Movavi Видеоредакторе Плюс вы можете вставить в видео сразу несколько звуковых дорожек. Например, одну дорожку можно использовать для фоновой музыки, а другую – для звуковых спецэффектов.
Шаг 4. Сохраните результат
Наложение звука на видео оказалось довольно простым делом. Теперь осталось записать все в один видеофайл. Нажмите кнопку Сохранить и выберите одну из опций экспорта из вкладок в левой части окна. Программа предложит сохранить видео в папку Movavi Library. При желании вы можете поменять папку. Укажите видеоформат или модель мобильного устройства и нажмите кнопку Старт. Когда процесс сохранения завершится, вы найдете готовый видеофайл в выбранной папке. Теперь вы знаете, как наложить звук на видео!
Как вставить в видео музыку и создать настоящий клип




 4.3 Оценок: 6 (Ваша: )
4.3 Оценок: 6 (Ваша: )
Если вы хотите добавить музыку в видео, вам наверняка интересно, какой видеоредактор позволит решить задачу с минимальными усилиями. Попробуйте «ВидеоМОНТАЖ»! Это очень простое и легкое в настройке программное обеспечение, которое обладает полноценным функционалом для редактирования материала.
Добавьте музыку в видео прямо сейчас! Посмотрите короткий урок:
Содержание:
- Установка видеоредактора
- Этапы работы со звуком
- Другие функции для работы с клипами
- Заключение

Звуковое сопровождение влияет на зрителя не меньше, чем визуальный ряд
Установка видеоредактора
Скачайте видеоредактор с официального сайта. Процесс установки стандартен. Просто запустите файл и следуйте указаниям мастера. Инсталляция пройдет успешно на всех версиях Windows, начиная с XP.
Этапы работы со звуком
Рассмотрим, как вставить музыку в видео, – видеоредактор позволяет выполнить это действие просто и быстро.
Этап 1. Добавление роликов для работы
Запустите программу щелчком по ее ярлыку. Нажмите на «Новый проект» и задайте соотношение сторон. В большинстве ситуаций стоит выбрать вариант «Установить автоматически», в таком случае софт установит формат будущего ролика по первому добавленному видеофрагменту.
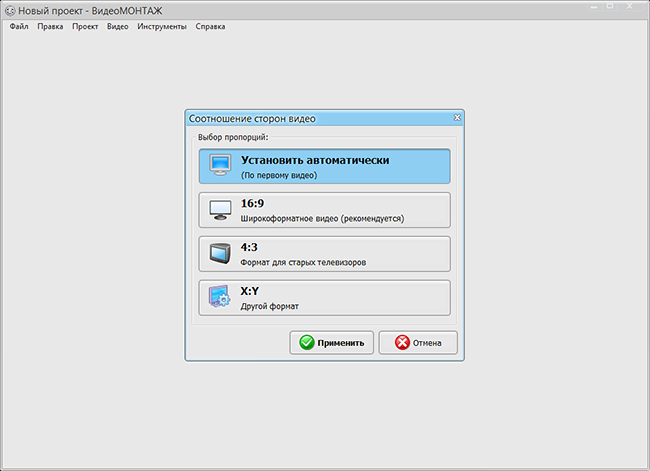
Выберите соотношение сторон для будущего ролика
Выделите в файловом менеджере нужный ролик и перенесите его мышкой на временную панель, которая расположена под проводником. При желании можете перетащить несколько файлов и затем склеить видео – все зависит от вашей задумки. Софт сам автоматически расставит переходы между фрагментами.
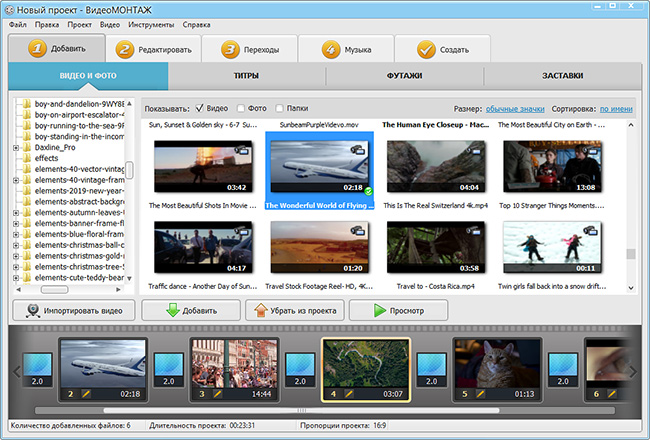
Добавьте ролики, которые хотите отредактировать
Подготовка клипа закончена. Осталось к видео добавить музыку.
Этап 2. Монтаж аудиодорожек
Перейдите на вкладку «Музыка» и кликните по кнопке добавления трека. Вы можете загрузить собственные композиции, либо предустановленные. Набор, идущий в комплекте, включает музыкальные заготовки под любое настроение (романтические, торжественные, спокойные, праздничные и т. д.).
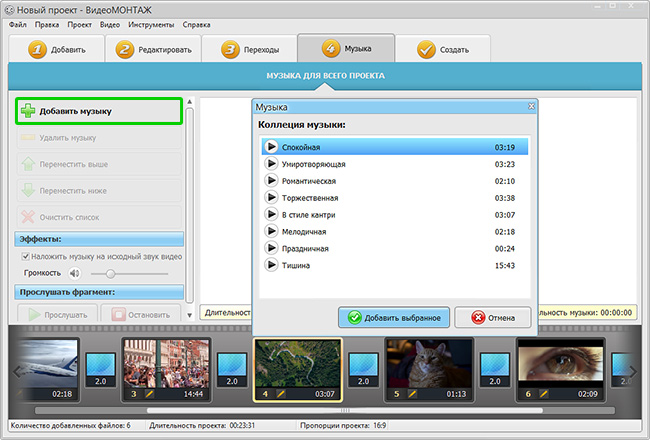
Используйте мелодию из набора программы или загрузите свой трек
Если хотите использовать определенную мелодию, софт дает возможность вставить в видео музыку из фонотеки, хранящейся на ПК. После загрузки трека, вы сможете прослушать его, нажав значок play. При необходимости обрежьте лишние части в аудиодорожке, кликнув по иконке с изображением ножниц.
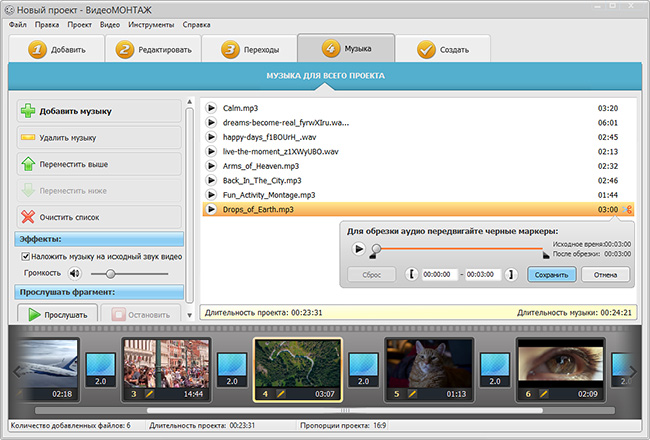
При необходимости обрежьте лишние фрагменты из аудиодорожки
Часто возникает ситуация, когда требуется удалить исходный звук в ролике и наложить другую озвучку. Для этого нужно снять галочку в соответствующей строке на панели «Эффекты» (см. скриншот). В результате оригинальное аудио будет заменено сторонней музыкальной дорожкой. Там же можно отрегулировать громкость звучания и прослушать задействованный фрагмент.
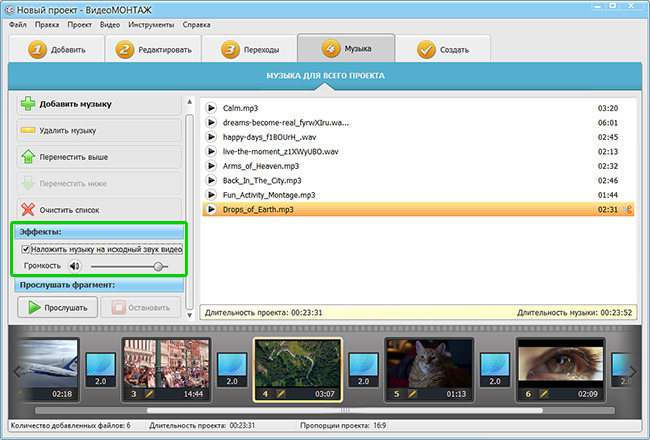
Настройте параметры звучания аудиозаписи
Добавление музыки в видео возможно провести иным способом. Такой вариант подойдет в случае, когда в проект входит несколько видеофайлов, а заменить «родной» звук необходимо только в одном из них.
- выделите нужный фрагмент на временной шкале;
- откройте вкладку «Редактирование»;
- щелкните по кнопке «Замена звука»;
- в открывшемся окне нажмите на плюс и загрузите собственную композицию.
Оригинальный звук исчезнет, а в течение выбранного отрывка будет играть композиция, которую добавили вы.
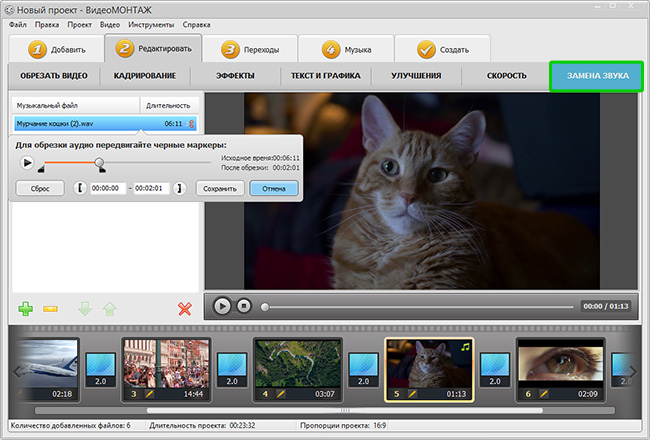
Вы можете заменить звук в отдельном добавленном видеофрагменте
Итак, задача в видео вставить музыку решена, осталось только сохранить плоды своего творчества.
Этап 3. Сохранение результата
Софт предлагает 6 вариантов для экспорта готового проекта. Присутствуют практически все форматы, отвечающие современным требованиям – для мобильных устройств, персонального компьютера, интернета. В качестве примера остановимся на публикации для YouTube.
Чтобы разместить ролик на хостинге нужно выполнить несколько несложных действий.
- кликните по кнопке «Создать»;
- среди вариантов сохранения фильма выберите «Создать видео для публикации в Интернет»;
- в следующем окне воспользуйтесь опцией «Создать видео для YouTube»;
- настройте размер кадра, качество и объем видеофайла, после определитесь с загрузкой созданного ролика – вы можете выложить его в Сеть сразу (потребуется ввести логин и пароль) или отложить.
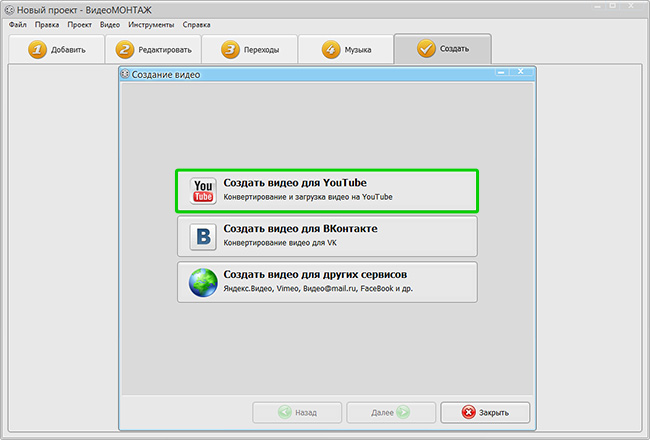
Настройте качество ролика перед конвертацией
Другие функции для работы с клипами
«ВидеоМОНТАЖ» способен не только вставить музыку в видео. Кроме этого он имеет еще целый ряд впечатляющих возможностей для улучшения видеофайлов.
- Создание видеоткрытки. Множество красивых рамок, которые можно наложить поверх видеодорожки.
- Быстрая нарезка. Позволяет делить клип на куски. Полученные фрагменты конвертируются в любой формат.
- Хромакей. Продвинутая технология, позволяющая заменять фон у видео картинкой из другого файла.
- Запись с веб-камеры. Редактирование видеозаписи, поступающей напрямую с веб-камеры.
При монтаже становятся доступными следующие функции:
- обрезка;
- кадрирование;
- повороты, зеркальное отражение;
- десятки эффектов;
- переходы;
- текст и графика;
- регулировка скорости;
- цветокоррекция;
- стабилизации изображения;
- создание качественных интерактивные меню DVD-дисков.
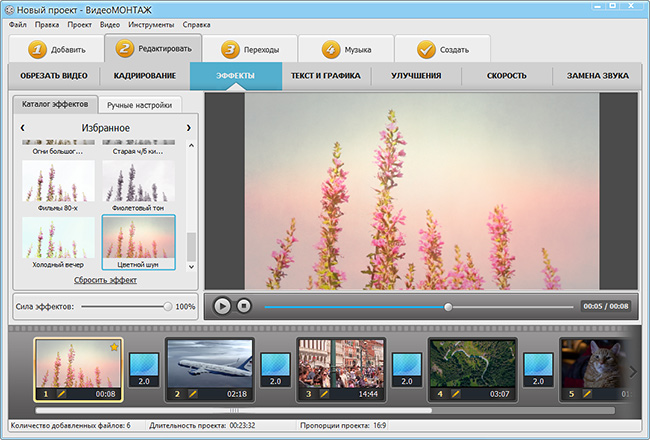
«ВидеоМОНТАЖ» поможет качественно преобразить любой видеоматериал
Интерфейс полностью русифицирован, вам не придётся долго разбираться за какую функцию отвечает та или иная кнопка. Приложение обеспечено хорошей поддержкой. Вы в любой момент сможете получить консультацию онлайн. Также на официальном сайте имеется немало материалов о том, как монтировать видео в редакторе.
Заключение
Программа занимает достойное место в группе видеоредакторов и выступает прямым конкурентом таких ПО, как Movavi или Sony Vegas. Более того, если сравнить соперников в простоте использования и освоения, то «ВидеоМОНТАЖ» явно впереди. Чтобы полностью прочувствовать достоинства приложения, мало прочитать статью – скачайте редактор и опробуйте его в действии уже сейчас!
Cохраните себе статью, чтобы не потерять:
Как вставить музыку в сторис Инстаграм на телефоне: к фото и видео
Достаточно часто люди, которые активно пользуются социальными сетями, интересуются, как добавить музыку в инстаграм историю в 2019 году. Возможность временных публикаций, которые исчезают через 24 часа, появилась относительно недавно. Она позволила разнообразить контент и наладить обратную связь, так как вместе с этим добавился широкий функционал. Чтобы сделать видео лучше, нужно наложить на него песню.
В этой статье мы разберемся, как это сделать на любой операционной системе с помощью специальных программ или встроенных инструментов.

Как добавить музыку в историю в Инстаграмме с телефона
Иногда пользователям хочется снимать сториз с подходящим звуковым сопровождением, но не всегда окружающие шумы позволяют это сделать. То же самое касается слайд-шоу и видеоряда. Для этого нужно подстроить нужное сопровождение. Но дело в том, что стандартный функционал не предусматривает такой возможности. Но разработаны специальные инструменты, которые позволят добавить нужный трек. Самый популярный из них – Флипаграм.
- Скачайте приложение Flipafram в Google play или AppStore;
- Установите и запустите его;
- Нажмите значок плюса для добавления источника медиафайлов;
- Выберите нужные изображения для слайд-шоу;
- «Далее»;
- Откроется редактор, где можно фотографии отсортировать, наложить фильтры и запустить предпросмотр;
- Настройте скорость перелистывания;
- «Готово»;
- Выберите вкладку «Музыка» и найдите подходящую звуковую дорожку на смартфоне, которая длится не более 30 секунд;
- Опубликуйте готовое видео в stories.
Аналогично вы можете использовать любую другую программу-редактор, которую можно найти в магазине приложений. Выберите подходящую под свои потребности. Большинство инструментов достаточно простые в использовании и имеют интуитивно понятный интерфейс, поэтому с задачей сможет справиться даже новичок.
С Андроида
Чтобы вставить музыку в сторис на фон, необходимо подобрать подходящий трек в соответствующем приложении. Когда начнется запись видео, начните воспроизведение звуковой дорожки. Встроенного синхронного наложения песни в смартфонах на этой операционной системе не предусмотрено.
Для редактирования и создания сторис можно воспользоваться одним из множества видеоредакторов. Самым лучшим считается VideoShow. Его можно бесплатно скачать в Google play. Установите его на свой телефон и запустите.

- Нажмите «Редактирование»;
- Из галереи подберите нужный видеоролик и нажмите «Старт»;
- Откроются все возможные функции, которые можно использовать;
- Для добавления выберите соответствующий пункт;
- Найдите подходящий трек;
- Используя инструмент «Ножницы», обрежьте звук и наложите его на видео;
- Нажмите значок сохранения;
- Опубликуйте готовый ролик в свои истории инстаграм.
С Айфона
Для iphone существует возможность вставить музыку в сторис инстаграм в режиме реального времени. Для этого:

- Откройте стандартное приложение для воспроизведения;
- Выберите звуковую дорожку, которую нужно использовать для истории;
- Поставьте трек в очередь;
- Откройте свою страницу в инстаграм;
- Нажмите на значок камеры;
- Сделайте свайп, чтобы попасть в Центр управления;
- Нажмите раздел «Музыка» и запустите нужную звуковую дорожку;
- Вернитесь к камере;
- Начните съемку параллельно с воспроизведением;
- Нажмите стрелку в нижнем углу, чтобы опубликовать сторис.
Этот достаточно простой способ облегчит работу с социальной сетью и позволит добавлять много разнообразного контента.
Как вставить музыку в историю Инстаграм
Относительно недавно появилась встроенная функция наложения звуковой дорожки. Для этого сначала проверьте наличие обновлений программы. Если у вас установлена последняя версия, то:

- Откройте окно создания сторис;
- Оформите публикацию;
- Нажмите на значок стикеров вверху;
- Откроются множество вариантов, среди которых нужно выбрать «Music»;
- Вы увидите список доступных композиций;
- Выберите подходящую песню;
- Обрежьте трек;
- Добавьте готовую звуковую дорожку на историю в виде стикера;
- Опубликуйте.
Как наложить музыку на историю в Инстаграме
Если не устраивают дефолтные возможности софта, то можно попробовать вставить музыку в сторис с помощью сторонних программ с расширенным функционалом. Наиболее популярные:
- InShot – позволяет редактировать добавленный контент с помощью встроенных функций. Вы можете улучшить качество, снизить шумы, наложить фильтры, обрезать дорожку. Из внутренней библиотеки можно подобрать подходящий трек и подогнать его под видео. Разнообразие песен постоянно увеличивается. Приложение бесплатное и имеет интуитивно понятный интерфейс;
- Storybeat – редактор, который позволяет накладывать различные эффекты, создавать слайд-шоу, записывать slow motion видео. На будущую историю можно наложить любой трек, предварительно его обрезав. Но важно помнить, что инстаграм может заблокировать за нарушение авторских прав;
- PicMusic – бесплатная программа, с помощью которой можно легко смонтировать ролик и добавить любую звуковую дорожку из предложенных. Также в приложении много различных эффектов и других функций.
Как добавить музыку к фото и видео в Инстаграме: основные способы
Чтобы наложить подходящую звуковую дорожку, можно воспользоваться одним из методов:
- Сторонние программы, которые мы рассмотрели выше;
- Добавление трека с помощью стикера, использую встроенный функционал программы;
- Воспроизведение песни одновременно с записью видео на андроиде;
- На смартфонах айфон использование стандартного приложения для проигрывания треков совместно с инстаграм.
Как в картинку вставить видео
Вы давно мечтали подготовить запоминающийся сюрприз любимому человеку? Им вполне может стать оригинальная презентация, сочетающая в себе фото, видео и музыку. Сделать такой видеоролик можно в программе для создания слайд-шоу из фотографий «ФотоШОУ PRO». Мы разработали пошаговую инструкцию, из которой вы узнаете, как в картинку вставить видео, настроить для него оригинальную анимацию и получить красочное слайд-шоу в домашних условиях.
Шаг первый. Скачайте приложение
Загрузите на ПК установщик с нашего сайта, если программа «ФотоШОУ PRO» еще не установлена на вашем ПК. Он весит мало, поэтому вы сможете быстро скачать программу для слайд-шоу. После окончания скачивания двойным кликом распакуйте полученный архив. Следуйте рекомендациям Мастера Установки, чтобы установить все компоненты на компьютер. Создайте ярлык ПО на своем рабочем столе и приступайте к подготовке ролика.
Шаг второй. Добавьте фото
Программа «ФотоШОУ PRO» функционирует в двух режимах: «Новый проект» и «Слайд-шоу за 5 минут». Перед тем как в картинку вставлять видео потребуется добавить те фотографии, которые необходимо включить в презентацию. Если вы выбрали «Новый проект», то выгружайте изображения через обзор вашего ПК. Если вы кликнули «Слайд-шоу за 5 минут», то нажмите «Добавить фото» и перенесите снимки на рабочую панель снизу.
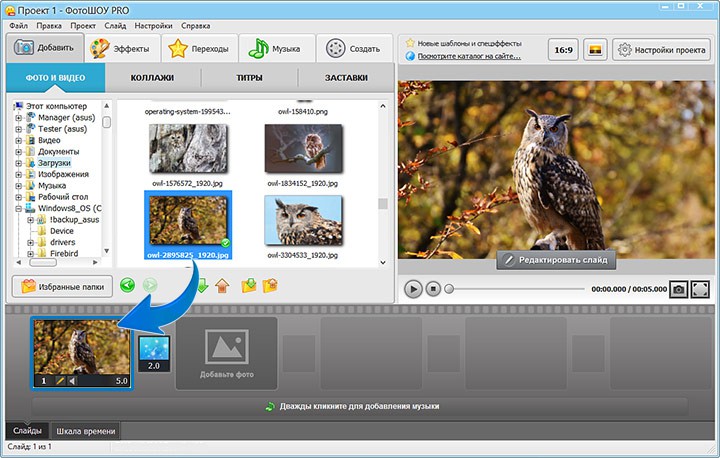
Шаг третий. Настройте переходы
Создание слайд-шоу подразумевает добавление переходов для соединения слайдов. Чтобы просмотреть встроенные варианты, советуем вам заглянуть в соответствующую вкладку. Там вы найдете стандартные, градиентные, двойные и трехмерные шаблоны анимации, любой из которых можно воспроизвести в плеере. Далее перетащите наиболее подходящие из них в ячейки между слайдами. Они помогут сделать видео на фоне картинки гармоничным.
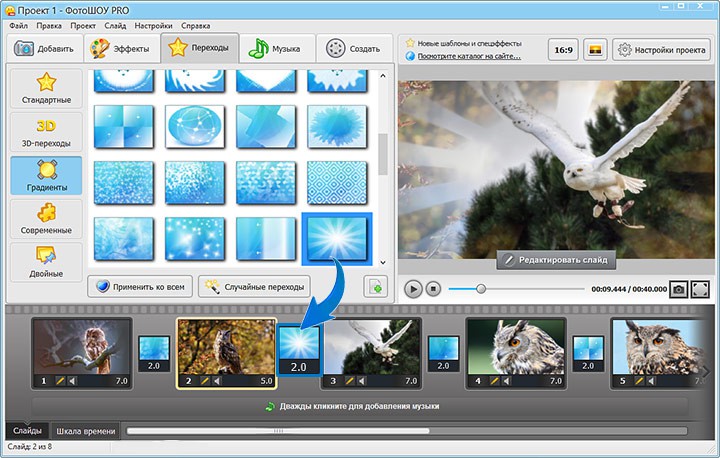
Шаг четвертый. Вставьте видео
А сейчас давайте разберемся с тем, как наложить видео на видео или вставить фото в видео. Кликните по нужному слайду и кликните «Редактировать слайд». Далее нажмите «Добавить слой» > «Видео» (или «Фотографию»). Выберите подходящий файл из папки на ПК. Далее определите для него оптимальное расположение на фоне. При желании вы можете повернуть слой, включить отражение, добавить оригинальную маску. Также видео или фото можно обрезать, оставив на слайде только нужную часть.
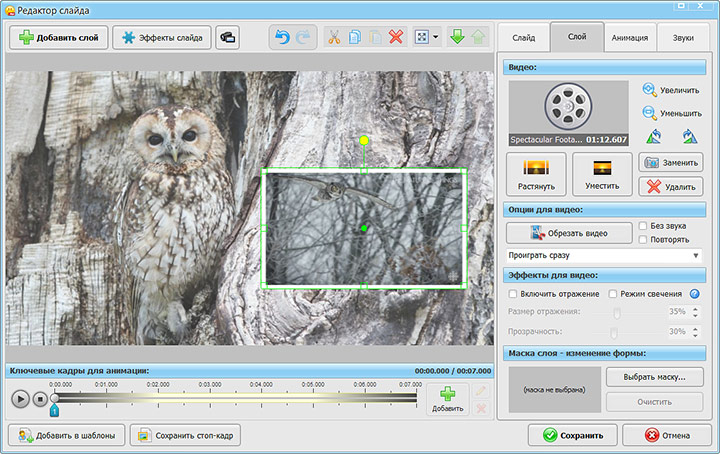
Шаг пятый. Установите анимацию
Щелкнув «Добавить слой», вы сможете украсить слайд с видео эффектами свечения, снегопада и другими. Просмотрите все варианты и двойным кликом активируйте самый подходящий – это может быть падающая листва, мерцающие огни, пузырьки воздуха и т.д. Затем нажмите клавишу воспроизведения для просмотра результата. Вы можете наложить сразу несколько анимационных эффектов такого плана. Проигрываемое видео будет смотреться очень эффектно.
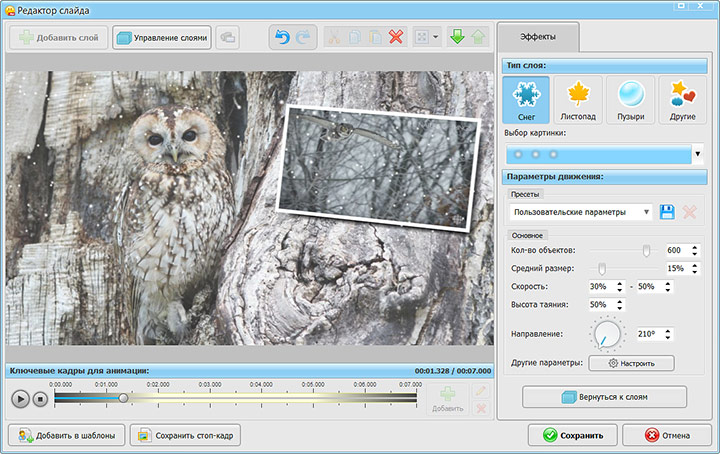
Шаг шестой. Загрузите музыку
Для добавления музыкального сопровождения кликните «Музыка» > «Добавить музыкальный файл» и выберите аудиофайл с ПК. Если вы хотите записать свое аудио-поздравление и наложить его на видеоряд, воспользуйтесь следующими опциями: «Голосовые комментарии» > «Записать с микрофона».
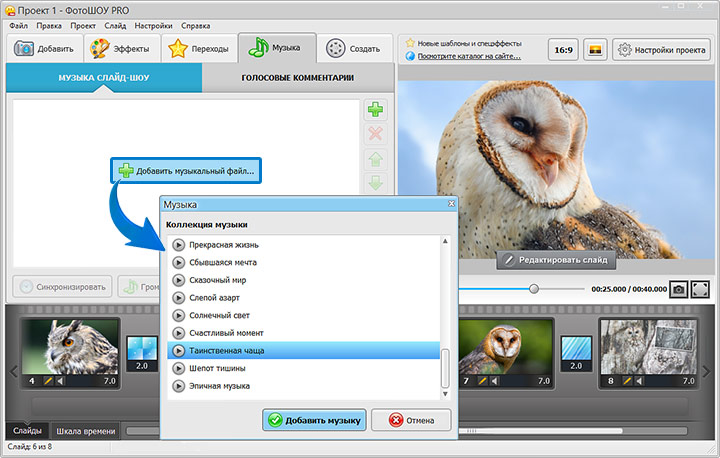
Шаг седьмой. Создайте слайд-шоу
А теперь перейдите во вкладку «Создать». Там представлены все доступные способы сохранения видеоролика. Здесь вы можете остановить свой выбор на конвертации в произвольный видео формат, записи DVD-диска или Full HD видео, размещении презентации на YouTube — все зависит от ваших целей.
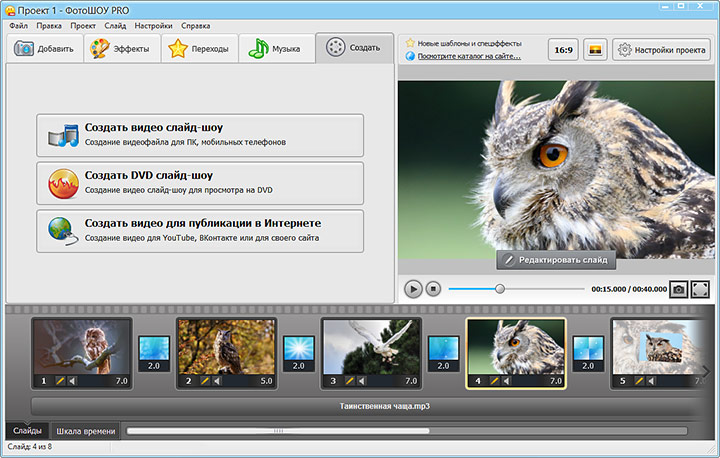
Не ограничивайте себя в творчестве! Вы можете монтировать красочные ролики, используя фотографии, видео, музыку, клипарт и другие украшения, а также с легкостью добавить фото в видео. Скачайте ФотоШОУ PRO и погрузитесь в увлекательный процесс создания слайд-шоу уже сейчас.
Начните создавать свои уникальные слайд-шоу сейчас!
Скачать сейчас Купить со скидкой  Отлично работает на Windows 10, 8, 7, Vista, XP
Отлично работает на Windows 10, 8, 7, Vista, XP
Как добавить звук в видео онлайн

Если вы хотите, чтобы ваш видеоконтент производил хорошее впечатление, важно, чтобы у вас был качественный звук
. Люди очень чувствительны к различным визуальным несовершенствам, так что вашего зрителя может раздражать любой видимый на картинке дефект.
. Есть что-то очень разочаровывающее в приглушенном или непоследовательном звуке, который быстро заставляет людей терять интерес, даже если визуальные эффекты хороши!
Для получение отличной аудиозаписи, возможно, нужно приобрести хороший микрофон, чтобы обеспечить захватывающий звук при съемке. Однако, что, если вы сняли отличное видео, но записанный звук к нему не подходит, поэтому вы хотели бы заменить его отдельной аудиозаписью?
К счастью, есть простой способ добавить аудио в видео онлайн! Это также работает с изображениями и фотографиями, где вы можете добавить звук отдельно для создания слайд-шоу с фоновой музыкой.
Добавление звука в видео с помощью Clipchamp
Clipchamp – это простой, но мощный бесплатный онлайн-видеоредактор, который позволяет легко добавлять любой звук в ваш видеоконтент. Вот как это работает:
Шаг 1: Откройте бесплатную учетную запись или войдите в систему с помощью записи, открытой вами ранее
Первый шаг заключается в регистрации (если вы еще этого не сделали). В Clipchamp это делается очень просто: вы можете зарегистрироваться одним кликом, используя свою учетную запись в Facebook, Google или адрес электронной почты.

Шаг 2: Создание вашего проекта
После того, как вы зарегистрировались, нажмите «Начать новый проект»:

: 1:1 — квадрат, 4:3 — это как старая телевизионная картинка, а 16:9 соответствует сегодняшним широкоэкранным телевизорам.

Шаг 3: Добавьте видео- и аудиофайлы в ваш проект
В новом проекте используйте кнопку «Добавить медиа», чтобы добавить видео- и аудиофайлы в ваш проект:

Выберите «Просмотреть мои файлы», чтобы выбрать их на своем компьютере, или вы также можете добавить профессиональные звуковые дорожки и звуковые эффекты из библиотеки Clipchamp:

Шаг 4: Добавьте аудио в ваше видео
Как только ваши файлы будут готовы, вы увидите, что они появляются в библиотеке:

Сначала на временную шкалу должен быть добавлен видеофайл. Там он появится автоматически. Итак, теперь вам просто нужно перетащить аудиофайл на временную шкалу:

Как только вы перетащите аудиофайл на шкалу, он отобразиться снизу под добавленным ранее видео:

В этом случае мы добавили звуки окружающего леса, чтобы улучшить это видео с пауком, плетущего свою сеть.
Шаг 5: Обрежьте свое аудио так, чтобы оно подходило видеоряду
После того, как вы добавили звуковую дорожку, вам может потребоваться обрезать ее, чтобы она соответствовала длине вашего видео. Для этого просто уменьшите масштаб шкалы времени или прокрутите по горизонтали до тех пор, пока не увидите конец аудиодорожки, затем перетащите конец аудио до тех пор, пока он не выровняется с концом видео:

Уменьшите масштаб, чтобы увидеть полосу аудиодорожки полностью

Перетащите конец полосы аудиодорожки до точки окончания видеоряда

Вместо обрезки вы также можете отрезать аудиодорожку, перетащив указатель текущего времени в место, где вы хотите остановить аудио и нажать значок «Ножницы». Затем удалите отсеченный фрагмент, щелкнув на значок «Корзина».


Шаг 6: Добавьте еще звука, отрегулируйте уровни
Вы также можете добавить несколько звуковых дорожек к своему видео, что позволяет вам накладывать звук. Это здорово, если вы хотите добавить саундтрек или создать звуковой ландшафт.
Например, здесь я добавил карканье вороны, чтобы дополнить звуки леса в определенном месте видео:

Когда вы добавляете аудио в видео с помощью Clipchamp, вы можете отрегулировать уровень громкости для каждой дорожки индивидуально. Это поможет вам создать необходимый звуковой микс. Просто нажмите на дорожку, которую вы хотите настроить, и отрегулируйте ее громкость:












