Как в UltraISO записать образ на флешку
UltraISO – программа, которая помогает монтировать образ дисков на внешний носитель, то есть на USB Flash. В случае, когда требуется сделать загрузочную флэшку с ОС или программой – софт делает возможным оперировать файлами ISO, самым распространенным форматом образов дисков. Созданные с помощью UltraISO образы записываются легко и не дают ошибок при установке.
Число компьютеров и ноутбуков, оборудованных CD-приводом, последние годы становится меньше. Дисководы заменили внешние жесткие диски, карты памяти и флэшки. И работать с CD-DVD носителями не так функционально и безопасно. Нельзя скачать содержимое папок Windows 8, Windows 10 или другой ОС и скопировать на USB для переустановки. Подобным способом флэшка не станет загрузочной и установить ничего не получится. Чтобы смонтировать образ ISO, нужен специальный помощник для работы с подобными форматами.
Как скопировать DVD/CD-диск на компьютер
Если UltraISO не установлена на Ваш компьютер, то предварительно скачайте и установите. Итак, первым делом вставляем диск в привод DVD-ROM. После запускаем программу UltraISO,
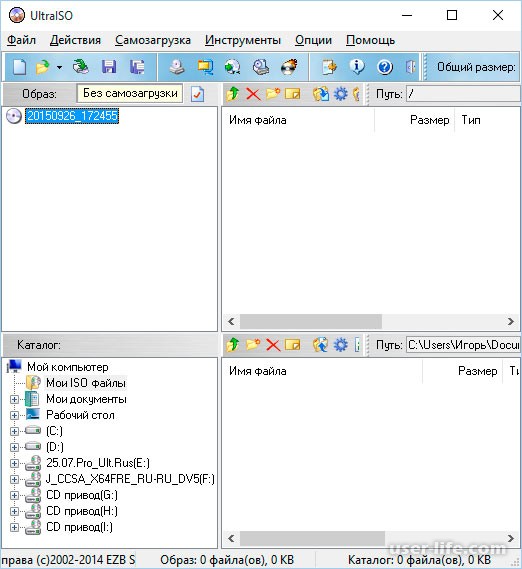
Теперь нам необходимо нажать на кнопку «Создать образ CD»,
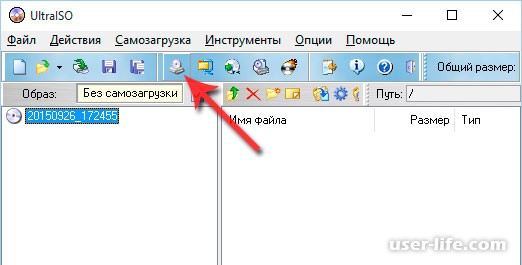
Откроется окошко создания образа, где нам необходимо указать главные параметры. Первым делом заметим правильный ли привод выбран, после указываем место на компьютере, куда нужно сохранить образ диска (к примеру, я выбрал Рабочий стол). Нажимаем кнопку «Сделать»,
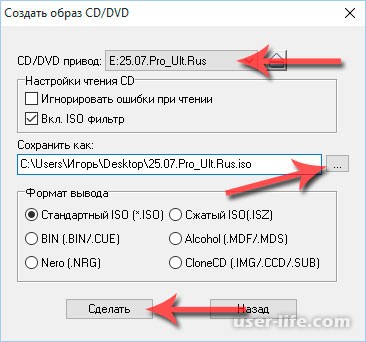
Начнется процесс создания образа диска,
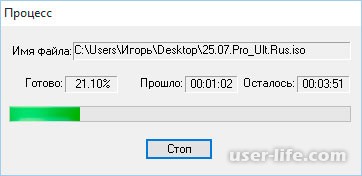
По завершению Вы увидите такое окошко,
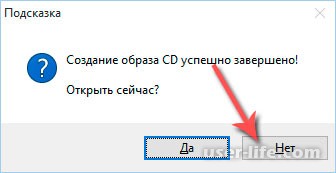
Образ диска благополучно создан и сохранен на локальном диске.
Как скопировать iso образ с диска на компьютер
Как извлечь файлы из образа ISO
Иногда, бывает необходимо извлечь все файлы из образа диска ISO, чтобы создать загрузочную флешку или просто произвести установку с компьютера, не использовав обычных и виртуальных приводов.
Итак, для того чтобы извлечь файлы, нам понадобиться программа Ultra ISO, запускаем её, открываем образ который будем извлекать на компьютер, переходим в пункт меню «Действия» -> «Извлечь. «

Указываем диск и папку в которую будут извлечены файлы образа и нажимаем «Ок»

Появляется не большое окно, где нас просят подтвердить действие, подтверждаем

Запускается процесс извлечения, наблюдаем его

По завершению, закрываем программу Ultra ISO, переходим в папку с извлечёнными файлами и проверяем всё ли на месте

Похоже всё в порядке, теперь можно создавать загрузочную флешку или проделывать любые другие операции.
Alcohol 120 %
Данная программа является одним из лучших приложений для работы с дисками , в том числе и для решения задач , связанных с копированием . Поддержка более 30 типов форматов образов позволяет скопировать практически любой диск , в том числе и тот , на котором установлена защита .
Высокую эффективность данное приложение демонстрирует даже при клонировании игровых дисков , защищенных с помощью алгоритма StarForce .
Также стоит отметить , что программа позволяет монтировать виртуальные приводы и подключать к ним образы игровых дисков , что значительно увеличивает скорость по сравнению с использованием обычного диска , вставленного в физический привод .
Как скопировать защищенный диск?

Любители поиграть в новые игры сталкиваются с проблемой копирования защищенных дисков. Получив диск в пользование на непродолжительное время мало кто успеет наиграться. Простое копирование содержимого на жесткий диск никаких результатов не дает. Современная защита от копирования дисков, возможно, позволит вам установить игру, но при попытке запуска попросит оригинал диска.
Также существуют современные программы, позволяющие копировать диски с различными защитами и одна из таких Alcohol 120%.

Данная программа позволяет создать образ диска, записать образ на диск, а также поддерживает эмуляцию дисков. В основном Alcohol 120% используется для копирования защищенных дисков и последующего подключения образов как виртуальных дисков.
Сейчас мы будем копировать защищенный диск этой программой. В интернете ее несложно найти и установка не требует особых знаний.
Нам необходимо сохранить копию диска на компьютер, для этого после запуска программы выбираем одну из основных операций «Создание образов».
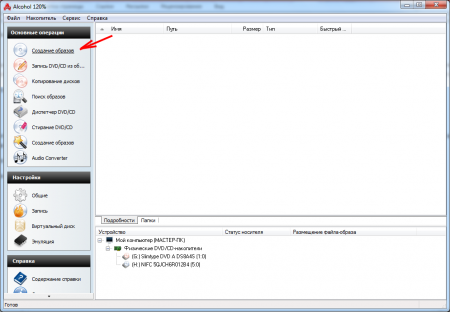
В появившемся окошке выдается информация о диске. Чтобы копирование защищенных дисков проходило наиболее точно, необходимо указать «Тип данных» выбрав из выпадающего списка.

Если вы не знаете или не уверены в своем выборе, то в программе присутствует «Анализатор типа данных».

В появившемся окошке необходимо выбрать привод и нажать «Анализ».

После анализа в этом же окошке выдаются результаты сканирования, исходя из которых и необходимо выбрать тип данных, чтобы создать образ защищённого диска.
В закладке «Опции чтения» можно сделать дополнительные настройки создания образа диска.
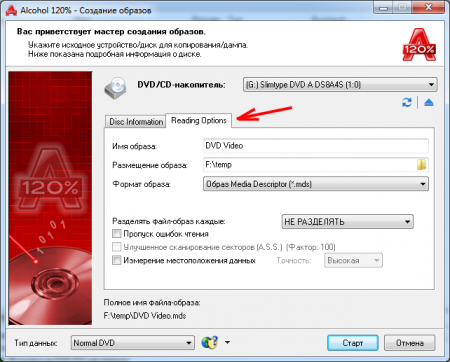
После произведенных настроек нажимаем «Старт».
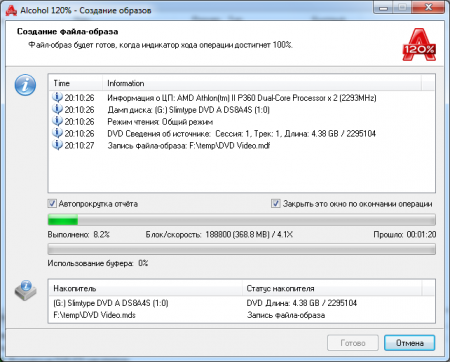
Скопировать защищенный диск нам удалось, и полученный образ сразу попадает в список найденных программой образов.
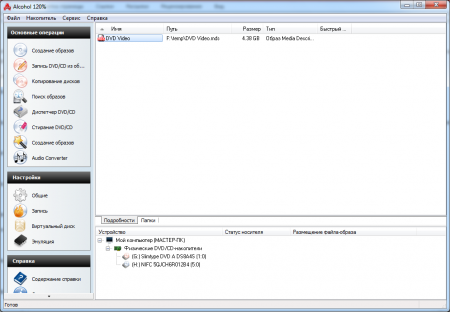
Остается только подключить данный образ, как виртуальный диск, и проверить его работоспособность.











