Лучшая инструкция о том, как настроить звук в скайпе
Очень часто перед пользователями Skype встает вопрос о том, как настроить звук в скайпе. Ответ на данный вопрос очень прост, и для его полной эффективности нужно обратить внимание на подробную инструкцию.
- Для настройки звука в скайпе следует обязательно обращаться в «Инструменты», которые находятся среди верхних вкладок в самой программе.
- Перед тем как убеждать себя в том, что вы не слышите звуки и голос человека только из-за настроек скайпа, следует проверить правильность подключенного микрофона и колонок к компьютеру.
- Если колонки и микрофон подключены к компьютеру, а также их работоспособность проверена другими программами записи и связи, то нужно приступать к настройкам в самом Skype.
- Заходим в панель «Инструменты», которая расположена среди верхних вкладок.
- Из появившегося окошка жмем «Настройки…» и перед нами открывается большое меню настроек.
- Среди всех появившихся вариантов слева выбираем «Настройка звука».
- Напротив «Микрофон» и «Динамики» выбираем только те, которые в данное время подключены к вашему компьютеру.
- Не забываем напротив «Звонок» выбрать подключенные динамики, либо другое устройство, чтобы через них было слышно вашего друга по скайпу.
- Подтверждаем действием нажатием кнопки «Сохранить».
- Кроме этого, в этом же меню настроек можно настроить чувствительность микрофона специальным ползунком, а также подкорректировать громкость ваших динамиков.
Для тех, кто не уверен, что микрофон и динамики подключены к компьютеру:
- Подключить микрофон и динамики в нужные проемы сзади в системный блок.
- По каждому подключению прислушиваться к звукам и выплывающим окошкам на мониторе, говорящим о том, что компьютер распознает ваши устройства.
- Следовать инструкциям, которые компьютер рекомендует вам для полноценного подключения устройств.
- Проверить подключенные микрофон и динамики через «Панель управления» и «Звуки и аудиоустройства». По необходимость добавить чувствительность звука.
Как в скайпе транслировать звук с компьютера
Сообщения: 1
Благодарности: 0
Сколько сил я потратила кто знает как напрямую в скайп вывести звук.подскажите пожалуйста очень нужно.
или в флэш плеер напрямую вывести звук с звуковой карты
Как настроить звук в скайпе
С развитием интернета очень сильно упростилась возможность быть постоянно на связи со своими друзьями или родственниками. Skype является одной из передовых программ в этой области. Каждому пользователю необходимо настроить звук в скайпе.

- Как настроить звук в скайпе
- Что делать, если совсем не слышу собеседника в Skype
- Как настроить микрофон в скайп
Запустите Skype на вашем компьютере и введите свой логин и пароль. Если у вас еще нет учетной записи в Skype, то вы можете очень быстро пройти регистрацию. В верхней панели выберите закладку «Инструменты». В открывшемся окне нажмите на кнопку «Настройки». В открывшемся окошке, слева выберите «Настройки звука». Теперь перед вами открыто диалоговое окно, в котором вы последовательно можете настроить микрофон и динамики.
Настройки микрофона.
Во-первых, проверьте, вставлен ли микрофон в системный блок вашего компьютера. Это розовый разъем на передней, либо задней панели. Если нет – то вставьте. Бывают такие модели ноутбуков, в которые микрофоны уже встроены.
В графе напротив «Микрофон» выберите из предложенных устройств ваш микрофон. Даже если он встроен в ноутбук или системный блок, то в предложенном списке он появится.
Двигая ползунок, который по умолчанию стоит на максимуме, выберете необходимый звуковой предел для вашего микрофона.
Снимите галочку с функции «Разрешить автоматическую настройку микрофона». Это позволит вам сменить всего лишь один раз настройку звука микрофона и больше не вспоминать об этой проблеме.
Настройки динамиков.
Проверьте, вставлен ли в разъем для наушников штекер от наушников, либо колонок. Разъем для них на системных блоках, а так же ноутбуках, зеленого цвета.
В графе напротив «Динамики» выберите из предложенных то устройство, что вы вставили в разъем в предыдущем пункте. Здесь стоит отметить, что если у вашего системного блока несколько разъемов и в каждый из них вставлен штекер от наушников, либо колонок, то вы должны будете выбрать, через что будет воспроизводиться звук от программы. Если разъем один или подключены только наушники, либо колонки, то в таком случае предлагается выбрать «по умолчанию Windows», либо в некоторых операционных системах вашу звуковую карту (по обыкновению это «Realtek»).
Двигая ползунок, который по умолчанию стоит на максимуме, выберете необходимый звуковой предел для ваших динамиков.
Проведите тестовый звонок в систему Skype, чтобы проверить свои настройки. В случае необходимости измените их. В случае чего повторите пункты заново, чтобы оптимально настроить звук в скайпе.
Настройка камеры
Функция видеосвязи является важным аспектом при необходимости зрительного контакта в процессе общения. Обладателям ноутбуков со встроенными устройствами беспокоится о том, как настроить камеру не придётся, никаких дополнительных параметров для отображения видео устанавливать не нужно. Но если же у вас на компьютере будет подключена внешняя веб-камера, то её необходимо настраивать для корректной работы.
- Первое, что следует проверить, подключено ли устройство в предназначенный для него разъём на компьютере. Драйверы могут устанавливаться автоматически или вручную с диска, идущего в комплектации.
- Если с драйверами что-то не так, они отсутствуют или есть необходимость обновления, то в «Диспетчере устройств» рядом со значком подключённого устройства будет стоять жёлтый восклицательный знак. Тогда нужно открыть «Свойства камеры» и установить или обновить драйверы.
- Камера не работает непрерывно, а включается лишь тогда, когда запускаются программы, использующие её, такие как Skype, поэтому запускаем приложение.
- Открываем во вкладке «Инструменты» раздел «Настройки» и выбираем там пункт «Настройки видео». Если появилось изображение, то больше ничего настраивать не нужно, можно переходить к общению. А если видео не отображается, но все действия, описанные выше, произведены, следует выяснить, не используется ли камера другим приложением.
- Меню настройки также предполагает наличие дополнительных параметров, таких как регулировка яркости, контраста, поворот изображения, — их можно найти на вкладке «Дополнительные настройки».
После того как настроить Скайп удалось, можно начинать совершать видеозвонки другим пользователям.
Если возникнет необходимость, вы всегда сможете вносить коррективы настроек звука или видео в соответствующем разделе на вкладке «Инструменты».
Как в Discord транслировать звук с компьютера
Изначально и по умолчанию данная функция в мессенджере отключена. Так что первое, что потребуется выполнить – активировать ее. Для этого воспользуйтесь настройками приложения:
- В нижней части окна отыщите свой никнейм, и рядом с ним шестеренка, нажмите на нее.
- Слева откроется меню, где нужно перейти в раздел «Голос и видео».
- Для того чтобы звуки с ПК транслировались, рядом с надписью «Приглушение приложений» передвиньте ползунок в крайнее положение вправо.
- Мессенджер будет транслировать звуки одновременно с вашими словами.

Если в какой-то ситуации это окажется не слишком удобной опцией, потребуется более тонкая настройка. Для этого в том же разделе меню «Голос и видео» используйте параметры настроек:
- Разверните список «Устройство вывода». Здесь выберите динамик, который будет использован вами для звуковой передачи.
- На этой вкладке находится ползунок «Громкость звука». Его регулировка позволяет установить тот уровень громкости, который вам требуется.
- В случае отсутствия воспроизведения системных звуков, можно переключить ползунок на пункте «Использовать старую звуковую подсистему». Далее перезагрузите программу, чтобы сохранились ваши установки.
Обратите внимание! Трансляция звуков в мессенджере зависит от выставленных настроек, их можно отрегулировать и прописать для них правила.

Вообще здесь большой арсенал настроек. Помимо описанных можно использовать задание условий, при которых настройки будут выполняться. Так вы сможете выбрать следующие варианты:
- Когда говорит сам пользователь.
- В момент приема речи собеседника.
- Вообще не применять созданное правило.
- Применять настройки по заданным параметрам всегда.
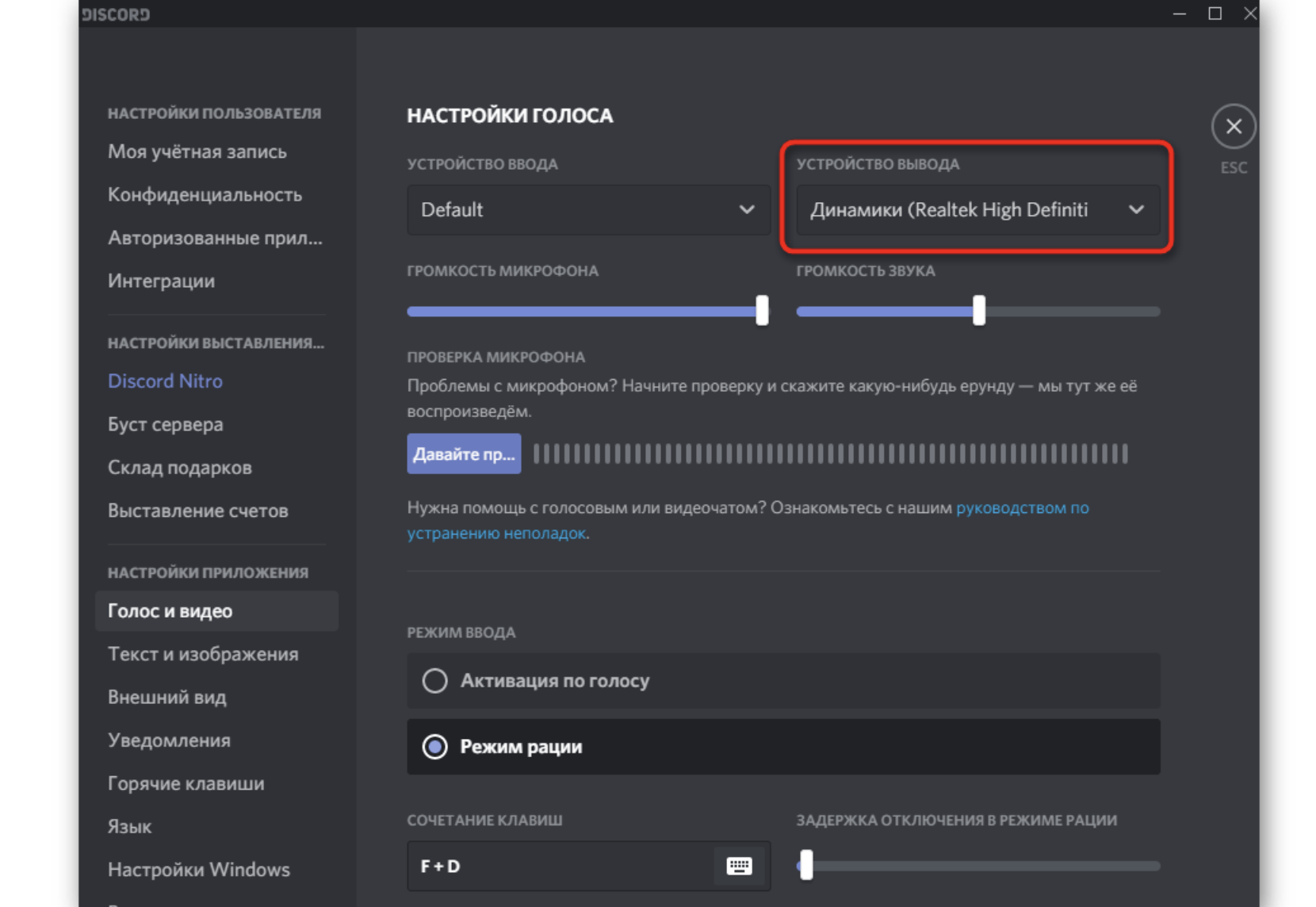
Звуки Skype скачать и слушать онлайн

Категория: Звуки ситуаций
Количество звуков: 27.
Качество: Высокое.
Среднее время просмотра страницы: 4 мин 03 секунды.
Автор публикации: Fishka.
Формат файлов: mp3.
Здесь вы можете скачать и слушать онлайн «Звуки Skype» бесплатно. Используйте их для монтажа и вставки в свои видео ролики, в качестве звукового сопровождения, или для любых других целей. Кроме того, вы можете дать послушать детям.
[38,8 Kb] (cкачиваний: 8966). Тип файла: mp3.
Стандартная мелодия звонка в Скайпе (несколько раз)
[274,69 Kb] (cкачиваний: 7609). Тип файла: mp3.
Звук сброса звонка в Скайпе (отказался принять)
[13,28 Kb] (cкачиваний: 1070). Тип файла: mp3.
Звук набора номера в Скайпе (исходящий звонок)
[17,39 Kb] (cкачиваний: 1517). Тип файла: mp3.
[13,94 Kb] (cкачиваний: 1006). Тип файла: mp3.
Не получилось совершить исходящий звонок
[9,66 Kb] (cкачиваний: 238). Тип файла: mp3.
Звук гудка в Skype во время звонка
[17,47 Kb] (cкачиваний: 711). Тип файла: mp3.
Звук потери звонка с контактом
[7,85 Kb] (cкачиваний: 889). Тип файла: mp3.
Звук прекращения звонка или разговора, нажали на красную кнопку
[11,42 Kb] (cкачиваний: 1080). Тип файла: mp3.
Звук запроса передачи данных (отправляем файл)
[80,91 Kb] (cкачиваний: 458). Тип файла: mp3.
Звук: передача файла завершена
[82,79 Kb] (cкачиваний: 214). Тип файла: mp3.
Звук: не получилось отправить файл (либо отмена, либо места мало, либо другая причина)
[108,1 Kb] (cкачиваний: 146). Тип файла: mp3.
Звук подключения в скайпе (новая версия)

[20,57 Kb] (cкачиваний: 533). Тип файла: mp3.
Звук запуска Skype (выход в онлайн)
[22,47 Kb] (cкачиваний: 652). Тип файла: mp3.
[5,78 Kb] (cкачиваний: 249). Тип файла: mp3.
Звук полученного сообщения в Скайпе (входящее)
[34,98 Kb] (cкачиваний: 523). Тип файла: mp3.
Звук отправленного сообщения в Skype
[5,46 Kb] (cкачиваний: 454). Тип файла: mp3.
Получен новый контакт
[7,52 Kb] (cкачиваний: 159). Тип файла: mp3.
Получен новый зарос (кто-то добавляется в «друзья»)
[9,81 Kb] (cкачиваний: 158). Тип файла: mp3.
[37,79 Kb] (cкачиваний: 233). Тип файла: mp3.
Звук: перегружена линия (интернета нет)
[19,18 Kb] (cкачиваний: 134). Тип файла: mp3.
Ремикс звонка «Скайп»
[404,54 Kb] (cкачиваний: 554). Тип файла: mp3.
Звук нового рингтона в Скайп (обновленная версия)
[63,4 Kb] (cкачиваний: 644). Тип файла: mp3.
Звук входящего звонка в Skype в новой версии программы от Микрософт
[127,07 Kb] (cкачиваний: 659). Тип файла: mp3.
Новый скайп: подключение
[92,79 Kb] (cкачиваний: 351). Тип файла: mp3.
Сброс звонка в новом Скайпе (от 2017 года)
Понравился сайт? Хотите чтобы он развивался дальше? Ваша материальная поддержка очень поможет нам. Помогите нам от всей души. Отблагодарить
Чтобы совершать звонки через интернет, то нужна была программа, которая в этом поможет. Скайп был очень популярен в определённое время, однако на его место пришли другие. Мы решили разместить здесь некоторые звуки, которые были в той программе, кто-то до сих пор ей пользуется.
Вас это может заинтересовать:
Звуки Skype в формате mp3 скачивайте бесплатно и без регистрации. Вы можете использовать их для монтирования видео, создания музыки и песен, для рингтона, оформления презентаций, разработки игр или приложений. Количество аудиозвуков (sfx) в хорошем качестве: 27. Опубликовано: 28-09-2020, 06:44. Просмотров: 77 981.
Смотрите всю рубрику: Звуки ситуаций.
Цитата по теме:
„СОВЕТ МЕНЕДЖЕРУ: Если программист незаменим, избавься от него как можно скорее.“
— Джералд Вейнберг
Если не хватает какого-то звука, то напишите, пожалуйста, в комментариях этой страницы, используя виджет ВКонтакте, или отправьте сообщение администратору сайта.











