PowerPoint не будет воспроизводить аудио или видео в Windows 10 [ИСПРАВЛЕНО]
Презентации PowerPoint объединяют различные медиа в слайд-шоу. Большинство пользователей PowerPoint, вероятно, добавят хотя бы немного аудио и видео, чтобы сделать презентации более интересными.
Однако PowerPoint поддерживает не все форматы мультимедиа. Поэтому, если приложение не воспроизводит аудио и видео в презентации, это может быть связано с несовместимыми форматами мультимедиа или отсутствием необходимых для них кодеков.
Как в презентацию вставить видео?
Мы вам поведаем оригинальный и очень простой способ создания презентация. Для этого не нужно ставить никаких программ типа Microsoft PowerPoint, понадобится только браузер и доступ к интернету.
Шаг первый создаем гугл аккаунт или входим в свой если он имеется.
Заходим в «Диск Google».
Создаем новый документ презентации.
Теперь можно приступать к работе со своей новой призентацией, но подходя к основному вопросу темы «как в призентацию вставить видео?», для этого его нужно предварительно загрузить в Youtube или найти на этом сервисе подходящее нам.
Более детально о том как добавить собственное видео в Youtube можно прочесть в статье «Расскажите подробно, как добавить в Ютуб видео с телефона или ПК?»
Далее кликаем «Вставка» и «Видео. »
После чего откроется окошко, с возможностью поика видео по Ютуб или вставкой URL адреса необходимого видео.
Для тех кто хочет знать больше об этом методе создания призентации, рекомендуем прочесть статью «Посоветуйте как сделать презентацию на компьютере с музыкой?».
Подписи к слайдам:
Звук (музыка) в презентации Power Point Пошаговая инструкция по вставке звука в презентацию Power Point
Предисловие Бывает так, в презентации нужно озвучивать несколько песен, и они должны звучать одна за другой.
1 ) Закладка «Вставка», 2)затем «Звук / 3)Звук из файла»; 1 2 3
Вставляем нужную музыку
Появляется значок звука на презентации, нажав на него, открывается закладка «Работа со звуком»: Нажимаем на «Работа со звуками»
На закладке «Воспроизведение» имеются все нужные опции
Я хочу : 1) звучание музыки средней громкости, 2) чтоб она звучала непрерывно, 3) чтоб она звучала во всех слайдах, 4) чтоб значка не было видно.
Почему Я выбрала … 1) «Средне» — громкость должна быть умеренной 2) «Непрерывно», чтобы звучало до тех пор, пока я не укажу на каком слайде остановить. 3) «Для всех слайдов», чтобы она звучала на всех слайдах независимо от того, сколько времени на каком слайде мы находимся. 4) И поставила галочку «Скрывать значок»-просто не хочу, чтоб она была видна.
1) Анимация- 2) Настройка анимации- 3) Музыка 1 2 3
Настраиваем воспроизведение Нажав на значок, откроется окно, где вы можете выбрать:
Эффект воспроизведения Я выбрала, чтоб звучание было с начала до конца. То есть, чтоб музыка звучала непрерывно на протяжение показа всей презентации.
Время воспроизведения Я выбрала начало «после предыдущего», можно выбрать «по щелчку», «с предыдущим»- на ваш выбор. Повторение звука- я выбрала «до окончания слайда». Там имеются и другие варианты, тоже на ваш выбор.
Параметры звука Мы эту тему уже рассмотрели на слайде №8. Можете вернуться, и ознакомится еще раз
И если вы хотите, чтоб в презентации звучало два музыкальных файла, которые должны играть один за другим, или же хотите, чтоб музыка не звучала после определенного слайда, идем опять на «Звук воспроизведения» и указываем № слайда, чтоб она прекратила звучание.
Пошаговую инструкцию подготовила педагог-библиотекарь МБОУ «Именьковская сош с углубленным изучением отдельных предметов» Лаишевского муниципального района РТ Гаянова Каусария Гаязовна
Возможные проблемы при добавлении видео в презентацию
Узнав, как скачать с Ютуба видео и впоследствии вставить его в слайд презентации, научитесь решать проблемы, которые могут возникнуть. Для того, чтобы воспроизводился клип, нужен Internet Explorer версии старше 11. Сам обозреватель использовать не придется. Но для демонстрации видеоряда он нужен. На Windows 10 браузер является встроенным. Если его нет, скачайте и установите.
Отсутствие кодека
Проблема с тем, как в презентацию вставить видео с портала Ютуб, может быть обусловлена отсутствием кодека. С ОС 7 и 10 редакций все будет работать по умолчанию. Старые версии обеспечат демонстрацию клипа, только если он сделан в формате МР4. При необходимости просто преобразуйте файл на одном из онлайн-конвертеров.
Часть 2. Как записать презентацию из PowerPoint как видео
Если вы не хотите утруждать себя установкой другого программного обеспечения для записи PowerPoint, вы также можете записать презентацию PowerPoint со звуком в приложении PowerPoint. Давайте проверим, как это сделать. Например, здесь мы будем использовать PowerPoint 2013.
Шаг 1 После того, как вы сделаете все приготовления, вы можете начать запись PowerPoint через слайд-шоу меню.
Перейдите в слайд-шоу > Запись слайд-шоу , тогда вы можете выбрать Начать запись с начала or Начать запись с текущего слайда в соответствии с вашими потребностями.
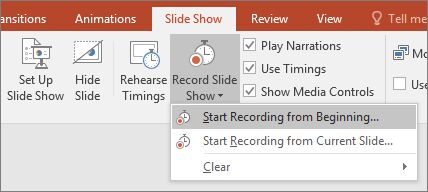
Перед тем, как начать запись презентации, вы можете при желании снять отметку с опций, чтобы отключить запись слайдов и анимации, а также комментарии и лазерную указку.
Время слайдов и анимации : Эта функция позволяет PowerPoint записывать время, которое вы тратите на слайды, включая время, потраченное на каждый слайд, и время, затраченное на анимацию и триггеры.
Повествования и лазерная указка : Если вам нужно записать PowerPoint со звуком (ваш голосовой ввод), вам нужно установить этот флажок. Затем вы можете использовать перо, маркер, лазер и ластик при презентации PowerPoint. Ваши действия с вышеупомянутыми инструментами будут записаны.
Внимание : Перо, маркер и ластик доступны только для пользователей, у которых установлено обновление для PowerPoint 16 от 2015 февраля 2013 г. или которые используют более позднюю версию PowerPoint, например PowerPoint 2016.
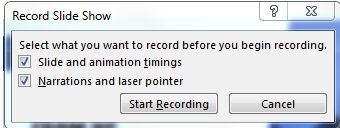
Шаг 2 После того, как вы настроите параметры записи в соответствии с вашими потребностями, вы можете войти в режим записи, чтобы начать запись презентации PowerPoint. Когда вы находитесь в режиме записи, презентация откроется в режиме полноэкранного слайд-шоу, и вы увидите небольшую панель инструментов «Запись» в верхнем левом углу экрана.
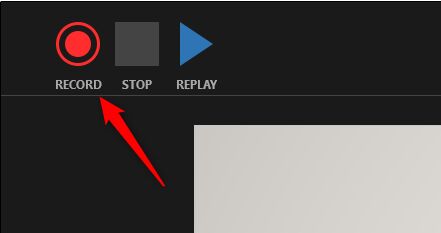
Шаг 3 Если вам нужно добавить повествование к своим слайдам, вы можете говорить, когда представляете свои слайды. Вы увидите значок динамика в правом нижнем углу каждого слайда, на котором уже есть записанное повествование. Вы можете воспроизвести свое повествование на каждом слайде, наведя курсор на значок и нажав кнопку воспроизведения.
Шаг 4 После завершения записи видеофайл еще не сохраняется, то, что вы записываете, вставляется в каждый слайд. Чтобы сохранить запись как видео, вам необходимо проделать некоторые дополнительные операции. Перейти к Файл вкладку и нажмите Сохранить и отправить , затем нажмите Создать видео .
Шаг 5 Щелкните стрелку вниз рядом с надписью «Компьютеры и HD-дисплеи» и выберите самый большой размер. И убедитесь, что « Используйте Записанные Времена и Повествования »Выбрано.
Шаг 6 Нажмите «Создать видео», после чего записанная презентация PowerPoint с вашими звуковыми комментариями будет сохранена как видео в той же папке, что и ваш файл PowerPoint, с расширением .wmv.
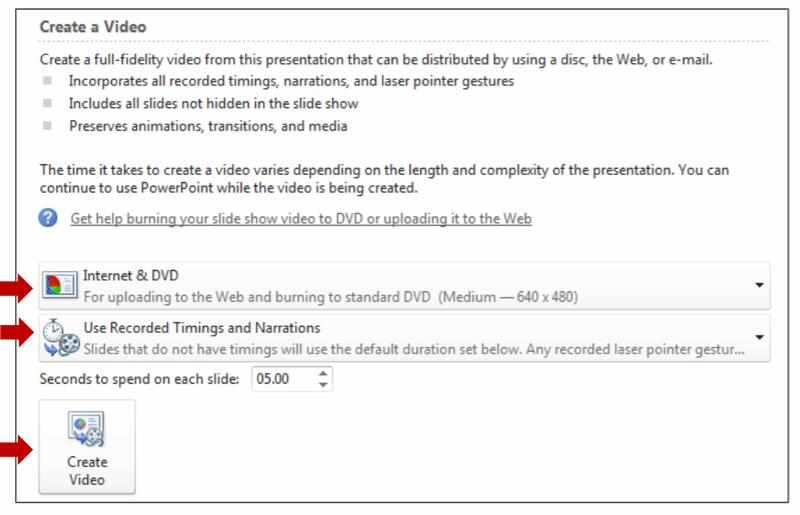
Примечание. PowerPoint 2013 не позволяет записывать с веб-камеры. Если вы хотите записать, как вы представляете PowerPoint, вам необходимо использовать PowerPoint для Microsoft 365, в противном случае вы можете записывать только свои повествования без вашего лица.
Как добавить видео в презентацию? 100% рабочий метод

Добрый день, уважаемые читатели сайта. Сегодня я покажу вам рабочий метод, как вставить видео в презентацию Microsoft PowerPoint так, чтобы оно везде воспроизводилось без проблем.
Был в моей практике такой случай. Необходимо было в презентацию добавить видео, добавил как обычно через вставку, все работало без проблем. Запустил презентацию на другом компьютере и увидел, что есть изображение, но нет звука. На другом компьютере наоборот, был звук и черный экран.
Что я только не пробовал: копирование видео, конвертация в различные форматы (наиболее предпочтительный MP4 и AVI), установка кодеков, проверка ссылок на само видео, везде работало по-разному.
Перерыв весь интернет в поисках решения проблемы, так ничего путного и не нашел, только в комментариях на одном из сайтов увидел подсказку, что можно попробовать сделать.
Способ оказался рабочим.
Итак, рассмотрим на основе 2007 версии, т.к. она под рукой. (но работает и на других, я думаю, идею поймете).











