Active Directory
netdom renamecomputer computername /newname:new_computername /userd:domainUserName /passwordd:* /usero:domainUserName /passwordo:* /force /reboot:Time in seconds
После ввода нужно ввести два раза пароль к указанным пользователям, затем будет вопрос — нужно подтвердить, чтобы переименовать.
- /userd — пользователь для подключения к домену, членом которого является компьютер
- /usero —пользователь домена для подключения к компьютеру (должны быть права локального администратора на компьютере)
- /force — позволит выполнить переимнование и перезагрузку без подтверждения.
netdom renamecomputer comp1 /newname:comp2 /userd:domainUserName /passwordd:* /usero:domainUserName /passwordo:* /reboot:60
Как в Powershell переименовать компьютер
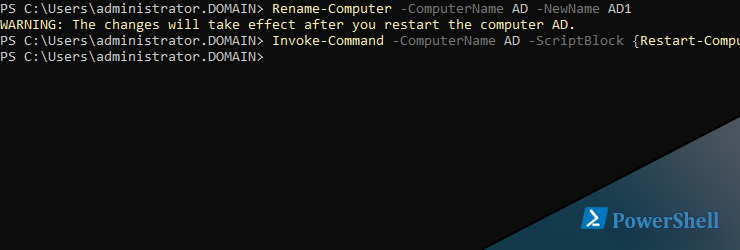
Для того что бы через Powershell переименовать компьютер существует отдельная команда Rename-Computer. Данный командлет переименует текущий компьютер с новым именем CL2:
Мы можем переименовать и удаленный компьютер, но для этого у нас должен работать PSRemoting. Как настроить службу удаленного доступа PSRemoting мы рассматривали тут. Для удаленного переименовывания нужно сделать следующее:
Для того что бы результат вступил в силу компьютер нужно перезагрузить:
Или для удаленного компьютера:
Если мы используем другую, не привилегированную учетную запись, то мы можем ввести учетные данные отдельно. Для этого у нас есть два ключа:
- LocalCredential — учетные данные если используется локальный пользователь
- DomainCredential — учетные данные если используется доменный пользователь
Графический интерфейс Windows 10
В Windows 10 появился дополнительный вид панели управления. Ее также можно использовать для смены имени компьютера.
Кликаем по Пуск и нажимаем на изображение шестеренки:

Кликаем по Система:

В разделе О системе:

. кликаем по Переименовать этот ПК:

Вводим новое имя и нажимаем Далее:

Переименовать компьютер в домене удаленно из командной строки
Прежде чем приступить к переименованию компьютера в домене , необходимо понимать, что сертификаты выданные на компьютер, перестанут работать. Т.е. всевозможные площадки, банк-клиенты могут перестать работать.
Итак, как переименовать компьютер в домене из командной строки?
Заходим в командную строку на контроллере домена и выполняем команду:
netdom renamecomputer ИмяКомпьютера /newname:НовоеИмяКомпьютера /userd:ИмяДоменаИмяАдминистратора /passwordd:*
Например:
netdom renamecomputer pc-123 /newname:pc-001 /userd:hdsystems.localAdmin01 /passwordd:*
После выполнения команды вводим пароль от пользователя Admin01
Следует отметить, что после переименования компьютер пользователя необходимо будет перезагрузить во избежание всевозможных глюков. Дать команду на удаленную перезагрузку можно ключом /reboot:ВремяВСекундахДоПерезагрузки
Поменять имя компьютера в домене
netdom renamecomputer OLDNAME /newname:NEWNAME /userD:domainadministrator /passwordd:*
В ответ получаю ошибку:
The error code is 53.
The network path was not found.
The command failed to complete successfully.
ага. ибо раньше их именовали от балды. и имена типа «vasya_v_super2003» немного напрягают
Проверьте в каком состоянии админские шары -Net Use \OLD_NAMEAdmin$ . А служба «Удаленный реестр» ?
Как переименовать компьютер в сети
Изменение имени компьютера, отображаемого в сети, представляет из себя стандартную процедуру в OC Windows всех версий и не подразумевает привлечения дополнительного программного обеспечения сторонних разработчиков.

- Как переименовать компьютер в сети
- Как изменить имя компьютера
- Как поменять рабочую группу
Вызовите главное системное меню Windows версии XP, нажав кнопку «Пуск» и вызовите контекстное меню элемента «Мой компьютер» кликом правой кнопки мыши. Укажите пункт «Свойства» и воспользуйтесь кнопкой «Изменить» в разделе «Имя компьютера». Введите желаемое значение нового имени в строку «Имя компьютера» и подтвердите свой выбор, нажав кнопку OK. Авторизуйте выполнение выбранного действия нажатием еще одной кнопки OK и примените сделанные изменения, нажав кнопку «Да» в окне запроса системы (для Windows XP).
Откройте главное системное меню Windows версий Vista или 7, нажав кнопку «Пуск» и вызовите контекстное меню элемента «Компьютер» кликом правой кнопки мыши. Укажите пункт «Свойства» и перейдите на вкладку «Имя компьютера, имя домена…» открывшегося диалогового окна «Система». Разверните узел «Изменить параметры» и авторизуйте выполнение выбранного действия, нажав кнопку «Продолжить» в окне запроса системы.
Примените кнопку «Изменить» в новом диалоговом окне и внесите желаемое значение нового имени в строку «Имя компьютера». Подтвердите свой выбор, дважды нажав кнопку OK, и выберите опцию «Закрыть». Примените сделанные изменения, нажав кнопку «Перезагрузить сейчас», в окне запроса системы (для Windows Vista/7).
Используйте встроенный инструмент Netdom.exe для осуществления процедуры удаленного изменения имени компьютера в сети. Обратите внимание на то, что обязательным условием успеха выполняемой операции служит определение учетных записей локальных администраторов в службе Active Directory и непременное определение объекта учетной записи самого компьютера.
Воспользуйтесь синтаксисом netdom renamecomputer старое_имя_компьютера /newname:новое_имя_компьютера /userd:имя_доменаучетная_запись_администратора /hfsswordd:* /usero:имя_локального_администратора /passwordo:* в текстовом поле интерпретатора команд и авторизуйте выбранное действие, нажав функциональную клавишу Enter.









