Как напечатать объявление в Word

Если раньше для того, чтобы сделать плакат или объявление нужно было изрядно потрудиться, то сейчас, используя программу Microsoft Office Word, можно значительно сократить работу.
Если вы хотите сделать большую надпись на несколько листов Ворд, то делаем следующее:
1. Открываем Ворд и переходим во вкладку «Вид».
2. Щелкаем по значку «Масштаб» и в открывшемся маленьком окне ставим галочку «Несколько страниц» и выбираем нужный масштаб с помощью стрелочек.

3. Теперь мы видим на экране несколько листов. Если вы хотите сделать альбомную ориентацию, то ее можно поменять в разделе «Разметка страницы», далее «Ориентация».

4. Осталось дело за малым — сделать нужную надпись для объявления в Ворд. Вы можете использовать обычный текст или WordArt. Для этого перейдите во вкладку «Вставка» и выберите WordArt. Здесь вы можете выбрать различные готовые оформления для шрифтов.

5. Также вы можете просто набрать текст и самостоятельно выбрать для него цвет, размер и т.д.
6. Теперь вам нужно напечатать текст, отредактировать его и распечатать!

Если же вы что-то хотите продать, куда-то пригласить людей, т.е. создать объявление с телефонами, то в Word делаем следующее:
1. Первым делом нам нужно сделать таблицу для объявления. Для этого заходим в раздел «Вставка», нажимаем на значок «Таблица» и выбираем «Вставить таблицу».

2. Откроется окно с параметрами таблицы. Нам нужно выбрать количество столбцов и строк. Я оставлю значения по умолчанию.

3. Теперь нужно объединить верхние ячейки. Для этого ведем курсор мыши влево и напротив верхних ячеек нажимаем один раз левой кнопкой мыши. Произойдет выделение, теперь нужно нажать по нему правой кнопкой мыши и в меню выбрать «Объединить ячейки».

4. Когда каркас для объявления готов можно приступать к его заполнению. В верхней ячейке пишет текст объявления, а в нижних номер телефона.
5. Для того, чтобы текст в нижних ячейках был вертикальным, выделяем его и нажимаем правой кнопкой мыши, выбираем «Направление текста». Откроется новое окно в котором нужно выбрать правильное расположение текста.

Вот такое объявление в Word у меня получилось. В любой момент вы можете добавить ячейки, растянуть их, увеличить шрифт и т.д.

Надеемся, что статья вам помогла и вы теперь знаете как написать объявление в Word.
Добавление текста
У вас есть два варианта добавления текста на ваш постер. Вы можете просто напечатать текст, как если бы вы были буквой, или использовать текстовые поля.
Если вы вводите много текста, рассмотрите возможность использования двух столбцов, функция доступна в Макет страницы Лента. Это визуально разбивает текст на части, делая его более привлекательным для чтения.

Столбцы могут быть одинаковой или разной ширины. Кредит: Снимок экрана любезно предоставлен Microsoft.
Текстовые поля идеальны, если на плакате светлый текст, как в приведенном здесь примере. Прежде чем добавлять текстовые поля, нажмите Войти несколько раз, чтобы добавить свободное место на постер. Перемещение текстовых полей и изображений в документе Word может быть проблематичным без свободного места.
Чтобы вставить текстовое поле, нажмите Текстовое окно значок под вкладкой Вставка.
Введите текст, который вы хотите в качестве заголовка, а затем нажмите Ctrl-A выделить это. Нажмите на Главная и затем измените шрифт, размер шрифта, цвет по мере необходимости. Если вы хотите, чтобы размер шрифта превышал размер по умолчанию в 72pt, щелкните число и введите нужный размер. Используйте значки в разделе «Абзац» вкладки «Главная», чтобы изменить выравнивание.

Выровняйте текст по центру, щелкнув значок «Выравнивание по центру». Кредит: Снимок экрана предоставлен Microsoft.
Альтернативный вариант со скачиванием
Я уже писал о программах для создания скриншотов. Для этой цели подойдет и Яндекс Диск, если он у вас установлен, и Light Screenshot, обо всех них вы можете узнать из предыдущей статьи. У меня установлен Nimbus. Очень крутая штука, которая часто пригождается как в работе, как и личной жизни.

Я уже молчу о том, насколько она полезна для автора статей в интернете. Если задумаетесь о том, чтобы стать хорошим копирайтером и получать на умении говорить и писать реальные деньги, у меня тоже есть для вас подходящий текстик.
Как часто я покупаю билеты в кино, для получения которых в реальности необходимо назвать код, скопировать часть переписки из Вконтакте, чтобы послать ее другу и так далее. Софт не такой уж бесполезный.
Эта утилита позволяет создавать скриншоты быстро и просто, а также их редактировать – замазывать лишнюю информацию, выделять выжные элементы, ставить стрелки и многое другое. Она даже позволяет снимать видео!
После скачивания, кнопка PrtSc совмещается с этой прогой, то есть вы нажимаете ее и открывается Нимбус. Это в идеале. У меня в PrtSc интегрирована утилита от Яндекс Диска. Он у меня установлен для других целей, а менять настройки просто лень, да и к другому сочетанию клавиш я уже давно привык. Создание у меня вызывается кнопкой Ctrl+F11. Возможно, у вас будет точно также.
Вы нажимаете это сочетание, экран немного затемняется, а курсор меняется на плюсик, который как бы вырезает необходимый элемент будь-то из Word или любой другой программы.

Очень важно, что для того, чтобы работать с вордом и другими не интернет-документами, вам понадобится скачать версию для ПК, а не на андроид и не расширение для браузера. Для вашего удобства я оставлю здесь ссылку на нужную вам страницу официального сайта [urlspan]nimbus.everhelper.me/nimbus-capture-windows.php[/urlspan].
Создание и редактирование документов.
Создание новых документов легко — просто нажмите кнопку New в правом верхнем углу приложения (которая выглядит как документ со знаком плюс в его верхнем углу). Выберите Word document для полностью пустого документа или любой из трех шаблонов ниже – повестка дня, отчет и план.
-Перейдите на вторую вкладку ( со значком папки), выберите источник (OneDrive или Dropbox ), а затем файл, который вы хотите отредактировать.
-Чтобы открыть файлы, хранящиеся на вашем устройстве, сначала загрузите файл с помощью веб-браузера или почтового клиента, а затем откройте файл из приложения «загрузки» или из приложения «файловый браузер».
-Затем вы можете выбрать, чтобы открыть файл с Office для мобильных устройств. Файлы, которые были недавно открыты, появятся в первой вкладке, которая использует символ часов.
Написание и форматирование.
Набирать обычный текст достаточно легко, но как насчет форматирования? Дважды нажмите на слово или группу слов, чтобы выбрать их, а затем нажмите инструмент кисть, чтобы открыть меню форматирования. Вы можете изменить размер шрифта если у вас нет нужного языка на клавиатуре то воспользуйтесь статьей как добавить дополнительный язык на клавиатуре Samsung , цвет и оформление (полужирный, курсив, подчеркивание, зачеркивание). К сожалению, это не представляется возможным, чтобы изменить шрифты или сделать более сложные изменения форматирования.
Вот несколько профессиональных советов, которые помогут вам получить максимальную отдачу от Word на Android:
- Войдите в свой аккаунт Dropbox в офисе, чтобы легко получить доступ и редактировать свои документы Dropbox
- Нажмите значок заголовков вверху, чтобы автоматически получить список заголовков, между которыми вы можете легко перейти-отлично подходит для навигации по длинным документам
- Хотя параметры под значком «поделиться» являются «электронная почта как ссылка» и «электронная почта как вложение», вы все еще можете поделиться с Twitter, Facebook, Whatsapp и другими приложениями без проблем.
- Добавьте комментарии, выбрав текст, а затем нажав значок речевого пузыря в правом верхнем углу. Обязательно укажите свое имя в настройках, чтобы ваши комментарии были правильно приписаны.
Остались вопросы?
Я надеюсь, что эта статья помогла вам! Пожалуйста, напишите в комментариях ниже, если есть что-то еще, что мы можем объяснить.
MS Word
Ещё один способ печати АЗ на принтере А4 связан с использованием офисной программы Word. Она позволяет работать как с текстом, так и с изображениями. Однако перед тем, как печатать, картинку придётся вставить в документ.
- Подготовить документ Ворд. Вставить в него изображение или текст.
- Перейти к меню «Файл» — «Печать» и выбрать подходящее печатающее устройство.
- Перейти к свойствам принтера, выбрать формат печати A3, а вместо пункта «1 страница на листе», который стоит по умолчанию, задать разделение большого формата на несколько маленьких — «2 страницы на листе».
Способ будет работать не на всех принтерах, а только на тех, где можно выбрать или вручную задать формат печати А3. Зато этот вариант даёт возможность напечатать не только изображения, но и тексты. Это может понадобиться, например, при создании плаката с надписями.
Печать плаката или афиши
Чтобы напечатать плакат или афишу, нажмите Файл > Печать. Выберите принтер и настройте параметры, а затем нажмите кнопку Печать.
Примечание: Чтобы распечатать плакат или афишу на плакатной бумаге, нужен принтер, который поддерживает такой размер бумаги. Чтобы узнать, поддерживает ли ваш принтер печать на плакатной бумаге, проверьте параметры в диалоговом окне Печать (вкладка Параметры публикации и бумаги, раздел Бумага).
Эти инструкции относятся к Publisher 2007.
Создание афиши с помощью Microsoft Word
Если нужно сделать небольшую или среднюю афишу, Microsoft Word прекрасно справится с этим заданием. К тому же практически каждый пользователь уже знаком с приложением. Все те же элементы, которые используются для создания документа, могут быть использованы для плаката.
Однако есть несколько потенциальных проблем или сложных моментов, на которые стоит обратить внимание.
Макет страницы
Для начала стоит открыть новый пустой документ Word и выполнить такие шаги:
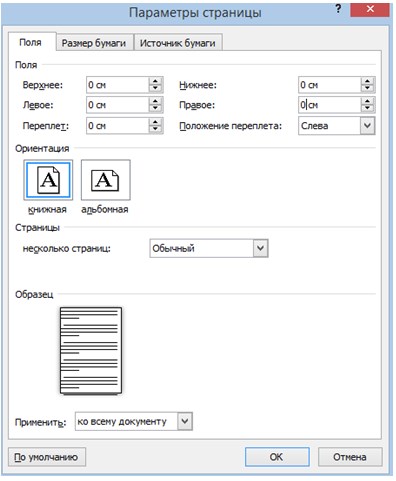
- Перейти на вкладку «Макет страницы» или «Разметка страницы», чтобы задать отступ для плаката.
- Щелкнуть значки «Поля» и «Размер» на ленте, чтобы установить их по мере необходимости. Если поля не нужны вовсе, тогда нажать «Пользовательские поля» в нижней части раскрывающегося меню «Поля» и установить для каждого поля значение 0.
- Чтобы использовать пользовательский отступ страницы, нажать «Другие размеры бумаги» в нижней части раскрывающегося меню «Размер» и указать желаемую высоту и ширину, которые измеряются в дюймах или сантиметрах.
Добавление текста
Есть два варианта добавления текста на постер. Можно просто напечатать текст, или использовать текстовые поля.
Если необходимо ввести много текста, следует рассмотреть вариант использования двух столбцов – функция, доступная на ленте макета страницы. Это поможет визуально разбить текст на части, делая его более привлекательным для чтения. Столбцы могут быть одинаковой или разной ширины.

Текстовые поля будут выглядеть лучше, если задействовать светлый фон и темный текст. Прежде чем добавлять текстовые поля, нужно нажать клавишу Enter несколько раз, чтобы добавить свободное место на постер.
Перемещение текстовых полей и изображений в документе Word может быть проблематичным без доступного свободного места.
Чтобы вставить текстовое поле, достаточно щелкнуть значок «Текстовое поле» на вкладке «Вставка».
Сначала стоит ввести текст, который требуется в качестве заголовка, а затем нажать Ctrl-A, чтобы выделить его. После нужно перейти на вкладку «Главная», и изменить шрифт, размер шрифта и цвет по мере необходимости.
Если есть потребность в том, чтобы размер шрифта превышал величину по умолчанию (в 72pt), следует щелкнуть на число и ввести нужное значение вручную. Есть смысл использовать значки в разделе «Абзац» вкладки «Главная», чтобы изменить выравнивание.

Добавление изображений
Для прикрепления картинок или фотографий, достаточно выполнить такие шаги:
- Вставить изображение с компьютера, щелкнув значок «Рисунок» на вкладке «Вставка». Чтобы найти картинку с помощью поиска Bing, щелкнуть значок «Онлайн-изображения».
- Как только рисунок окажется на странице, перетащить его в любую нужную позицию.
- Переместить угловые якоря, чтобы изменить размер.
- Дополнительные параметры находятся в меню «Формат изображения», включая «Обтекание текстом». Инструмент «Формат» также содержит параметры обрезки и редактирования.
- Добавить дополнительные фотографии или текст по мере необходимости.
- С помощью ползунка «Масштаб» можно увеличить масштаб изображения, чтобы убедиться, что в рисунках с измененным размером не появляются пиксели.
- Уменьшить масштаб, чтобы просмотреть всю афишу.
Добавление фона
Белый фон более удобен для печати, но чтобы привлечь внимание людей, лучше использовать цветной фон.
Чтобы добавить цветной фон, необходимо открыть меню «Вставка», выбрать «Фигуры» и нажать «Прямоугольник».

Далее стоит нарисовать курсором фигуру на листе и затем щелкнуть правой кнопкой мыши на форму, чтобы изменить ее заливку и цвет контура. Можно воспользоваться градиентом, который является дополнением к цветам, доступным при нажатии кнопки «Заливка».

Как только форма будет выглядеть так, как запланировано, надлежит снова щелкнуть ее правой кнопкой мыши, нажать «На задний план» и выбрать «Поместить за текстом». Нелишне обратить внимание на то, что если задействован темный фон, может потребоваться изменить цвет шрифта на более светлый.
Печать и экспорт
Когда постер готов, нужно нажать Ctrl-S, чтобы сохранить его. Если запланировано отправить плакат на коммерческий принтер, подобает убедиться в том, что текст расположен не слишком близко к краям. Обычно должно остаться пространство 1/4 дюйма по краям, чтобы учесть особенности принтера во время процесса печати.
Чтобы экспортировать плакат в формате PDF, следует открыть меню «Файл» и выбрать «Экспорт».
Чтобы распечатать плакат, целесообразно открыть меню «Файл» и выбрать «Печать». Полезно обратить внимание, что большинство домашних принтеров не будут печатать по краю бумаги, поэтому придется оставить тонкую белую рамку вокруг плаката или подрезать плакат ножницами вручную.
Заключение
Сегодня мы разобрались, как вставить картинку в ворде. Это достаточно просто, если вы внимательно читали, но все же я не исключаю того факта, что могут появиться какие-либо вопросы или трудности.
Если у вас они остались, то обязательно переходите в комментарии и задайте их и я обязательно отвечу на них.
А еще в этом замечательном редакторе можно сделать кроссворд.
Так же буду рад прочитать вашу критику и пожелания. А на этом у меня всё. Спасибо, что дочитали до конца! До новых встреч и до свидания!












