Перенос профиля и почты в Mozilla Thunderbird
Перенос профиля и почты в Mozilla Thunderbird требуется пользователю в ряде случаев: при переустановке операционной системы, при переходе на другой компьютер или ноутбук и т. д. И далеко не всем очевидно, как выполняется эта процедура. Потому мы решили ее разобрать в пошаговом формате. Также в конце статьи пойдет речь о смене места хранения пользовательских данных в рамках одного ПК.
Собственно говоря, вся процедура умещается в три простых шага:
- Копирование папки с почтовым клиентом на нынешнем компьютере в удобное место, например, на внешний носитель.
- Установка Мозиллы на другой ПК.
- Вставка пользовательских данных в соответствующее расположение.
Перейти к нужной папке выйдет так:
Теперь установите почтовый клиент Mozilla на новый ПК и выполните три шага расположенной выше инструкции. После этого вставьте туда сохраненный ранее каталог. Остается только его запустить и дождаться обработки данных.
Смена места хранения пользовательских данных
Теперь разберемся, как в Mozilla Thunderbird осуществляется перенос профиля и почты на другой диск:
- В главном окошке программы кликните на значок вызова меню и откройте пункт «Справка».
- Затем перейдите на страницу «Информация для решения проблем».
- Нажмите на кнопку «Открыть папку».
- Переходим на два каталога назад, чтобы отображалось содержимое Thunderbird.
- Папку Profiles перемещаем в новое местоположение, затем скопировав его путь. Например, мы возьмем D:Thunderbird.
- В прежнем каталоге открываем файлик profiles.ini в любом текстовом редакторе, например, во встроенном Блокноте.
- Для параметра IsRelative смените значение с 1 на 0.
- А в строку Path после знака «равно» вставьте путь да скопированного каталога, причем остальное содержимое удалять не надо, только смените / на и поставьте знак перед надписью Profiles.
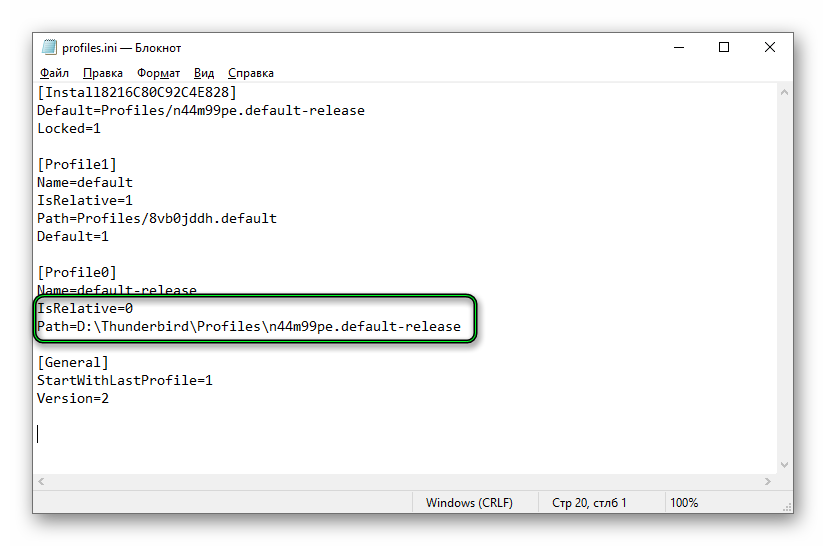
В нашем случае итоговый документ будет выглядеть вот так:
В конце сохраните изменения в файле profiles.ini.
Как перенести профиль Thunderbird на другой компьютер?

Вы изо всех сил пытаетесь конвертировать и переносить свой профиль, настройки и электронную почту Thunderbird на новый компьютер?
Многие люди предпочитают использовать Thunderbird в качестве почтового клиента из-за его многочисленных преимуществ, включая расширенную фильтрацию спама, хорошую репутацию надежного пользователя, возможность настройки, высокий уровень безопасности, поддержку протоколов электронной почты, таких как SMTP, POP3 и IMAP, и больше.
Приведенные ниже инструкции также можно использовать для резервного копирования и восстановления данных Thunderbird . Эти шаги описывают, как скопировать папку вашего профиля на новый компьютер вручную.
Скопируйте папку своего профиля с существующего компьютера в новую установку Thunderbird на новом компьютере, чтобы предоставить ей доступ к вашим файлам.
Где хранить ваши данные
Прежде чем вы сможете перенести свои данные на новый компьютер, вам понадобится место для их хранения.
Есть много вариантов, которые вы можете выбрать, например, USB-накопитель или облачный сервер, например Dropbox, OneDrive или Google Drive.
Данные, которые вы хотите передать, включают в себя:
- Сообщения электронной почты
- Календарь
- Адресная книга
- Назначения
- Сохраненные пароли
- Настройки
Копирование со старого компьютера
- Начните с открытия Thunderbird на компьютере, который вы используете в данный момент, а затем нажмите на меню.
- Чтобы уменьшить размер файлов и время, необходимое для их копирования и передачи, очистите папки для мусора и мусора.
- Выберите справку, а затем Информация для отладки.
- Следующим шагом является нажатие на открытую папку для доступа к файлу данных Thunderbird в проводнике Windows.
- Теперь вам нужно вернуться в свою учетную запись Thunderbird и закрыть ее.
- Из папки профиля, которую вы ранее использовали, найдите папку с именем Roaming. Вы найдете её на три уровня выше, чем сейчас.
- Найдите и щелкните правой кнопкой мыши папку Thunderbird на старом компьютере и выберите «Копировать».
Передача ваших данных в OneDrive
Теперь вы хотите перейти на диск, который вы используете для передачи ваших данных. Для этого урока давайте использовать OneDrive. Но вы можете использовать флэш-накопитель или другое облачное хранилище.
Вы собираетесь сохранить или вставить данные Thunderbird, скопированные со старого компьютера, в OneDrive.

На новом компьютере
На вашем новом компьютере нажмите OneDrive. Щелкните правой кнопкой мыши по папке Thunderbird и нажмите «Копировать».
Таким образом, ваши данные уже находятся в буфере обмена Windows, прежде чем вы установите Thunderbird.
Установить Thunderbird
- Теперь вы хотите скачать и установить Thunderbird.
- ВАЖНО: НЕ создавайте учетные записи и не добавляйте новые адреса электронной почты, нажмите «X» из всплывающего экрана, как показано ниже.
- Вместо создания новой учетной записи электронной почты, нажмите в меню Thunderbird.
- Следующий шаг такой же, как и при копировании профиля Thunderbird. Найдите меню справки в верхней части навигации и выберите информацию об устранении неполадок.
- На панели устранения неполадок выберите «Открыть папку».
- Как и на старом компьютере, вернитесь к приложению Thunderbird на новом компьютере и закройте его.
- Затем вернитесь в папку профиля Thunderbird и найдите папку Roaming.
- Находясь в папке с роумингом, щелкните в любом месте этой папки и выберите «Вставить». Это скопирует папку вашего профиля Thunderbird.
- Затем вам будет предложено заменить файлы в месте назначения, пропустить файлы или позволить вам выбрать для каждого файла. Вы хотите выбрать вариант Заменить файлы в пункте назначения.
- Чтобы убедиться, что вы правильно скопировали данные со старого компьютера на новый, откройте Thunderbird.
- После запуска вы увидите, что ваши старые настройки, электронные письма и профиль теперь находятся на вашем новом компьютере.
Настройка Mozilla Thunderbird
После установки и первого запуска программа автоматически покажет окно, в котором нужно указать данные для входа в электронную почту. Заполните все строки, затем нажмите на кнопку «Продолжить».
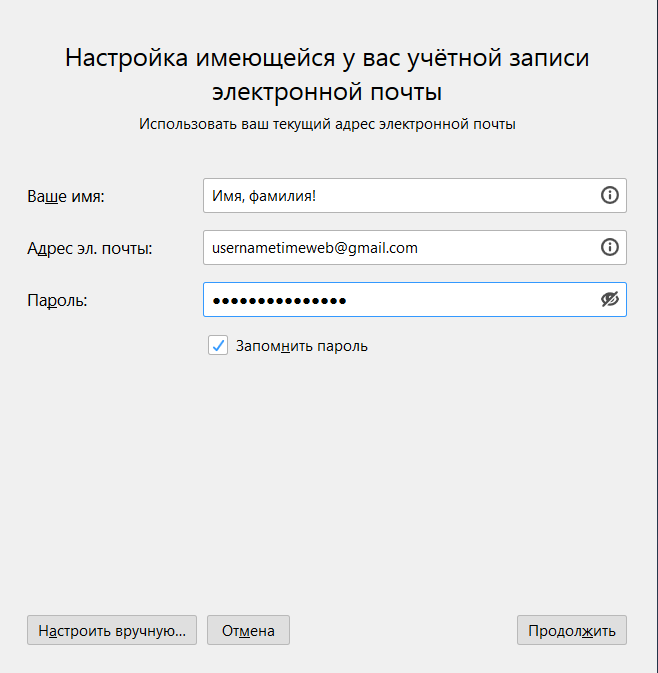
Теперь вы можете выбрать протокол доступа к электронной почте.
Если совсем кратко, то IMAP обеспечивает доступ с нескольких устройств одновременно, сообщения синхронизируются в реальном времени, а взаимодействие с почтой происходит непосредственно на сервере, тогда как POP3 дает доступ лишь с одного устройства, синхронизации сообщений не происходит, а данные скачиваются в почтовую программу. Так что рекомендую выбрать IMAP.
Более подробно о почтовых протоколах можно почитать в следующей статье.
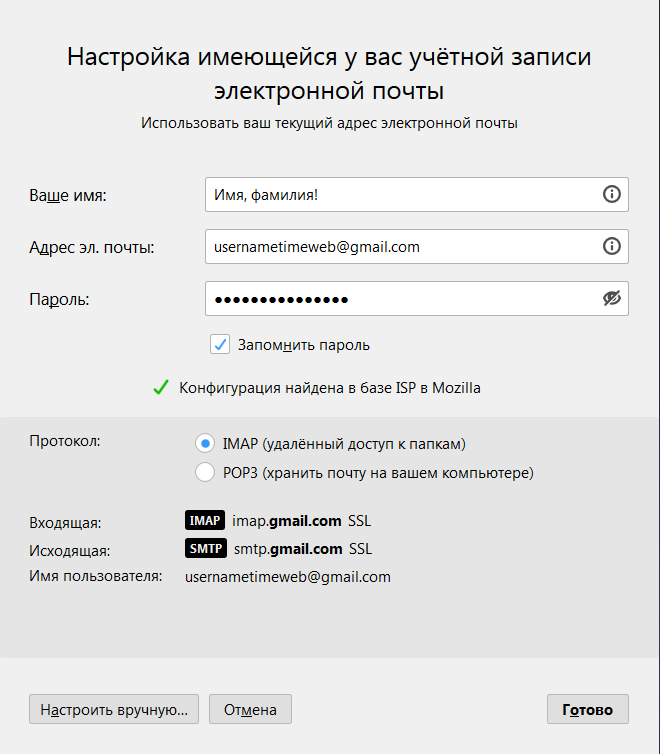
Если не доверяете автоматике, нажимайте «Настроить вручную».
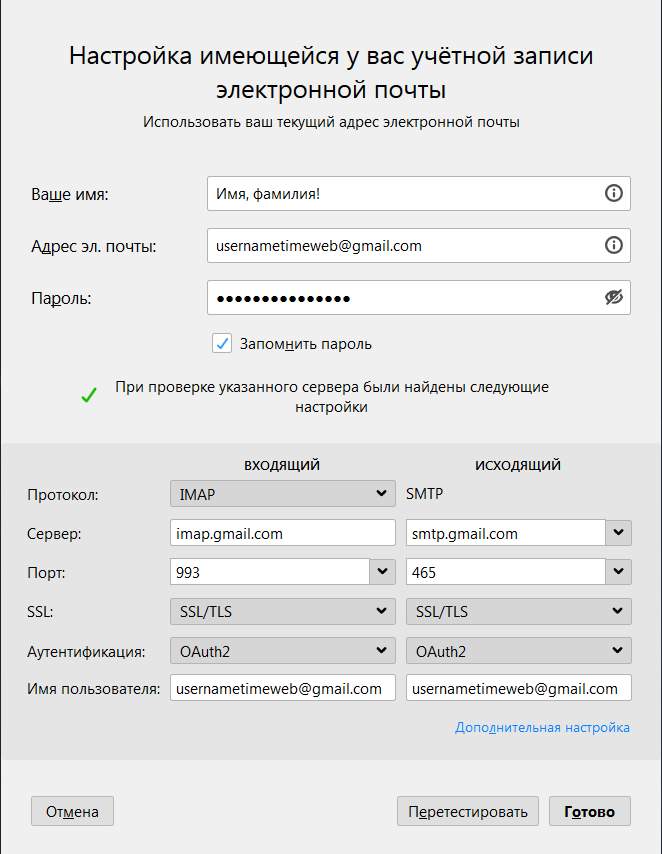
Вам нужно ввести доменное имя сервера, имя пользователя и протокол шифрования. Зашифрованные по SSL/TLS-подключения имеют порты IMAP 993 и SMTP 465, незашифрованные – 143 и 587. Используйте кнопку «Перетестировать» для проверки и «Готово» для завершения настройки.
Дальше будет необходимо произвести вход в свой аккаунт.
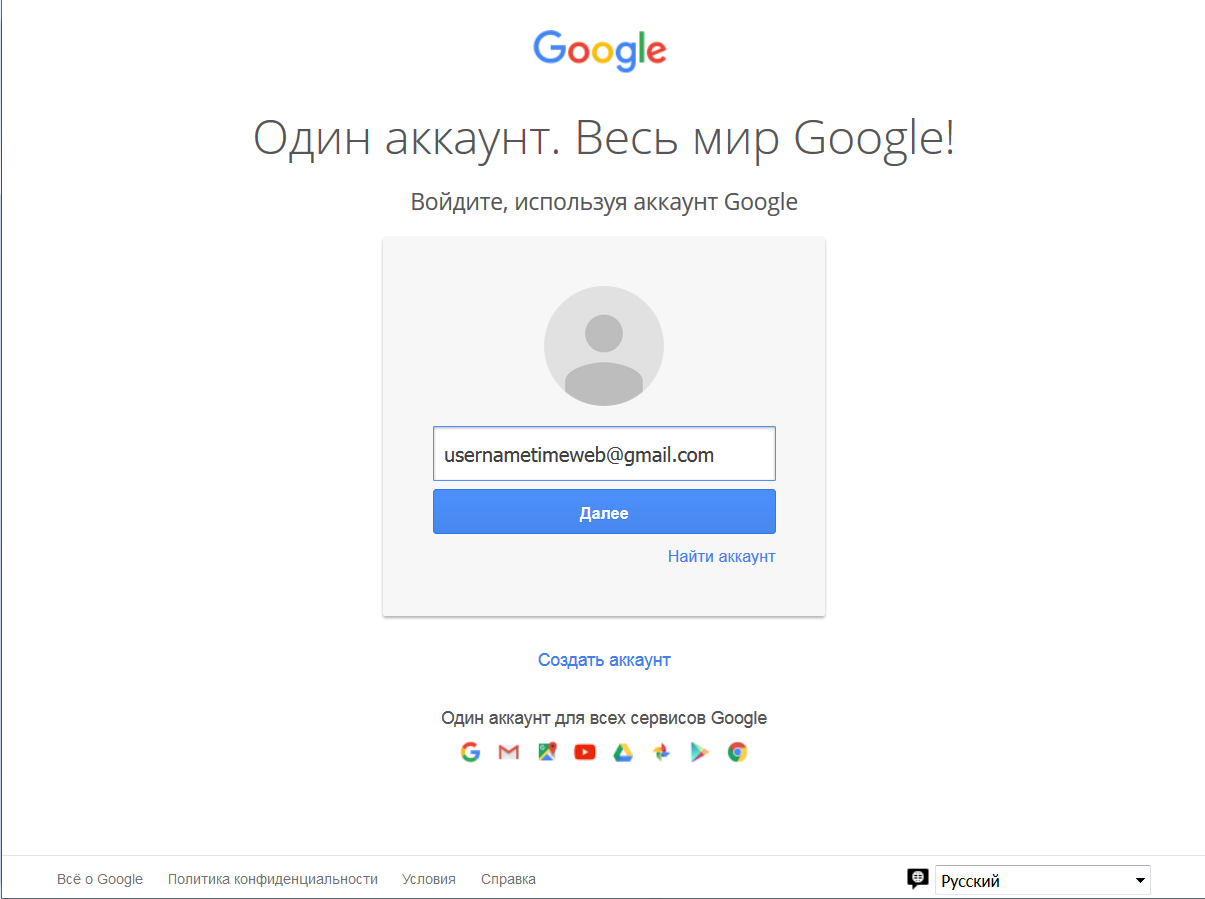
. и разрешить приложению доступ.
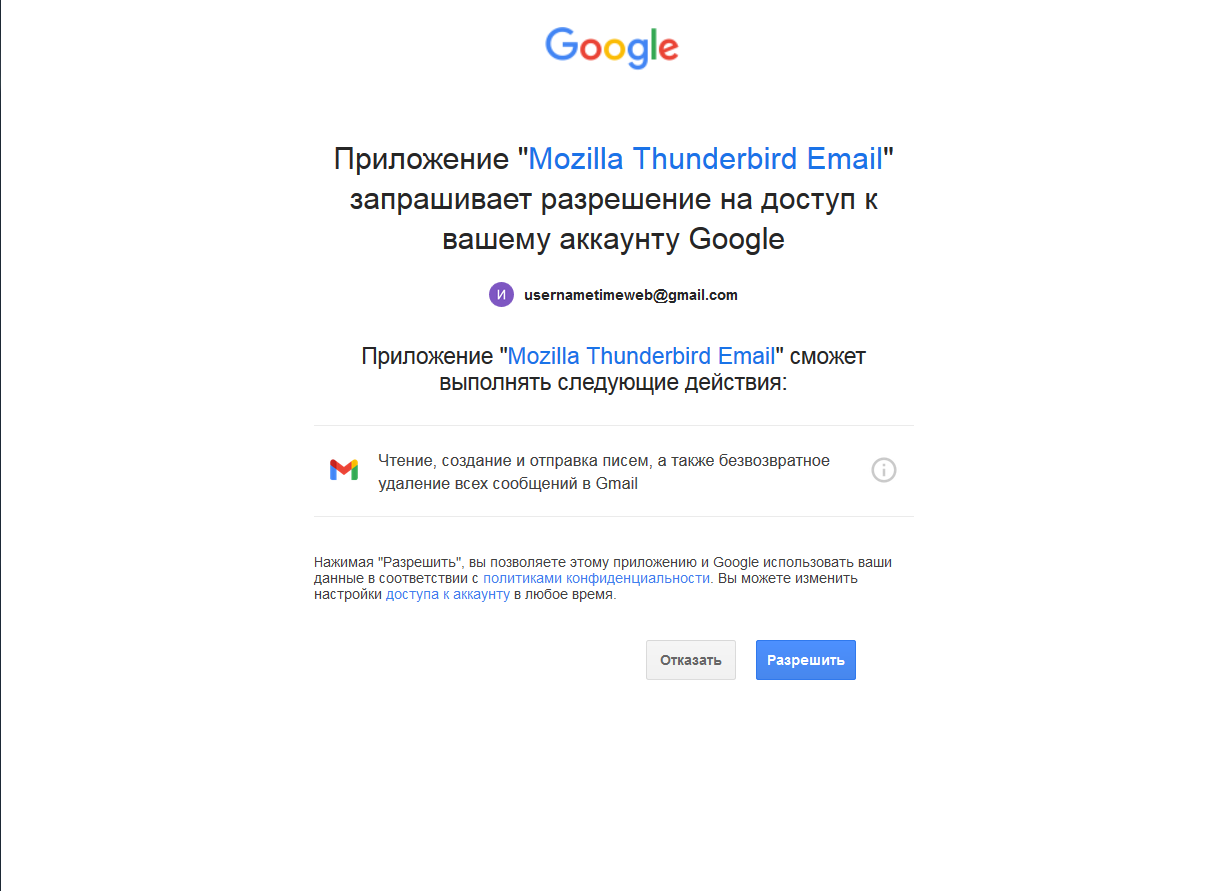
Если у вас подключена двухфакторная аутентификация, нужно будет пройти и ее.
Если вы планируете пользоваться сразу несколькими почтовыми адресами, то пройдите в «Параметры учетной записи – Действия для учетной записи – Добавить учетную запись почты» и добавьте дополнительные адреса. В том же контекстном меню можно удалить уже существующие учетные записи.
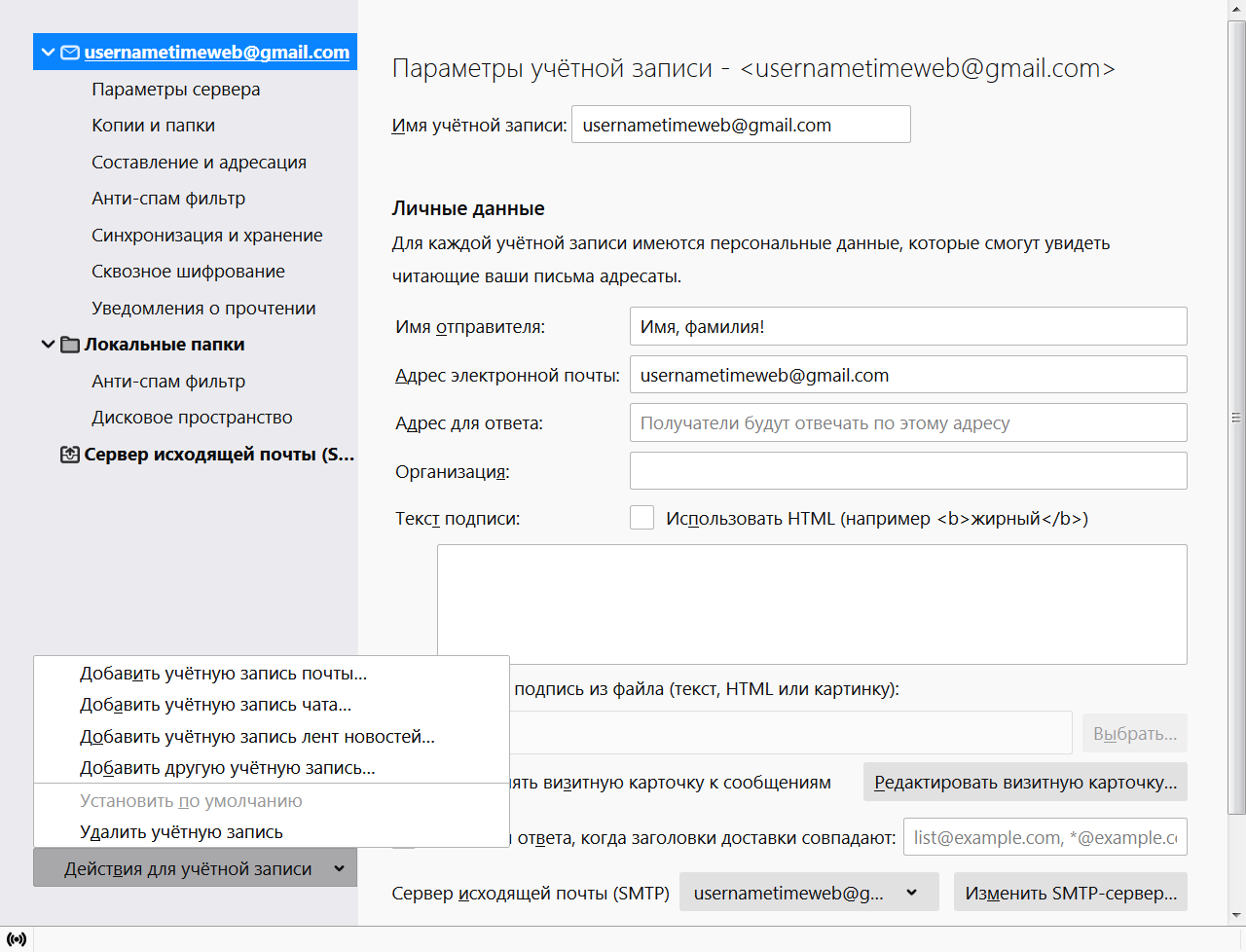
Перенос профиля на другой компьютер
Перед переносом Mozilla Thunderbird на другой компьютер закройте программу. Во время его работы могут быть внесены изменения, которые не будут скопированы.
Чтобы быстро найти папку, в которой хранится профиль Mozilla Thunderbird, откройте меню и выберите Справка — Информация для решения проблем.

Чтобы попасть в папку назначения, нужно нажать кнопку «Открыть папку» в появившемся окне.

Здесь хранится вся ваша пользовательская информация, вам нужно подняться на уровень выше, чтобы скопировать весь каталог.

Для копирования папки можно воспользоваться стандартными средствами операционной системы — щелкнуть по папке правой кнопкой мыши и выбрать пункт «Копировать» из контекстного меню или нажать Ctrl + C.

Прежде чем перемещать Mozilla Thunderbird, убедитесь, что программа не запущена, в том числе в системном трее!
Существует несколько способов перемещения файлов профиля на другой компьютер:
- Подключившись к программе удаленного администрирования, такой как Team Viewer или RAdmin.
- Копирование на флэш-накопитель или оптический диск.
- Загрузите архивный каталог в файлообменник и скачать его на другой компьютер.
- Используйте Dropbox, Google Drive, Yandex Disk и подобные сервисы облачного хранения данных;
Скопируйте папку профиля на компьютер с установленным Mozilla Thunderbird, который также не должен быть запущен. Путь для сохранения папки такой же, как и в предыдущем случае: %APPDATA%ThunderbirdProfilesxxxx.default.
Вам нужно указать программе, где найти папку профиля; для этого нажмите кнопку «Пуск», введите thunderbird.exe -p в строке «Выполнить» и запустите найденный файл.

Нажмите кнопку «Создать» в открывшемся окне, чтобы создать новый профиль и введите его имя (оно должно отличаться от текущего). Нажмите кнопку «Выбрать папку», чтобы указать каталог, в который были скопированы файлы профиля. Когда закончите, нажмите «Готово».

Если вы отметите опцию «Запускать выбранный профиль без запроса», Mozilla Thunderbird не будет спрашивать вас, какой профиль использовать при каждом запуске.
Поиск сообщений в папках
Поиск в Thunderbird может осуществляться как при помощи строки быстрого ввода, так и быстрого фильтра. Чтобы найти нужный контакт или сообщение достаточно начать вводить слово в соответствующее поле.
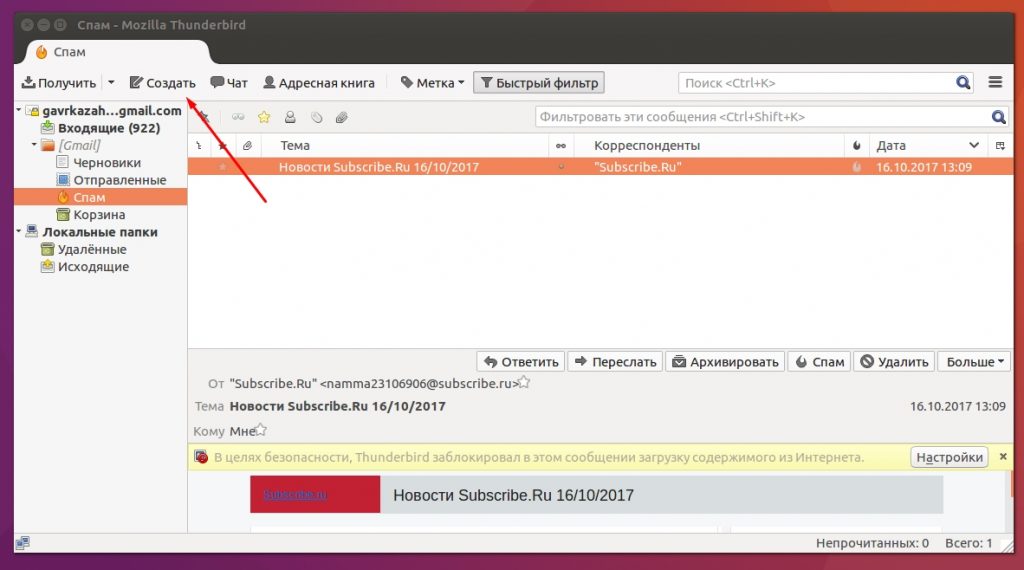
Далее, перед вами появится окно со всеми совпавшими результатами. В левой части окна находится специальный фильтр, который облегчит вам поиск нужного сообщения.
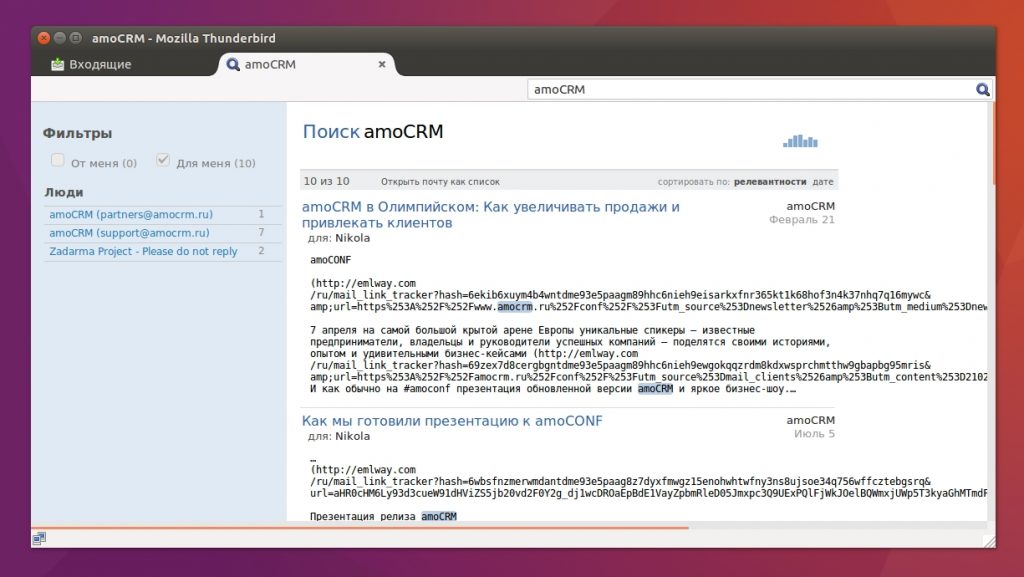
Система поиска в Mozilla Thunderbird понятна и доступна даже пользователям, которые ранее не работали с программой.
2. Переместить профиль на мобильный диск
Этот вариант проще в настройке, но сложнее в обслуживании. Технически, вы не синхронизируете электронную почту Thunderbird между компьютерами, когда используете этот метод. Вместо этого вы берете с собой весь свой профиль Thunderbird и получаете к нему доступ на любом компьютере, который вы используете.
Поскольку внешний источник будет иметь различную букву диска на разных компьютерах, мы не будем перемещать профиль. Мы просто сообщим Thunderbird путь к профилю, используя аргумент командной строки -profile «path».
Аргумент командной строки выглядит так:
«C: Program Files Mozilla Thunderbird thunderbird.exe» -профиль «F: Мой профиль ТБ»
В Windows XP выберите «Пуск»> «Выполнить» и введите эту команду, заменив «F: My TB profile» точным путем к вашему профилю.
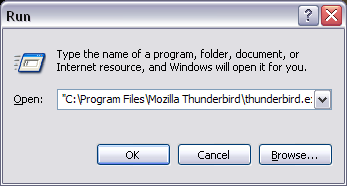
Чтобы сделать это немного проще, вы можете создать ярлык на вашем съемном диске, используя небольшую программу TBLaunch. Вы можете скачать TBLaunch можно здесь. Файл INSTALL.txt объясняет, как использовать инструмент, который был разработан много лет назад, чтобы сделать переносной взлом Thunderbird 0.7 немного более удобным. Вы можете заменить «tbpath» в файле .ini на путь к папке с файлами вашей программы, например: «C: Program Files Mozilla Thunderbird »
И, конечно же, вы всегда должны носить с собой мобильный диск.
Где хранить ваши данные
Прежде чем вы сможете перенести свои данные на новый компьютер, вам понадобится место для их хранения.
Есть много вариантов, которые вы можете выбрать, например, USB-накопитель или облачный сервер, например Dropbox, OneDrive или Google Drive.
Данные, которые вы хотите передать, включают в себя:
- Сообщения электронной почты
- Календарь
- Адресная книга
- Назначения
- Сохраненные пароли
- Настройки
Импорт данных при переустановке операционной системы
Если по какой-либо причине пользователь вынужден переустановить на своём компьютере операционную систему, ему придётся предварительно перенести свою электронную почту.
Если необходимо перенести сообщения из Thunderbird в Тhunderbird на другой компьютер, подразумевая под этим перенос почты со старой ОС в новую, необходимо предварительно очистить корзину и ненужные сообщения в каждой учётной записи, которой обладает юзер в почтовом клиенте. Такая процедура позволит ускорить передачу данных, что произойдёт благодаря максимальному сокращению хранящихся файлов.
В каталоге «Настройки», которые находятся на системном диске в разделе «Документы»,нужно найти персональную учётную запись. В разделе «Приложения»должна храниться папка с расширением .default, имя которой создано из абсолютно рандомного сочетания букв или цифр.
Чтобы другой компьютер «увидел» все старые письма, нужно файлы, хранящиеся в папке «ИМЯ.default» перенести в каталог с типичным названием посредством сети или флэш-накопителя. Следует учесть, что копировать следует не сам каталог, а лишь его содержимое.
Сделать перенос электронной почты из Тhunderbird в Тhunderbird более безболезненным поможет установка на двух компьютерах почтовых клиентов одной и той же версии. Предпочтительно скачать, инсталлировать и произвести запуск приложения на втором ПК до копирования данных. В таком случае программа самостоятельно создаст новую учётную запись.Ввиду этого программу необходимо закрыть и скопировать имеющиеся файлы на новый гаджет.
Последующий запуск приложения позволит пользователю обрести доступ к прежней электронной почте и настройкам.












