Как изменить системные дату и время
Часто мы сталкиваемся с необходимостью сменить системное время и дату. Например, при переходе на летнее время или в поездке в местность с другим часовым поясом. На сегодняшний день переход на летнее в России отменен. Если автоматический переход на летнее время все же производится, нужно снять галочку в настройках даты и времени «Автоматический переход на летнее время и обратно». Однако, операционные системы многих пользователей не обновлены, такой галочки в настройках нет и данный переход осуществляется в автоматическом режиме.
Настройки даты также могут изменяться пользователями при обходе контроля лицензий приложений, если они привязаны к дате, а также при использовании VPN. В этой статье рассмотрим некоторые способы изменения системных даты и времени.
Как вернуть предыдущую версию после обновления Windows 10
Когда вы успешно установили, последнюю версию виндоус 10, то у вас на откат, есть ровно 10 дней, после которых у вас пропадет возможность возврата. После установки обновленной версии, у вас на диске C: будет лежать папка Windows_old, в которой и хранится ваша предыдущая версия Windows 10, папка весит около 10-12 ГБ. Так, что если вы по каким-либо причинам удалили папку Windows old, то ваш возврат на предыдущую версию Windows 10, разобьется на мелкие кусочки и вы ничего не получите, даунгрейд будет не возможен.

Как создать точку восстановления в windows и сделать откат системы
Регулярно работая с компьютером, существует высокая вероятность «подхватить» вирус, который будет влиять на стабильность работы операционной системы. Если удаление всех угроз антивирусником и деинсталляция недавно установленных программ и драйверов не помогли, придётся использовать откат системы Виндовс 7.
Сегодня я расскажу вам о нескольких способах, как это сделать. Не думайте, что это сложно. Справиться сможет любой начинающий пользователь.
Что такое точка отката?
Точка отката (ТО) или точка восстановления (ТВ) — это версия ОС Виндовс, спрятанная в архив (Что такое архивация данных). Её можно использовать в будущем для возобновления работы компьютеры. ТО создаётся либо автоматически системой (после каждой установки нового ПО или драйверов), либо самостоятельно пользователем. Без точки восстановления Виндовс произвести данный процесс нельзя.

Создаём ТО для собственной безопасности
Если вы не хотите беспокоиться о сохранности собственных данных, создавайте ТВ перед установкой новых программ и драйверов и если планируете вносить изменения в конфигурации реестра или БИОС. Чтобы создать резервный архив, необходимо проделать несколько простых шагов. Делается это за несколько минут.
Нажмите кнопку «Пуск» (находится в левой нижней части экрана) и проследуйте по пути: «Компьютер — Свойства — Защита системы». Должно открыться следующее:

Через это окно происходит не только создание ТО, но и непосредственное восстановление операционной системы. Перед началом проверьте, что на системном диске активирована защита. Если её нет, нажмите кнопку «Настроить». Откроется окно, в котором необходимо выбрать нужный раздел и количество памяти, которое будет выделено под резервные копии (хватит 3-5 Гб).
Теперь переходим к процессу формирования точки восстановления. Как уже многие из вас догадались, начинается он с нажатия кнопки «Создать».

В поле открывшегося окна введите описание. Например, если вы планируете установить программу «Example», то можете указать её название. Если дело дойдёт до отката, это позволит проще ориентироваться. Стоит отметить, что ТО может храниться в компьютере от нескольких недель до нескольких месяцев. Поэтому если вы создавали её несколько дней назад, сможете легко воспользоваться данной точкой.
Проводим откат через «Пуск» и «Выполнить»
Если ваш компьютер перестал стабильно работать, но запускается, тогда провести восстановление можно прямо из интерфейса windows. Для начала потребуется открыть системную утилиту. Сделать это можно двумя способами.
Первый — перейти в «Пуск» и в строке поиска набрать «восст…». Появится выдача, где необходимо выбрать приложение «Восстановление системы». Второй — через командную строку. Чтобы открыть её, нажмите сочетание клавиш Win (располагается между CTRL и ALT) + R. В строке напечатайте «rstrui.exe» (без кавычек). При использовании любого способа откроется искомая программа, которая выглядит так:
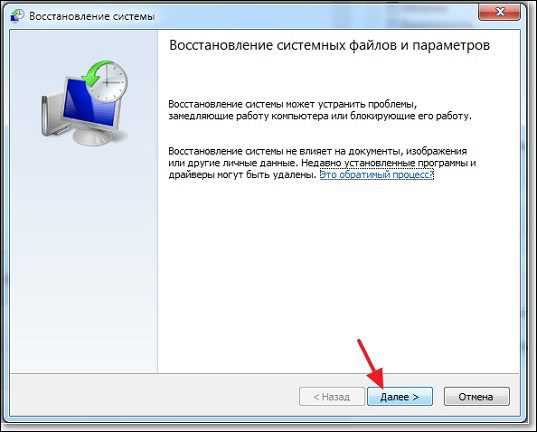
На следующей странице появится список доступных точек восстановления. Выберите нужную вам (ориентируйтесь по описанию и дате создания).
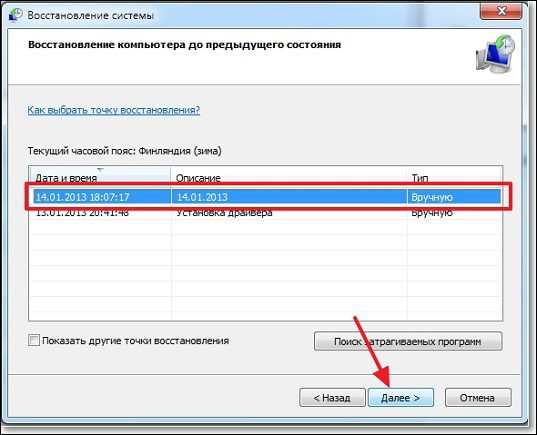
На заключительном этапе требуется выбрать системный диск и нажать кнопку «Готово». Появится ещё одно окошко. В нём нажмите «Да». Следующие несколько минут будет осуществляться откат. Он закончится после перезагрузки системы. На открывшемся рабочем столе должна появиться информация об окончании возвращения прежних параметров. Если никаких изменений не произошло, попробуйте повторить процесс, но с более ранней ТВ.
Используем последнюю удачную конфигурацию
Если нарушения в работе настолько критичны, что операционная система не запускается, вам придётся воспользоваться этим методом. На самом деле, он является самым простым. Необходимо осуществить минимум действий, чтобы вернуть своему ПК работоспособность.
Перезагрузите ПК и, после загрузки БИОС (когда закончится картинка стартового экрана), несколько раз нажмите клавишу F8 (находится вверху клавиатуры над стандартными цифрами). Благодаря этому откроется страница выбора дополнительных параметров запуска ОС. Здесь вы должны выбрать пункт «Последняя удачная конфигурация».

Если всё нормально, то стабильная работа будет возобновлена. При повторной перезагрузке компьютера после выбора вышеуказанного пункта и возвращении к предыдущему чёрному экрану, необходимо воспользоваться способом, который я опишу ниже.
Активируем «Безопасный режим» для отката Виндовс
Если описанные ранее методы не помогли, воспользуйтесь этим. Снова запустите перезагрузку и нажимайте клавишу F8 несколько раз после активации БИОС. Вы увидите уже знакомый раздел с чёрным фоном, где необходимо выбрать «Безопасный режим»:

Система запустится, но с серьёзными ограничениями. Скажу сразу, что взаимодействовать со многими приложениями не получится, так как данный режим предназначен для системных действий (в частности, для отката). Запускайте утилиту «Восстановление системы», как мы это делали в первом способе. Только здесь на первом шаге необходимо выбрать ТО вручную:
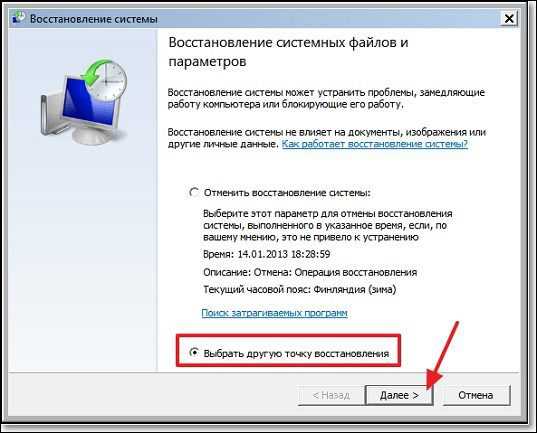
Дальше алгоритм действий уже привычный: выбираете нужную точку и системный диск и соглашаетесь со всеми последующими условиями. После перезагрузки корректная работа ОС Виндовс должна возобновиться. Но при условии, что резервную копию вы создавали до возникновения проблемы.
Откатываем систему установочным диском и до заводских настроек
К данному способу переходите, если не помогли предыдущие. Чтобы им воспользоваться, у вас на руках должна быть флешка или диск с windows нужной версии, как записать образ загрузочного диска я уже рассказывал ранее. То есть если у вас стоит «семёрка», а диск с «десяткой», то откатиться с 10 до 7 не получится. Чтобы начать, вставьте диск или флешку, запустите перезагрузку компьютера. После активации БИОС нажмите несколько раз F9 или F11.
Должна включиться программа установки ОС Виндовс. На стартовой странице нажмите на кнопку «Восстановление системы».
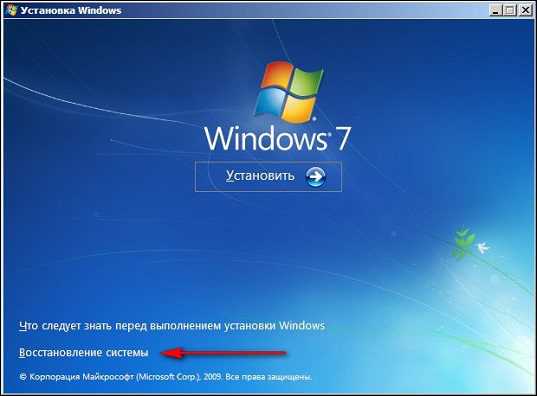
Далее появится окно с различными вариантами. Здесь вы должны выбрать уже знакомое «Восстановление системы»:

Запустится известная утилита, где необходимо выбрать точку восстановления, системный диск и согласиться со всеми последующими предупреждениями. Существует возможность произвести откат до заводских настроек. Но это зависит от особенностей ПК и инсталлятора. Сделать это можно на этапе выбора средства восстановления (см. скрин выше):
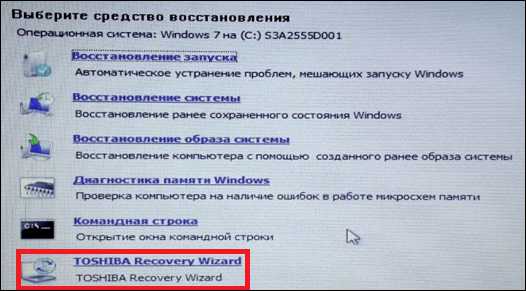
На следующем шаге выберите первый пункт:
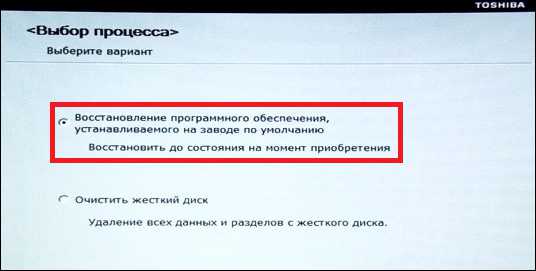
Как только процесс завершится, компьютер перезагрузится и вам придётся заново указывать конфигурации системы. Стоит отметить главный минус этого метода — после него все файлы на жёстком диске будут удалены. Не забудьте сохранить их в облаке.
Конечно, лучше никогда с подобным не сталкиваться, но никто не застрахован от деятельности современных хакеров. Если вы хотите защитить себя от современных угроз, воспользуйтесь антивирусником Dr.Web Security Space 11. Приобрести его можно в крупном интернет-магазине программного обеспечения AllSoft.
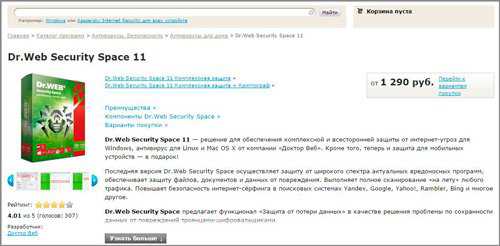
Теперь вы знаете, где находятся инструменты, необходимые для проведения отката windows 7. С такими знаниями вы без проблем сможете восстановить корректную работу своего компьютера, если возникнут какие-то проблемы. Моя сегодняшняя статья подходит к концу.
Не забудьте подписаться на блог! С вами был Андрей Зенков, увидимся в следующих материалах.
Как сделать откат обновления Windows 10
После установки новой версии Windows 10 вы сможете без проблем вернуться к предыдущей версии в течение 10 дней. Вы также можете изменить период доступности отката максимум до 60 дней.
Столкнувшись с серьезными проблемами, некоторые пользователи захотят вернуться на предыдущую версию Windows 10, которая работала стабильно и бесперебойно. После установки новой версии Windows 10 у всех пользователей есть 10 дней, чтобы протестировать её и при желании сделать откат.
Примечание: данная процедура вернет первоначальное состояние файлов и установленных программ (которое было до обновления). Сделайте резервную копию системы или резервную копию важных файлов и зафиксируйте, какие приложения были установлены в системе после обновления.
С помощью спец. утилит для бэкапа драйверов
Не мог не отметить и этот способ в данной статье.
Правда, для того чтобы им воспользоваться, необходимо заранее сделать бэкап (возможно, кому-то способ пригодится на будущее).
Суть работы примерно следующая:
- устанавливаете спец. утилиту для бэкапа, например, Double Driver (или универсальные программы для обновления драйверов: Driver Booster, 3D Chip, SlimDrivers, Driver Genius и пр. У них также есть эта функция). Все эти утилиты можно найти здесь: https://ocomp.info/update-drivers.html;
- запускаете утилиту и делаете бэкап;
В качестве примера. Создание бэкапа драйверов в Double Driver
В качестве примера: восстановить всё!
Дополнение!
О том, как пошагово создать бэкап, а в последствии восстановить из него драйвера, расскажет вот эта запись.











