Вы давно мечтали подготовить запоминающийся сюрприз любимому человеку? Им вполне может стать оригинальная презентация, сочетающая в себе фото, видео и музыку. Сделать такой видеоролик можно в программе для создания слайд-шоу из фотографий «ФотоШОУ PRO». Мы разработали пошаговую инструкцию, из которой вы узнаете, как в картинку вставить видео, настроить для него оригинальную анимацию и получить красочное слайд-шоу в домашних условиях.
Шаг первый. Скачайте приложение
Загрузите на ПК установщик с нашего сайта, если программа «ФотоШОУ PRO» еще не установлена на вашем ПК. Он весит мало, поэтому вы сможете быстро скачать программу для слайд-шоу. После окончания скачивания двойным кликом распакуйте полученный архив. Следуйте рекомендациям Мастера Установки, чтобы установить все компоненты на компьютер. Создайте ярлык ПО на своем рабочем столе и приступайте к подготовке ролика.
Шаг второй. Добавьте фото
Программа «ФотоШОУ PRO» функционирует в двух режимах: «Новый проект» и «Слайд-шоу за 5 минут». Перед тем как в картинку вставлять видео потребуется добавить те фотографии, которые необходимо включить в презентацию. Если вы выбрали «Новый проект», то выгружайте изображения через обзор вашего ПК. Если вы кликнули «Слайд-шоу за 5 минут», то нажмите «Добавить фото» и перенесите снимки на рабочую панель снизу.
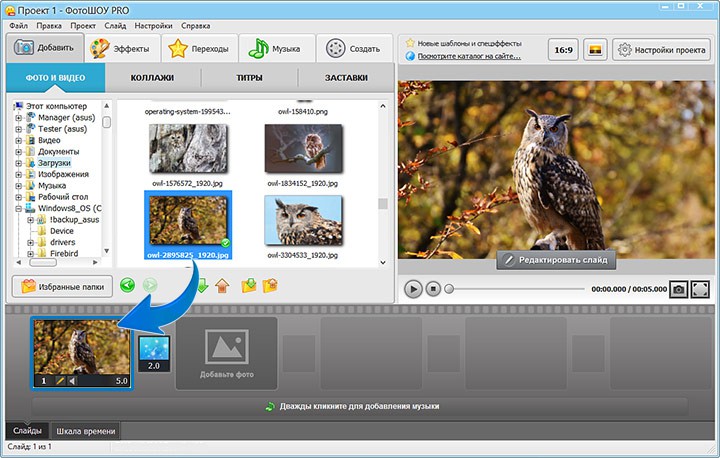
Шаг третий. Настройте переходы
Создание слайд-шоу подразумевает добавление переходов для соединения слайдов. Чтобы просмотреть встроенные варианты, советуем вам заглянуть в соответствующую вкладку. Там вы найдете стандартные, градиентные, двойные и трехмерные шаблоны анимации, любой из которых можно воспроизвести в плеере. Далее перетащите наиболее подходящие из них в ячейки между слайдами. Они помогут сделать видео на фоне картинки гармоничным.
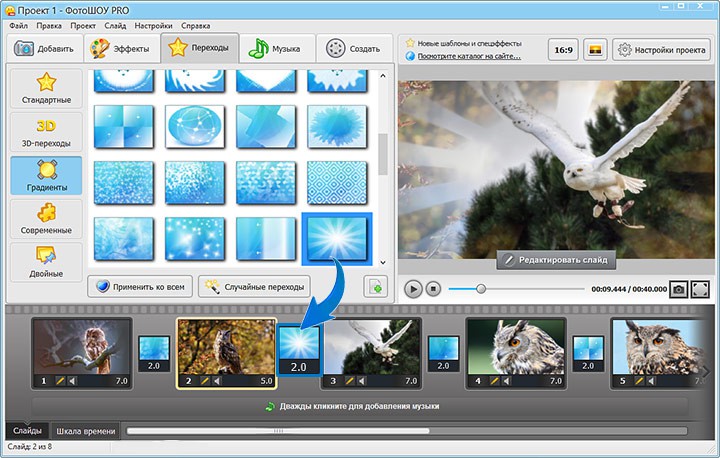
Шаг четвертый. Вставьте видео
А сейчас давайте разберемся с тем, как наложить видео на видео или вставить фото в видео. Кликните по нужному слайду и кликните «Редактировать слайд». Далее нажмите «Добавить слой» > «Видео» (или «Фотографию»). Выберите подходящий файл из папки на ПК. Далее определите для него оптимальное расположение на фоне. При желании вы можете повернуть слой, включить отражение, добавить оригинальную маску. Также видео или фото можно обрезать, оставив на слайде только нужную часть.
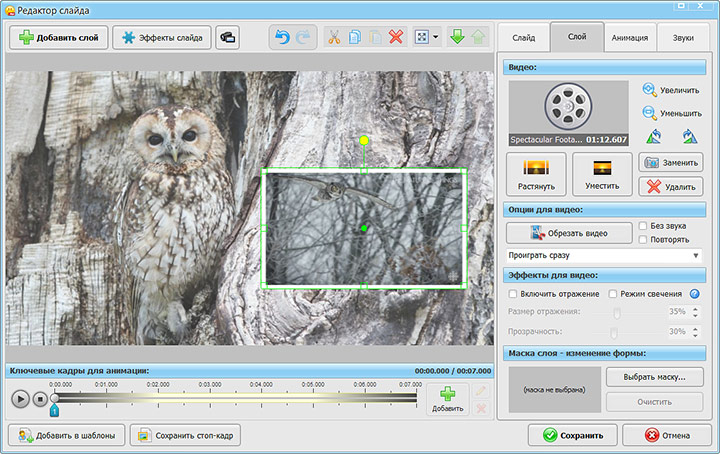
Шаг пятый. Установите анимацию
Щелкнув «Добавить слой», вы сможете украсить слайд с видео эффектами свечения, снегопада и другими. Просмотрите все варианты и двойным кликом активируйте самый подходящий – это может быть падающая листва, мерцающие огни, пузырьки воздуха и т.д. Затем нажмите клавишу воспроизведения для просмотра результата. Вы можете наложить сразу несколько анимационных эффектов такого плана. Проигрываемое видео будет смотреться очень эффектно.
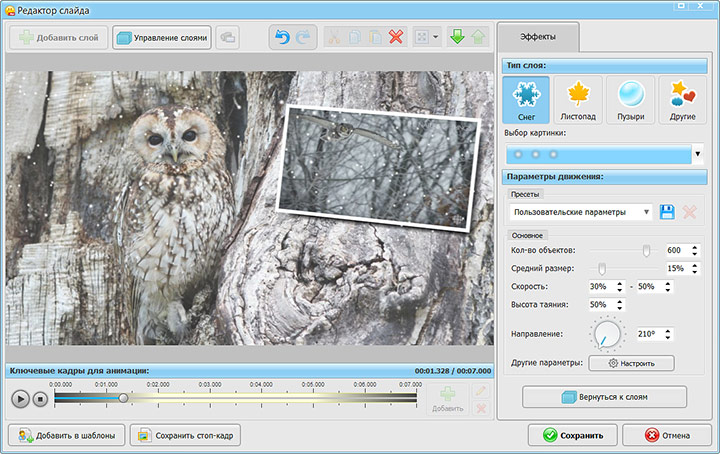
Шаг шестой. Загрузите музыку
Для добавления музыкального сопровождения кликните «Музыка» > «Добавить музыкальный файл» и выберите аудиофайл с ПК. Если вы хотите записать свое аудио-поздравление и наложить его на видеоряд, воспользуйтесь следующими опциями: «Голосовые комментарии» > «Записать с микрофона».
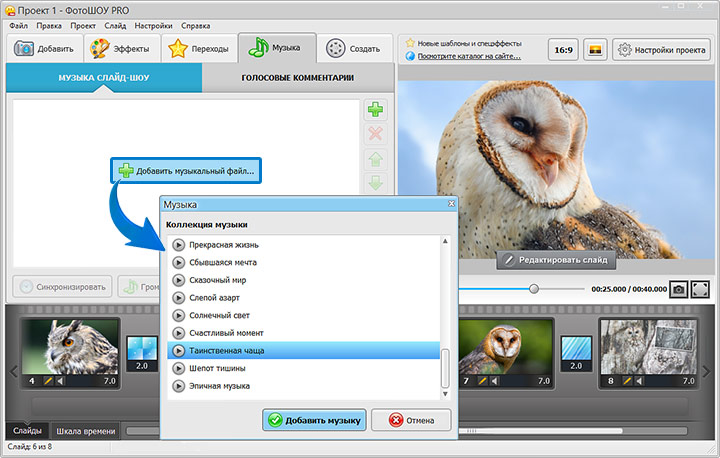
Шаг седьмой. Создайте слайд-шоу
А теперь перейдите во вкладку «Создать». Там представлены все доступные способы сохранения видеоролика. Здесь вы можете остановить свой выбор на конвертации в произвольный видео формат, записи DVD-диска или Full HD видео, размещении презентации на YouTube — все зависит от ваших целей.
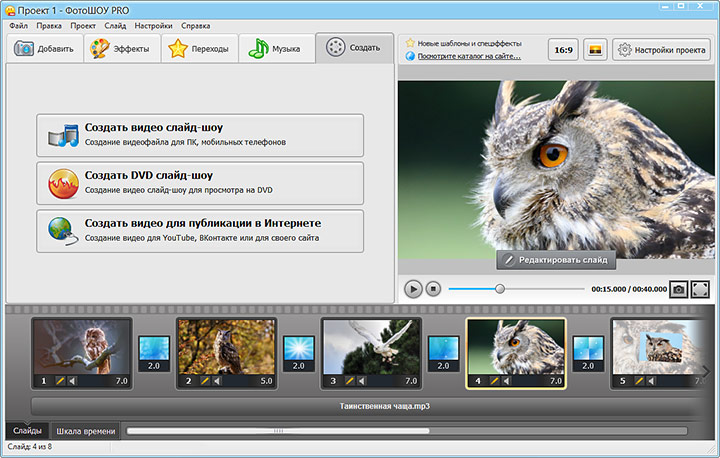
Не ограничивайте себя в творчестве! Вы можете монтировать красочные ролики, используя фотографии, видео, музыку, клипарт и другие украшения, а также с легкостью добавить фото в видео. Скачайте ФотоШОУ PRO и погрузитесь в увлекательный процесс создания слайд-шоу уже сейчас.
Начните создавать свои уникальные слайд-шоу сейчас!
Скачать сейчас Купить со скидкой  Отлично работает на Windows 10, 8, 7, Vista, XP
Отлично работает на Windows 10, 8, 7, Vista, XP
Наложение картинки на видео через онлайн-сервисы

Способ 1: Panzoid
Panzoid — единственный полностью бесплатный онлайн-сервис, который мы рассматриваем в рамках данной статьи. В функциональности он немного уступает конкурентам, но разработчики не ставят ограничений по качеству рендера и не накладывают водяных знаков на уже готовое видео с добавленной картинкой.
- После запуска видеоредактора Panzoid в левом блоке нажмите по кнопке «Import» для перехода к добавлению контента.

При отображении «Проводника» придется по очереди выбирать видео и картинку.

После перетащите их по очереди на таймлайн, зажав блок левой кнопкой мыши.


Растяните продолжительность картинки на таймлайне, чтобы она показывалась только определенный период или на протяжении воспроизведения всего видео.

Используйте другие присутствующие в Panzoid функции, чтобы выполнить дополнительное редактирование видео, если есть желание.

После переключитесь в раздел «Export project» и щелкните по пункту «Device render».


Ожидайте конца обработки видео, что займет от нескольких минут до часа, ведь продолжительность ролика бывает разная, как и заданные параметры рендеринга.

По завершении щелкните «Download your video», чтобы скачать проект на компьютер.

Дождитесь конца скачивания и переходите к дальнейшему взаимодействию с видео.

Способ 2: Clipchamp Create
Clipchamp Create — продвинутый редактор видео, работающий в режиме онлайн. В нем есть все необходимые опции для того, чтобы быстро и правильно наложить картинку на видео, но и без ограничений не обходится. В бесплатной версии сайта можно скачать готовый проект только в 480p и с наложенным водяным знаком.
-
При первом переходе к Clipchamp Create потребуется авторизоваться при помощи социальных сетей или ввести электронную почту для регистрации нового профиля.

После успешного входа на левой панели нажмите «Create a video».

При создании проекта выберите соотношение сторон, которое будет оптимальным в конкретном случае.

После открытия редактора в левом блоке сверху щелкните «Browse my files».

Добавьте сначала видео или картинку.

Перетащите материал на таймлайн.

Снова вернитесь в «Add media» через левую панель.

Нажмите «Browse my Files» для добавления второго материала.

Теперь в «Проводнике» отыщите недостающий компонент проекта.

Перетащите картинку на верхний слой, а видео под него.

Растяните продолжительность воспроизведения изображения на необходимую длину, а затем убедитесь в том, что оно отображается поверх видео. Сейчас картинка может занимать практически все окно предпросмотра, но далее мы настроим размер и положение.

Для этого после выбора картинки откройте вкладку «Transform». Здесь можно отразить снимок, повернуть его и настроить прозрачность.

В «Layout» укажите режим «Picture in picture».

Задайте позицию и размер изображения, отслеживая его расположение через окно предпросмотра.

Используйте другие инструменты, чтобы управлять таймлайном и монтировать видео, если в этом есть потребность. Например, можно добавить другие фотографии, склеить видео, настроить переход и расположить надписи.

По готовности нажмите «Export» для перехода к сохранению.

Бесплатно можно сохранить видео только в 480p, а если желаете получить более высокое разрешение, следует приобрести один из предлагаемых тарифных планов.

После опуститесь вниз правой панели и нажмите «Download watermarked 480p demo».

Ждите окончания рендеринга.

После этого видео будет скачано автоматически.

Способ 3: InVideo
Онлайн-сервис InVideo работает примерно по такому же принципу, как и предыдущий, и для него тоже действуют аналогичные ограничения бесплатной версии. Из-за этого юзер столкнется с задачей выбора при экспорте готового проекта.
-
Откройте главную страницу InVideo и зайдите на вкладку «Blank Template».

Выберите подходящую ориентацию проекта и переходите к началу взаимодействия с ним.

Через левую панель переместитесь к разделу «Uploads».

Там щелкните по кнопке «Upload — files up to 200 MB». Возможность загрузить файл весом до 200 мегабайт — еще один недостаток бесплатной версии InVideo.

В «Проводнике» точно так же выберите видео и картинку, и сначала сам ролик перетащите в окно предпросмотра.

После этого наложите на него изображение.

При помощи появившегося инструмента редактирования настройте расположение и размер картинки.

На таймлайне вы можете редактировать длину сцены, чтобы задать период, во время которого будет показано изображение.

Используйте дополнительные инструменты редактирования, чтобы закончить работу с видео.

Кнопкой «Preview & Export» перейдите к сохранению готового проекта на компьютере.

Ожидайте осуществления обработки, посмотрите само видео, а затем кликните «Export With Watermark».

Начнется процесс рендеринга, после чего видео можно будет скачать.

Если вам по каким-то причинам не подходят описанные выше онлайн-сервисы, например, не хочется приобретать полную версию для того, чтобы загрузить видео в хорошем качестве, советуем ознакомиться с полноценным программным обеспечением, позволяющим накладывать ролики и картинки поверх существующего слоя, прочитав вспомогательный материал по ссылкам ниже.
Как вставить картинку в видео: 1. поверх изображения; 2. между отдельными кадрами видео
 Доброго времени суток.
Доброго времени суток.
Существенно оживить ваше видео может помочь обычная картинка/фотография, аккуратно вставленная в определенную часть ролика. Она не только придаст эмоций и воспоминаний, но и может решить чисто-техническую задачу: например, незаметно скрыть нежелательный объект на видео, заполнить пустоты между двумя клипами и т.д.
Как следует из названия в этой заметке я хотел представить сразу два случая:
- когда картинку будем добавлять поверх изображения видео (в качества примера вспомните ТВ — у каждого канала в углу размещен его логотип) ;
- когда картинка будет размещена между определенными кадрами видео (например, так удобно что-то пояснять для зрителя, или склеивать два-три ролика между собой).
Материал будет представлен в виде десятка скриншотов со стрелочками, поясняющими каждый шаг (рассчитано на неискушенного любителя видео ?).

Вставка картинки в видео
С помощью редактора Видео-Монтаж
Редактор Видео-Монтаж (ссылка на официальный сайт) является одним из самых простых в освоении, при этом, его функциональность весьма и весьма достойна. Программа позволяет выполнять весь спектр самых распространенных операций с видео: склейка, разрезка, ускорение/замедление, замена звука, вставка изображений, и т.д.
Ниже рассмотрю нашу текущую задачу.
Вариант 1: вставка картинки поверх изображения видео
1) И так, после установки и запуска редактора — создаем новый проект и добавляем в него нужное видео (вкладка «Добавить», см. скрин ниже) .

Добавление ролика на видео-дорожку
2) Далее следует выбрать наш ролик на видео-дорожке и перейти в меню «Редактировать/Текст и графика» — во вкладке «Рисунок» нажать по кнопке добавления картинки и выбрать нужную на жестком диске компьютера.
После картинка должна появиться поверх видео, см. пример ниже.

3) Теперь можно переместить картинку в нужное место экрана, уточнить ее размеры, добавить контур, тени и пр. Пример ниже.

Рисунок установлен поверх изображения видео
В общем-то, задача решена. Ниже рассмотрю еще один пример, только уже картинка будет размещена на весь экран и в определенном месте видео.
Вариант 2: вставка картинки(-ок) между отдельными кадрами видео
1) Первое действие аналогично: также запускаем редактор, создаем новый проект и добавляем в него наше видео 2 раза! Пример представлен на скрине ниже.

Добавить ролик 2 раза
2) Далее добавляем нужное фото/картинку (можно несколько). Обратите внимание, каждая картинка также «попадает» на видео-дорожку, расположенную в нижней части окна программы.

Добавляем картинку (или сразу несколько) на дорожку
3) Теперь переместите картинку в центр, между двумя видео (т.е. поменяйте местами видео и картинку). Пример ниже.

Меняем местами с роликом
4) Далее нужно выбрать первый ролик на видео-дорожке, перейти в меню «Редактировать/Обрезать видео» и установить конец обрезки на том времени, когда должна появиться наша картинка! В моем примере это 1:22.

5) Теперь выбираем второе видео (которое идет после картинки) и устанавливаем время его начала, равное значению конца первого видео. Пример: я обрезал первое видео на 1:22, значит второе видео начинается с 1:22.

Обрезка 2-го ролика
6) Таким образом у нас получилось так, что картинка оказалась между определенными кадрами видео (а само видео осталось целым, и ни 1 секунды не пропало, просто оно стало состоять из 2-х частей).
Кстати, длительность показа картинки можно отрегулировать прямо на видео-дорожке — просто поменяйте число секунд в углу на нужное вам. Пример ниже.

Длительность показа картинки
7) Последний шаг — сохранение видео (вкладка «Создать», см. пример ниже).

С помощью редактора Movie Creator
Все действия ниже будут представлены в программе Movie Creator (ссылка на официальный сайт) . Это добротный видеоредактор для неискушенных пользователей. Позволяет легко и быстро выполнять все самые распространенные задачи по видеообработке.
1) И так, первый шаг — после запуска редактора, добавьте нужный ролик и перенесите его на видео-дорожку (пример ниже).

Добавляем видео на дорожку
2) Далее добавьте фото/картинку и перенесите ее аналогично на видео-дорожку (обратите внимание, что под картинку будет автоматически создана еще одна дорожка!).
Причем, если сейчас вы поставите курсор на то место дорожки, на котором совпадают картинка и видео — вы увидите, что картинка отображается поверх видео.

Переносим картинку на видео
3) Чтобы картинка оказалась между определенными кадрами видео (а не поверх них): необходимо установить курсор в нужное место видео-дорожки и разделить ролик на 2-части. Далее сдвинуть правую часть видео-ролика (чтобы картинка оказалась между этими двумя частями). См. пример ниже.

Картинка появится между кадрами видео
4) Кстати, размер картинки можно изменять, просто потянув мышкой за один из ее краев.
Примечание : обратите внимание, что вместо картинки аналогичным образом можно вставить еще один видеоролик и совместить их между собой. Получится что-то вроде сурдопереводчика, как на первом канале.

Если вам нужна картинка поверх видео
5) Для сохранения полученного видео — нажмите сочетание кнопок Ctrl+Enter (либо меню «Проект/Сохранить как видеофайл. «).
Как фото наложить на видео — самый простой способ
Хотите добавить поверх ролика картинку или фотоснимок? Это легко сделать с помощью программы «ВидеоШОУ». Читайте, как фото наложить на видео и какие идеи можно реализовать с помощью данной функции.
Добавляем изображение с помощью «ВидеоШОУ»
С помощью видеоредактора вы сможете накладывать любые картинки на видеодорожку. Достаточно выполнить всего 5 простых шагов:

Шаг 1. Установка софта
Начать следует со скачивания редактора видео с нашего сайта. Подождите, пока завершится процесс загрузки, и запустите установочный файл. Следуя подсказкам, установите видеоредактор на компьютер. Запустите его, кликнув дважды по ярлыку, расположенному на рабочем столе. Откроется стартовое окно, где доступно три опции: новый проект, готовые шаблоны и открытие начатого ранее проекта. Выберите первый пункт.

Шаг 2. Добавление роликов
Найдите нужные видеоролики и перетащите их на монтажный стол. Если клипов много, не обязательно переносить их поштучно. Достаточно нажать кнопку «Добавить все файлы». Программа «ВидеоШОУ» работает даже с редкими форматами видео, кроме того на таймлайн можно добавлять фото.

Шаг 3. Редактирование видео
Если в улучшении нет необходимости, данный этап можно пропустить. Нажмите кнопку с карандашом под превью видео, чтобы перейти в раздел редактирования. Выберите слой с видео. Появятся следующие инструменты: обрезка, поворот, увеличение и уменьшение, наложение масок, хромакей. Улучшите видеоматериал с помощью перечисленных инструментов.

Шаг 4. Накладываем изображение
Чтобы поверх видео наложить картинку, нажмите кнопку «Добавить слой» –> «Фотографию». Найдите нужное изображение и выберите его. Картинка наложится поверх видеоряда. Можно поменять её положение, размер, настроить угол поворота, а также применить к ней маски и фотофильтры.
Во вкладке «Анимация» можно создать интересные эффекты. Например, сделать так, чтобы картинка выплывала из-за края кадра, медленно проявлялась или вращалась вокруг своей оси. По завершении настроек нажмите кнопку «Применить».

Шаг 5. Сохранение проекта
Кликните «Создать» в правом верхнем углу. Программа предложит выбрать формат для сохранения готовой работы: подготовка к просмотру на компьютере и мобильных устройствах, запись на DVD или публикация в Интернете. Выберите подходящий вариант. Настройте размер кадра, качество и размер будущего видео. Укажите место сохранения и подождите, пока видеоролик сконвертируется.
Как улучшить видео с помощью картинок
Благодаря опции добавления картинки у вас появляется масса интересных возможностей для работы с роликами:
- Украсьте видео. Оживляйте ролик с помощью привлекательного клипарта или других ярких картинок. Добавьте забавных зверят к детской видеозаписи или цветы к романтическому фильму.
- Проиллюстрируйте видеосообщение. Рассказываете что-то интересное в видеоблоге? Добавьте поясняющую картинку – скриншот из просмотренного фильма или снимок упомянутого человека.
- Сымитируйте телеканал. Вы можете оформить фильм в виде телепередачи, дополнив его значком известного или вымышленного канала в углу.
- Наложите фирменный логотип. Создавайте собственные рекламные ролики, добавляя к снятому видеоряду лого компании.
«ВидеоШОУ» – незаменимый помощник в работе с видео!
После знакомства с программой у вас не останется вопросов, как можно наложить фото на видео. С помощью редактора вы можете не только добавить картинку, но также встроить в фильм титры, установить плавные переходы, украсить видео красочными эффектами. С «ВидеоШОУ» любой ваш ролик может стать незабываемым!
Скачайте видеоредактор ВидеоШОУ
И погрузитесь в захватывающий мир с безграничными
возможностями создания фильмов!
4 приложения, в которых можно быстро (и круто) смонтировать ролик на смартфоне
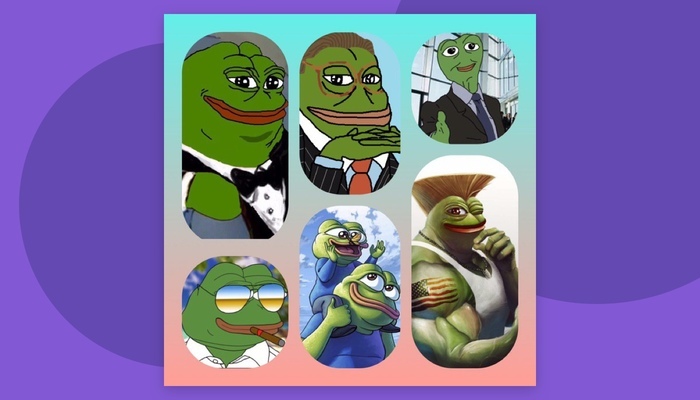
Обрабатывать фотографии мы более-менее научились. А вот со съемкой и монтажом видео у многих до сих пор сложные отношения. В проекте Пикабу и Авито профессиональный монтажер Роман Такташов делится опытом: с помощью каких приложений смонтировать видео так, чтобы никто даже не понял, что вы сняли его на смартфон.
Монтаж видео – мой основной заработок (и хобби). У меня нет специального образования: когда-то ходил на курсы по монтажу, но забросил. Было слишком скучно, да и учиться на своем опыте нравилось больше. К чему я это рассказываю? А к тому, что снимать и монтировать видео проще, чем кажется! Освоить монтаж на базовом уровне способен любой, хоть педагог начальных классов. Могу утверждать это с уверенностью: у меня есть соответствующий диплом.
Скорее всего, прямо сейчас у вас в руках мощный инструмент для съемки и монтажа. Речь про любой современный смартфон. Главное, что останавливает тех, кто хочет снимать видео, – не понятно, с чего начать. Ответ прост: снимите видео. Любое. Кошка смешно идет по улице, стайка птиц красиво пронеслась по небу, с дерева падает осенний лист. Вы не сможете смонтировать ничего крутого, если ничего не снимете. Когда будет, что монтировать, начнется самое увлекательное – время экспериментов!
Но обо всем по порядку. Для начала расскажу, какие приложения и инструменты для монтажа пробовать, чтобы вы зря не тратили время, как его тратил я.
Для iOS, бесплатное.
Программа, в которой я чаще всего монтирую сам. iMovie – приложение Apple, по умолчанию оно не установлено на айфон, но его можно бесплатно скачать из App Store. Если грезите о карьере инстаблогера, это ваш выбор №1. За одну поездку в метро можно махом сделать юмористический ролик, смонтированных из пары-тройки коротких видео с наложением общей звуковой дорожки. Вот они – легкие лайки!
В iMovie можно обрезать и дублировать куски видео, делать реверс (когда видео идет в обратную сторону – при должной креативности это самый простой способ сделать смешно), накладывать музыку, регулировать громкость звука. Внутри несколько простеньких фильтров, переходов для соединения кусков видео и титров. Мои любимые фильтры «Ретро» и «Туманный» – московская повседневность сразу начинает играть киношными красками. И не бойтесь экспериментировать: все изменения так же просто откатить, как и применить.
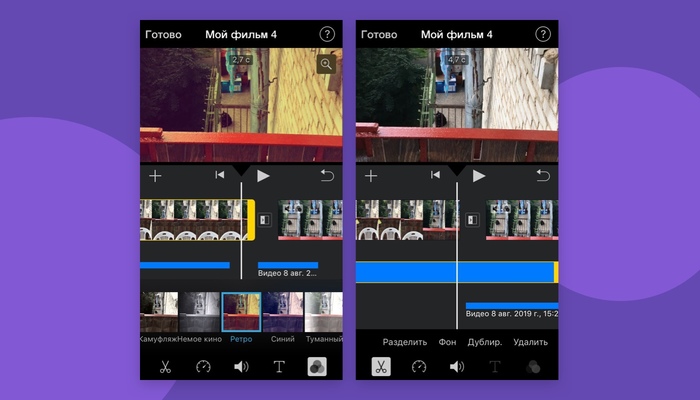
Пример наложения фильтра
Кроме как соединить несколько видео, наложить звуковую дорожку, текст и фильтр, в iMovie почти ничего нельзя сделать. Но это не минус! Для знакомства с монтажом этого набора более чем достаточно.
Недавно мои друзья на отдыхе катались на американских горках. Не смог удержаться и за пять минут смонтировал вот такое видео. Вырезал самые напряженные моменты, наложил музыку из «Интерстеллара», титры и фильтр. В конце слегка ускорил видео и сделал музыку громче. Мэттью Макконахи, прости!
Надругаться над «Интерстелларом» – не предел. Можно, например, смонтировать что-нибудь трогательное на день рождения бабушки или памятное видео с пьянки с одногруппниками. Бонус для любителей экосистемы Apple: то, что вы наворотили с айфона, удобно домонтировать на макбуке. С – синхронизация.
Для iOS и Android, бесплатное.
Наряду с iMovie один из самых популярных видеоредакторов. Потому что бесплатный! Но не только. Набор функций здесь тоже похож на iMovie: можно нарезать и склеивать клипы, накладывать музыку, фильтры, титры. А еще менять пропорции видео и скорость воспроизведения, добавлять модный эффект боке (размытие фона) и стикеры.
Из других преимуществ InShot – простейший интерфейс и низкие требования к производительности телефона. Также можно делать забавные коллажи.
Для iOS и Android, бесплатное.
Редактор от компании GoPro, производителей экшн-камер. При этом приложение рассчитано для любых типов видео – не только с GoPro. Владельцы айфонов, установив Quick, скажут, что их телефон умеет то же самое! Да, функция «Воспоминания» действительно похожа на то, что делает Quick, но все же не совсем. Для пользователей Android поясню: «Воспоминания» – это функция галереи Apple, которая автоматически собирает фото и видео в единый ролик под музыку.
В Quick больше разнообразия. Всего 26 готовых шаблонов, можно добавлять текст и редактировать перед склейкой: менять масштаб, резать, делать звук громче или тише, увеличивать скорость воспроизведения отдельных фрагментов и всего ролика в целом.
Пока звучит достаточно типично. Но у приложения есть киллер-фича. Дело в том, что Quick умеет при добавлении звуковой дорожки автоматически подстраивать видеоряд под ритм композиции. Вы просто загружаете свой любимый трек, а видео само размывается, подстраивает переходы и накладывает эффекты в нужных местах
KineMaster Video Editor
Для iOS и Android, для полной версии: 329 рублей в месяц или 2050 рублей – в год
Чуть более сложная программа с достойным арсеналом инструментов. Вот некоторых из них:
– Озвучка вашим голосом.
Пригодится для закадровой озвучки, если вы хотите поздравить друга с днем рождения от имени Хидэо Кодзимы:
– Использование хромакея.
Тот самый зеленый фон, который вы видите на кадрах со съемок голливудских блокбастеров. На самом деле его используют не только в кино, его любят и блогеры. Из-за того, что цвет сильно отличается от всех остальных в кадре, при монтаже поверх него легко наложить любую картинку: просто меняете цвет хромакея на то, что нужно.
– Работа с несколькими слоями.
Предположим, вы хотите, чтобы с 3 по 8 секунду на экране был один эффект, с 5 по 13 – другой, а с 5 по 8 – оба. Без нескольких слоев тут не обойтись.
Не фильтрами же все баловаться! Отдельный плюс – экспорт файлов в 4к-разрешении. Если ваша цель максимальное качество контента, то вам это пригодится. Как и очень-очень мощный телефон. Слабый может не потянуть.
Стандартная версия Kinemaster бесплатная, но на смонтированных роликах останется водяной знак. Неопрятно! Чтобы от него избавиться, придется платить 329 рублей в месяц или 2050 рублей в год за премиум-версию. Зато бонусом получите больше 1000 новых шаблонов, титров, переходов, стикеров, шрифтов, фонов и музыки (но их можно покупать и по отдельности). Если не уверены, нужна ли вам премиум-версия, разработчики дают 7 дней на бесплатное пользование.
5 советов новичкам, как монтировать видео
Здесь вы спросите – окей, мне понятно, где монтировать, но как это делать? Вопрос справедливый. Вот несколько советов.
1. Соблюдайте крупность планов. Допустим, вам пришла идея склеить несколько видео с дачи, поля, из леса – в общем, про красоту природы! Не стоит соединять видео с одинаковой крупностью, лучше их чередовать: сначала общий план леса, потом средний план упавшего на землю бревна, снова общий с видом на небо сквозь ветви и закончить крупным планом листочка с каплями дождя.
2. Не берите долгие планы. Зрителю будет неинтересно смотреть 10 секунд на один даже очень красивый кадр, лучше его сократить до 5-6 секунд и поставить следующий. Ролик сразу станет динамичнее!
3. «Перебивайтесь». Если два ваших видео не особо отличаются друг от друга, например, одинаковое положение объектов (человек стоит в центре кадра на обоих видео) или происходит резкий скачок по освещению (на первом видео светит солнце, а на втором пасмурно), всегда есть решение – перебивка! Поставьте между роликами крупный план и вы заметите результат.
4. Не увлекайтесь эффектами. Переизбыток вспышек, переходов и стикеров могут вызвать отторжение у зрителя. Были моменты, когда я убирал эффект на видео, и получалось гораздо эффектнее. Парадокс.
5. Экспериментируйте. Пробуйте все, что взбредет в голову! А потом смотрите, что получается. Подсматривайте удачные на ваш взгляд приемы в фильмах, клипах или мемасных видосах из сети. Возможно, хорошо получится не с первого раза, но как только вы нащупаете свой стиль, вас будет не остановить. Проверено на себе.
Опробовать приложения в деле можно уже сейчас, тем более мы проводим конкурс: запишите короткий ролик (до 30 секунд) про успешные покупки или продажи с Авито, отправьте его нам и получите шанс выиграть один из крутых гаджетов – смартфон или квадрокоптер. Подробнее про условия здесь. Главное, не стесняйтесь 🙂












