Как включить тёмную тему (фон) на компьютере: в браузере, в окнах Windows, YouTube, Word
Доброго дня!
Многие, наверное, замечали, что от слишком яркого света экрана могут уставать глаза (причем, довольно быстро). Именно поэтому многие пользователи (да и разработчики ПО) потихоньку внедряют ночные режимы и переходят на темный фон (серый, черный).
Это особенно актуально, если у вас уже не идеальное зрение и вы работаете ночью (когда яркий белый свет от экрана быстро утомляет зрительный орган. ).
Кстати! Темные темы экономят заряд батареи. Это особенно актуально, если вы работаете за ноутбуком.
Собственно, в этой заметке я хочу показать, как можно включить темный фон в различных часто-используемых приложениях и окнах Windows. Думаю, тем, кто сталкивается с усталостью глаз — заметка может весьма помочь (по крайней мере попробовать советы из нее, наверное, стоит).
Близко к теме!
4 программы для настройки яркости экрана в Windows 7÷10 (регулируем гамму, контрастность, цветовую температуру).

Как настроить цветовую схему
При включении тёмного режима стоит помнить, что это повлияет только на оформление самого браузера, но содержимое страниц веб-сайтов так и будет иметь стандартную белую цветовую схему. Но всё же это поможет уберечь зрение от излишнего напряжения особенно при работе за компьютером в ночное время суток.
Алгоритм включения тёмного режима:
-
Для начала необходимо зайти в меню, нажав на соответствующую кнопку в правом верхнем углу экрана.
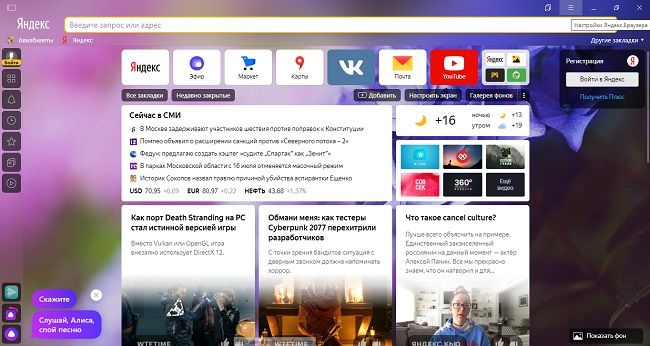
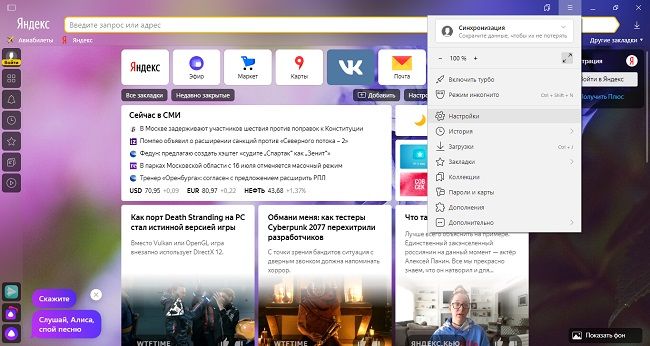
| Варианты цветовой схемы | ||||
| Синий | Светлый | С белой вкладкой | С цветной вкладкой | Тёмная тема с цветной вкладкой |
| Голубой | ||||
| Зелёный | ||||
| Жёлтый | ||||
| Оранжевый | ||||
| Красный | ||||
| Фиолетовый | ||||
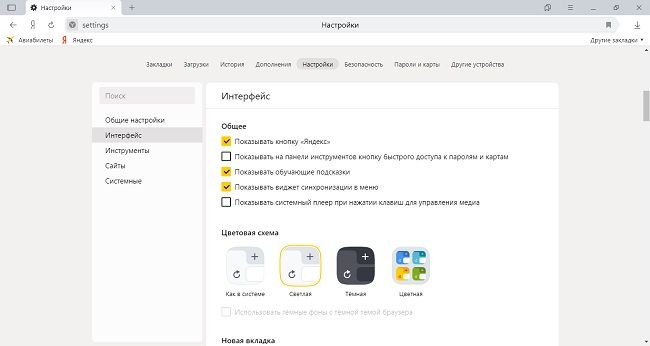
На заметку:
Для прямого доступа через поисковую строку необходимо ввести туда: browser://settings/interface
После включения ночного режима браузер будет открываться в тёмном формате – умная строка и верхняя панель будут отображаться в соответствующей цветовой схеме. Однако, на содержимое страниц это никак не повлияет. К тому же Яндекс будет автоматически подбирать изображение под выбранную цветовую схему, чтобы оно максимально гармонично сочеталось и не резало глаз.
Как включить и выключить тёмную тему в Яндекс.Браузере
Включить и выключить ночную тему совсем несложно. Достаточно сделать одно переключение туда и обратно и вы запомните где находится данная настройка.
Тёмная тема доступна в версии Яндекс.Браузера от 19.4.3 и выше. Возможно, для её включения вам будет необходимо обновиться.
Ночная тема доступна для операционных систем Windows и MacOS.
Для того, чтобы включить ее выполните это действия:
- Перейдите в «Настройки», нажав три полоски к правой верхней части экрана.
- Зайдите на вкладку «Интерфейс» и отметьте курсоров «Цветовая схема» — «Тёмная».
- Дополнительно можете поставить разрешение «Использовать тёмные фоны с тёмной темой браузера».
- В более старых версиях браузера тёмную тему можно включить щелкнув мышкой по значку шестеренка «Настройки».
- В «Теме интерфейса и вкладок» поставьте разрешение «Тёмная схема»

Перезагрузка при смене цветовой схемвы не потребуется, вы сразу увидите, что браузер «потемнел», останется только закрыть вкладку.
Чтобы вернуть всё обратно, необходимо также зайти в «Настройки» и выбрать «Светлая тема». Интерфейс сразу же поменяет цветовую гамму на светлую.
В Яндекс.Браузере еще один вариант цветовой схемы «Как в системе». Что это значит? Если выберите его, то будет соблюдаться настройка операционной системы. К примеру, если вы используете тёмную тему в Windows 10, то Яндекс.Браузер автоматически активирует тёмный режим. Аналогично, при переходе на светлую тему будет включена светлая цветовая схема.
Помимо компьютера, можно включить ночную тему и на смартфоне. Для этого понадобится установить приложение «Care Your Eyes». Как следует из названия она действительно щадит ваши глаза. Тёмная тема даст отдых глазам и позволит сделать серфинг в интернете с мобильного более комфортным.
А чтобы выключить его достаточно в «Настройках» перейти в раздел «Каталог дополнений» и удалить расширение «Care your Eyes».
Как включить ночной режим на телефоне
Режим ночного серфинга на телефоне активируется посредствам встроенного плагина Care your Eyes. Чтобы его включить, используем нижеуказанный метод:
С недавнего времени в Яндекс браузере появилась темная тема, сейчас м разберем как активировать ее на ПК и телефоне.
На компьютере
Включение ночной темы осуществляется через параметры браузера. Чтобы это сделать, выполняем указанные шаги:
- Открываем Яндекс на компьютере и нажимаем на три параллельные линии, расположенные в верхнем правом углу. После переходим в раздел «Настройки».
- В отобразившейся вкладке находим блок «Цветовая схема» и выбираем ночную тему путем нажатия на кнопку «Тёмная».
На телефоне
К сожалению, на телефоне не такой же функции как на компьютере. Однако, вы можете использовать дополнение темной темы, о котором мы говорили в разделе «Как включить ночной режим на телефоне».
Итак, мы разобрали всевозможные варианты активации темной темы и больше у вас не должно возникать вопросов как включить ночной режим в Яндекс браузере.
Как сделать веб-страницы темными в Firefox, Chrome и Opera
Сделать браузер полностью темным, включая веб-страницы, можно с помощью двух расширений.
Dark Reader (Chrome и Firefox)
Dark Reader делает темными все отображаемые в Chrome и Firefox веб-страницы. По сути, расширение просто инвертирует цвета (делает белое черным и наоборот), однако вы можете на свой вкус настроить яркость и контрастность, а также выбрать сайты, где включать или отключать темный режим. Вы также можете настроить «горячие клавиши» для быстрого включения и отключения Dark Reader на тех или иных сайтах.
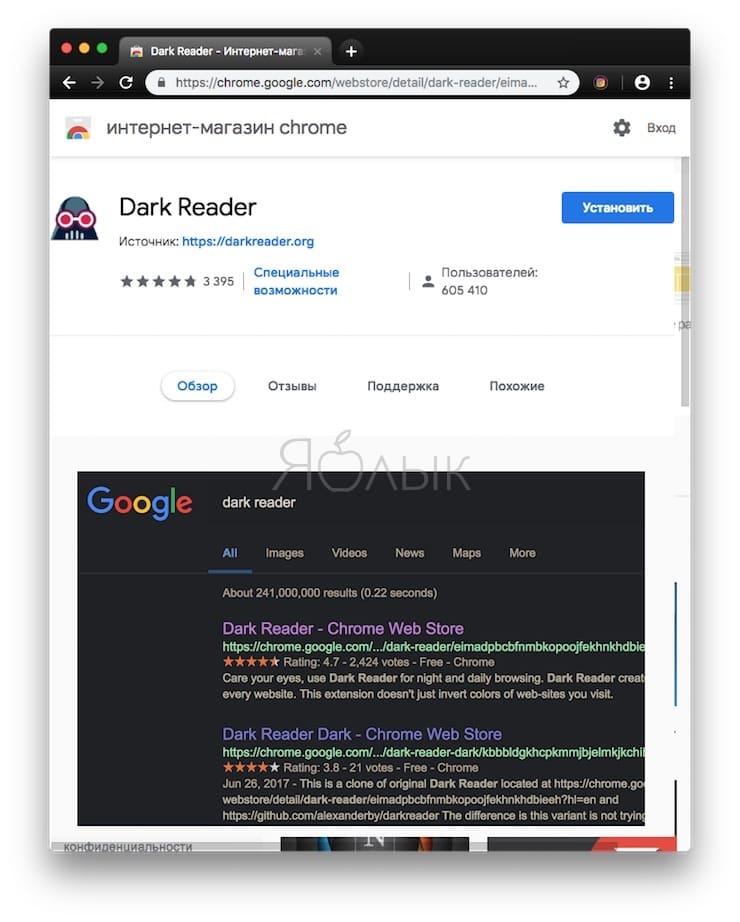
Dark Reader активируется сразу же после установки. После завершения процесса инсталляции автоматически откроется окно Справки на русском языке.
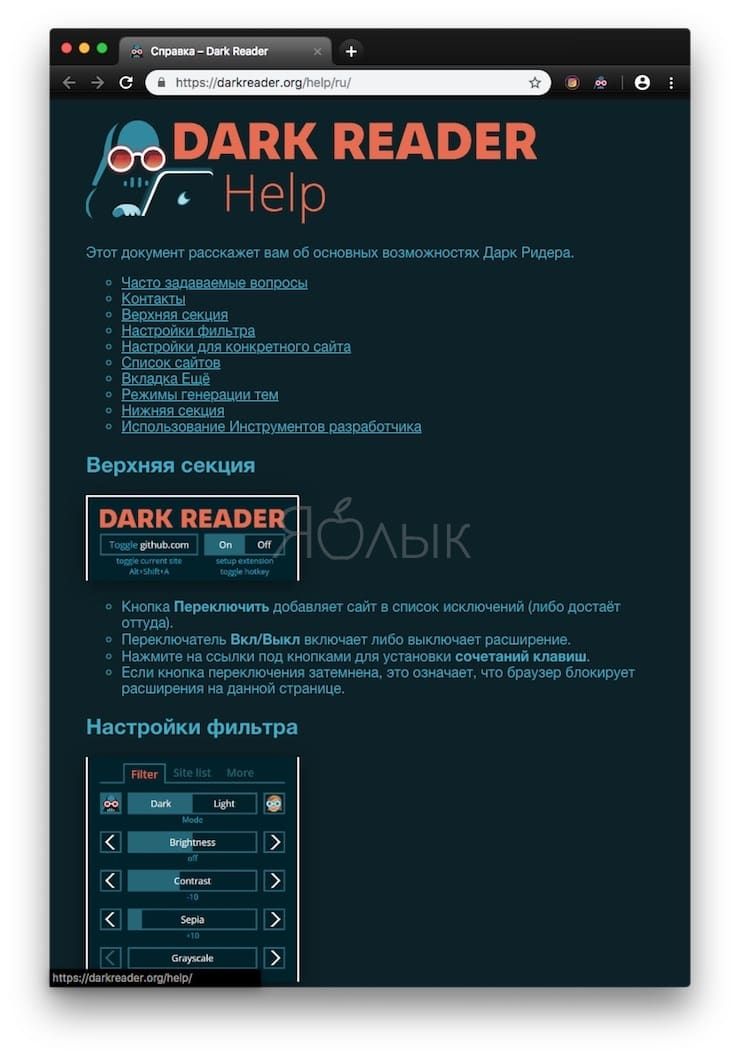
Для настройки расширения кликните на иконку Dark Reader на панели инструментов.
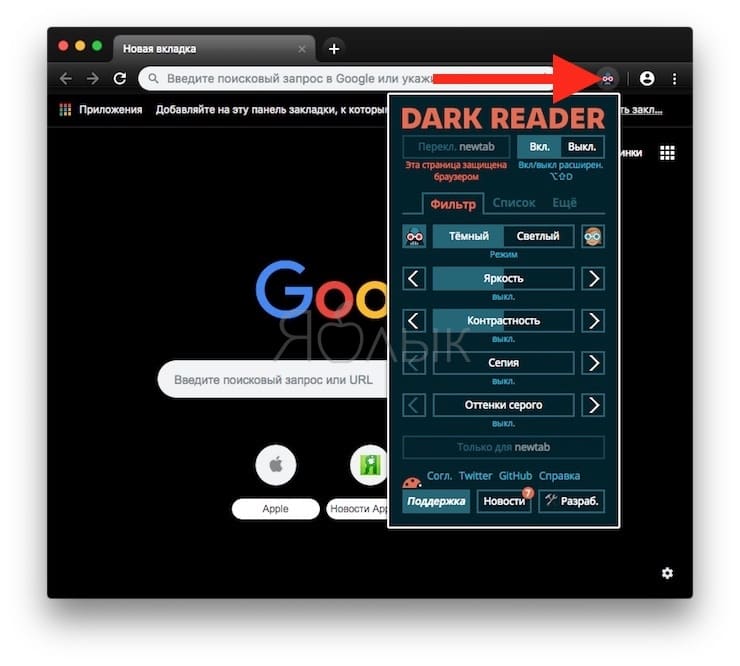
С помощью расширений Morpheon Dark и Dark Reader можно затемнить окно Chrome полностью, за исключением лишь страницы настроек.
В Firefox можно затемнить все окно, активировав темную тему, как описано выше, и установив Dark Reader.
Dark Mode (Chrome, Firefox, Opera, Яндекс.Браузер)
Расширение Dark Mode доступно для Google Chrome, Mozilla Firefox, Яндекс.Браузера и Opera. С его помощью вы можете затемнить браузер всего в один клик.
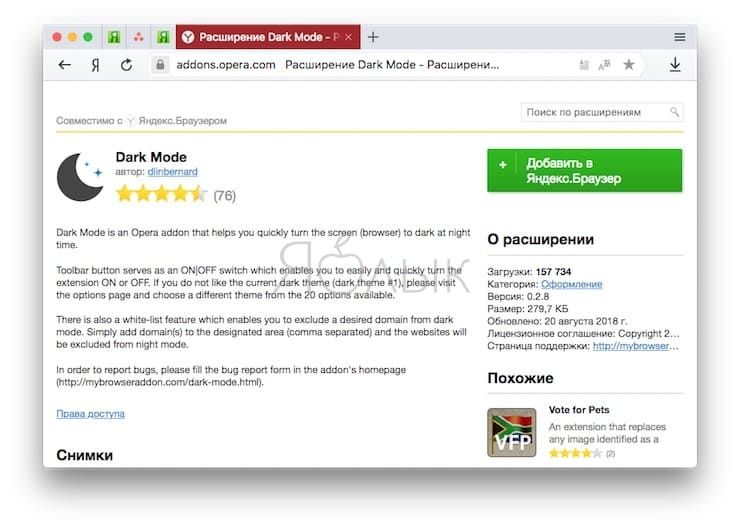
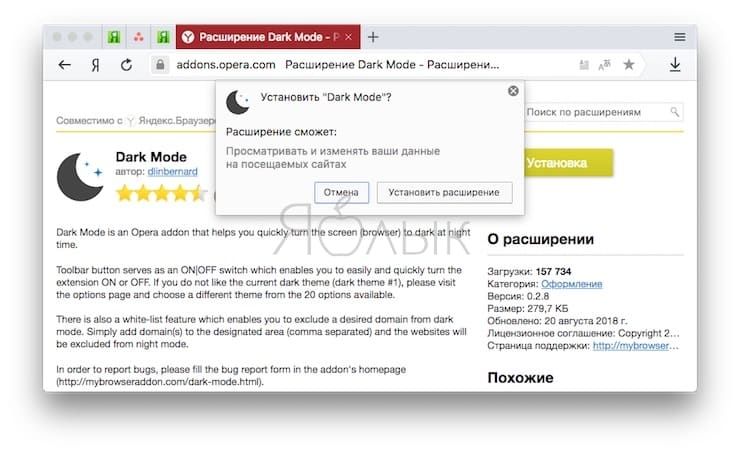
После установки расширения на панели инструментов появится иконка ON/OFF.
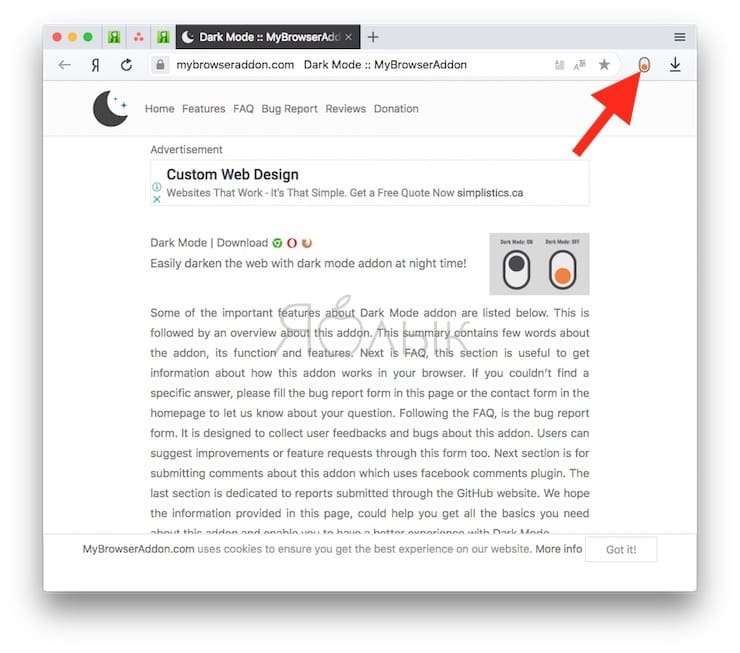
Для того чтобы включить или выключить затемнение веб-страниц, просто нажмите на нее.
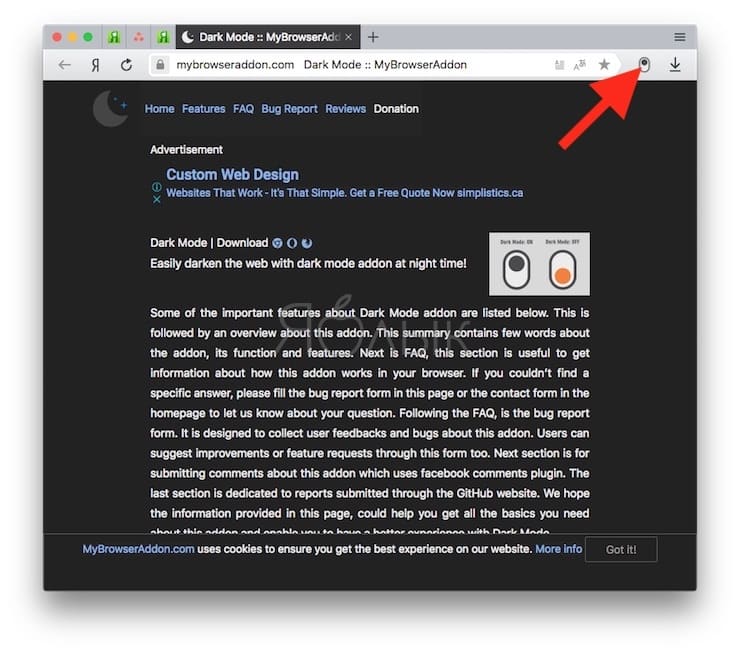
Dark Mode предлагает широкий выбор темных тем. Нажмите правой кнопкой мыши на иконку Dark Mode на панели инструментов и выберите Настройки. Расширение также позволяет добавить избранные сайты в белый список, и они не будут становиться темными даже при включенном Dark Mode.
Как включить темную тему в Яндекс.Браузере
Чтобы включить темную тему в Яндекс.Браузере, в верхней части окна браузера нажмите кнопку Настройки Яндекс.Браузера и в появившемся меню выберите пункт Настройки.

В настройках браузера, в левой панели выберите категорию Интерфейс, затем в правой части окна, в разделе Цветовая схема выберите Тёмная.

После этого панель вкладок, панель закладок, боковая панель и некоторые другие элементы интерфейса в Яндекс.Браузере станут черными или тёмными с оттенком серого цвета.



С помощью рассмотренных выше действий можно легко включить тёмную тему в Яндекс.Браузере.









