Вложения
 |
отчет.xls (49.5 Кб, 289 просмотров) |
 Можно ли как-нибудь добавить верхние/нижние индексы в Label
Можно ли как-нибудь добавить верхние/нижние индексы в Label
Здравствуйте. А можно ли как-нибудь добавить верхние/нижние индексы в Label (да и в саму структуру.
Нижние и верхние индексы в VB
Друзья напишите код для нижных и верхних индексов в VB. Например я хочу написать код воду (H2O) как.
Как делаются форумы
Здрасте всем! Хочу научиться делать форумы. В данный момент интересует техника добавления.
Как делаются такие в ВК?
Подскажите пожалуйста как сделать так как на картинке?
Решение
Выделить нужную ячейку
Нажать F2 (или двойным кликом)
Выделить нужный символ
Нажать Ctrl+U
Нажать Enter.
Если надо подчеркнуть текст всей ячейки, то просто Ctrl+U — Enter
Спасибо авторам за понятные и хорошие ответы. А как сделать так, чтобы нижний индекс стал не у редактируемого символа, а у переменной? Когда в итоге работы формулы, должно быть нижнее индексное значение у одной из переменных? см. рисунок:
На рисунке в ячейке G6 есть ссылка на ячейку E6 которая должна быть в виде нижнего индекса т.е.
В классе 1010002% девочек и 1001 мальчиков.
должно выглядеть так:
В классе 1010002% девочек и 1001 мальчиков.
Обычное форматирование отключается при выборе переменных в формуле, а редактирование ячейки E6 не приводит к изменению ячейки G6. Заранее спасибо.
Спасибо. Вот файл в нем в столбце G должны быть задачи с ответами для вставки в тест. Причем в различных системах счисления. т.е.
в моем примере в ячейке G6 должна быть двоичная система счисления и выглядеть это должно так:
«В классе 1010002% девочек и 10012 мальчиков. Сколько учеников в классе?
(в ответ запиши одно десятичное число)
=15″
в ячейке G7 должна быть восьмеричная:
«В классе 508% девочек и 178 мальчиков. Сколько учеников в классе?
(в ответ запиши одно десятичное число)
=25″
а в G8 шестнадцатеричная:
«В классе 2816% девочек и 1216 мальчиков. Сколько учеников в классе?
(в ответ запиши одно десятичное число)
=30″
Вложения
 |
задача с учениками в классе.xlsx (9.5 Кб, 15 просмотров) |
Заказываю контрольные, курсовые, дипломные и любые другие студенческие работы здесь.
 Как делаются ассемблерные вставки?
Как делаются ассемблерные вставки?
Я слышал, что в С++ можно вставлять вставки на асм, как это делается? Спасибо.
Как делаются модули и компоненты?
РЕбят а может ктонибудь мне написать как для идиота как делаются модули и компоненты плз))))
Как делаются пиксельные игры?
Я не до конца понимаю как это, если пиксельарты очень маленькие, а если их увеличивать или еще что.
Как делаются проги в Линуксе ?
Здравствуйте. Я программировал в Виндовсе в С++ Buildere . Недавно поставил Debian Gnome , и сейчас.
Как делаются развлекательные порталы?
Всем доброго времени суток! Заранее хочу попросить прощения за, возможно, банальный вопрос, ответ.
Excel: Как отобразить текст верхнего индекса в виде рядов данных на диаграмме?
у меня линейный график в Excel 2007, который создается из данных на листе. Он имеет несколько серий, названия которых отображаются в таблице справа. Названия серий имеют вид XXXyyy , где yyy должно отображаться надстрочным индексом.
Как добиться такого надстрочного отображения заголовков рядов на диаграмме?
4 ответов
У меня 2 способа:
1. Если в верхнем индексе используются только цифры» 1″,» 2 «и» 3″, их можно изменить на следующие символы:
- символ 1: на клавиатуре: alt + 0185 / US-Международная клавиатура: altgr+1
- символ 2: на клавиатуре: alt + 0178 / US-Международная клавиатура: altgr+2
символ 3: на клавиатуре: alt + 0179 / US-Международная клавиатура: altgr+3
1.1. Примечание: В Alt+#### и подобные комбо, вы должны удерживайте клавишу Alt, а затем нажмите цифры на цифровой клавиатуре номер клавиши (не те, что над буквами), Т. е. по Alt+0185 = удерживайте клавишу Alt, нажмите NumPad 0, Нажмите NumPad 1, Нажмите NumPad 8, нажмите NumPad 5, отпустите клавишу Alt
1.2. Примечание. Я не уверен в названии «US-International Keyboard», но во многих клавиатурах, которые я использовал (у одного было похожее имя), это комбо (altgr+1, 2 или 3) обработанный.
2. Можно использовать другой шрифт символов. Некоторые шрифты предназначены для математики, поэтому:
2.1. Установите один из следующих шрифтов:
- DejaVu (и его варианты-Sans: normal, condensed, light, mono / засечка: normal, condensed): я думаю, что это более известный из моего списка
- Cambria Math
- Candara
- Consolas
- Constantia
- Corbel
- Lucida Без Юникода
- Segoe UI
2.2. Откройте файл excel, выберите ячейки с текстом легенды и измените шрифт на один из этих
2.3. Используйте меню Windows Charmap (Пуск > Выполнить > Charmap) или Office вставить > символ, чтобы скопировать и вставить или вставить символы верхнего (или нижнего) индекса, которые вы хотите на contentes этих ячеек
2.4. Дважды щелкните на графике, выберите легенду и измените шрифт на выбранный one
2.5. Смотри пример в моем Google Docs, используя дежавю Санс: http://goo.gl/VZL0D
ГОРЯЧИЙ ТРЮК.
Если можно только копировать-вставить следующие символы (включая письма) в верхнем и Нижнем индексе. Сделайте это в своем файле Excel. Не забудьте использовать шрифты Unicode (вы можете использовать вышеупомянутые шрифты / этот текст был скопирован из Википедия и ответ Криса Моргана на вопрос StackOverflow и отредактировано):
консолидировано для вырезания и вставки, стандарт Unicode определяет полные под-и супер-скрипты для:
номера и общие математические символы ( ⁰ 1 2 3 ⁴ ⁵ ⁶ ⁷ ⁸ ⁹ ⁺ ⁻ ⁼ ⁽ ⁾ ₀ ₁ ₂ ₃ ₄ ₅ ₆ ₇ ₈ ₉ ₊ ₋ ₌ ₍ ₎ )
полный Надстрочный строчных латинских алфавита, кроме Щ ( ᵃ ᵇ ᶜ ᵈ ᵉ ᶠ ᵍ ʰ ⁱ ʲ ᵏ ˡ ᵐ ⁿ ᵒ ᵖ ʳ ˢ ᵗ ᵘ ᵛ ʷ ˣ ʸ ᶻ )
ограниченная прописная латынь алфавит ( ᴬ ᴮ ᴰ ᴱ ᴳ ᴴ ᴵ ᴶ ᴷ ᴸ ᴺ ᴼ ᴾ ᴿ ᴹ ᵀ ᵁ ⱽ ᵂ ) — нет с, Ф, м, ы, х, Г, З
несколько индексного строчные буквы ( ₐ ₑ ₕ ᵢ ₖ ₗ ₘ ₙ ₒ ₚ ᵣ ₛ ₜ ᵤ ᵥ ₓ)
и некоторые греческие буквы ( ᵅ ᵝ ᵞ ᵟ ᵋ ᶿ ᶥ ᶲ ᵠ ᵡ ᵦ ᵧ ᵨ ᵩ ᵪ ).
обратите внимание, что так как эти глифы приходят из разных диапазонов, они не могут быть одинакового размера и положения, в зависимости от шрифта.
в excel 2013 я редактировал имена рядов данных в строке формул, и когда я хотел вставить» 2 » в качестве подстрочного индекса, я просто пошел, чтобы вставить вкладку > символы > символ, выбрал мой шрифт и вставил символ, который я хотел.
можно обмануть с помощью фото ячейки, что ваш форматирования надстрочного индекса. На рисунке ниже рисунок из ячеек листа обведена красным, и заклеили легенда (обведен синим).
но я думаю, что вы правы, что сама легенда не может показывать надстрочные знаки.
Заглавные (прописные) и строчные буквы в Excel
Разберемся как изменять регистр букв в Excel, т.е. переводить заглавные (прописные) буквы в строчные и наоборот, а также другие различные нестандартные расстановки.
Приветствую всех, уважаемые читатели блога TutorExcel.Ru.
Наверняка многие из вас сталкивались с задачей изменения текста с той целью, чтобы его было удобнее воспринимать и читать, например, перевести заглавные буквы в строчные (проще говоря, большие в маленькие) или наоборот, строчные буквы в заглавные (маленькие в большие), представить текст в стандартном виде (как в предложениях), поменять регистр на противоположный и т.д.
Поэтому, несмотря на то, что Microsoft Excel в основном ориентирован на работу с числовыми данными, все-таки не стоит забывать и про возможность работы с текстовыми данными.
Вместо того, чтобы перенабирать все записи вручную или если просто лень этим заниматься, то предлагаю рассмотреть более удобные способы изменения регистра букв в Excel.
Хотя Excel в полной мере и не обладает возможностями Microsoft Word, тем не менее варианты перевода символов в верхний и нижний регистры есть, давайте подробнее остановимся на 3 основных способах:
- Применение Microsoft Word. Конвертирование данных посредством программы Microsoft Word;
- Стандартные функции Excel. Поменять регистр текста можно воспользовавшись функциями СТРОЧН (изменяет все буквы на строчные), ПРОПИСН (изменяет все символы на заглавные) и ПРОПНАЧ (изменяет первые буквы слов на заглавные, все оставшиеся — на строчные);
- Применение пользовательских функций (UDF). Если варианты со стандартным функционалом не подходят, и нужна другая расстановка прописных и строчных символов, то можно реализовать пользовательскую функцию.
Применение Microsoft Word
Так как в Microsoft Word возможность изменения регистра текста уже реализована, то можно не изобретать велосипед и для перевода заглавных букв в строчные (и наоборот) воспользоваться программой Word.
Алгоритм простой — выделяем и копируем данные из Excel, переходим в Word и вставляем их в документ. Далее применяем опцию Регистр (располагается на вкладке Главная в блоке Шрифт), а затем возвращаем отредактированные данные обратно в Excel.

Метод требует ручного ввода текстовых данных, поэтому для большого объема данных крайне неудобный, в связи с чем такой способ имеет смысл применять только для разовых задач и если нет необходимости автоматизировать процесс.
Стандартные функции Excel
Excel предлагает нам 3 стандартные функции для преобразования данных в строчные (все строчные) и прописные буквы (ВСЕ ПРОПИСНЫЕ), а также смешанную расстановку (Начинать С Прописных).
Детально изучим каждый из вариантов конвертации текстовых данных.
Как сделать все буквы строчными в Excel?
Сделать перевод всех символов в строчные можно с помощью функции СТРОЧН (английская версия LOWER) в Excel:
СТРОЧН(текст)
Делает все буквы в строке текста строчными.
- Текст(обязательный аргумент) — текст, буквы которого конвертируются в нижний регистр (т.е. в маленькие).
Применим функцию СТРОЧН, где в качестве аргумента выбираем произвольный текст, в котором мы хотим сконвертировать все символы в строчные:

Как сделать все буквы заглавными (прописными) в Excel?
Для перевода текстовых данных в большие буквы можно обратиться к функции ПРОПИСН (английская версия UPPER):
ПРОПИСН(текст)
Делает все буквы в строке текста прописными.
- Текст(обязательный аргумент) — текст, буквы которого конвертируются в верхний регистр (т.е. в большие).
Принцип действия аналогичный, применяем функцию ПРОПИСН, аргументом указываем текст, который мы планируем сделать состоящим только из заглавных символов:

Как сделать первую букву заглавной в Excel?
Для изменения начального символа каждого слова в тексте из строчного в заглавный можно воспользоваться функцией ПРОПНАЧ (английская версия PROPER):
ПРОПНАЧ(текст)
Начинает текстовую строку с заглавной буквы; делает прописной первую букву в каждом слове текста, преобразуя все другие в строчные.
- Текст(обязательный аргумент) — текст, в котором начальные буквы слов конвертируются в верхний регистр (т.е. в большие), все оставшиеся — в нижний (т.е. в маленькие).
Все то же самое, что и в предыдущих примерах, применяем к данным функцию ПРОПНАЧ, в котором хотим конвертировать начальные буквы слов в большие, а все оставшиеся сделать маленькими:

Однако при работе с ПРОПНАЧ необходимо учитывать, что Excel воспринимает знаки препинания как начало нового слова.
В данном случае не только запятая, точка, пробел, вопросительный или восклицательный знак означают конец слова, но и любые другие знаки препинания (двоеточие, точка с запятой, кавычки, скобки, дефис, тире и т.д.).
Из-за этого могут возникнуть ситуации, когда некоторые слова преобразуются правильно (пример алма-ата -> Алма-Ата), а некоторые некорректно (пример кое-что -> Кое-Что).
Применение пользовательских функций (UDF)
Идём дальше и переходим к нестандартным способам конвертации.
Третий вариант изменения регистра текста — пользовательская функция, где мы можем реализовать любой произвольный шаблон конвертирования.
Давайте повторим функционал смены регистра из текстового редактора Word, в которой к 3 основным (ВСЕ ПРОПИСНЫЕ, все строчные и Начинать С Прописных) добавляются еще 2 варианта — Как в предложениях и иЗМЕНИТЬ рЕГИСТР.
Так как в общем и целом никаких ограничений на итоговый вид текстовых данных нет, то также добавим реализацию нестандартных расстановок, к примеру, ЧеРеДоВаНиЕ рЕгИсТрОв и ПрОИЗвоЛЬноЕ нАПиСАниЕ.
Переходим в редактор Visual Basic (горячая клавиша Alt + F11), добавляем новый модуль и записываем код новой функции (напротив основных действий кода даются пояснения):
Как в экселе сделать подстрочный знак
Технологии шагнули очень далеко вперед
Степени в ворде
- Главная   /  Статьи   /  
- Степени в ворде
Степени в ворде
3 способа сделать знак степени в Ворде
Основных способов установить в тексте надстрочный или подстрочный знак, сделав текст или математическую, химическую формулу понятной и удобочитаемыми, три. Результат получится одним и тем же, различается только алгоритм, так что каждый может выбрать наиболее удобный для себя.
Поставить степень в окне «Шрифт»
Поставить степень числа, можно воспользовавшись кнопками «надстрочный» и «подстрочный» знак, расположенными на главной панели в окне «Шрифт».
Чтобы ввести в текст число, возведенное в степень (например, «23»), нужно:
- Ввести необходимое число «2»;
- Без пробела следом за ним ввести необходимое значение «3»;
- Выделить интересующее число и нажать кнопку «надстрочный знак». Число автоматически переместится выше опорной линии текста (23).
Аналогичным образом вводятся подстрочные символы – достаточно нажать нужную кнопку.
Написать степень вверху, можно и другим способом:
- Ввести без пробела число «2» и «3».
- Выделить интересующее число и нажать клавиши SHIFT и F10 или нажмите правой клавишей и в выпадающем окне выберите вкладку «Шрифт».
- Поставьте флажок в нужное окошко – «надстрочный» или «подстрочный».
Поставить степень при помощи горячих клавиш
Наиболее продвинутым пользователям, советую воспользоваться горячими клавишами. Очень быстро написать степень вверху, можно сделать следующим образом:
- Ввести без пробела число «2» и нужную степень «3».
- Выделите число, которое нужно возвести в степень (в нашем случае «3»).
- Нажмите одновременно клавиши «CTRL» «SHIFT» «+».
Знак степени установлен. Не правда ли, так намного быстрее.
Использование символов
Вставить степень можно при помощи специальных символов. Для этого нужно:
- Открыть окно «Символы» на вкладке «Вставка».
- Выбрать нужный надстрочный символ.
- Нажать кнопку «Вставить».
Такой алгоритм лучше использовать тогда, когда пользоваться одними и теми же символами приходится пользоваться часто. Тогда они высвечиваются в окне «Ранее использовавшиеся символы». Искать знак степени в общем списке может показаться затруднительным, поскольку список содержит значительное число символов.
Каким способом вводит надстрочные знаки степени, каждый пользователь выбирает сам. В конечном итоге они все ведут к одному и тому же результату.
Как поставить степень в Ворде?
Также статьи о работе с символами в Ворде:
- Как поставить знак «примерно» в Word?
- Как ставить галочку в Ворде?
- Как убрать большие пробелы в Ворде?
- Как сделать неразрывный пробел в Ворде?
Когда необходимо написать по тексту число в какой-либо степени, не обязательно для этого создавать формулу. Чтобы понять, как поставить степень в Ворде, достаточно заглянуть на вкладку «Главная», где можно найти соответствующий значок, имеющий название в Ворде как «Надстрочный знак».
Чтобы сделать степень в Ворде, достаточно написать значение этой степени после буквы или цифры, к которой она относится, выделить это значение и нажать на значок «Надстрочный знак».
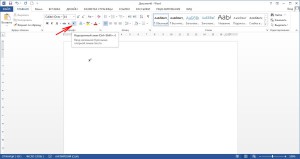
После преобразования необходимых чисел или знаков в степень, необходимо повторно нажать на пункт меню «Надстроечный знак», иначе весь последующий текст будет набираться ка к продолжение степени.
Также степень в Ворде можно установить через меню «Шрифт», установив галочку напротив пункта «надстрочный» на закладке «Шрифт». Принцип применения такой же, для начала выделяем значение, которое пойдет в степень, затем применяем пункт меню.
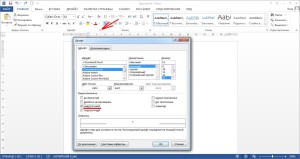
Обучение работе в Word 2013
Надстрочный знак в Excel
Добрый день уважаемые читатели блога! Чемпионат идёт, мы болеем за наших, но вопросы продолжают поступать и сегодня мы поговорим о том, как можно записать надстрочный знак в Excel.
В прошлом уроке мы говорили о макросе удаления файлов.
Под надстрочным знаком подразумевается обозначение кубических ли квадратных метров, градусов Цельсия, степеней в математике. Примеров может быть множество. Вот только Excel в отличие от программы Word не умеет быстро и просто включать и отключать надстрочный и подстрочный знак.
Представьте себе, что у вас есть небольшая таблица — 5 строк. В ней нужно, чтобы обозначение кубических метров (3) встало над строкой.

Стандартным способом Excel считает:
- выделение символа «3» в каждой ячейке;
- открытие диалогового окна «Шрифт»;
- выбор нужного положения для символа (над строкой или под строкой);
- подтверждение.

Слишком долго и много действий, причём их нужно будет повторить для каждой ячейки! Если их будет больше, то, конечно, можно будет воспользоваться копированием формата ячеек, но это не вариант.
Пойдём по пути написания небольшого макроса, который позволит для выделенной ячйки перевести последний символ в надстрочное положение.
- вкладка «Разработчик», блок кнопок «Код»;
- жмём «Visual Basic»;
- добавляем новый модуль Insert -> Module.
Далее вставим код макроса.
Sub Nadstr()
‘ Переводим последний символ в надстрочное положение
With ActiveCell.Characters(Start:=Len(Selection), Length:=1)
.Font.Superscript = True
End With
End Sub

Пользовательский формат
Можно пойти другим путем — изменить формат ячейки на пользовательский.
Открываем окно Формат ячеек, вкладку Число, выбираем (все форматы). И вводим формат в поле Тип # ##0,002 (предварительно все из него удалив и скопировав символ 2 в Буфер обмена).
К сожалению, все это работает, при наличии соответствующих символов. Мне известно их четыре: 0 (код Alt+0176), 1 (код Alt+0185), 2 (код Alt+0178), 3 (код Alt+0179).

Нередко во время написания текста в Microsoft Word пользователи сталкиваются с необходимости поставить символ или знак, которого нет на клавиатуре. Самое эффективное решение в данном случае — выбор подходящего символа из встроенного набора Ворда, об использовании и работе с которым мы уже писали.
Урок: Вставка символов и специальных знаков в Word
Однако, если вам нужно написать метр в квадрате или метр кубический в Ворде, использование встроенных символов — решение не самое подходящее. Таковым оно не является хотя бы по той причине, что другим способом, о котором мы расскажем ниже, сделать это куда удобнее, да и просто быстрее.
Поставить знак кубического или квадратного метра в Word нам поможет один из инструментов группы “Шрифт”, именуемый “Надстрочный знак”.
Урок: Как изменить шрифт в Ворде
1. После цифр, обозначающих количество квадратных или кубических метров поставьте пробел и напишите “м2” или “м3”, в зависимости от того, какое обозначение вам нужно добавить — площади или объема.

2. Выделите цифру, идущую сразу после буквы “м”.

3. Во вкладке “Главная” в группе “Шрифт” нажмите на кнопку “Надстрочный знак” (x с цифрой 2 справа вверху).

4. Выделенная вами цифра (2 или 3) сместится в верхнюю часть строки, став таким образом обозначением квадратных или кубических метров.

-
Совет: Если после обозначения квадратных или кубических метров нет текста, кликните левой кнопкой мышки возле этого обозначения (сразу после него), чтобы отменить выделение, и еще раз нажмите кнопку “Надстрочный знак”, поставьте точку, запятую или пробел, чтобы далее продолжить набирать обычный текст.
Помимо кнопки на панели управления, для включения режима “Надстрочный знак”, который и необходим для написания квадратных или кубических метров, можно также использовать и специальную комбинацию клавиш.
Урок: Горячие клавиши в Word
1. Выделите цифру, идущую сразу за “м”.

2. Нажмите “CTRL” + “SHIFT” + “+”.
3. Обозначение квадратных или кубических метров примет корректный вид. Кликните в месте, после обозначения метров, чтобы отменить выделение и продолжить обычный набор текста.

4. Если необходимо (если после “метров” еще нет текста), отключите режим “Надстрочный знак”.
К слову, точно таким же образом вы можете добавить и обозначение степени в документ, а также подкорректировать обозначение градусов Цельсия. Более подробно об этом вы можете прочесть в наших статьях.
Уроки:
Как в Ворде добавить знак степени
Как поставить градусы Цельсия

Если это необходимо, вы всегда можете изменить размер шрифта символов, расположенных над строкой. Просто выделите этот знак и выберите необходимый размер и/или шрифт. В целом, символ над строкой можно изменять точно так же, как и любой другой текст в документе.
Урок: Как изменить шрифт в Word

Как видите, поставить квадратные и кубические метры в Ворде совсем не сложно. Все, что для этого требуется, нажать одну кнопку на панели управления программы или использовать всего три клавиши на клавиатуре. Теперь вы знаете немного больше о возможностях этой продвинутой программы.
 Мы рады, что смогли помочь Вам в решении проблемы.
Мы рады, что смогли помочь Вам в решении проблемы.
Отблагодарите автора, поделитесь статьей в социальных сетях. Опишите, что у вас не получилось. Наши специалисты постараются ответить максимально быстро.
Опишите, что у вас не получилось. Наши специалисты постараются ответить максимально быстро.
Канал в Telegram

Вы здесь
Работа со строками в Excel. Текстовые функции Excel
Часто в Excel приходится тем или иным образом обрабатывать текстовые строки. Вручную такие операции проделывать очень сложно когда кол-во строк составляет не одну сотню. Для удобства в Excel реализован не плохой набор функций для работы со строковым набором данных. В этой статье я коротко опишу необходимые функции для работы со строками категории «Текстовые» и некоторые рассмотрим на примерах.
Функции категории «Текстовые»
Итак, рассмотрим основные и полезные функции категории «Текстовые», с остальными можно ознакомиться самостоятельно.
- БАТТЕКСТ (Значение) – функция преобразующая число в текстовый тип;
- ДЛСТР (Значение) – вспомогательная функция, очень полезна при работе со строками. Возвращает длину строки, т.е. кол-во символов содержащихся в строке;
- ЗАМЕНИТЬ (Старый текст, Начальная позиция, число знаков, новый текст) – заменяет указанное кол-во знаков с определенной позиции в старом тексте на новый;
- ЗНАЧЕН (Текст) – преобразует текст в число;
- ЛЕВСИМВ (Строка, Кол-во знаков) – очень полезная функция, возвращает указанное кол-во символов, начиная с первого символа;
- ПРАВСИМВ (Строка, Кол-во знаков) – аналог функции ЛЕВСИМВ, с той лишь разницей, что возврат символов с последнего символа строки;
- НАЙТИ (текст для поиска, текст в котором ищем, начальная позиция) – функция возвращает позицию, с которой начинается вхождение искомого текста. Регистр символов учитывается. Если необходимо не различать регистр символов, воспользуйтесь функцией ПОИСК. Возвращается позиция только первого вхождения в строке!
- ПОДСТАВИТЬ (текст, старый текст, новый текст, позиция) – интересная функция, на первый взгляд похожа на функцию ЗАМЕНИТЬ, но функция ПОДСТАВИТЬ способна заменить на новую подстроку все вхождения в строке, если опущен аргумент «позиция»;
- ПСТР (Текст, Начальная позиция, Кол-во знаков) – функция похожа на ЛЕВСИМВ, но способна возвратить символы с указанной позиции:
- СЦЕПИТЬ (Текст1, Текст 2 …. Текст 30) – функция позволяет соединить до 30-ти строк. Так же, можно воспользоваться символом «&», выглядеть будет так «=”Текст1” & ”Текст2” & ”Текст3”»;
Это в основном часто используемые функции при работе со строками. Теперь рассмотрим пару примеров, которые продемонстрируют работу некоторых функций.
Пример 1
Дан набор строк:

Необходимо из этих строк извлечь даты, номера накладных, а так же, добавить поле месяц для фильтрации строк по месяцам.
Извлечем в столбец В номера накладных. Для этого найдем так называемый ключевой символ или слово. В нашем примере видно, что перед каждым номером накладной стоит «№», а длина номера накладной 6 символов. Воспользуемся функциями НАЙТИ и ПСТР. Пишем в ячейку B2 следующую формулу :
= ПСТР (A2; НАЙТИ («№»;A2)+1;6)
Разберем формулу. Из строки А2 с позиции следующей после найденного знака «№», мы извлекаем 6 символов номера.
Теперь извлечем дату. Тут все просто. Дата расположена в конце строки и занимает 8 символов. Формула для С2 следующая:
= ПРАВСИМВ (A2;8)
но извлеченная дата у нас будет строкой, чтоб преобразовать ее в дату необходимо после извлечения, текст перевести в число:
= ЗНАЧЕН ( ПРАВСИМВ (A2;8))
а затем, задать формат отображения в ячейке, как это сделать было описано в статье «Формат данных в Excel».
Ну и последнее, для удобства дальнейшей фильтрации строк, введем столбец месяц, который мы получим из даты. Только для создания месяца нам необходимо откинуть день и заменить его на «01». Формула для D2:
= ЗНАЧЕН ( СЦЕПИТЬ («01»; ПРАВСИМВ (A2;6))) или = ЗНАЧЕН («01″& ПРАВСИМВ (A2;6))
Задайте формат ячеке «ММММ ГГГГ». Результат:

Пример 2
В строке «Пример работы со строками в Excel» необходимо все пробелы заменить на знак «_», так же перед словом «Excel» добавить «MS».
Формула будет следующая:
=ПОДСТАВИТЬ(ЗАМЕНИТЬ(A1;ПОИСК(«excel»;A1);0;»MS «);» «;»_»)
Для того, чтоб понять данную формулу, разбейте ее на три столбца. Начните с ПОИСК, последней будет ПОДСТАВИТЬ.
Все. Если есть вопросы, задавайте, не стесняйтесь 
detector












