Как выключить автоматическое включение компьютера
Возможно, многие из пользователей стационарных персональных компьютеров задавались вопросом, как организовать автоматическое включение и выключение компьютера в заданное время или по расписанию. В этой статье мы и рассмотрим один из более доступных способов.
Для осуществления данной функции работы персонального компьютера будем использовать исключительно встроенные возможности системы ввода-вывода BIOS и операционной системы Microsoft Windows 7. Использование программного обеспечения стороннего производителя исключается само собой.
Определим расписание, которое состоит из необходимых условий, т.е. нам нужно чтобы персональный компьютер включался каждый будний день в 07:00 утра и выключался в 17:00 вечера. Касательно выходных дней, то из-за ограничения в системе ввода-вывода BIOS, компьютер будет запускаться в 07:00 утра и через 10 минут отключаться за ненадобностью, т.к. на рабочем месте никого нет.
Итак, начнем. При включении компьютера надо зайти в систему ввода-вывода BIOS. Для этого необходимо нажать клавишу «DELETE», в основном эта клавиша используется во многих системных платах, но все же встречаются и другие варианты использования клавиш, такие как:
Esc F1 F2 F3 F10 F11 F12
После нажатия клавиши «DEL» отобразится системное меню BIOS и будет выглядеть примерно так, как показано на нижеуказанном рисунке:

Далее переходим к меню «Power Management Setup» с помощью стрелок и нажимаем Enter, тем самым мы попадаем в «Настройки управления питанием» и наблюдаем следующее отображение:

Устанавливаем значение параметра «Resume by Alarm» в [Enabled], активируя включение компьютера по расписанию. В параметре «x Date (of Month) Alarm» можно выбрать ежедневное исполнение или же определить нужный день месяца, в нашем случае мы будем использовать первое – Everyday. Время включения компьютера «x Time (hh:mm:ss) Alarm» определено на 07:00 утра.
Таким образом, автоматическое включение персонального компьютера организовано по расписанию: ежедневное включение в 07:00 утра, как в будни, так и выходные дни.
Настройки биоса на компьютере по умолчанию
После подключения к сети вашего персонального друга (компьютера) начинается загрузка основной ОС, затем подключается винчестер, с которого загружается «Виндоус» или другая ОС. Настройки биоса не включаются автоматически на персональном устройстве.
Для входа в этот режим настроек необходимо после включения компьютера подождать одиночный звуковой сигнал или начало надписи о загрузке, а затем несколько раз нажать кнопку «F2» или «DEL (Delete)» (зависит от «материнки»). Правильный вариант высвечивается внизу экрана.
После этого включаются настройки биоса на компьютере по умолчанию. Количество и названия основных пунктов меню, расположенных вверху таблицы настроек bios, могут отличаться. Мы рассмотрим основные разделы и подразделы одного из вариантов такого меню, которое состоит из пунктов:
- Main — выбор даты, времени, жестких дисков и подключенных накопителей.
- Advanced — выбор этого пункта позволит выбрать и поменять режимы:
- процессора (например, разогнать его);
- памяти;
- портов (входов-выходов) компьютера.
- Power — изменение конфигурации питания.
- Boot — изменение загрузочных параметров.
- Boot Setting Configuration (Boot) — выбор параметров, влияющих на быстроту загрузки ОС и на определение мыши и клавиатуры.
- Tools — специализированные настройки. Например, обновление с «флешки».
- Exit — Выход. Можно записать изменения и выйти из bios или оставить все как было (по умолчанию).
Старый добрый ADWARD-Phoenix БИОС
Начнем с ADWARD, который еще имеет второе название (модификацию) Phoenix, но оба они означают один продукт, созданный после слияния компаний-разработчиков.
Начнем с поиска раздела «Power Management Setup», что означает управление питанием. Далее находим подпункт «PWRON After PWR-Fail» и в колонке напротив него изменяем настройку, выбрав «Power On» (или «Always On» в зависимости от версии БИОС). Это и будет нужная нам функция.
Есть еще вариант «Former-Sts» (Last State), при котором компьютер будет возвращен в состояние, перед аварийным отключением (его аналог присутствует и в других BIOS).

Включение через LAN
Wake On Lan – технология, которая позволяет пользователю удаленно запускать любой другой компьютер в пределах локальной сети. Большая часть современных материнских плат поддерживает эту функцию. Все, что необходимо для корректной работы и беспроблемного включения – предварительная настройка ПК и знание некоторых параметров компьютера, который будет включаться дистанционно.
Для активации возможности дистанционного включения ПК по LAN необходимо:
- Перейдите в меню BIOS или UEFI вашего ПК.
- Перейти в раздел «Power» или «Power Management Setup», «Advanced».
- Включить функцию Wake on LAN.

В зависимости от производителя материнской платы и версии BIOS название параметра может отличаться: Resume by LAN, Wake Up on LAN, WOL from Soft-Off, Power Up on PCI. Если не получается найти, вам следует присмотреться ко всем параметрам, где есть слова «WOL», «Wake Up», «Resume By» в сочетании с «MAC», «LAN», «PCI».
Далее следует настройка сетевой карты. Для этого необходимо:
Далее необходимо прибегнуть к использованию сторонних программ или же сервисов в сети интернет, к примеру, https://www.syslab.ru/wakeon или http://www.wakeonlan.ru/. Второй сайт более гибкий и дает возможность запускать ПК в указанное пользователем время, а не моментально. Для этого потребуется знать лишь два параметра: IP и MAC-адрес. Чтобы их узнать, нужно:

После этого полученные параметры следует записать и ввести на втором ПК в соответствующие поля на указанных ранее ресурсах (syslab или wakeonlan) для дальнейшей активации первого.
(3 оценок, среднее: 4,67 из 5)
Перепроверка блока питания
Неконтролируемое включение/отключение ПК может быть связано с серьезной неисправностью блока питания (БП). И это может привести даже к его воспламенению! Будьте аккуратны, и не оставляйте такой ПК без присмотра!
В качестве диагностики могу порекомендовать подключить системный блок к другому блоку, и сравнить «поведение» устройства (это самый простой и быстрый вариант ).

Новый блок питания (заведомо исправный)
Настройка автоматического выключения компьютера
Первый метод, как можно включить автоматическое выключение компьютера или ноутбука – использование раздела «Выполнить». Для этого:
Появится следующее окошко, подтверждающее, что все сделано правильно.

Число 3600 – это количество секунд. Оно может быть любым. Конкретно эта команда активирует автоматическое выключение ПК через 1 час. Процедура является одноразовой. При необходимости повторного выключения необходимо выполнить ее еще раз.
Вместо числа 3600 вы можете написать любое другое:
- 600 – выключение через 10 минут;
- 1800 – через 30 мин;
- 5400 – через полтора часа.
Думаю, принцип понятен и нужное значение вы сможете посчитать сами.
Если вы уже активировали самовыключение компьютера и по какой-то причине передумали, тогда снова вызовите это окно и пропишите строчку shutdown -a . В результате запланированное автоматическое выключение будет отменено. Если все сделано правильно, то появится вот такое сообщение.

Гибернация
Также является системной поломкой, которую можно решить стандартными средствами Windows.
- «Пуск» – «Панель управления» – «Электропитание».

- «Действия кнопок питания».

- Нажимаем на ссылку «Изменение недоступных в данный момент параметров».

- Вылезет дополнительное меню параметров завершения работы. Установите настройки как на картинке ниже.

Как в Биосе сбросить настройки на заводские
Для сброса настроек в старых версиях присутствует соответствующая опция в главном меню – «Load Optimized Defaults» (оптимизированные настройки), «Load Fail-Safe Defaults» (оптимизированные для снижения вероятности сбоев).
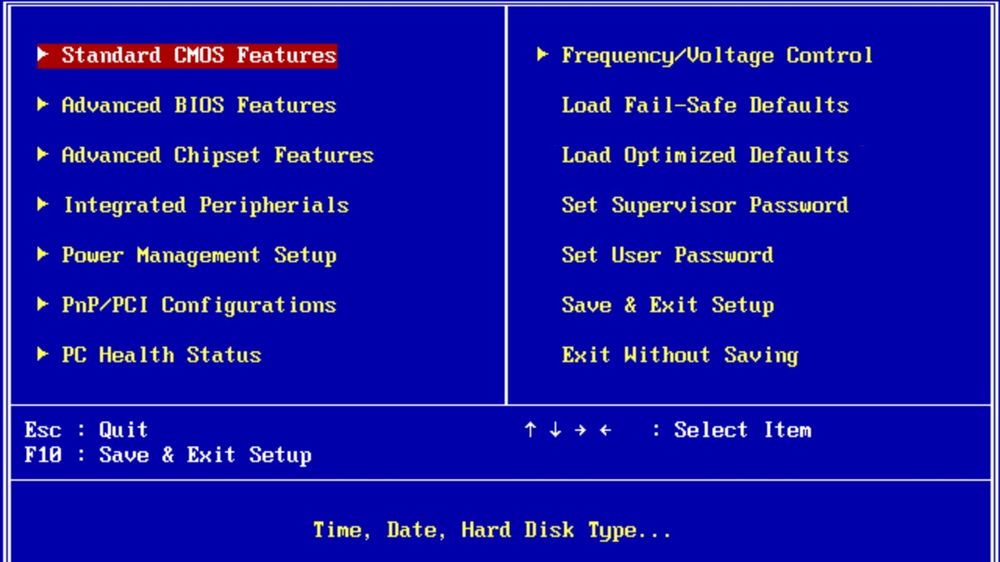
В современных версиях опция сброса расположена во вкладке «Exit» – «Load Setup Defaults».












