
Изначально блок в AutoCAD представляет собой один цельный объект, элементы которого недоступны для редактирования по отдельности. Однако иногда пользователю требуется изменить какие-либо его компоненты, не создавая при этом его заново. Для этого используется встроенная функция под названием «Расчленить». Она позволяет отделить каждый элемент блока, чтобы в дальнейшем можно было изменять все их по отдельности. Далее мы хотим продемонстрировать все доступные методы осуществления этой задачи, а также расскажем о решении частых проблем с разбивкой.
Разбиваем блок в AutoCAD
Блоком в Автокаде называется цельный объект, который состоит из нескольких твердотельных элементов. Это могут быть двухмерные линии или одна 3D геометрическая фигура. Все зависит только от требований и настроек юзера. Если вы хотите расчленить блок, его понадобится сначала создать, установив необходимые параметры. Разобраться с этой операцией новичкам поможет отдельная статья на нашем сайте, а мы же переходим непосредственно к решению поставленной задачи.
Способ 1: Расчленение одного блока
Давайте для начала рассмотрим ситуацию, когда у вас на рабочем пространстве имеется один трехмерный объект или связка линий, которые были ранее перемещены в блок, а теперь требуется отделить все составляющие. Осуществляется это буквально в два клика:
-
Выделите нужный объект левой кнопкой мыши, просто щелкнув по нему.

Он должен поменять свой цвет на синий.


Изменение будет применено сразу же после нажатия. Теперь вы можете выделять любую сторону блока или линию, чтобы работать только с ней.

Как видите, ничего сложного во «взрывании» (расчленении) блока нет. Точно такое же действие можно выполнить с абсолютно любым созданным трехмерным объектом или полилинией.
Способ 2: Расчленение нескольких объектов
Иногда пользователь работает с чертежом, где присутствует множество групп объектов или блоков. Случаются ситуации, когда необходимо взорвать все их или только несколько определенных. В таком случае тоже поможет рассматриваемая сегодня функция, однако использовать ее надо немного иначе.
- Найдите все нужные объекты и сделайте так, чтобы их было видно в рабочем пространстве. Затем кликните по значку кнопки «Расчленить».

Теперь справа от курсора появится надпись «Выберите объекты». Она свидетельствует о том, что сейчас должно происходить выделение блоков для дальнейшего расчленения.

После того как все объекты будут гореть синим цветом, нажмите на клавишу Enter, чтобы подтвердить свое действие.

Внесенные изменения активируются сразу. Вам будет достаточно просто снять выделение и приступить к редактированию отдельных частей блоков.
Способ 3: Автоматическая разбивка при вставке
В AutoCAD присутствует стандартная функция вставки, которая позволяет работать и с блоками. Если раскрыть дополнительные параметры, то там можно увидеть активацию автоматического расчленения. Более наглядно это выглядит так:
-
Переместитесь во вкладку «Вставка».

Слева находится одноименная кнопка, на которую и следует нажать.

Откроется контекстное меню, где кликните на надпись «Дополнительные параметры».

В меню отметьте галочкой пункт «Расчленить» и нажмите на «ОК». Предварительно потребуется выбрать сам объект, если в чертеже их несколько.

Левый клик мышкой по необходимой области рабочего пространства добавит расчлененный блок в проект.

Точно таким же образом можно добавлять неограниченное количество ранее созданных блоков, автоматически взрывая их. Все остальные параметры объектов будут скопированы и соответствуют оригиналу.
Решение проблем с разбивкой
Блок в рассматриваемом программном обеспечении не разбивается только по одной причине — эта возможность отключена в его параметрах. То есть при попытке расчленения юзер сталкивается с тем, что на экране ничего не происходит. Решить эту проблему можно двумя методами.
Создание нового блока
Созданию стандартных блоков посвящена отдельная статья, ссылку на которую мы уже представили выше. Поэтому сейчас мы не будем вдаваться в подробности, а лишь затронем нужный нам параметр. В разделе «Блок» нажмите на кнопку «Создать», чтобы перейти к генерации нового блока.

Откроется новое небольшое окно под названием «Определение блока». Здесь указываются входящие элементы, базовые точки и прочие параметры. В категории «Поведение» обратите внимание на последний пункт «Разрешить расчленение». Именно он и должен быть отмечен галочкой, чтобы процесс взрыва произошел корректно.

Редактирование имеющегося блока
В большинстве случаев создание нового блока возможно только тогда, когда он его не было еще до процедуры расчленения, то есть рекомендация выше рассчитана больше для выполнения подобных действий в будущем. Обычно юзер сталкивается с необходимостью разбивки уже имеющегося объекта, а создавать его заново далеко не всегда удобно. Поэтому придется изменять параметры, что делается так:
-
Разверните раздел «Блок» и выберите пункт «Редактировать».

В открывшемся окне потребуется выделить нужный блок и нажать на «ОК».

Откройте окно свойств, зажав стандартную комбинацию клавиш Ctrl + 1.

На появившейся панели опуститесь вниз до раздела «Блок», где найдите пункт «Разрешить расчленение».

Измените значение на положительное и сохраните изменения, закрыв редактор.

Дополнительно появится уведомление о сохранении. Подтвердите действие, выбрав первый вариант.

После этого можно смело возвращаться в редактор и разбивать блок одним из методов, которые были продемонстрированы выше. Если вы являетесь начинающим пользователем AutoCAD и желаете более детально ознакомиться с выполнением других настроек и действий в этом софте, рекомендуем изучить специальный обучающий материал, перейдя по указанной далее ссылке.
В этой статье вы были ознакомлены с методами разбивки блоков в популярном ПО под названием AutoCAD.
 Мы рады, что смогли помочь Вам в решении проблемы.
Мы рады, что смогли помочь Вам в решении проблемы.
Добавьте сайт Lumpics.ru в закладки и мы еще пригодимся вам.
Отблагодарите автора, поделитесь статьей в социальных сетях.
 Опишите, что у вас не получилось. Наши специалисты постараются ответить максимально быстро.
Опишите, что у вас не получилось. Наши специалисты постараются ответить максимально быстро.
Как разбить блок в Автокаде
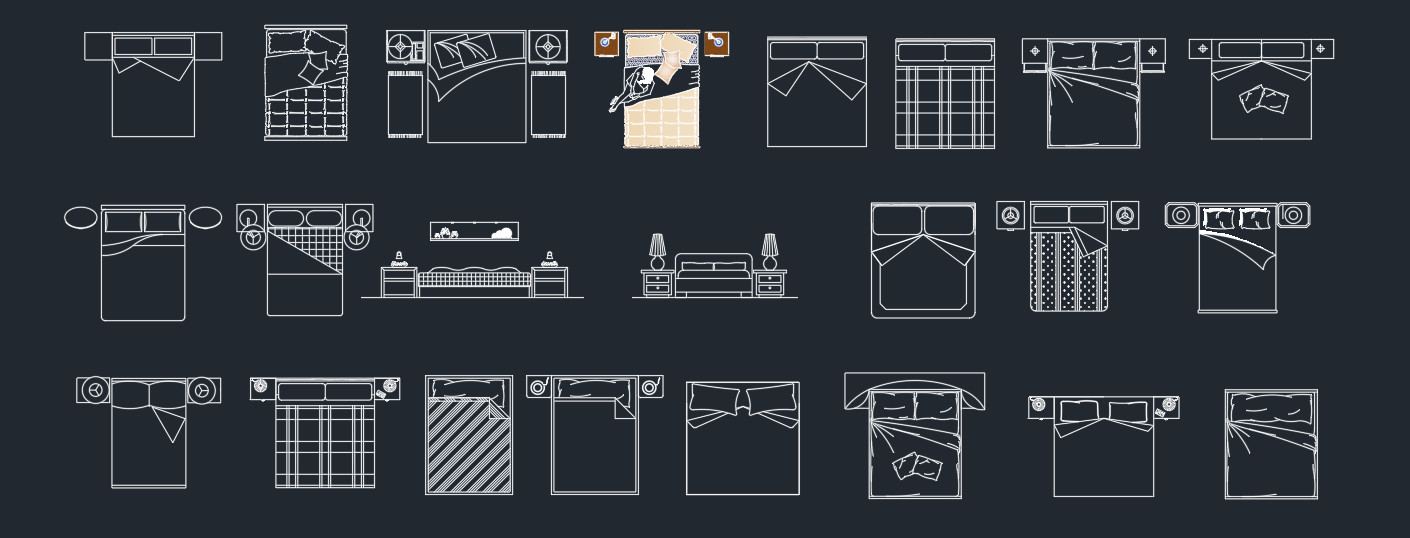
- Главная
- Уроки AutoCAD
- Как разбить блок в Автокаде
Уроки AutoCAD
Блоки для AutoCAD – инструмент полезный и нужный. Рассмотрим на примере, как взорвать блок в Автокаде.
Команда, позволяющая разбить блок в Автокаде
Как превратить блок, который уже используется в чертеже, в отдельные элементы?
Рассмотрим, как расчленить блок в Автокаде. При вставке блока ставим галочку «Расчленить», как показано на рис. 1.
 Рис. 1. Как разделить блок в Автокаде при выполнении команды «Вставка».
Рис. 1. Как разделить блок в Автокаде при выполнении команды «Вставка».
Если блок уже присутствует на чертеже, то необходимо применить команду редактирования «Расчленить» (см. рис. 2).
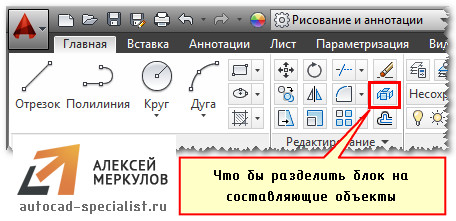 Рис. 2. Команда «Расчленить» позволяет разбить блок в AutoCAD.
Рис. 2. Команда «Расчленить» позволяет разбить блок в AutoCAD.
Достаточно активизировать данную команду и выбрать блок, который следует разбить на составные элементы. Описание блока остается неизменным, а расчлененный объект превращается в исходный набор примитивов.
Однако данная команда не всегда может выполняться корректно. На это есть свои причины. Давайте рассмотрим их более подробно.
Почему не взрывается блок в Автокаде?
Существует 4 основные причины, почему блок AutoCAD может не взрываться вышеописанным способом:
1. При создании блока не было выбрано свойство «Разрешить расчленение» (см. рис. 3).
2. При выполнении команды «Расчленить» не был выбран сам объект. Т.е. блок, который нужно разбить.
3. Блок состоит из других блоков. Вы пытаетесь расчленить Мн-блок (читайте про Мн-блоки Автокад).
 Рис. 3. Свойство «Разрешить расчленение» позволяет в AutoCAD разбить блок.
Рис. 3. Свойство «Разрешить расчленение» позволяет в AutoCAD разбить блок.
Где включить свойство «Разрешить расчленение»?
При создании блока следует убедиться, что установлена галочка напротив свойства «Разрешить расчленение», как показано на рис. 3.
Если блок уже создан и неоднократно используется на чертеже, нужно выполнить следующее:
2. Ничего не выделяя из объектов блока на чертеже, вызвать палитру «Свойства» (сочетание клавиш Ctrl+1).
3. В самом низу данной палитры в разделе «Блок» найти свойство «Разрешить расчленение» и установить значение «Да», как показано на рис. 4.
4. Закрыть редактор блоков, сохраняя внесенные изменения.
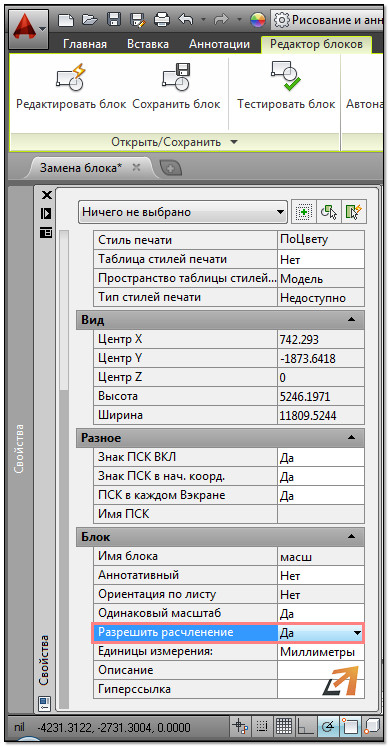 Рис. 4. Разрешить расчленение экземпляра блока в Редакторе блоков AutoCAD на палитре «Свойства».
Рис. 4. Разрешить расчленение экземпляра блока в Редакторе блоков AutoCAD на палитре «Свойства».
Мастер-класс: расширяем функционал работы с блоками!
К сожалению, не все поставленные задачи удается решить стандартными инструментами. Но благодаря дополнительным Lisp-приложениям можно создавать уникальные команды для AutoCAD, которые могут существенно оптимизировать работу в программе.
Так программистами разработан специфический набор команд для работы с блоками. В частности, для их разбиения на отдельные элементы. На рис. 5. представлен перечень некоторых из них:
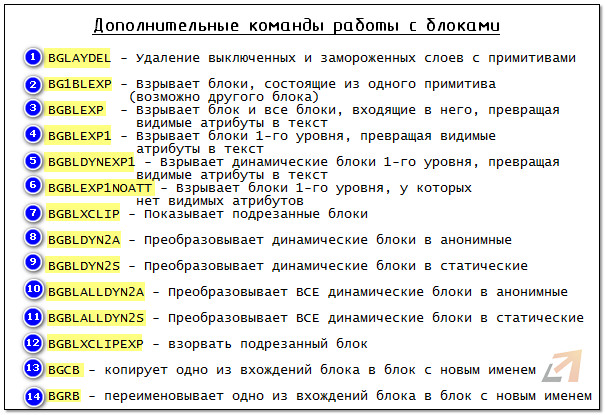 Рис. 5. Дополнительные команды для работы с блоками AutoCAD.
Рис. 5. Дополнительные команды для работы с блоками AutoCAD.
Чтобы данные команды были доступны, скачайте Lisp-приложение и загрузите его в AutoCAD. Как работать с такими файлами, подробно рассмотрено в статье «Замена блоков в Автокаде». После того как файл успешно загружен, введите в командной строке наименование команды и выполните соответствующие запросы.
Чтобы расчленить Мн-блоки AutoCAD, скачайте Lisp-приложение ux.lsp и загрузите его в Автокад. Вызовите команду «ux», через командную строку или динамический ввод. Укажите многовариантный блок. Этот объект будет расчленен.
Примечание: команда «ux» эффективна не всегда! Многое зависит от принципа создания Мн-бока.
Мы рассмотрели основные аспекты, связанные с взрыванием блоков. Теперь вы знаете причины, почему блок в Автокаде не разбивается, и можете с легкостью справиться с этой проблемой!
Как создать блок в AutoCAD
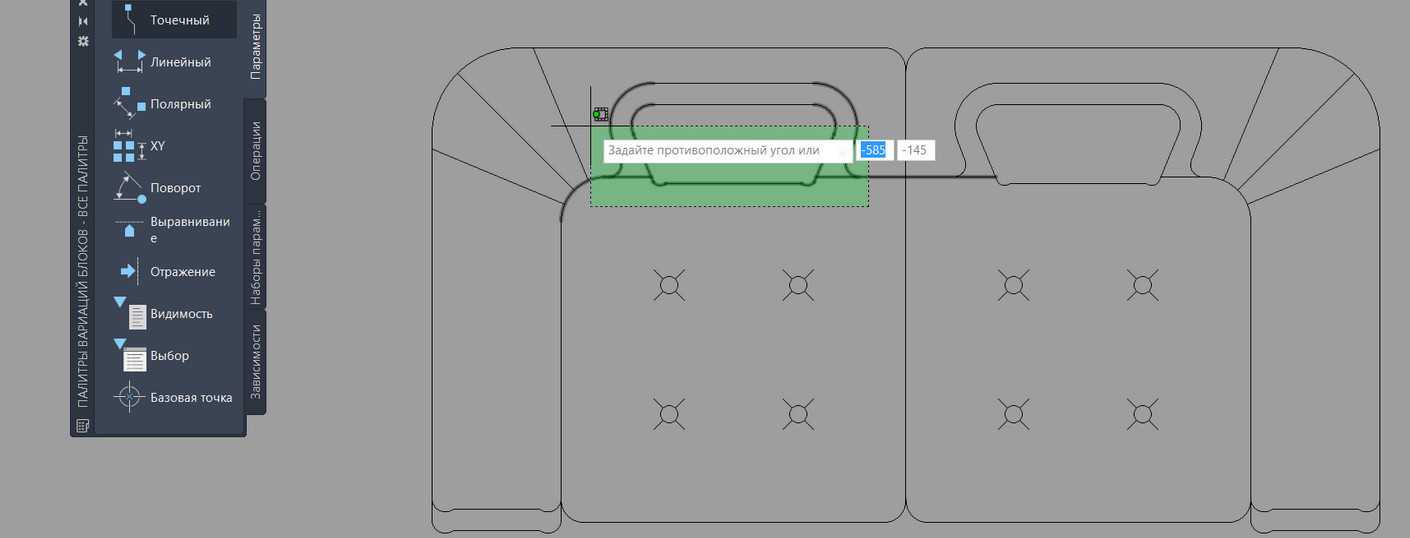
- Главная
- Уроки AutoCAD
- Как создать блок в AutoCAD
Уроки AutoCAD
Не знаете, как создать блок в Автокаде? В данном материале вы найдете пошаговую инструкцию, позволяющую за несколько действий в AutoCAD создать блок.
Создание блоков в Автокаде (заготовка)
В первую очередь научимся создавать обычные статические блоки для AutoCAD на примере одного из электрических элементов — резистора. Для этого начертим с помощью стандартных примитивов сам элемент. Используем инструмент «Отрезок».
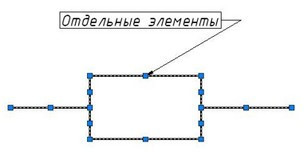 Рис. 1. Заготовка для блока «Резистор».
Рис. 1. Заготовка для блока «Резистор».
Далее нужно создать непосредственно сам блок, который будет иметь одну базовую точку, уникальные свойства. Все объекты, из которых он состоит, сгруппируются в один именованный набор.
Как сделать блок в Автокаде за 5 шагов?
Чтобы создать так называемое определение блока, необходимо:
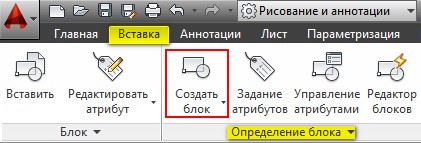 Рис. 2. Команда AutoCAD «Создать блок».
Рис. 2. Команда AutoCAD «Создать блок».
ШАГ 1. Перейти на вкладку «Вставка» → панель «Определение блока» → «Создать блок» или в командной строке прописать псевдоним команды «БЛОК» — «б» и нажать Enter.
В открывшемся диалоговом окне «Определение блока» нужно:
ШАГ 2. Задать блоку уникальное имя (в нашем случае — «Резистор»). Имя обязательно должно отображать суть создаваемого элемента чертежа. Если вдруг вы допустили опечатку в названии или указали некорректное имя, то имейте в виду, что блок можно переименовать даже после его создания (читать подробнее, как переименовать блок в Автокаде).
ШАГ 3. Задать базовую точку. В качестве базовой точки блока рекомендуется указывать какую-либо характерную точку на самом объекте. Во-первых, вам будет удобнее потом вставлять блок. Во-вторых, именно в базовой точке появляется «ручка». Т.е. при выделении блока объектные привязки будут срабатывать относительно ее.
 Рис. 3. Указание базовой точки для блока AutoCAD.
Рис. 3. Указание базовой точки для блока AutoCAD.
ШАГ 4. Выбрать объекты, которые должны войти в блок. Ниже есть группа переключателей, которые определяют, что делать с выделенным набором объектов после их объединения в блок:
— Оставить — объекты будут сохранены на чертеже в том виде, в котором они были до создания блока.
— Преобразовать в блок — исходный набор объектов будет заменен на созданный блок. Эта установка используется по умолчанию и подходит для большинства случаев. Воспользуемся именное ей.
— Удалить — исходные объекты будут удалены с чертежа после создания блока.
Рис. 4. Настройки диалогового окна «Определение блока».
ШАГ 5. После выполненных настроек необходимо нажать «Ок». В результате исходные объекты преобразуются в блок и будут выглядеть следующим образом:
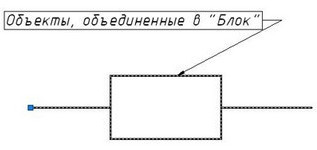 Рис. 5. Готовый блок AutoCAD «Резистор».
Рис. 5. Готовый блок AutoCAD «Резистор».
Как вставить блок в Автокаде?
Каким образом можно вставить блок на чертеж?
Для вставки блока необходимо:
1. Перейти на вкладку «Вставка» → панель «Блок» → команда «Вставить».
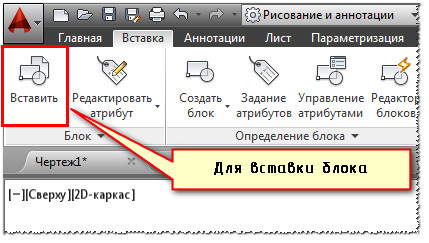 Рис. 6. Вставка блока в Автокаде.
Рис. 6. Вставка блока в Автокаде.
2. В появившемся диалоговом окне вставки блоков нужно указать следующее:
— в поле «Имя» выбрать имя из списка определений блоков. Миниатюра внешнего вида блока поможет осуществить правильный выбор.
— указать точку вставки, масштабный коэффициент и угол поворота. Точку вставки лучше указывать непосредственно на чертеже. Для этого нужно установить опцию «Указать на экране». Для других параметров можно ввести конкретные значения (см. рис. 7).
Рис. 7. Диалоговое окно «Вставка блока» в Автокаде.
Как видите, создание блоков в AutoCAD — задача несложная!
Создание блоков в Автокаде. Видеоурок
Создание блока в Автокаде можно разделить по сложности на три типа: создание обычного блока, блока имеющего атрибуты и динамические блоки.
Как создать блок каждого из типов, будет разобрано в отдельной статье на примере создания блока рамки чертежа для Автокада по ГОСТу. Думаю так, на коротких уроках, посвященных конкретным задачам, будет наглядней и легче освоить работу с блоками.
Примечание. Предпочтительней использование именно такого способа вставить рамки для чертежей в Автокаде, а не использовать СПДС модуль, по причине не корректного открытия чертежей в AutoCAD без установленного СПДС модуля у других пользователей.
В этой статье разберемся с тем как : создать блок, вставить, разбить блок, редактировать и переименовать, а остальное когда будет настроение.
Как создать блок в Автокаде
И так приступим к созданию простого блока рамки чертежа:
1. Для начала скачайте файл с подготовленными рамками и штампами, кликнув здесь.
2. Откройте чертеж с рамкой и запустите команду создания блока нажатием соответствующей кнопки или выберите в верхнем меню Рисование → Блок → Создать…

Или введите в командную строку БЛОК (_BLOCK).
3. В появившемся окне «Определение блока» последовательно укажите имя блока (Рамка), точку вставки (левый нижний угол) и объекты (штампы и рамку для чертежа).

Завершите создание блока нажатием кнопки ОК. В общем и все, с опциями думаю разберетесь сами.
Как вставить бок в Автокаде
Блок мы создали и сохранили, теперь давайте немного поговорим о его вставке. Для того чтоб вставить наш блок (Рамка) в чертеж проделайте следующее:
1. Запустите команду кликом кнопки, из верхнего меню Вставка → Блок… или введя в командную сроку ВСТАВИТЬ (__INSERT).

2. Выбери блок Рамка в поле «Имя:» и нажмите ОК оставив все настройки по умолчанию.

3. Укажите точку вставки рамки на экране чертежа.
Как переименовать блок в Автокаде
Как переименовать блок в Автокаде, с ходу и не найдешь, главное знать где искать. А все просто, в верхнем меню Формат → Переименовать… или введя команду ПЕРЕИМЕНОВАТЬ (_RENAME) вызовите окно «Переименование».

И давайте сменим имя блока с «Рамка» на «Рамка А3».

Как видите в этом окне по мимо имени блока можно переименовать много еще чего.
Как редактировать блок в Автокаде
Редактирование блока в Автокаде происходит в специальном окне, перейти в которое можно по двойному клику на блоке, выбрав в верхнем меню Сервис → Редактор блоков или из контекстного меню по клику правой кнопки мыши после выделения блока.

Можно так же запустить команду введя БЛОКРЕД (_BEDIT), после чего необходимо указать имя блока для редактирования.

Здесь вы сможете изменить геометрию, сменить цвет и типы линий, и много много еще чего интересного, о чем пойдет речь в следующих уроках по созданию блоков в Автокаде.
Как в Автокаде разбить блок
Для того, чтоб разбить/взорвать блок необходимо воспользоваться командой РАСЧЛЕНИТЬ (_EXPLODE) запустив из строки состояния, кнопкой на панели инструментов или из верхнего меню Редактировать → Расчленить .

Далее укажите блоки которые требуется разбить, завершив выбор нажатием Enter.
Полезно. Что такое атрибуты блока и как их создать читайте здесь.
Что такое динамический блок и как его таким сделать написано тут.
Как сделать блок в Автокаде. Видеоурок
Видео посвящено тому, как сделать блок в Автокаде. Как добавить надписи в штамп с помощью атрибутов, и сделать его размеры динамическими узнаете из других уроков.
Особенности использования, разбивка и работа с атрибутами блоков в AutoCAD
Особенности использования блоков в Автокаде
Что такое блоки в AutoCAD? Чтобы ответить на этот вопрос сразу же дадим определение. Блок – это набор примитивов (отрезков, полилиний, окружностей и т.п.) и отдельных элементов, которые сгруппированы в единый цельный объект.
Применение блоков в Автокад
Использование блоков в Автокад существенно облегчает повторное их применение как внутри одного чертежа, так и в других проектах.
Блоки бывают статическими и динамическими. Динамичность блока может заключаться, например, в изменение его размера, формы, масштаба и т.д. Забегая вперед, хочется отметить, что динамические блоки в Автокаде позволяют решить более широкий ряд задач, чем статические.
Применение блоков в Автокад
Когда речь заходит про блоки, нужно четко понимать, что такое вхождение блока в Автокаде, а что такое определение.
Определение блока Автокад
После того как вы начертили графические элементы, вам нужно преобразовать их в блок. Для этого выбирается команда «Создать блок», а затем задается имя, базовая точка и указываются сами элементы чертежа (читать подробнее, про создание блоков в AutoCAD). Определение блока AutoCAD – это информация об имени, базовой точке и геометрических объектах, входящих в блок.
Вхождение блока в Автокаде
Вхождение блока – это вставленный в чертеж блок, который представляет собой цельный объект и отображает данные определения блока. За вхождение блока отвечает команда «Вставка» (читать подробнее, про вставку блоков в AutoCAD).
Блоки для AutoCAD – очень важная особенность!
Существуют очень важные особенности блоков Автокад. Чтобы их понять, рассмотрим пример.
Представим ситуацию: с помощью блока создали элемент, вхождение которого на чертеже повторится очень большое количество раз (например, окна на фасаде многоэтажного здания). После завершения проекта, по просьбе заказчика, возникла необходимость изменить внешний вид данного элемента.

Так вот, самым большим преимуществом блоков является то, что достаточно отредактировать только лишь одно определение блока (т.е. основное его описание), а все остальные вхождения автоматически изменятся. В противном случае пришлось бы редактировать каждый объект отдельно или же вносить изменения для одного элемента, копировать его и заново вставлять.
Таким образом, можно коллективно управлять свойствами блоков. Нужно понимать, что блоки для AutoCAD — это всего лишь графические ссылки в область данных файла, где лежит само описание блока. Именно поэтому использование блоков в Автокад существенно сокращает размер файла.
Подведем итог. Теперь вы знаете, для чего нужны блоки в Автокаде. Главное, чтобы вы осознали всю важность их применения, т.к. это экономит ресурсы компьютера, ваше время и нервы!
Читайте в других статьях, как выполняется создание и вставка блоков AutoCAD. Вы узнаете несколько способов, как сгруппировать элементы в Автокаде в блок и научитесь создавать собственные наборы объектов, которыми чаще всего пользуетесь.
Как разбить блок в Автокаде
Блоки для AutoCAD – инструмент полезный и нужный! В данной статье освещены основные нюансы и часто задаваемые вопросы, связанные с разделение блоков на составные части. Здесь речь пойдет о том, как взорвать блок в Автокаде.
Команда, позволяющая разбить блок в Автокаде
Что делать если вдруг нужно, чтобы блок, который уже используется в чертеже, снова превратился в отдельные элементы? Ведь заново обрисовывать не рационально.
Итак, давайте более подробно рассмотрим, как расчленить блок в Автокаде. Во-первых, при вставке блока, можно поставить галочку «Расчленить»

ПРИМЕЧАНИЕ:
Учтите, что при последующей вставке блока данная настройка сохраняется.
Если блок уже присутствует на чертеже, то необходимо применить команду редактирования «Расчленить»

Достаточно активизировать данную команду и выбрать блок, который следует разбить на составные элементы. Поэтому вопрос, как разрушить блок в Автокаде, не должен вызывать у вас трудностей. К тому же, само описание блока остается неизменным, а расчлененный объект превращается в исходный набор примитивов.
Однако данная команда не всегда может выполняться корректно. И на это есть свои причины. Давайте их рассмотрим более подробно.
Почему не взрывается блок в Автокаде?
Существует 4 основные причины, почему блок AutoCAD может не взрываться вышеописанным способом:
- При создании блока не было выбрано свойство «Разрешить расчленение» (см. рис. 3).
- При выполнении команды «Расчленить» не был выбран сам объект, т.е. блок, который нужно разбить.
- Блок состоит из других блоков. Вы пытаетесь расчленить Мн-блок (читайте про Мн-блоки Автокад).
- В состав блока входит твердотельный объект.

Где включить свойство «Разрешить расчленение»?
Как было сказано ранее, при создании блока следует убедиться, что установлена галочка напротив свойства «Разрешить расчленение», как показано на рис. 3. Но что делать, если блок уже создан и неоднократно используется на чертеже?
В этом случае нужно сделать следующее:
- Перейти в Редактор блоков.
- Ничего не выделяя из объектов блока на чертеже, вызвать палитру «Свойства» (сочетание клавиш Ctrl+1).
- В самом низу данной палитры в разделе «Блок» найти свойство «Разрешить расчленение» и установить значение «Да».
- Закрыть редактор блоков, сохраняя внесенные изменения.

Мастер-класс: расширяем функционал работы с блоками!
К сожалению, не все поставленные задачи удается решить стандартными инструментами. Но благодаря дополнительным Lisp-приложениям можно создавать уникальные команды для AutoCAD, которые могут существенно оптимизировать работу в программе.
Так программистами разработан специфический набор команд для работы с блоками, в частности, для их разбиения на отдельные элементы. На следующем рис. представлен перечень некоторых из них:

Чтобы данные команды были вам доступны, скачайте Lisp-приложение и загрузите его в AutoCAD. Про то, как загружать и работать с такими файлами, подробно рассмотрено в статье «Замена блоков в Автокаде». После того как файл успешно загружен, просто введите в командной строке наименование команды и выполните соответствующие запросы.
Чтобы расчленить Мн-блоки AutoCAD скачайте Lisp-приложение ux.lsp и загрузите его в Автокад. Вызовите команду «ux» (через командную строку или динамический ввод). Укажите многовариантный блок. Этот объект будет расчленен.
Примечание: команда «ux» эффективна не всегда! Многое зависит от принципа создания Мн-бока.
Что же, коллеги, мы рассмотрели основные аспекты, связанные с взрыванием блоков. Теперь вы знаете причины, почему блок в Автокаде не разбивается и можете с легкостью справиться с этой проблемой!
Работа с атрибутами блоков в AutoCAD
Блоки для AutoCAD – очень мощный и полезный инструмент, а использование атрибутов является необходимым связующим звеном исполнителя с заказчиком. Как правило, атрибуты в Автокаде следует включать в набор объектов, когда создается определение блока. При вставке блока с атрибутами появляется запрос, в котором требуется конкретизировать значение атрибутов для конкретного вхождения блока.Но как быть, если при создании блока не создали атрибуты, а в дальнейшем их использование необходимо? Тут на помощь придет Редактор блоков Автокад.
Как создать атрибут в Автокаде для существующего блока?
Дважды щелкните по блоку ЛКМ или выберите команду «Редактор блоков» (читать более подробно про редактирование блоков в Автокаде). Находясь в редакторе, следует перейти на вкладку «Вставка» — панель «Определение блока». В AutoCAD атрибуты присваиваются командой «Задание атрибута», как показано на рис.

В открывшемся диалоговом окне «Определение атрибута» зададим такие параметры, как Тег, Подсказка и По умолчанию (читать подробнее про создание атрибутов блока в Автокаде). Режим оставим «Фиксированное положение» и укажем точку вставки атрибута графически.

После нажатия «ок» в редакторе блока отобразится тег атрибута (его имя), а не само значение.

Однако после сохранения всех внесенных изменений и закрытия Редактора в графическом пространстве возле блока не отображается никакая информация, несмотря на то, что атрибут не скрытый. Поэтому обратимся к команде «Управление атрибутами».

В диспетчере атрибутов блока нужно выбрать «Обновить».

После проделанных действий возле блока появится значение, которое было установлено «По умолчанию».

За редактирование атрибутов блоков отвечает соответствующая команда, расположенная во вкладке «Вставка» на панели «Блок». Причем вы можете отредактировать либо один, либо сразу несколько блоков.

После выбора команды (мы рассмотрим на примере редактирования одного блока), откроется диалоговое окно «Редактор атрибутов блоков», в котором изменим значении атрибута. Также можно менять параметры текста и свойства. В данных вкладках все интуитивно понятно, поэтому нет смысла рассматривать их детально.После внесения нужных изменений следует нажать «Применить».

Атрибут после изменения примет вид, как показано

Как изменить местоположение атрибута?
Рассмотрим еще один нюанс работы с атрибутами, а именно каким образом можно изменить исходное расположение атрибута. Для этогонужно перейти в Редактор блоков и с помощью простейших команд редактирования, таких как «ПЕРЕНЕСТИ», «ПОВЕРНУТЬ» и др. подкорректировать место размещения и ориентацию текстового описания блока. Для наглядности изменим местоположение атрибута, переместив его в противоположную сторону. Не забудьте сохранить внесенные изменения в Редакторе блоков. После закрытия Редактора никаких внешних изменений не произойдет. Нужно обязательно вызвать команду «Управление атрибутами» и нажать обновить.
Как просмотреть скрытые атрибуты?
В Автокад атрибуты блока могут быть скрытыми, т.е. в графическом пространстве никакой текстовой надписи возле блока отображаться не будет. Однако иногда возникает необходимость просмотреть скрытые атрибуты. Для этого нужново вкладке «Вставка» в панели «Блок» нажать на маленький треугольник рядом с надписью, как показано на рис. Список развернется. Его также нужно будет раскрыть, а затем выбрать команду «Показать все атрибуты».

Таким образом, в AutoCAD атрибуты блока используются, чтобы автоматически добавлять аннотации при вставке блока в чертеж. К тому же эту информацию потом можно извлекать в удобном виде (читать про извлечение данных AutoCAD и формирование таблиц). Старайтесь использовать блоки с атрибутами как можно чаще. Это существенно сэкономит ваш временной ресурс, а работа в Автокаде станет рациональной и быстрой.
Как снять блок в автокаде

Изначально блок в AutoCAD представляет собой один цельный объект, элементы которого недоступны для редактирования по отдельности. Однако иногда пользователю требуется изменить какие-либо его компоненты, не создавая при этом его заново. Для этого используется встроенная функция под названием «Расчленить». Она позволяет отделить каждый элемент блока, чтобы в дальнейшем можно было изменять все их по отдельности. Далее мы хотим продемонстрировать все доступные методы осуществления этой задачи, а также расскажем о решении частых проблем с разбивкой.
Разбиваем блок в AutoCAD
Блоком в Автокаде называется цельный объект, который состоит из нескольких твердотельных элементов. Это могут быть двухмерные линии или одна 3D геометрическая фигура. Все зависит только от требований и настроек юзера. Если вы хотите расчленить блок, его понадобится сначала создать, установив необходимые параметры. Разобраться с этой операцией новичкам поможет отдельная статья на нашем сайте, а мы же переходим непосредственно к решению поставленной задачи.
Способ 1: Расчленение одного блока
Давайте для начала рассмотрим ситуацию, когда у вас на рабочем пространстве имеется один трехмерный объект или связка линий, которые были ранее перемещены в блок, а теперь требуется отделить все составляющие. Осуществляется это буквально в два клика:
-
Выделите нужный объект левой кнопкой мыши, просто щелкнув по нему.

Он должен поменять свой цвет на синий.


Изменение будет применено сразу же после нажатия. Теперь вы можете выделять любую сторону блока или линию, чтобы работать только с ней.

Как видите, ничего сложного во «взрывании» (расчленении) блока нет. Точно такое же действие можно выполнить с абсолютно любым созданным трехмерным объектом или полилинией.
Способ 2: Расчленение нескольких объектов
Иногда пользователь работает с чертежом, где присутствует множество групп объектов или блоков. Случаются ситуации, когда необходимо взорвать все их или только несколько определенных. В таком случае тоже поможет рассматриваемая сегодня функция, однако использовать ее надо немного иначе.
- Найдите все нужные объекты и сделайте так, чтобы их было видно в рабочем пространстве. Затем кликните по значку кнопки «Расчленить».

Теперь справа от курсора появится надпись «Выберите объекты». Она свидетельствует о том, что сейчас должно происходить выделение блоков для дальнейшего расчленения.

После того как все объекты будут гореть синим цветом, нажмите на клавишу Enter, чтобы подтвердить свое действие.

Внесенные изменения активируются сразу. Вам будет достаточно просто снять выделение и приступить к редактированию отдельных частей блоков.
Способ 3: Автоматическая разбивка при вставке
В AutoCAD присутствует стандартная функция вставки, которая позволяет работать и с блоками. Если раскрыть дополнительные параметры, то там можно увидеть активацию автоматического расчленения. Более наглядно это выглядит так:
-
Переместитесь во вкладку «Вставка».

Слева находится одноименная кнопка, на которую и следует нажать.

Откроется контекстное меню, где кликните на надпись «Дополнительные параметры».

В меню отметьте галочкой пункт «Расчленить» и нажмите на «ОК». Предварительно потребуется выбрать сам объект, если в чертеже их несколько.

Левый клик мышкой по необходимой области рабочего пространства добавит расчлененный блок в проект.

Точно таким же образом можно добавлять неограниченное количество ранее созданных блоков, автоматически взрывая их. Все остальные параметры объектов будут скопированы и соответствуют оригиналу.
Решение проблем с разбивкой
Блок в рассматриваемом программном обеспечении не разбивается только по одной причине — эта возможность отключена в его параметрах. То есть при попытке расчленения юзер сталкивается с тем, что на экране ничего не происходит. Решить эту проблему можно двумя методами.
Создание нового блока
Созданию стандартных блоков посвящена отдельная статья, ссылку на которую мы уже представили выше. Поэтому сейчас мы не будем вдаваться в подробности, а лишь затронем нужный нам параметр. В разделе «Блок» нажмите на кнопку «Создать», чтобы перейти к генерации нового блока.

Откроется новое небольшое окно под названием «Определение блока». Здесь указываются входящие элементы, базовые точки и прочие параметры. В категории «Поведение» обратите внимание на последний пункт «Разрешить расчленение». Именно он и должен быть отмечен галочкой, чтобы процесс взрыва произошел корректно.

Редактирование имеющегося блока
В большинстве случаев создание нового блока возможно только тогда, когда он его не было еще до процедуры расчленения, то есть рекомендация выше рассчитана больше для выполнения подобных действий в будущем. Обычно юзер сталкивается с необходимостью разбивки уже имеющегося объекта, а создавать его заново далеко не всегда удобно. Поэтому придется изменять параметры, что делается так:
-
Разверните раздел «Блок» и выберите пункт «Редактировать».

В открывшемся окне потребуется выделить нужный блок и нажать на «ОК».

Откройте окно свойств, зажав стандартную комбинацию клавиш Ctrl + 1.

На появившейся панели опуститесь вниз до раздела «Блок», где найдите пункт «Разрешить расчленение».

Измените значение на положительное и сохраните изменения, закрыв редактор.

Дополнительно появится уведомление о сохранении. Подтвердите действие, выбрав первый вариант.

После этого можно смело возвращаться в редактор и разбивать блок одним из методов, которые были продемонстрированы выше. Если вы являетесь начинающим пользователем AutoCAD и желаете более детально ознакомиться с выполнением других настроек и действий в этом софте, рекомендуем изучить специальный обучающий материал, перейдя по указанной далее ссылке.
В этой статье вы были ознакомлены с методами разбивки блоков в популярном ПО под названием AutoCAD.
Отблагодарите автора, поделитесь статьей в социальных сетях.
Блоки в работе с Автокадом по праву считаются очень нужным и полезным инструментом. Многие специалисты называют их венцом автоматизации черчения, они гарантируют оперативность результата и сохранность данных. Но при их несомненной пользе порой к ощутимым сложностям приводит вопрос, как разорвать блок в Автокаде.

Как выполнить разделение блока в Автокаде.
Поэтому рассмотрим в статье подробнее, как разделить блок в Автокаде. Что делать в ситуации, если программа не даёт выполнить данную операцию.
Разбить блок в Автокаде 2015 — крайне востребованная и необходимая операция в ходе создания чертежей. К примеру, пользователь планирует внесение определенных изменений в его составе. Но в его планы абсолютно не входит создание нового или удаление уже имеющегося — ведь это будет совершенно нерациональным, дополнительным действием с ощутимой тратой времени и сил.
Чтобы сделать такую операцию без дополнительных усилий, как раз и была предусмотрена возможность разделения блока, редактируя его отдельные элементы индивидуально.
Как расчленить блоки в Автокаде 2015 — от теории к практике
Конечно, заново обрисовывать его мы не будем — поэтому рассмотрим эффективные способы корректного разделения. Прежде всего, когда мы вставляем блок в свой чертёж, можем отметить галочкой «Расчленить».
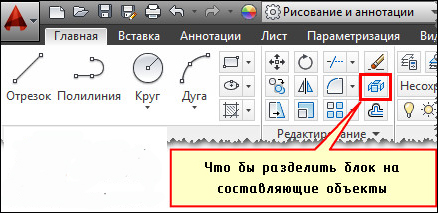
Если работаем с тем блоком, который на чертеже уже находится, воспользуемся командой редактирования «Расчленение». Достаточно её активизировать и выбрать блок, нужный нам для разделения на отдельные элементы. При этом само описание сохраняется прежним, а объект при разделении становится исходным набором примитивов.
Но мы вынуждены констатировать — при всей пользе и удобстве этой команды срабатывает на практике она не всегда. Проблема может быть вызвана несколькими основными причинами, о которых мы поговорим подробнее.
Почему же он не разбивается?
Следует выделить четыре возможных причины, которые мешают нам провести необходимую операцию:
- Когда мы создавали его для своего чертежа, то не отметили «Разрешить расчленение».
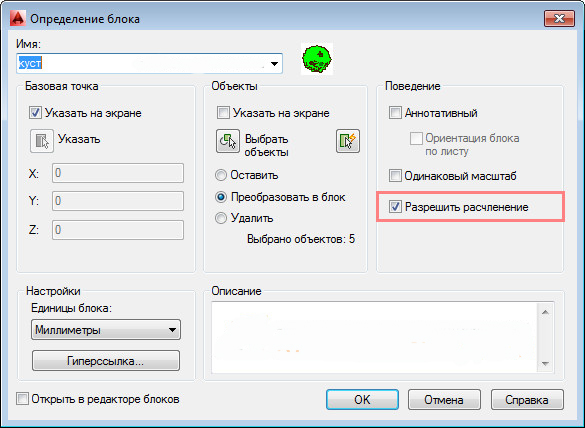
- В ходе команды «Расчленить» не выбрали сам объект, который требуется разбить.
- В его состав входят другие. Фактически предпринимаете попытки расчленения мн. блок.
- Наличие в составе твердотельного объекта.
Не разбивается блок — где разрешить расчленение
Как мы уже отмечали, при каждом добавлении нужно проверять — не забыли ли отметить галочкой пункт «Разрешить расчленение». Но что делать в ситуации, когда он уже создан, регулярно использовался на чертеже и не может быть сейчас удален.
К счастью, у нас есть эффективный рецепт для решения и этой проблемы. Особых сложностей возникнуть не должно — просто последовательно выполните ряд действий:
- Открываем редактор блоков.
- Ничего на своём чертеже выделять не стоит. Просто следует открыть палитру «Свойства». Или воспользоваться для этого комбинацией клавиш Ctrl+1.
- Внизу этой палитры нам нужно найти пункт «Разрешить расчленение» и поставить галочку.
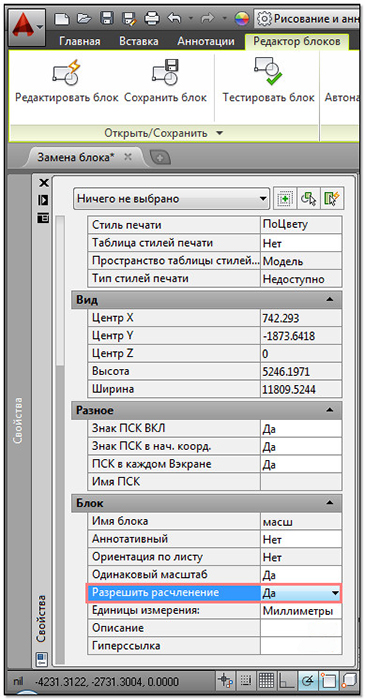
- Остаётся лишь закрыть редактор, не забыв сохранить внесённые изменения.
Мы рассмотрели эффективные способы, которые подойдут для всех случаев такого разрыва. Вряд ли даже авторы AutoCAD могут утверждать, что им удалось предвидеть абсолютно все ситуации — но мы постарались это сделать, собрав актуальную информацию из рекомендаций и отзывов надёжных специалистов.
Если вы хотите пройти обучение по Автокад на 450% рекомендую посмотреть мои новейшие видеоуроки здесь.
Как — то раз пишет мне человек с просьбой снять защиту с чертежей и присылает их мне. Когда один из чертежей был открыт, то в нем вся информация была защита в 1 Мн-блок. Расчленять / Взрывать блок на отдельные примитивы не получалось. Пароль на чертеж не был установлен. Решение оказалось как всегда — простым до ужаса.

Время урока: 7 мин. 49 сек.
Размер: 3,65 Мб.
Обилие всяких кнопочек и настроек может постоянно сбивать вас с толку. Также может появиться страх при первом открытии программы. Для того чтобы его побороть и уже сегодня создать самостоятельно первый чертеж или модель рекомендую начать изучать мои видеоуроки, размещенные на этом сайте.
А Вот здесь находится файл с кодом для удаления Мн-блока:
Размер: 2 Кб
Если вы хотите быстро решить все свои, как текущие так и будущие проблемы по Автокад, рекомендую изучить данный набор видеоуроков.
Узнали что-то новое? Поделитесь находкой с друзьями:
Подпишитесь на рассылку,
и Вы будете получать новые порции ее прямо на свой почтовый электронный ящик.












