Как узнать, какая звуковая карта стоит на компьютере
Звуковая карта это компонент, на который обращают очень мало внимания. Довольно часто, даже опытные пользователи не знают, какая звуковая карта стоит на их компьютере.
Если вы также уже не помните, что в вашем компьютере отвечает за воспроизведение звука, то эта статья должна вам помочь. Здесь мы рассмотрим сразу три способа, как получить информацию о звуковой карте.
Способ № 1. Используем программу AIDA64.
Самый надежный способ узнать, какая звуковая карта стоит на компьютере, это воспользоваться программой AIDA64 (ранее эта программа называлась Everest). Данная программа является платной, но вы можете скачать ее TRIAL-версию, которая работает 30 дней. TRIAL-версии вам вполне хватит, для того чтобы посмотреть информацию о вашей звуковой карте.
Итак, скачайте программу AIDA64, установите и запустите на своем компьютере. После этого откройте раздел «Мультимедиа – HD Audio». В этом разделе будет отображаться информация о вашей звуковой карте.
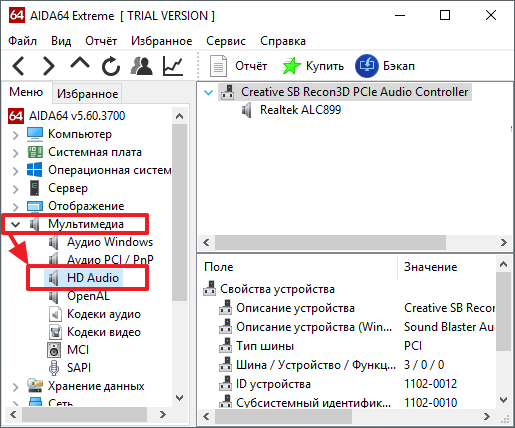
Для того чтобы получить точное название звуковой карты, нужно изучить информацию, которая выводится в нижней части окна. В нашем случае, правильное название звуковой карты отображалось, только если выделить название чипа (Realtek ALC899).
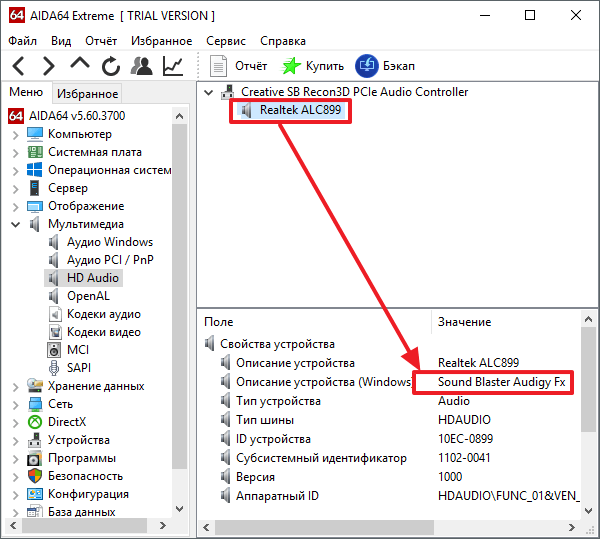
Способ № 2. Используем программу Piriform Speccy.
Еще один способ узнать, какая звуковая карта стоит на компьютере, это программа Piriform Speccy. В отличие от AIDA64, данная программа полностью бесплатна.
После запуска Piriform Speccy, перейдите в раздел «Звуковые устройства». Здесь в блоке «Звуковые платы», должно отображаться название вашей звуковой карты.
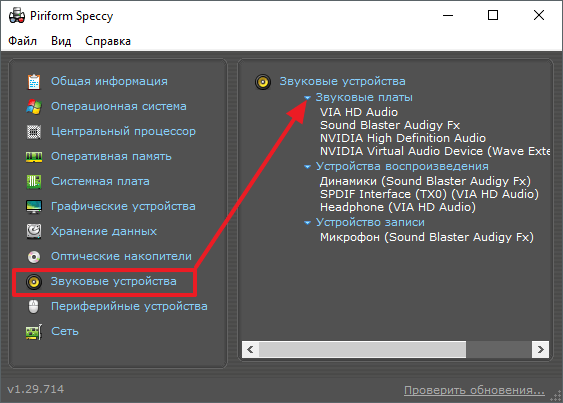
Способ № 3. Используем встроенные средства Windows.
Данный способ может не работать, если на компьютере не установлены драйверы от звуковой карты. Поэтому его можно считать дополнительным вариантом.
Если вы хотите узнать, какая звуковая карта стоит на компьютере с помощью встроенных средств Windows, то вам нужно нажать комбинацию клавиш Windows + R и в появившемся меню ввести команду « mmc devmgmt.msc ».
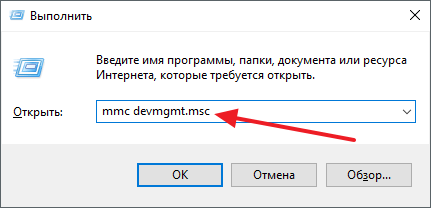
Таким образом, вы откроете окно «Диспетчер устройств». Здесь в разделе «Звуковые, игровые и видеоустройства» будет отображаться название вашей звуковой карты.
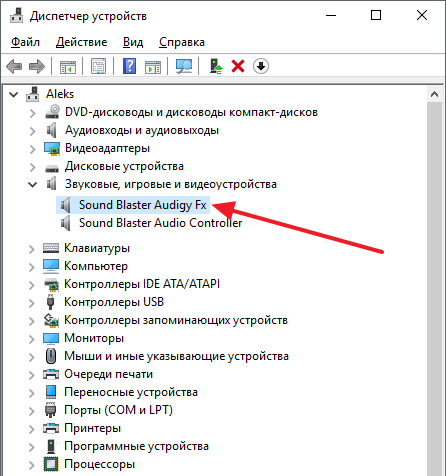
Если в разделе «Звуковые, игровые и видеоустройства» ничего нет или отображается неизвестное устройство, то скорее всего, проблема в том, что на компьютере не установлены драйверы для звуковой карты. Попробуйте первые два способа.
- Как установить звуковую карту
- Как убрать звук из видео
- Как узнать какая у меня звуковая карта
- Как подключить колонки к ноутбуку
- Как вывести звук с микрофона на динамики или наушники
Создатель сайта comp-security.net, автор более 2000 статей о ремонте компьютеров, работе с программами, настройке операционных систем.
Задайте вопрос в комментариях под статьей или на странице «Задать вопрос» и вы обязательно получите ответ.
Самый простой способ – диспетчер устройств
Преимущество данного метода заключается в том, что для определения установленной звуковой карты не нужно скачивать и устанавливать дополнительные программы, тем самым захламляя систему.
Поэтому, открываем диспетчер устройств. Например, это можно сделать, нажав на «Пуск» и введя в строку поиска необходимую фразу. Есть еще несколько вариантов подходящих для Windows 7, 8 и Windows 10.
Далее открываем пункт звуковых, видео и игровых устройств. Здесь и будет отображаться название звуковой карты. У меня она называется «Realtek Definition Audio».

Также здесь вы можете посмотреть подробную информацию о ее драйвере. Для этого щелкните правой мышкой по модели и перейдите в «Свойства». Откройте вкладку «Драйвер», здесь вам нужен пункт «Версия драйвера».

Обычно версию драйвера смотрят в тех случаях, когда требуется его переустановить.


Можно ли обойтись без внешней звуковой? — Вполне.
Если вы не музыкант, не геймер, ценящий качественное погружение в среду и атмосферу игры, ее аудиофил, не работаете с аудиовизуальным контентом, а фильмы предпочитаете смотреть по телевизору или на таблете, то внешняя звуковая вам действительно не нужна. Эксперты интернет-магазина Muzline считают, что в таком случае отказ от покупки аудиоинтерфейса самое разумное решение.
Но если качественный звук для вас обязательное условие и вы хотите улучшить этот параметр вашего ПК, то стоит пристальнее рассмотреть вариант покупки внешней звуковой. Это именно то, вложение, которое оправдает себя на все 100%.
HD Audio
HD Audio (от англ. high definition audio — звук высокой четкости) является эволюционным продолжением спецификации AC’97, предложенным компанией Intel в 2004 году, обеспечивающим воспроизведение большего количества каналов с более высоким качеством звука, чем при использовании интегрированных аудиокодеков AC’97. Аппаратные средства, основанные на HD Audio, поддерживают 24-разрядное качество звучания (до 192 кГц в стереорежиме, до 96 кГц в многоканальном режимах — до 8 каналов).
Формфактор кодеков и передачи информации между их элементами остался прежним. Изменилось только качество микросхем и подход к обработке звука.
Внешняя звуковая карта: зачем нужна и как правильно выбрать
Предпочитают звуковую карту купить владельцы ноутбуков. Из-за маленьких габаритов в портативные компьютеры невозможно встроить мощный чипсет. В результате звук через динамики получается очень тихим, имеет минимальное качество. Дополнительные опции внешнего компонента заключаются в простом и удобном управлении громкостью.

Звуковая карта – специальный компонент ПК. Ее основная задача заключается в конвертации цифрового аудиосигнала в аналоговый, воспроизводимый при помощи наушников, колонок. Эта комплектующая есть в любом современном компьютере в виде встроенного элемента. Но ее возможности и функции ограничены. В ряде случаев становится актуальной покупка внешней карты. Большой выбор представлен в интернет-магазине MusiсMarket.by.
Зачем нужна внешняя звуковая карта
Обычно внешние карты подключаются через USB. Их основные поклонники – люди, занимающиеся продюсированием музыки. Компонент вызывает интерес геймеров, меломанов, для которых качество звучание играет важнейшую роль. Он способен выполнять несколько полезных функций:
- улучшение соотношения между сигналом и внешним шумом;
- качественное усиление звука;
- блокирование помех, достигаемое благодаря наличию корпуса;
- воспроизведение файлов любых форматов;
- увеличение количества слотов для подключения аудиосистемы с объемным звучанием, оптического выхода, наушников и т. д.

Как выбрать звуковую карту
Существует два основных вида звуковых карт – профессиональные и мультимедийные. Первые предназначены для создания качественных записей из студийных микрофонов, записи музыки с интегрированных инструментов, многоголосной озвучки отснятых сюжетов и видео, наложения звуковых эффектов. Такие карты оснащаются специальными разъемами, аналогово-цифровыми преобразователями с большим количеством каналов. Стоимость профессиональных моделей высока. Но она полностью окупается.
Мультимедийные карты подходят для рядовых пользователей. В их конфигурации отсутствуют профессиональные разъемы. Число регулировок минимально. Обычно эти модели одноканальные. Они поддерживают объемный игровой звук.
Специалисты интернет-магазина MusiсMarket.by помогут подобрать оптимальную звуковую карту с учетом персональных требований. В его каталоге представлены компоненты от лучших производителей по демократичной стоимости.
Как узнать, какая звуковая карта стоит на компьютере
Если у вас вообще нет звука или при воспроизведении из колонок слышны хрипы и скрежет, то у вас не установлены драйвера на звуковую карту. Чтобы корректно работали мультимедийные программы, необходима установка драйверов на звуковую карту. Для установки драйвера и корректной его работы нужно владеть информацией о том, какая именно звуковая карта установлена у вас и устанавливать только тот драйвер, который вам необходим.

- Как узнать, какая звуковая карта стоит на компьютере
- Как проверить звуковую карту
- Как посмотреть звуковую карту
- Звуковая карта, компьютер
Включите компьютер, дождитесь, когда запустится Windows. В левом нижнем углу монитора нажмите кнопку ”Пуск”, далее выберите вкладку “Мой компьютер”, в открывшемся окне найдите “Свойства” и зайдите в очередное меню под названием “Свойства системы”. В появившемся окне откройте вкладку “Оборудование” — у вас появится окно, состоящее из четырех вкладок. Вам нужна первая — “Диспетчер устройств”. В появившемся перечне найдите и откройте “Звуковые, видео и игровые устройства”. Верхняя строчка и будет названием вашей звуковой карты.
Еще один вариант поиска информации по вашей звуковой карте — это использование таких программ, как “SISandra” и “Everest”. Данные программы выдают полную информацию по вашему компьютеру, включая даже производителей и дату выпуска устройств, установленных на ваш компьютер.
Если у вас установлена программа DirectX, можете запустить Direct diagnostic, выбрать в окошке меню “Звук”, и вы также узнаете название звуковой карты. Последний вариант – разборка системного блока.











