Как посмотреть когда включали или выключали мой компьютер
На компьютере обязательно должно быть личное пространство для каждого человека. Для этого достаточно создать новую учетную запись и всё! Но, если на работе, например, кто-то очень сильно хочет воспользоваться именно вашей учеткой, то как узнать, что человек не реализовал свой план в ваше отсутствие?
Тема данной статьи как раз про это. Мы разберем различные способы, которые помогут узнать, когда включали компьютер. Вы сможете не только посмотреть сегодняшнее время загрузки системы, но и определить, когда её включали 2 дня назад, неделю назад или в любой другой день.
Если вы запретили ребенку включать компьютер в ваше отсутствие или сидеть за ним больше пары часов в день, то используя эти советы, вам легко будет понять – слушается он вас или нет.
Защитить свои данные можно, установив пароль для учетной записи. Если, выполнив советы из статьи, вы поймете, что кто-то узнал или подобрал комбинацию, то следует поменять пароль для входа в Windows.
Как узнать кто включал мой компьютер?
Итак, давайте откроем этот журнал событий. Нажимаете на «Пуск» и в строке поиска вводите – «Просмотр событий».

В результате откроется главное окно «Просмотр событий», в котором нам нужно будет перейти по ссылке «Журналы Windows => Система».

В следующем окне откроется окно событий, состоящее из таблицы, в которой, как Вы видите, отображается дата и время, а также код события, категория.

Глядя на эту таблицу можно определить, когда производилось включение и выключение компьютера. Например, 09 сентября я выключил компьютер, и следующее включение производилось мною уже 10 сентября. То есть, в мое отсутствие компьютером никто не пользовался.
Вот таким простым способом можно определить, когда включали и выключали Ваш компьютер. А Вы уважаемые читатели, знаете еще какие-нибудь способы определение включение компьютера в ваше отсутствие? Буду рад услышать в комментариях.
На этом у меня все. Теперь Вы будите в курсе — Как узнать когда включали компьютер .
В следующей статье расскажу Вам =>
Уважаемые пользователи, если у вас после прочтения этой статьи возникли вопросы или вы желаете что-то добавить относительно тематики данной статьи или всего интернет-ресурса в целом, то вы можете воспользоваться формой комментарий.Также Задавайте свои вопросы, предложения, пожелания..
Итак, на сегодня это собственно все, о чем я хотел вам рассказать в сегодняшнем выпуске. Мне остается надеяться, что вы нашли интересную и полезную для себя информацию в этой статье. Ну а я в свою очередь, жду ваши вопросы, пожелания или предложения относительно данной статьи или всего сайта в целом
Практически все пользователи компьютеров на операционной системе Windows 10 защищают вход в свою учетную запись паролем. Компания Microsoft сразу после установки системы предлагает на выбор несколько способов защиты учетной записи, начиная от простейших PIN-кодов, заканчивая авторизацией по сложным паролям. Но даже такая защита не всегда надежна, и у пользователя может возникнуть сомнение, а не «копается» ли кто-нибудь в его отсутствии под его профилем в компьютере. Есть пара вариантов, как узнать, когда в последний раз включался компьютер.
Обратите внимание: Речь в рамках данной статьи пойдет именно о способах, предусмотренных в самой операционной системе. При этом есть ряд специализированных приложений, которые позволяют контролировать время входа в профиль, количество проведенного времени и даже просматривать журнал запущенных приложений.
Диагностика причин ошибки Kernel Power 41
Всё описанное выше можно отнести к относительно простым случаям появления ошибки Kernel Power 41 с категорией задачи 63. Однако, нередки и более сложные случаи, проявляющиеся в дополнительных (помимо записи в просмотре событий) проблемах и не всегда легко диагностируемые, например:
- Полное зависание компьютера при работе с необходимостью его выключать принудительно.
- Синие экраны с последующей перезагрузкой.
- Внезапные самопроизвольные выключения компьютера (если это происходит под нагрузкой теоретически причиной может быть блок питания или иногда перегрев).
В этих случаях следует попробовать разобраться, а что именно является причиной такого поведения. Если в подробностях об ошибке в разделе EventData параметр BugcheckCode отличается от 0 (ноль), это нам может помочь в диагностике:
- Запустите встроенный калькулятор Windows 10 (можно использовать поиск или нажать клавиши Win+R, ввести calc и нажать Enter). Откройте меню калькулятора и включите режим «Программист».
- Введите число из BugcheckCode а затем переключите представление из десятичной в шестнадцатеричную систему, нажав HEX в калькуляторе.
- Например, самый частый такой код — 159. Если его перевести в HEX, получим 9F. Это будет соответствовать коду ошибки 0x0000009F — мы подставляем полученный на 2-м шаге результат таким образом, чтобы получилось 0x + несколько нулей + наш результат, а общее число знаков после x равно 8. Если выполнить поиск в Интернете по 0x0000009F мы выясним, что этот код соответствует ошибке DRIVER_POWER_STATE_FAILURE и сможем отдельно ознакомиться с причинами и методами исправления этой ошибки.
К сожалению, код не всегда регистрируется, остальные значения в сведениях об ошибке Kernel Power 41 также бывают не определены (равны 0 или false), в этом случае останется лишь наблюдать за закономерностями этой ошибки, а также попробовать следующее:
- Отключить любой разгон памяти, процессора, если они используются.
- Исключить проблемы с блоком питания. Особенно если спонтанные зависания и отключения происходят под нагрузкой. Выходящий из строя блок питания может «продолжать работать», но быть неспособным выдавать необходимую мощность. При этом это не всегда приводит к полному выключению компьютера, например, возможен вариант полной остановки изображения на экране и любой реакции на любые действия. .
- Выполнить проверку системных файлов Windows и жесткого диска на ошибки.
- Иногда причиной может оказаться стороннее ПО, тесно интегрированное с системой, например, сторонние антивирусы.
Видео
Надеюсь, статься помогла разобраться с тем, что вызывает ошибку Kernel Power 41 в вашем случае и предпринять необходимые действия для её устранения.
Способы исправления
Пользователю нужно начать с легких способов устранения неполадки: проверка обновлений Windows и драйверов, антивирусное сканирование. Ниже представлены главные методы восстановления работы компьютера.
Проверка системных файлов
Системные файлы можно случайно удалить или повредить, когда пользователь открывает папки на диске. Также вирусы — распространенная причина повреждения файлов компьютера или ноутбука. Проверить целостность файлов Windows несложно:
- Нажать на строку поиска, расположенную на Панели задач в нижней части экрана.
- Ввести «Командная строка» и кликнуть правой кнопкой мыши.

- Запускается приложение от имени Администратора.
- Далее появится Командная строка, в которую пользователь должен ввести «sfc/scannow» без лишних пробелов, нажать «Enter» на клавиатуре и подождать.

- Спустя пару секунд строка покажет, есть ли поврежденные файлы.
Если все хорошо, понадобится перезагрузка компьютера для корректной работы. Однако, если событие снова возникает, придется повторить действия с Командной строкой, вписать туда: «dism /online /cleanup-image /restorehealth» и снова нажать клавишу «Enter».

На отметке 20 % подождать: если изменений не происходит, все нормально. Но если в процессе такой процедуры вносятся изменения, пользователю придется перезагрузить компьютер и снова сделать запрос на поврежденные файлы, как в шаге 4.
Очистка системы от временных файлов
Из-за загруженности компьютера временными файлами может произойти и такая ошибка. Для устранения неполадок выполняется очистка, проводящаяся по инструкции:
- Снова найти Командную строку на Панели задач.

- Ввести команду «cleanmgr», после чего нажать клавишу «Enter».

- Выбрать диск для очистки. Чаще всего очищают диск, на котором установлена проблемная программа. Иногда очищают не только тот диск.

- Выбрать в окне, что именно очистить. Можно поставить галочку напротив нескольких пунктов, но сначала выбрать пункт «Временные файлы».
- Подтвердить выбор и перезагрузить компьютер по завершении операции.

Такой метод способен исправить не только эту, но и прочие системные ошибки. Лишние файлы влияют на производительность работы устройства, поэтому избавляться от них стоит вовремя.
Восстановление системы
Если ни один способ не помог в лечении компьютера от ошибок, подходящий метод — восстановление Windows. Это откат до предыдущего состояния, когда неполадок не возникало. С помощью такого способа не только решают почти проблемы, но и очищают систему от личных файлов.
Для восстановления выполняют следующие действия:
- Потребуется выбрать строку поиска и ввести «Восстановление».
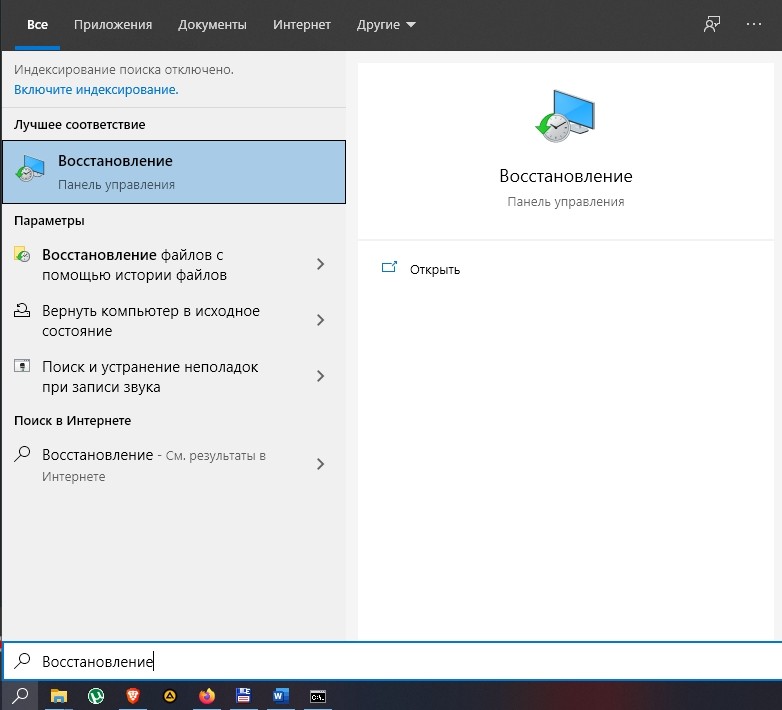
- Перейти в этот раздел и нажать на кнопку «Начать» — справа от списка.
- Выбрать из предложенного: удаление всех данных или с сохранением таковых. После подтверждения система запустит процесс.

Если удалить все данные с компьютера, получится совершенно чистая система без личных файлов. Такой способ подходит в тяжелых ситуациях и при необходимости начать все с начала. В большинстве же случаев подойдет откат с сохранением данных, где Windows просто вернется к предыдущему состоянию, без потери пользовательских настроек.
Исправить ошибку 6008 несложно, главное – делать все правильно, а при работе с системой не трогать и не удалять системные файлы. Правильная установка и регулярное обновление драйверов предотвращают частые проблемы, возникающие в системе Windows 10.
Диагностика через журнал событий
Первым делом, для диагностики любой не адекватной ситуации идем в «Журнал событий» и анализируем его содержимое (Панель управления Администрирование Просмотр событий Журналы Windows Система, так как у нас скорее всего проблемы именно в операционной системе)
Как вы видите, в журнале довольно много различных записей, поэтому стоит воспользоваться фильтром журнала, чтобы сузить область поиска (Фильтр текущего журнала Уровни событий все, кроме сведения, так как они, как правило, несут исключительно информационных характер ОК). Анализируем каждое сообщение с датой и временем примерного возникновения проблемы.

В моем случае, это не помогло выяснить проблему, так как указанные ошибки и предупреждения небыли связаны с завершением работы операционной системы. Аналогичным образом я проанализировал все журналы, но, так же ничего не нашел.
В итоге пришлось просматривать все события предшествующие завершения работы Windows и нашлись события уровня «Сведения» с кодом 100 и 101 в журнале «Приложение»
Код события 100 «Истек срок действия лицензии для этой установки Windows. Компьютер будет завершать работу каждый час»
Код события 101 «Истек срок действия лицензии для этой установки Windows. Компьютер завершает работу»

В общем, весь сырбор из-за отсутствия активации операционной системы! Причем, как в серверной, так и в клиентской. Если раньше отсутствие активации ограничивалось постоянным сообщением об активации и не возможности сменить обои на рабочем столе, то, по-видимому, сейчас Microsoft решили отнестись жёстче к этому вопросу и вырубать комп каждый час. А это уже действительно доставляет большие неудобства при работе. Причем подобную проблему я встречал на 10 и 2016, 2019 серверах. Про другие, пока ничего сказать не могу.
Чтож, в данной ситуации вы можете приобрести лицензию и активировать операционную систему, либо просто её крякнуть. Так как данные операционки я использую исключительно на виртуальных машинах для тестирования различных технологий, то смысла покупать лицензии у меня нет. А значит, нужно воспользоваться вторым вариантом.
Но, тут возникает следующая проблема, под 10 уже давно вышли адекватные активаторы, а вот 2016 и 2019 север они не берут. По крайней мере по-быстрому у меня это сделать не получилось.
Как узнать, сколько лет компьютеру
Вариант 1. Проверьте дату установки ОС Windows
Операционная система Windows — одна из лучших систем, доступных на рынке, и она поставляется со множеством утилит для решения многих задач.
Кроме того, он также отслеживает дату, которая показывает, когда операционная система была впервые установлена на этом компьютере производителем. Если вы установили систему Windows только один раз, вы можете рассчитать возраст компьютера, найдя дату установки.

? Как легко переустановить Windows 10 без CD / USB (3 навыка)
В этой статье рассказывается, как переустановить Windows 10 без компакт-диска или USB-накопителя, а также с легкостью переустановить Windows 10 с USB-накопителя.
- Бежать Командная строка как администратор в Windows 10/8/7.
- Используйте команду wmic os получить installldate и нажмите Войти . На следующем снимке экрана вы должны знать, что первые шесть цифр — это дата установки — год, месяц и день.

Наконечник: Если вы ранее переустанавливали Windows, этот способ будет недоступен для проверки возраста вашего компьютера. На скриншоте дата 10 октября 2019 года. На самом деле мой компьютер использовался четыре года, и время не является первой датой установки.
Вариант 2. Запустите Systeminfo.exe, чтобы проверить информацию BIOS
При поиске в Интернете «сколько лет моему компьютеру» вы обнаружите, что некоторые пользователи рекомендуют использовать командный инструмент systeminfo.exe.
Этот инструмент может получить на вашем компьютере массу информации, которая поможет вам оценить, сколько лет системе. Вам будет показана исходная дата установки Windows, но эта дата вводит в заблуждение, поскольку Windows сбрасывает дату каждый раз, когда выпускается большое обновление Windows. Это похоже на вариант 1.
Таким образом, лучший способ проверить, сколько лет вашему компьютеру с помощью этого инструмента командной строки, — это посмотреть раздел версии BIOS.
- Точно так же откройте командную строку с правами администратора.
- Ввод системная информация в новое окно и нажмите Войти .
- Прокрутите вниз, чтобы найти версию BIOS, и вы можете найти дату.

Заметка: если ты обновил ваш BIOS после покупки компьютера вы не можете узнать точную дату. Кроме того, если вы купили подержанный компьютер, вы не можете узнать, обновлялся ли BIOS предыдущим владельцем.
В моем случае это «American Megatrends Inc. F2, 21.08.2015». Это близко к дате, когда я построил свой компьютер, и помогает мне узнать, сколько лет моему компьютеру.
Дополнительная информация: проверьте версию BIOS с помощью приложения с системной информацией
Помимо использования systeminfo.exe, вы можете использовать инструмент System Information, чтобы проверить версию BIOS. Это предустановленное приложение на каждом компьютере.
Вот что надо делать:
- Открыть Бежать диалоговое окно.
- Тип msinfo32.exe и нажмите Войти для запуска информации о системе.
- найти Версия / дата BIOS чтобы рассчитать возраст вашего ноутбука или настольного компьютера.

Вариант 3: проверьте дату выпуска вашего процессора
Есть еще один способ узнать, сколько лет вашему компьютеру, — это проверить имеющийся у вас процессор и узнать, когда он был впервые произведен.
- Кроме того, вы можете использовать systeminfo.exe для получения информации о процессоре из Процессор .
- Найдите это в гугле.
- Щелкните веб-страницу поставщика и найдите дату первоначального выпуска вашего процессора.
Вариант 4. Использование информации об оборудовании — серийный номер
Каждый раз, когда вы покупаете ноутбук или настольный компьютер, наклейку можно наклеить на заднюю часть ноутбука или на нижнюю часть корпуса.
Если вы не можете найти доступную дату, найдите серийный номер. Просто откройте Google Chrome, введите номер, и появится веб-сайт производителя.
Вы можете получить дополнительную информацию о своем компьютере, включая приблизительную дату изготовления. Тогда вы сможете четко знать ответ на вопрос «сколько лет моему компьютеру».
Вариант 5. Поиск в Интернете по номеру модели
Чтобы узнать, сколько лет вашему компьютеру, вы также можете выполнить быстрый поиск в Интернете, чтобы узнать возраст компьютера.
Во-первых, для этой работы необходим номер модели ноутбука или настольного компьютера. Просто используйте команду systeminfo или приложение «Информация о системе» (упомянутое в варианте 2), чтобы узнать производителя системы и модель системы.
Затем посетите официальный сайт поставщика и получите дополнительную информацию о возрасте вашего компьютера. Также выполните поиск в Google по номеру модели, чтобы узнать дату выпуска этого устройства.
Вариант 6. См. Дату изменения папок на диске C
Кроме того, вы можете попробовать проверить раздел «Дата изменения» в папках диска C. Конечно, это тоже не идеально, так как вы можете увидеть предметы, которые на самом деле старше вашего ПК. Но вы можете использовать его для перекрестной проверки информации, которую вы нашли с помощью вышеуказанных методов.
Посмотрите, как проверить папки на диске C:
- Откройте проводник Windows в Windows 10/8/7.
- Перейдите на диск C и проверьте список «Дата изменения».
Подводя итог, вы можете определить возраст своего компьютера, используя эти методы или выполнив перекрестную проверку. Если вы хотите продать свой компьютер, обновить или отремонтировать его, знание возраста вашего ноутбука или настольного компьютера может быть вам полезно.
Просмотр времени работы в диспетчере задач
Второй способ узнать, когда включали компьютер, – это просмотреть время работы в диспетчере задач и процессов для операционных систем Microsoft.
- На клавиатуре компьютера одновременно нажимаем клавиши Ctrl , Shift и Esc . Откроется окно диспетчера задач Windows.
- Откройте вкладку Производительность. Если вкладка «Производительность» отсутствует, сначала нажмите кнопку «Подробнее».
- Теперь в окне информации об активности процессора найдите Время работы.

Под этим заголовком будет указано, как долго работает компьютер. Зная время работы, мы можем рассчитать дату и время запуска ПК.
Как искать в журналах событий интересующие сведения
Просмотр всех записей подряд неудобен и неинформативен. Для облегчения поиска только интересующих данных используют инструмент «Фильтр текущего журнала», который позволяет исключить из показа всё лишнее. Он становится доступным в меню «Действия» при выделении мышью какого-либо журнала.
Как пользоваться функцией фильтрации
Рассмотрим на конкретном примере. Допустим, вас интересуют записи об ошибках, критических событиях и предупреждениях за последнюю неделю. Источник информации – журнал «Система». Выбираем его в каталоге Windows и нажимаем «Фильтр текущего журнала».
Далее заполняем вкладку «Фильтр»:
- Из списка «Дата» выбираем последние 7 дней.
- В разделе «Уровень события» отмечаем критическое, ошибка и предупреждение.
- В списке «Источники событий» находим интересующий параметр. Если он неизвестен, выбираем все.
- Указываем коды событий (event ID), о которых собираем сведения.
- Если нужно, отмечаем ключевые слова для сужения круга поиска и определяем пользователя (если интересуют сведения о конкретной учетной записи).

Вот, как выглядит журнал после того, как в нем осталось только то, что мы искали:

Читать его стало гораздо удобнее.
Как создавать настраиваемые представления
Настраиваемые представления – это, как сказано выше, пользовательские выборки событий, сохраненные в отдельный каталог. Отличие их от обычных фильтров лишь в том, что они сохраняются в отдельные файлы и продолжают пополняться записями, которые попадают под их критерии.
Чтобы создать настраиваемое представление, сделайте следующее:
- Выделите в разделе каталогов интересующий журнал.
- Кликните пункт «Создать настраиваемое представление» в разделе «Действие».
- Заполните настройки окошка «Фильтр» по примеру выше.
- Сохраните фильтр под любым именем в выбранный каталог.

В дальнейшем настраиваемые представления можно редактировать, копировать, удалять, экспортировать в файлы .xml, сохранять как журналы событий формата .evtx и привязывать к ним задачи планировщика.
Источники, уровни и коды событий. Как понять, что означает конкретный код
Источники событий – это компоненты ОС, драйверы, приложения или даже их отдельные составляющие, которые создают записи в журналах.
Уровни событий – это показатели их значимости. Все записи журналов отнесены к одному из шести уровней:
- Критическая ошибка указывает на самый серьезный сбой, который привел к отказу породившего его источника без возможности самостоятельного восстановления. Пример внешнего проявления такого сбоя – синий экран смерти Windows (BSoD) или внезапная перезагрузка компьютера.
- Ошибка тоже указывает на сбой, но с менее критичными последствиями для работы системы. Например, вылет программы без сохранения данных из-за нехватки ресурсов, ошибки запуска служб и т. п.
- Предупреждение – запись, сообщающая о неполадках, которые негативно влияют на работу системы, но не приводят к сбоям, а также о возможности возникновения ошибок в дальнейшем, если не устранить их причину. Пример: приложение запускалось дольше, чем обычно, что привело к замедлению загрузки системы.
- Уведомление – обычное информационное сообщение, например, о том, что операционная система приступила к установке обновления.
- Успешный отчет (аудит) – сообщение, информирующее об успехе какого-либо события. Примеры: программа успешно установлена, пользователь успешно вошел в учетную запись.
- Неуспешный отчет (аудит) – сообщение о неуспешном завершении операции. Например, установка программы не была завершена из-за отмены действия пользователем.
Код (event ID) – это число, которое указывает на категорию события. Например, записи, имеющие отношение к загрузке Windows, обозначаются кодами 100-110, а к завершению ее работы – кодами 200-210.
Для поиска дополнительной информации по конкретному коду вместе с источником события удобно использовать веб-ресурс eventid.net Он хоть и англоязычный, но пользоваться им несложно.
Это интересно: Как настроить программы по умолчанию в Windows 10. Что делать, если настройка не сохраняется

Код, взятый из журнала событий (на скриншоте ниже), вводим в поле «Enter Windows event id», источник – в «Event source». Нажимаем кнопку «Search» – и внизу появляется табличка с расшифровкой события и комментариями пользователей, в которых люди делятся советами по устранению связанных с ним проблем.













