Номер версии может понадобиться в разных ситуациях. К примеру, его требует техподдержка Яндекса для решения какой-либо проблемы. Или нужно проверить актуальность текущей версии обозревателя. Расскажем, как узнать версию браузера Яндекса на компьютере и телефоне.
- Посмотреть номер версии на компьютере
- В разделе «О браузере»
- Через «Панель управления»
- В окне «Параметры Windows»
- В «Проводнике Windows»
- Посмотреть номер редакции на смартфоне
- На странице «О программе»
- В настройках Android
Посмотреть номер версии на компьютере
Вне зависимости от редакции Windows информация об актуальности Яндекса находится на специальной странице «О браузере».
Также данные есть в параметрах операционной системы.
В разделе «О браузере»
Как его открыть:
- Щелкнуть по трем линиям справа вверху, чтобы перейти в меню. Навести стрелку на последний пункт «Дополнительно».
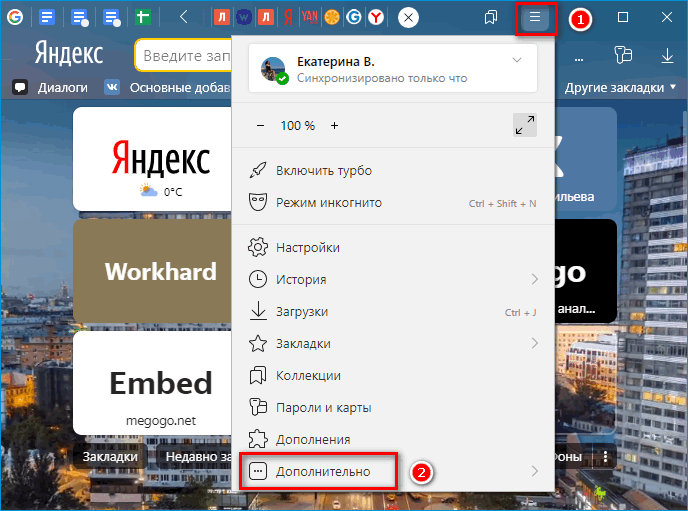
- Кликнуть по разделу «О браузере».
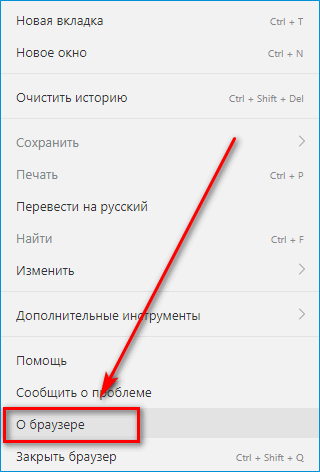
- Откроется страница – в левом верхнем углу будет отображаться номер версии. Справа будет фраза «Вы пользуетесь актуальной версией».
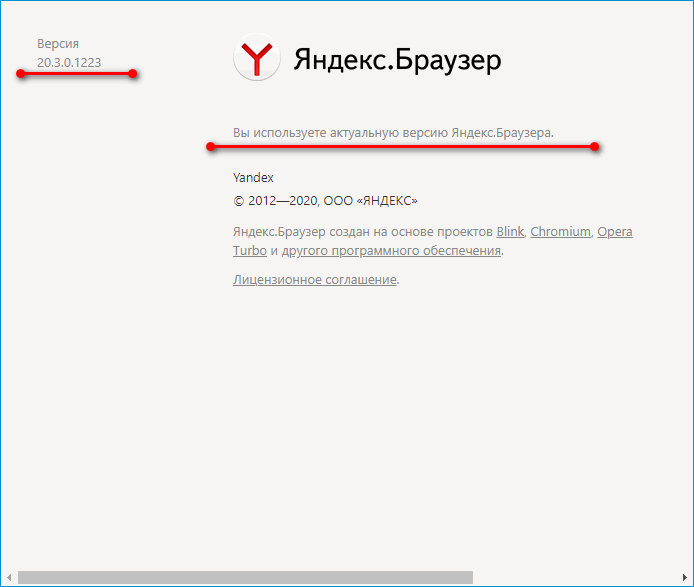
Чтобы перейти на страницу «О браузере», также достаточно скопировать в Умную строку адрес browser://help.
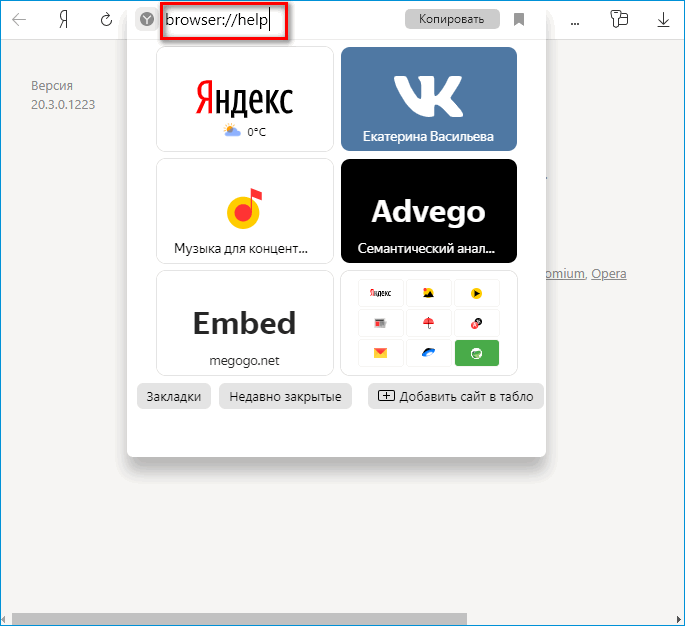
Важно! Вместо фразы об актуальной редакции может быть кнопка «Скачать» или «Установить». На нее рекомендуется нажать, чтобы запустить обновление приложения. Своевременный апдейт браузера предупредит появление вирусов на ПК.
Через «Панель управления»
Если на ПК стоит Windows 7 или ниже, посмотреть версию браузера в системном окне «Панель управления»:
- Открыть меню «Пуск». Кликнуть по «Панель управления» в списке справа.
- Справа поставить «Мелкие значки». Открыть ссылку «Программы и компоненты».
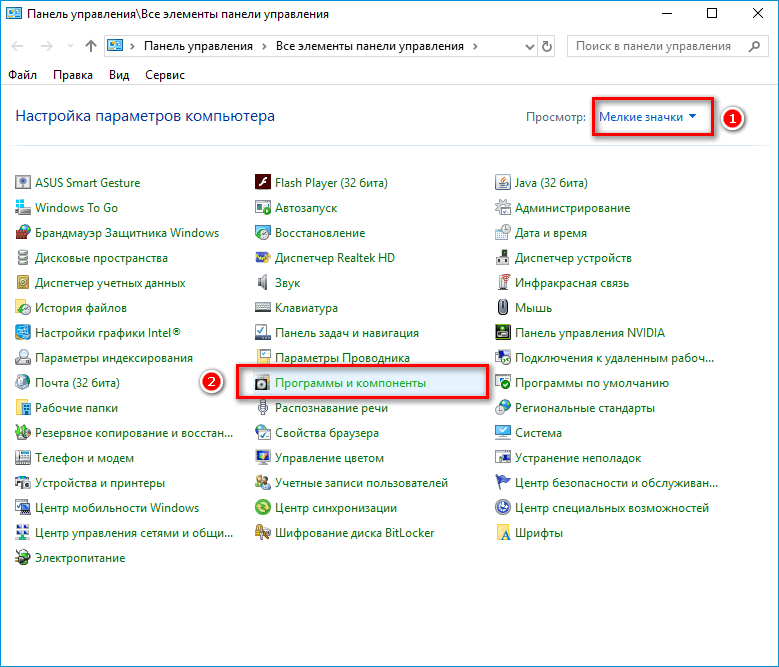
- В перечне отыскать строку Yandex. Версия будет отображена в последнем столбце «Версия».
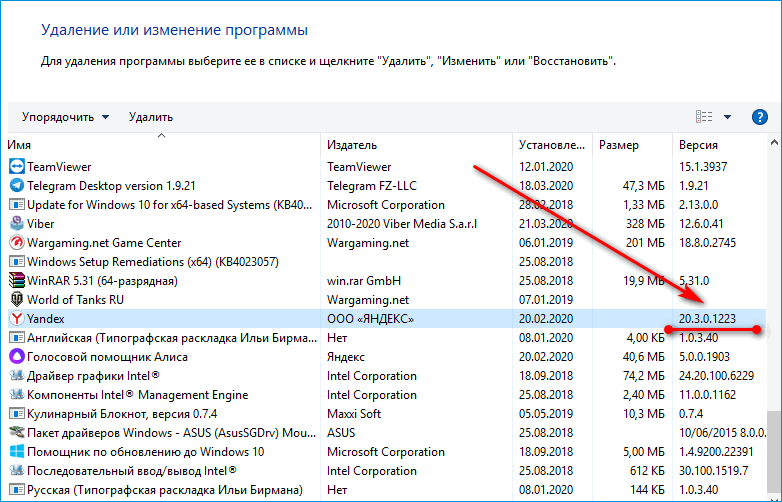
Этот способ подойдет на тот случай, если не получается запустить обозреватель из-за какого-то сбоя.
В окне «Параметры Windows»
Если на компьютере установлена Windows 10, нужно перейти в окно «Параметры»:
- Зайти в меню «Пуск». Нажать на иконку в виде шестеренки. Либо зажать комбинацию клавиш Windows + I.
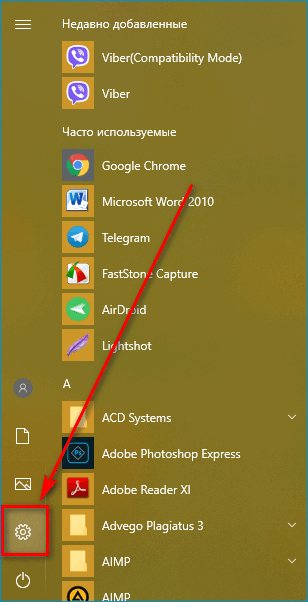
- Перейти в раздел «Приложения».
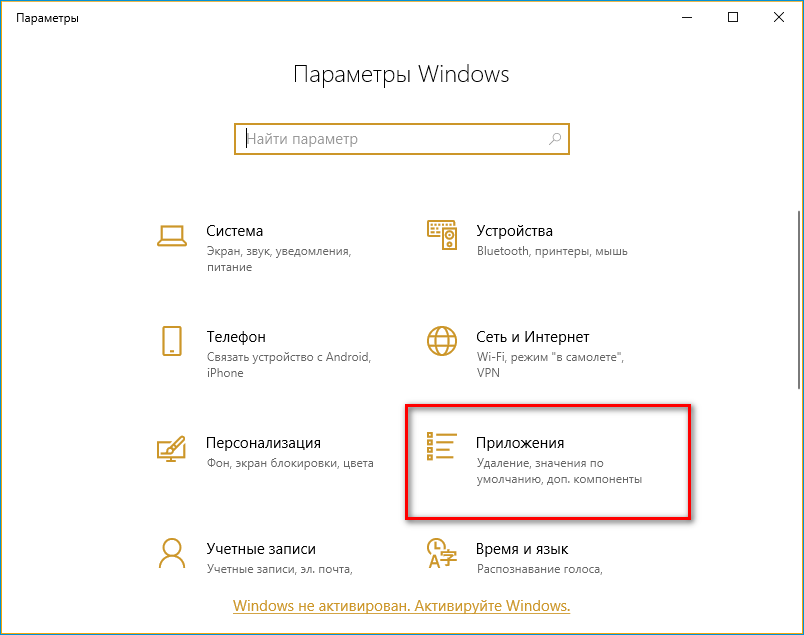
- В первом пункте «Приложения и возможности» отыскать Yandex ближе к концу списка. Раскрыть пункт – сразу появится номер текущей версии обозревателя.
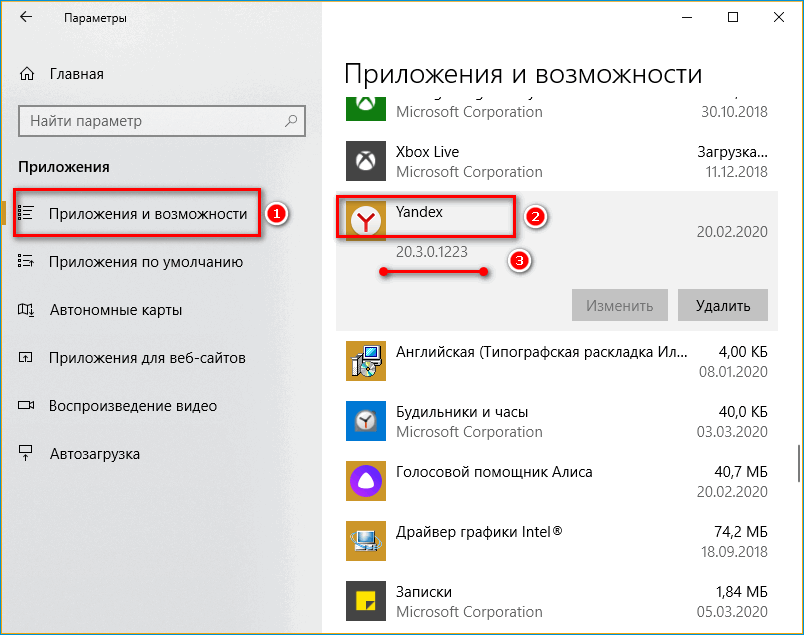
Окна «Параметры» нет в версиях ниже Windows 10 – в этой ситуации нужно сразу открывать «Панель управления».
В «Проводнике Windows»
Этот способ подходит для всех версий ОС. Внутри папки, где хранятся все файлы Яндекса на ПК, находится каталог с названием текущей версии. Как его открыть:
- Щелкнуть по ярлыку правой кнопкой мышки.
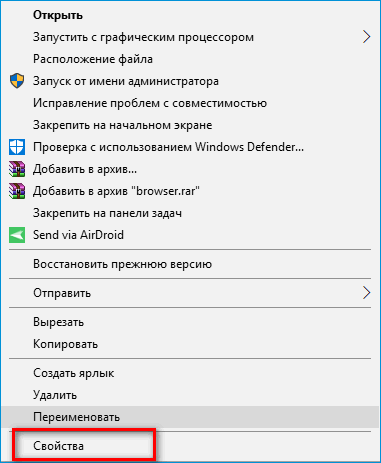
- Выбрать последний пункт «Свойства».
- В блоке «Ярлык» нажать на кнопку «Расположение файлов».
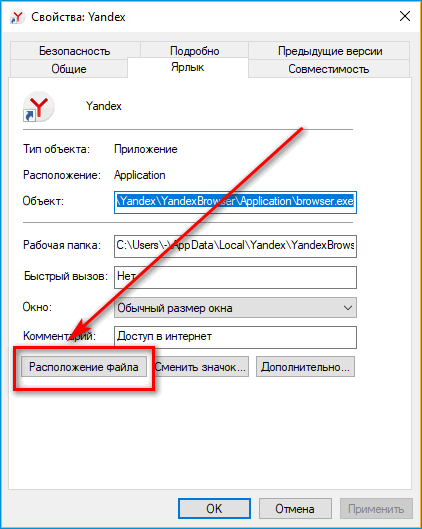
Откроется страница в «Проводнике», в которой будет искомая папка с номером – это и есть текущая редакция приложения.
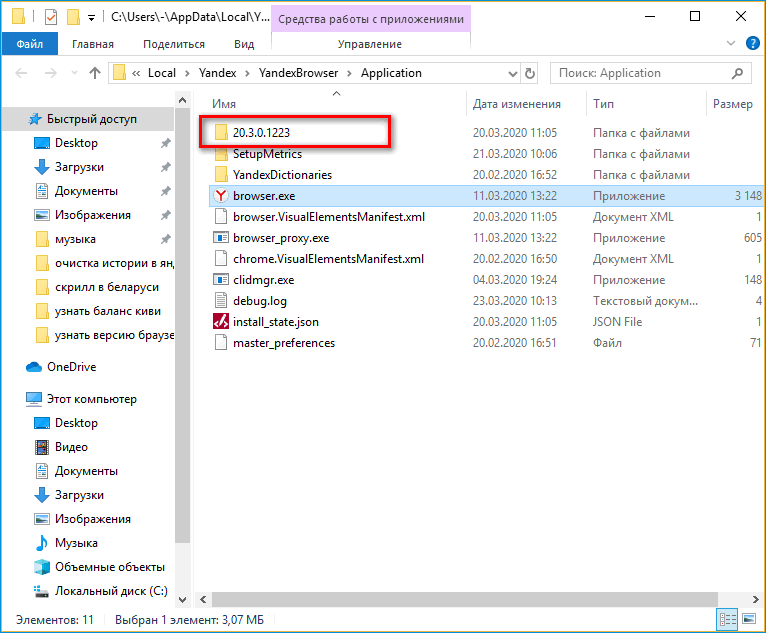
Посмотреть номер редакции на смартфоне
Номер всегда отображается в настройках мобильного Яндекса и в параметрах системы Андроид.
На странице «О программе»
Чтобы открыть внутреннюю страницу с данными о Яндексе, нужно:
- Открыть приложение и в новой вкладке тапнуть по трем точкам справа от адресной строки.
- Нажать на «Настройки».
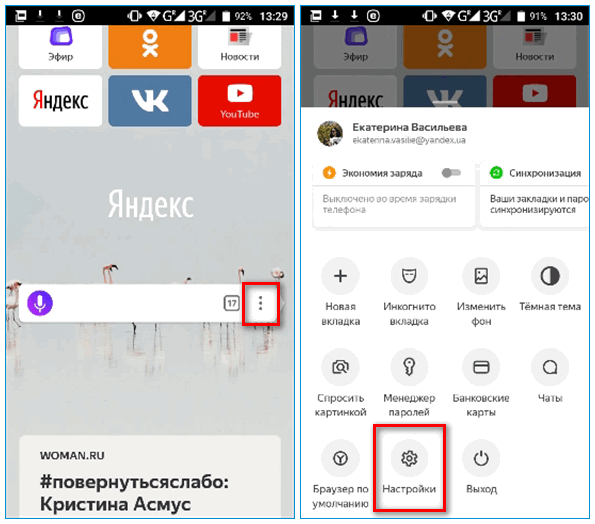
- Перейти в конец списка. Открыть пункт «О программе». На странице появится искомый номер.
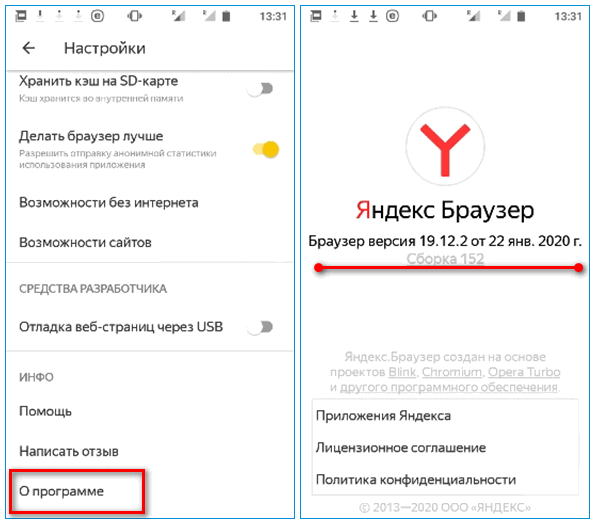
В окне также отображается номер сборки и дата выпуска обновления. Последнее позволяет ориентировочно оценить, насколько актуальна текущая версия приложения.
В настройках Android
В каком разделе с настройками искать информацию:
- Тапнуть по иконке в виде шестеренки в меню. Перейти в блок настроек «Приложения».
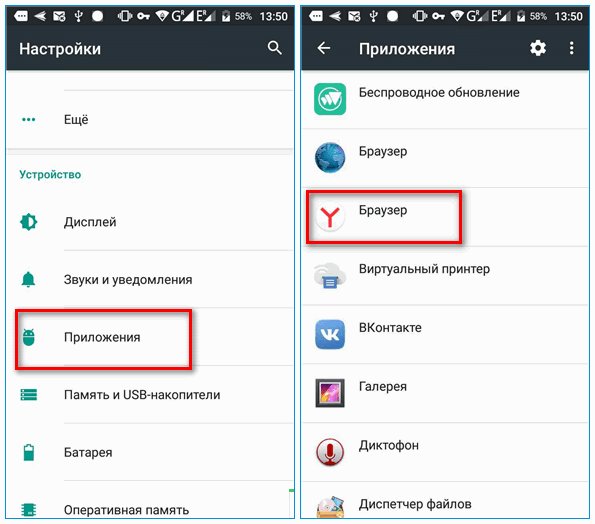
- В списке найти и открыть Yandex или просто «Браузер» с логотипом Яндекса.
- Версия Яндекс будет под названием приложения.
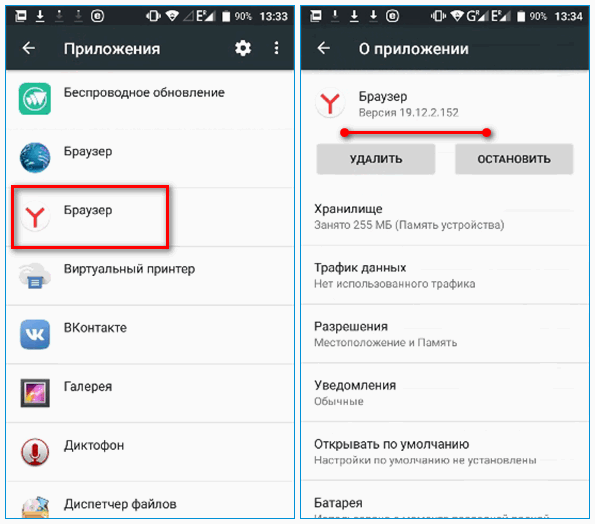
Порядок действий и названия разделов могут немного отличаться в зависимости от редакции Андроида.
Узнать версию Яндекс Браузера на компьютере можно не только в самом обозревателе, но и в настройках ОС: в окне «Параметры Windows» (для десятой версии) или «Панель управления» (для седьмой версии и ниже). То же самое касается и мобильного варианта Yandex: номер находится в настройках Андроида и в разделе «О программе» в самом обозревателе.
Как узнать версию Яндекс Браузера
Яндекс браузер – это многофункциональный веб-обозреватель, регулярно получающий обновления различных опций, интерфейса и много другого. Именно такая активность наводит пользователя на то, что нужно следить за последними версиями браузера, особенно, если не включена функция автоматического обновления.
Если вы один из тех, кто хочет быть в курсе установленной версии, то читайте об этом далее. В сегодняшней статье мы поговорим о том, как узнать версию Яндекс браузера на телефоне и компьютере.
На компьютере
Посмотреть версию установленного браузера можно двумя способами: через настройки браузера, либо параметры системы. Далее мы рассмотрим оба случая более подробно.
Через настройки
Для того, чтобы посмотреть версию браузера, воспользуемся следующей инструкцией:
- Запускаем Яндекс браузер и нажимаем на кнопку в виде трех параллельных линий, которая расположена в верхней части браузера.
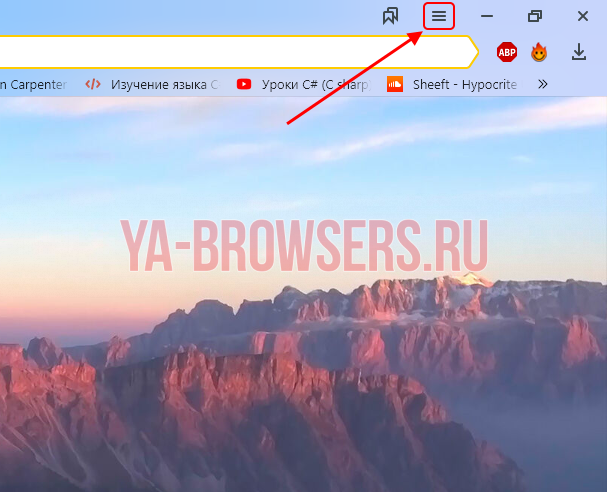
- В отобразившемся окне нажимаем на кнопку «Дополнительно» и переходим в раздел «О браузере».

- Готово! Теперь вы можете посмотреть версию браузера, о которой сказано в верхнем левом углу страницы. Кроме того, на этой странице вы также можете обновить браузер, если установлена не последняя версия.
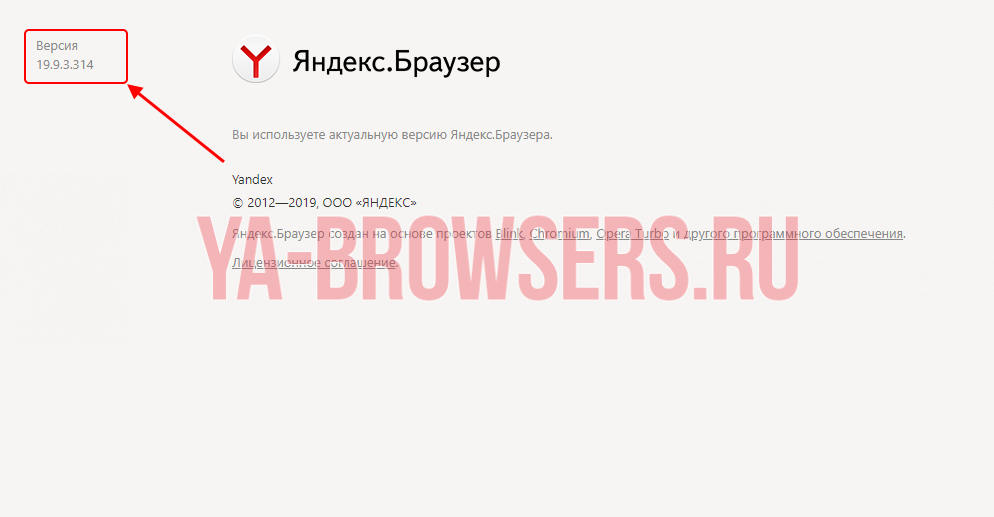
Данный способ подразумевает посещение специальной страницы, в следующем же разделе мы рассмотрим, как выполнить то же действие, но уже через параметры системы.
Через параметры Windows
Открыть список приложений и посмотреть их установленную версию можно несколькими методами.
Способ 1
- Находим на рабочем столе папку «Мой компьютер» или «Этот компьютер» (зависит от операционной системы), и открываем ее. Затем в отобразившемся окне кликаем по кнопке «Удалить или изменить программу».

- Далее откроется список всех установленных приложений. В нем нам потребуется отыскать Яндекс браузер и кликнуть по нему левой кнопкой мыши. После этого отобразится информация об установленной версии.

Способ 2
- Запускаем параметры на компьютере путем сочетания клавиш «Win+I» и открываем раздел «Приложения».

- После мы попадаем в тоже меню, которое было открыто в первом способе. Также находим в нем приложение Яндекс браузер и смотрим его версию.

На телефоне
Посмотреть версию Яндекс браузера можно и на телефоне через настройки приложения. Рассмотрим на примере:
- Открываем приложение Яндекс браузер и на главной странице нажимаем на кнопку в виде троеточия, которая расположена в правой части поисковой строки.

- В открывшемся окне переходим в раздел «Настройки».

- Далее пролистываем в самый низ страницы и нажимаем на кнопку «О программе».

- После этого откроется новая вкладка, в которой будет указана установленная версия приложения «Яндекс браузер».

Теперь вы знаете как узнать версию Яндекс браузера на телефоне и компьютере. В первом случае достаточно открыть настройки приложения «Яндекс браузер» и перейти в раздел «О браузере». Во втором же случаи просмотр установленной версии осуществляется через дополнительные параметры браузера.
Как узнать версию Яндекс.Браузера

Для обращения в техническую поддержку Яндекс, проверки актуальности установленного браузера и в других целях пользователю может понадобиться информация о текущей версии этого веб-обозревателя. Получить данные сведения легко и на ПК, и на смартфоне.
Узнаем версию Яндекс.Браузера
При возникновении различных проблем, а также в информационных целях пользователю компьютера или мобильного устройства иногда требуется знать, какая версия Яндекс.Браузера установлена на устройстве в данный момент. Это можно посмотреть по-разному.
Вариант 1: ПК-версия
Далее мы разберем, как посмотреть версию веб-обозревателя в двух ситуациях: когда Яндекс.Браузер запущен и когда сделать этого не получается по каким-то причинам.
Способ 1: Настройки Яндекс.Браузера
Если программа функционирует корректно и вы без труда можете ей пользоваться, выполните следующие действия:
-
Откройте «Меню», наведите курсор мыши на пункт «Дополнительно». Появится еще одно меню, из которого выберите строку «О браузере» и нажмите на нее.


Вы также можете быстро попасть на эту страницу, введя в адресную строку эту команду: browser://help

Способ 2: Панель управления / Параметры
Когда не получается запустить Яндекс.Браузер в силу каких-то обстоятельств, его версию можно узнать и другими путями, например, через меню «Параметры» (актуально только для Windows 10) или «Панель управления».
- Если у вас установлена Windows 10, нажмите по «Пуск» правой кнопкой мыши и выберите «Параметры».

В новом окне перейдите в раздел «Приложения».

Из списка установленного ПО отыщите Яндекс.Браузер, нажмите по нему левой кнопкой мыши, чтобы увидеть версию программы.

Всем остальным пользователям предлагается воспользоваться «Панелью управления».
- Откройте «Панель управления» через меню «Пуск».
- Перейдите в раздел «Программы».

В списке инсталлированного ПО найдите Яндекс.Браузер, кликните по нему ЛКМ, чтобы чуть ниже отобразилась информация о версии веб-обозревателя.

Вариант 2: Мобильное приложение
Реже версию ЯБ нужно узнать и владельцам мобильных устройств, использующих этот обозреватель в качестве выхода в интернет. Здесь также достаточно выполнить всего несколько шагов.
Способ 1: Настройки приложения
Быстрее всего будет узнать версию через настройки запущенного веб-обозревателя.
-
Откройте Яндекс.Браузер, перейдите в его «Меню» и выберите «Настройки».

Пролистайте список до самого низа и тапните по пункту «О программе».

В новом окне будет указана версия мобильного браузера.

Способ 2: Список приложений
Не запуская веб-обозреватель, вы также можете узнать его текущую версию. Дальнейшая инструкция будет показана на примере чистого Android 9, в зависимости от версии и оболочки ОС порядок действий сохранится, но названия пунктов могут немного отличаться.
-
Откройте «Настройки» и перейдите в «Приложения и уведомления».

Выберите Яндекс.Браузер из списка последних запущенных приложений либо нажмите на «Показать все приложения».

Из перечня установленного ПО найдите и тапните по «Браузер».

Вы попадете в меню «О приложении», где разверните «Дополнительно».

В самом низу будет указана версия Яндекс.Браузера.

Теперь вы знаете, как смотреть версию десктопного и мобильного Яндекс.Браузера через его настройки или даже не запуская веб-обозреватель.
 Мы рады, что смогли помочь Вам в решении проблемы.
Мы рады, что смогли помочь Вам в решении проблемы.
Добавьте сайт Lumpics.ru в закладки и мы еще пригодимся вам.
Отблагодарите автора, поделитесь статьей в социальных сетях.
 Опишите, что у вас не получилось. Наши специалисты постараются ответить максимально быстро.
Опишите, что у вас не получилось. Наши специалисты постараются ответить максимально быстро.
Как узнать версию Яндекс Браузера
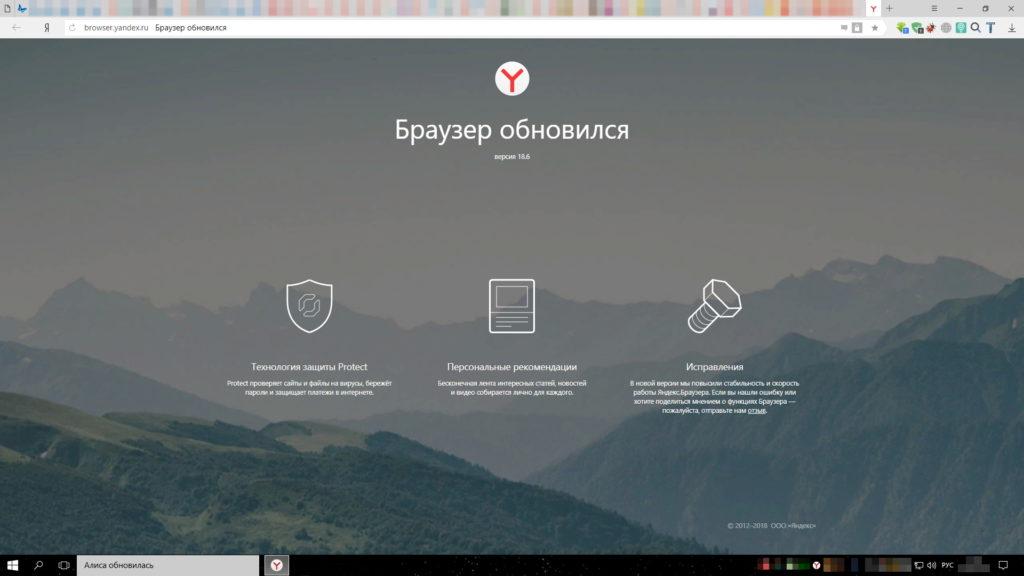
Версия Яндекс Браузера всегда закреплена в информации о программе, посмотреть которую можно через настройки. Кроме того, эти данные отображаются в системных инструментах управления установленными приложениями.
Как узнать версию Яндекс.браузера на компьютере
Проверка в настройках браузера
Если сейчас на вашем компьютере запущен Яндекс.Браузер, то самый удобный способ узнать его версию — посмотреть в настройках.
- Открываем главное меню.
- Раскрываем раздел «Дополнительно».
- Нажимаем на пункт «О браузере». Попасть на эту страницу можно также через адресную строку, введя в ней browser://help.
Появится окно, в котором должно быть указано, что вы используете актуальную версию Яндекс.Браузера. Номер сборки можно увидеть в левом верхнем углу. Если есть обновления, которые вы не устанавливали, то вместо сообщения об использовании актуальной версии вы увидите ссылку на скачивание апдейта.
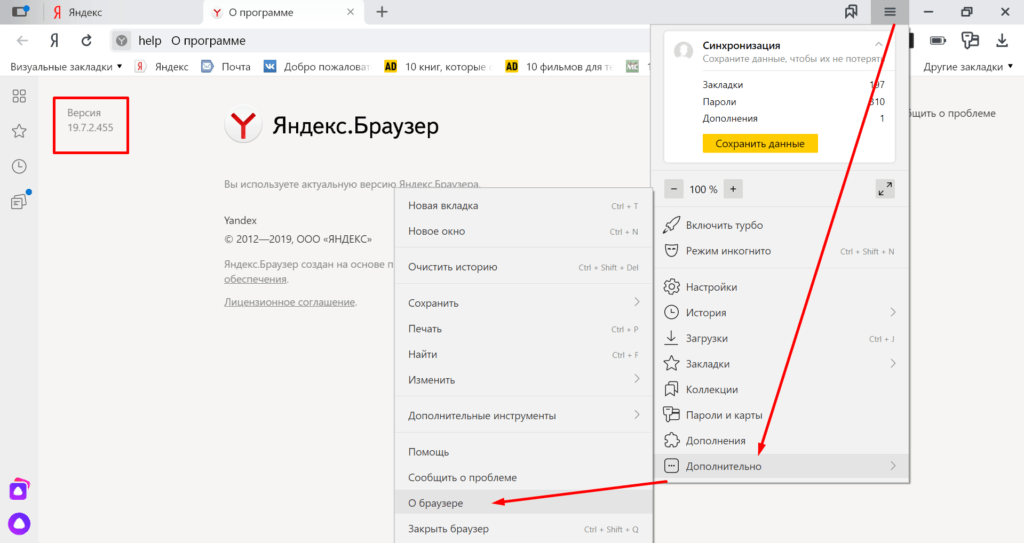
Проще всего найти информацию о версии в самом браузере
Если запустить браузер не получается, то посмотреть его версию можно через системные инструменты управления. На Windows 10 это «Параметры» и «Панель управления», а на более ранних версиях — только «Панель управления».
Через Параметры
Сначала разберёмся с «Параметрами Windows 10»:
- Открываем меню «Пуск» и переходим в «Параметры Windows 10» или используем сочетание Win+I.
- Заходим в раздел «Приложения».
- В списке установленных программ находим Yandex и выделяем его, чтобы посмотреть номер версии в подписи.
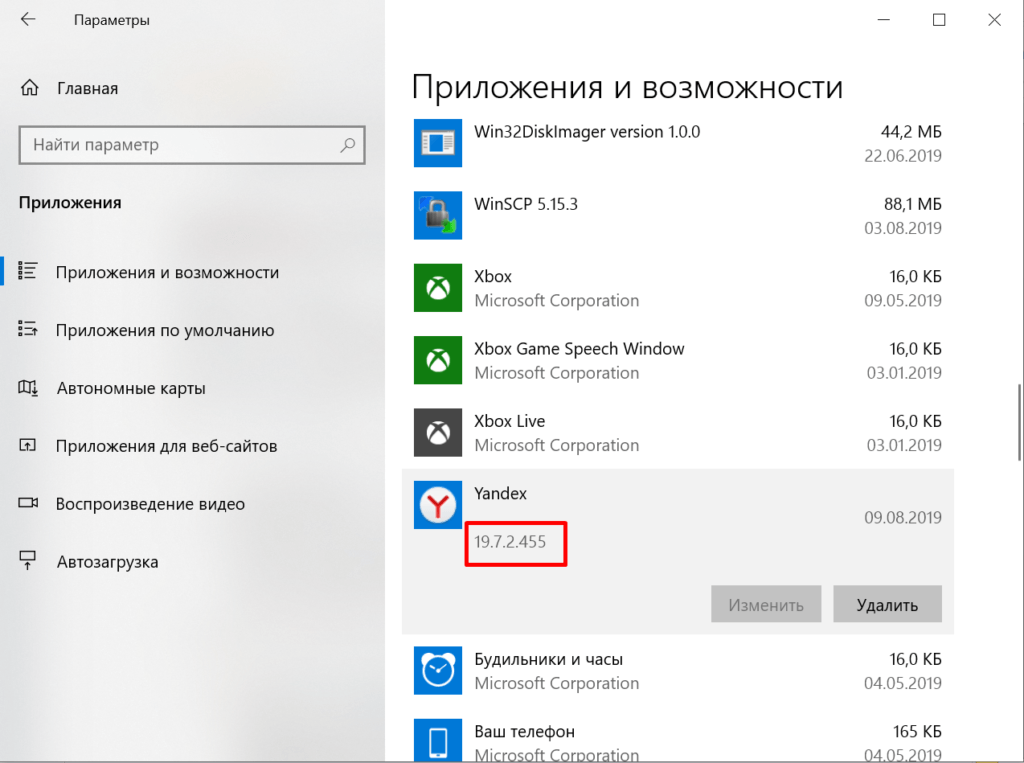
Перед удалением можно посмотреть, какая версия программы была установлена
Через Панель управления
Посмотреть версию браузера через «Панель управления» ничуть не сложнее:
- Открываем «Панель управления».
- Переходим в раздел «Программы» и запускаем инструмент «Удаление».
- Выделяем в списке установленных приложений браузер и смотрим номер версии, которая появляется внизу.
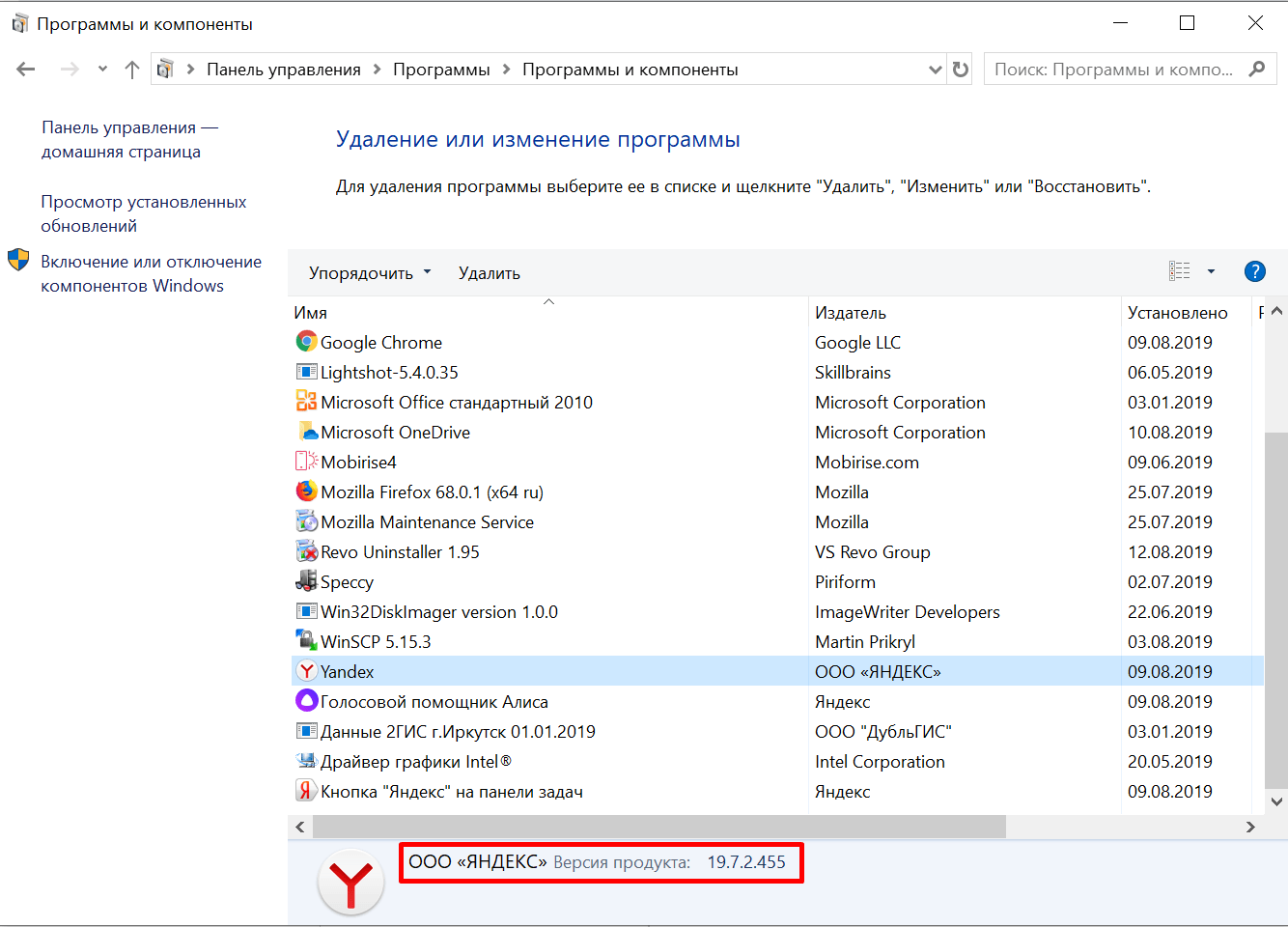
В «Панели управления» отображается та же информация, что и в «Параметрах Windows 10»
Версия браузера также указывается в утилитах для деинсталляции от сторонних производителей. Например, у меня установлено чистящее приложение CCleaner, в инструментах которого есть режим удаления программ. В списке есть Яндекс.Браузер, в столбе Version у которого отображается номер сборки.
Проверка версии на смартфоне
Если вы используете Яндекс.Браузер для выхода в интернет с мобильного устройства, то узнать его версию тоже не составит труда.
- Запускаем приложение.
- Нажимаем на кнопку с тремя точками, чтобы попасть в главное меню.
- Выбираем раздел «Настройки».
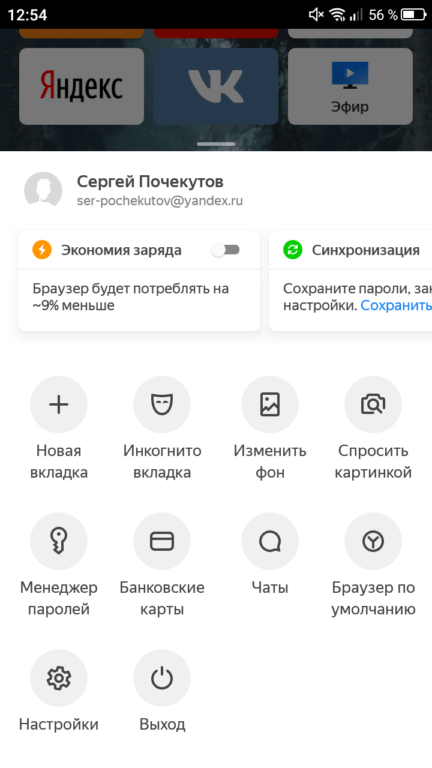
Настройки мобильного приложения по функциональности уступают параметрам десктопа, но всё самое важное в них есть
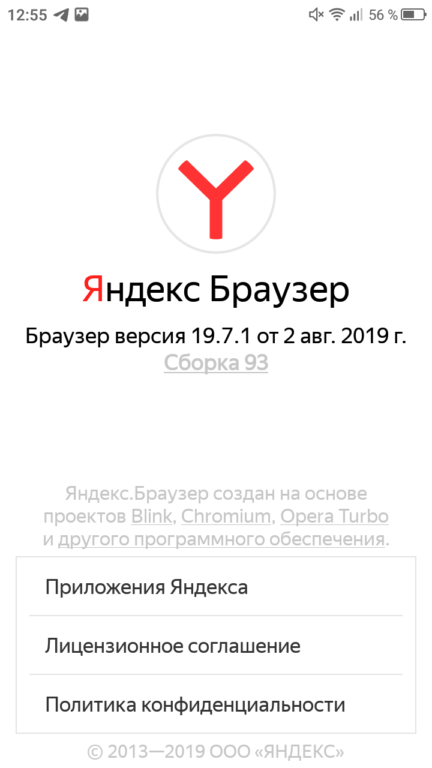
На смартфоне установлена последняя версия Яндекс.Браузера, доступная сейчас
Версию браузера на телефоне можно посмотреть, не запуская его. Например, на Android для этого достаточно в настройках перейти в раздел «Приложения», найти в списке установленных программ пункт «Браузер» со значком Яндекса и нажать на него.
Как узнать версию Яндекс Браузера
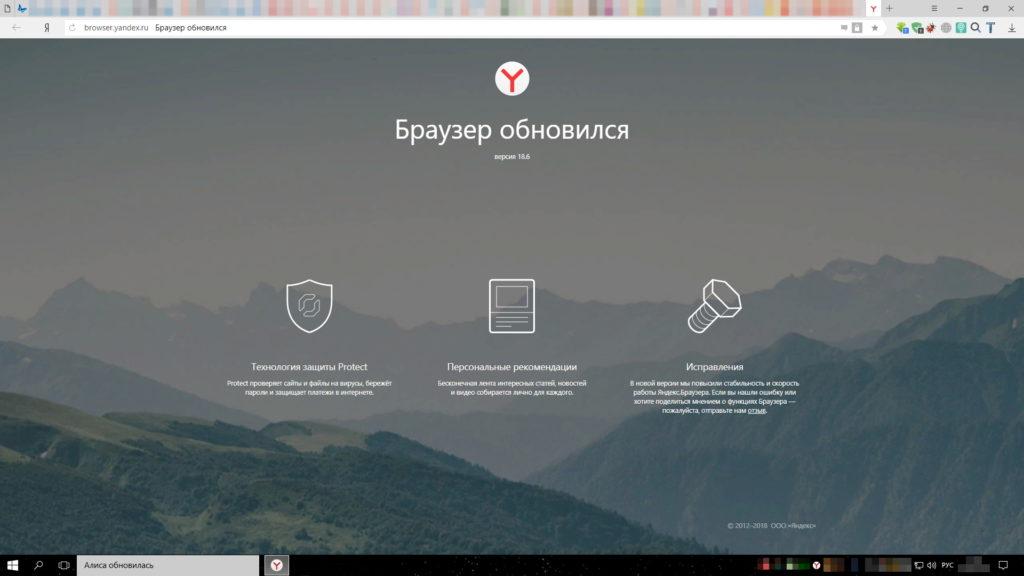
Версия Яндекс Браузера всегда закреплена в информации о программе, посмотреть которую можно через настройки. Кроме того, эти данные отображаются в системных инструментах управления установленными приложениями.
Как узнать версию Яндекс.браузера на компьютере
Проверка в настройках браузера
Если сейчас на вашем компьютере запущен Яндекс.Браузер, то самый удобный способ узнать его версию — посмотреть в настройках.
- Открываем главное меню.
- Раскрываем раздел «Дополнительно».
- Нажимаем на пункт «О браузере». Попасть на эту страницу можно также через адресную строку, введя в ней browser://help.
Появится окно, в котором должно быть указано, что вы используете актуальную версию Яндекс.Браузера. Номер сборки можно увидеть в левом верхнем углу. Если есть обновления, которые вы не устанавливали, то вместо сообщения об использовании актуальной версии вы увидите ссылку на скачивание апдейта.
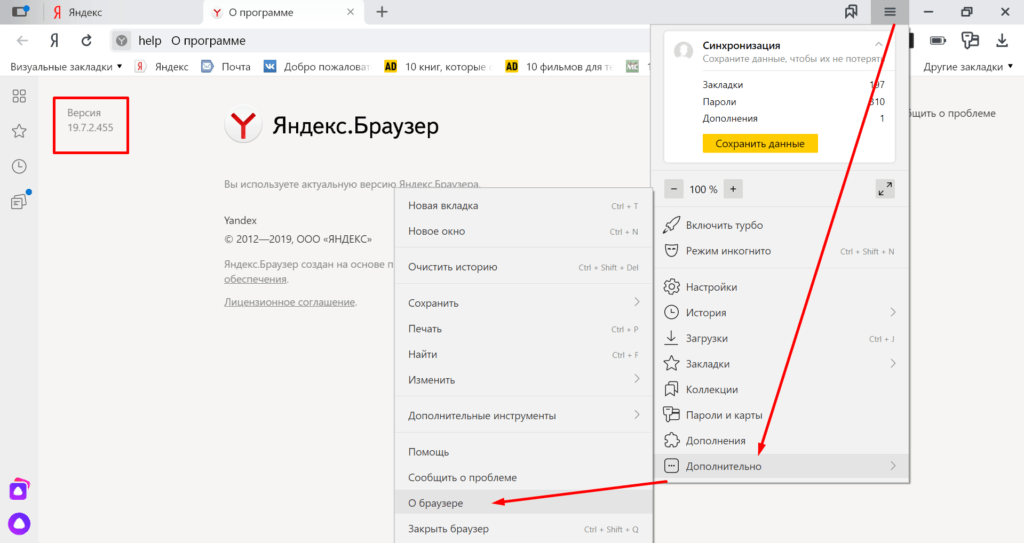
Проще всего найти информацию о версии в самом браузере
Если запустить браузер не получается, то посмотреть его версию можно через системные инструменты управления. На Windows 10 это «Параметры» и «Панель управления», а на более ранних версиях — только «Панель управления».
Через Параметры
Сначала разберёмся с «Параметрами Windows 10»:
- Открываем меню «Пуск» и переходим в «Параметры Windows 10» или используем сочетание Win+I.
- Заходим в раздел «Приложения».
- В списке установленных программ находим Yandex и выделяем его, чтобы посмотреть номер версии в подписи.
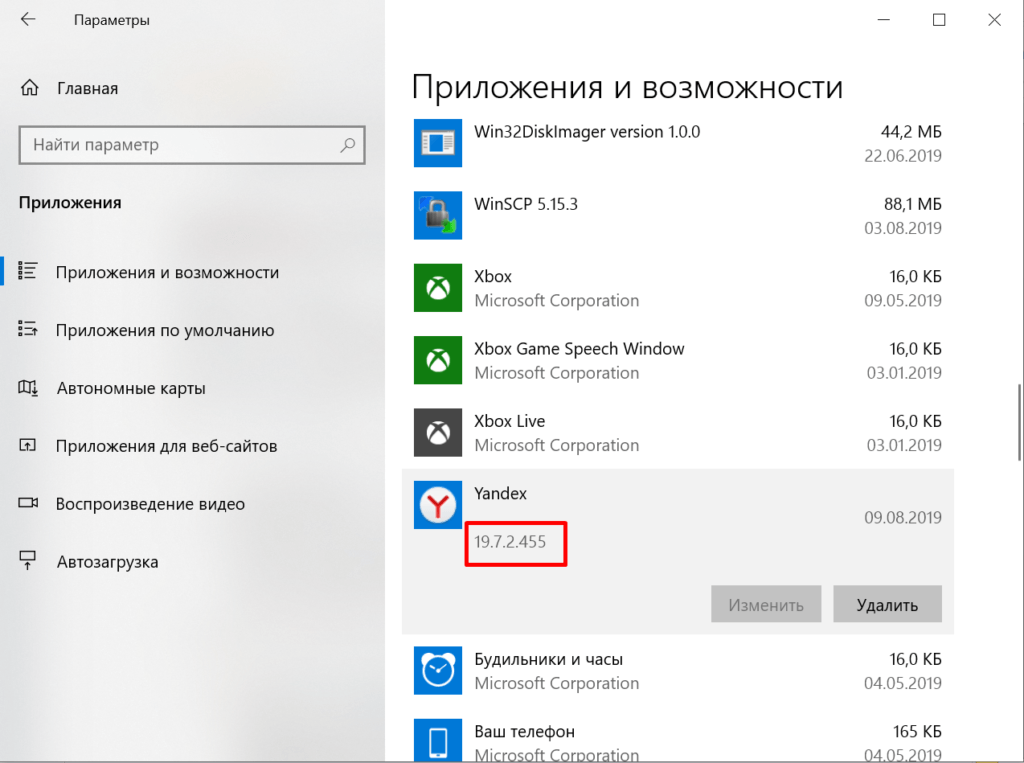
Перед удалением можно посмотреть, какая версия программы была установлена
Через Панель управления
Посмотреть версию браузера через «Панель управления» ничуть не сложнее:
- Открываем «Панель управления».
- Переходим в раздел «Программы» и запускаем инструмент «Удаление».
- Выделяем в списке установленных приложений браузер и смотрим номер версии, которая появляется внизу.
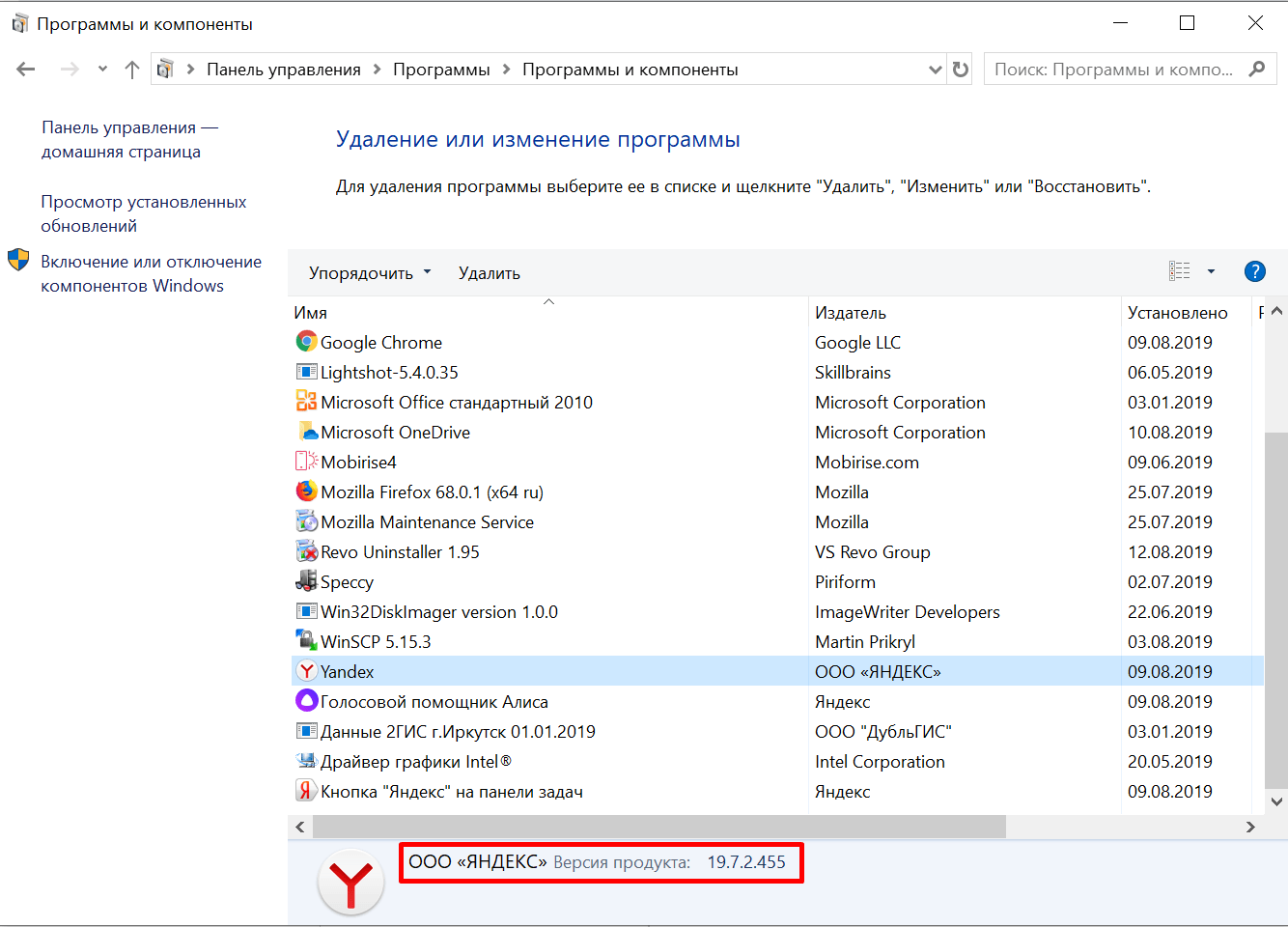
В «Панели управления» отображается та же информация, что и в «Параметрах Windows 10»
Версия браузера также указывается в утилитах для деинсталляции от сторонних производителей. Например, у меня установлено чистящее приложение CCleaner, в инструментах которого есть режим удаления программ. В списке есть Яндекс.Браузер, в столбе Version у которого отображается номер сборки.
Проверка версии на смартфоне
Если вы используете Яндекс.Браузер для выхода в интернет с мобильного устройства, то узнать его версию тоже не составит труда.
- Запускаем приложение.
- Нажимаем на кнопку с тремя точками, чтобы попасть в главное меню.
- Выбираем раздел «Настройки».
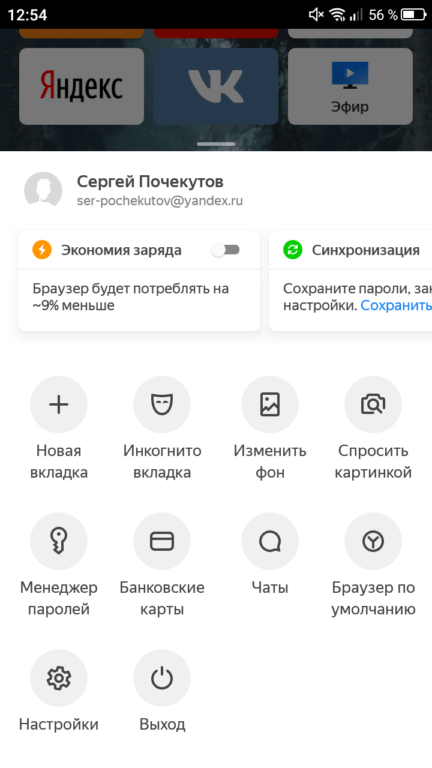
Настройки мобильного приложения по функциональности уступают параметрам десктопа, но всё самое важное в них есть
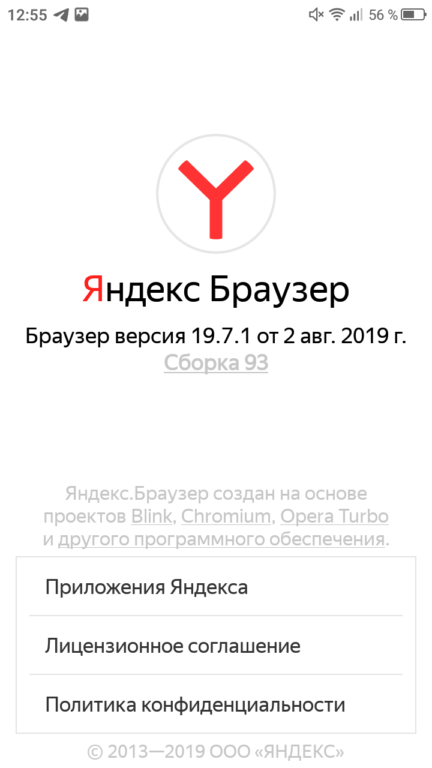
На смартфоне установлена последняя версия Яндекс.Браузера, доступная сейчас
Версию браузера на телефоне можно посмотреть, не запуская его. Например, на Android для этого достаточно в настройках перейти в раздел «Приложения», найти в списке установленных программ пункт «Браузер» со значком Яндекса и нажать на него.












