Узнать версию программы на примере CCleaner
В программе CCleaner нет меню Файл и стандартный способ просмотра ее версии уже не получиться использовать. В этой программе меню дается в виде вкладок и чтобы узнать версию CCleaner нужно выполнить следующие действия:
Перейдите на вкладку «Настройки» и в низу окна программы нажмите по кнопке «О программе».

Откроется вкладка «О программе» и где описана информация о версии CCleaner и другие дополнительные данные.

Если же вам попадется какая-нибудь программа, в которой вы не сможете найти и посмотреть ее версию, то напишите об этом в комментариях, и мы постараемся вам помочь. Может быть так, что в маленьких утилитах нельзя узнать версию программы, в них просто нет меню «О программе» или чего-то подобного, это бывает из-за того, что программа представлена в одной версии и других версий еще не создано или не предусмотрено, могут быть и другие причины, все зависит от разработчиков.
Как узнать ключи всех установленных лицензионных программ на вашем компьютере
Привет друзья! Если вы попали в такую ситуацию, то можно воспользоваться не особо знакомой многим пользователям утилитой Belarc Advisor.
Belarc Advisor расскажет вам всё об установленном на вашем компьютере железе: процессоре, материнской плате, видеокарте, оперативной памяти, жёстких дисках, сетевых адаптерах и т.д. Т акже вы много узнаете о вашей операционной системе — установленные обновления, версию антивирусных баз антивируса, серийные ключи установленных программ.
Программа работает практически со всеми операционными системами от Майкрософт: Windows 10, 8.1, 8, 7, Vista, XP SP3. 32-bit и 64-bit. Поддерживаются все известные браузеры: Internet Explorer, Google Chrome, Microsoft Edge, Firefox, Safari, Opera.
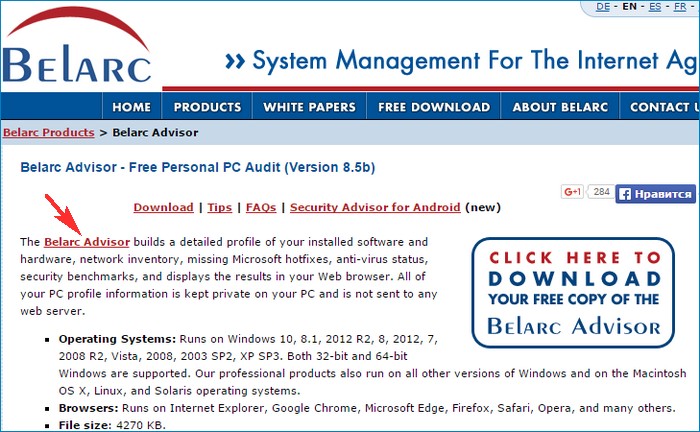
Программа скачивается нам на компьютер. Запускаем установку.
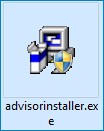
Continue installing Belarc Advisor (Продолжить установку Belarc Advisor).
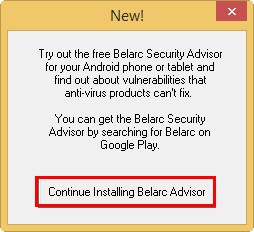
Принимаем условия лицензионного соглашения.
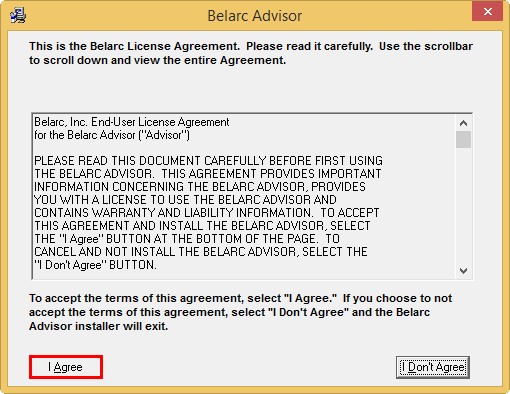
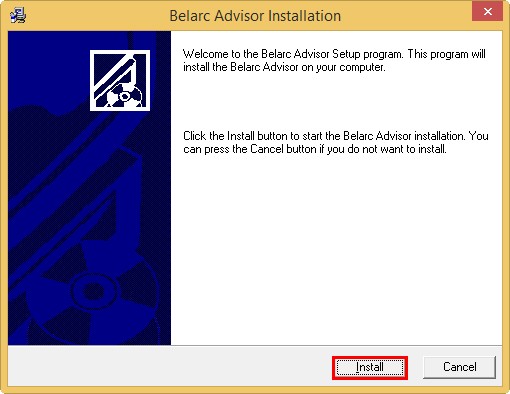
После установки программа сразу предлагает нам произвести анализ нашего компьютера.
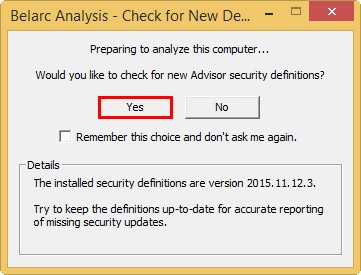
Происходит анализ комплектующих системного блока и установленной операционной системы продолжительностью 1-3 минуты.
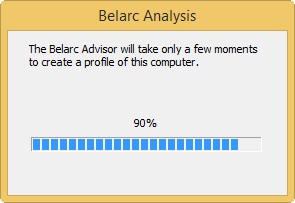
Результат представлен в окне нашего браузера.
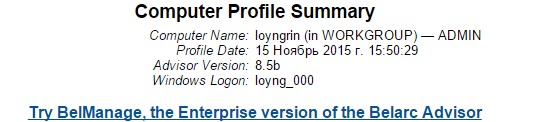
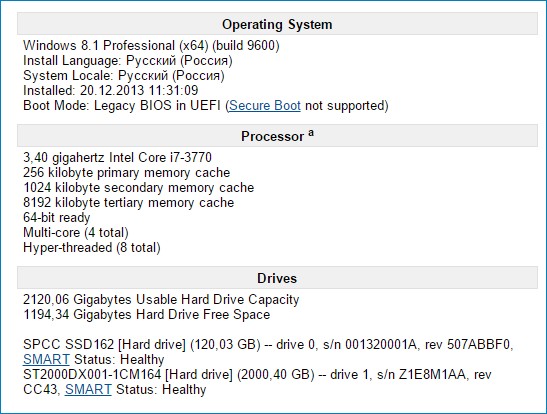
Среди массы информации присутствует раздел Управление всеми лицензиями на программное обеспечение.
Belarc Advisor нашла практически все ключи на установленные в моей Windows 8.1 лицензионные программы, среди которых и Adobe Photoshop CS5! Также программа нашла ключ и от самой операционной системы.
Щёлкните левой мышью на скриншоте для увеличения
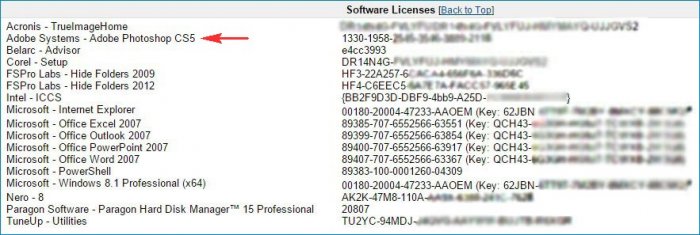
Друзья, если Belarc Advisor вам не поможет найти ключ, то затейте переписку с разработчиком этой программы, объясните ситуацию, вполне возможно вопрос решится положительно для вас.
Как проверить список запущенных на компьютере программ
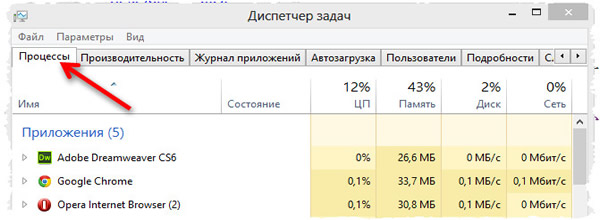
С помощью диспетчера задач можно просмотреть список программ, запущенных на данный момент на компьютере. Если программа не отвечает, с помощью диспетчера задач можно просмотреть ее состояние.
-
Откройте диспетчер задач (нажмите одновременно Ctrl + Alt + Delete ).
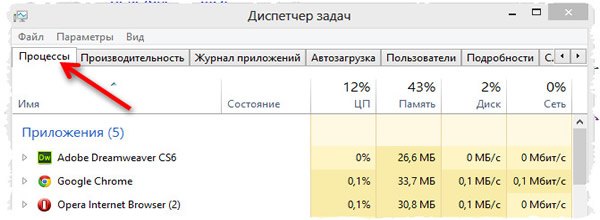
Если программа не отвечает и её нужно закрыть, щелкните программу и нажмите кнопку Завершить задачу . Все несохраненные изменения, совершенные во время работы с программой, будут потеряны.
Как посмотреть установленные программы в любой Windows
Для того, чтобы просмотреть список установленных программ в любой операционной системе Windows 7, 8, 10, Vista и XP, необходимо вызвать консоль «Выполнить» (нажать на клавиатуре одновременно две клавиши Win + R).
Ввести в поле «Открыть» команду appwiz.cpl
и нажать в консоли кнопку «ОК».
Пример из Windows 7.
Откроется окно «Программы и компоненты» в котором и можно просмотреть все установленные программы и даже обновления ОС.
Пример из Windows 10.
Как найти «Программы и компоненты» в Windows 7
В Windows 7 попасть в «Программы и компоненты» можно через «Панель управления». Если иконки панели управления нет на рабочем столе, то жмем кнопку «Пуск», находим там пункт «Панель управления» и открываем его.
В окне панели управления вверху справа находится строка поиска. Вводим в неё слово «программы» (без кавычек). Тут же в большом окне слева появится блок «Программы и компоненты». Для того, чтобы увидеть установленные программы можно выбрать любую из ссылок этого блока (кроме последних трех).
Как найти «Программы и компоненты» в Windows 10
Для того, чтобы просмотреть список установленных программ и приложений в Windows 10, можно это сделать через «Панель управления» (как в Windows 7), так и через «Параметры».
Видео «Как посмотреть установленные программы»
Просмотр установленных программ в Windows 10 через Панель управления
Для того, чтобы попасть в панель управления в Windows 10, необходимо кликнуть правой кнопкой мыши по кнопке «Пуск» и выбрать в контекстном меню пункт «Панель управления».
Вверху справа в строке поиска набрать слово «программы» (без кавычек). Ниже в большом окне появится блок «Программы и компоненты». Для просмотра установленных программ и приложений можете выбрать любую ссылку, кроме последних трех.
Просмотр установленных программ в Windows 10 через Параметры
В Параметрах установленные программы и приложения представлены гораздо подробнее. Удобство заключается в том, что напротив каждого приложения или программы показаны его размер и дата установки. Можете сами в этом убедиться.
Открываем «Параметры».
1 способ
Открываем меню «Пуск». Чуть выше слева находится иконка маленькой шестеренки. Это и есть вход в «Параметры».
2 способ
Кликнуть левой кнопкой мыши по значку Центра уведомлений справа в самом конце «Панели задач», возле часов.
В открывшемся Центре уведомлений, в самом низу справа кликните по иконке маленькой шестеренки «Все параметры».
Откроется окно «Параметры», в котором необходимо кликнуть по иконке «Система».
В колонке слева выбираем пункт «Приложения и возможности». Справа откроется весь список программ, игр, некоторых драйверов и приложений, которые установлены на вашем компьютере.
В самом верху имеются три окошка для поиска, сортировки и отображения приложений на каком-то определенном диске или на всех сразу.
В колонке справа показан размер и дата установки каждого приложения. Это очень удобно. Если установить сортировку по размеру, то сразу видно, какое приложение занимает больше всего места на жестком диске. Обычно лидируют игры.
Там, где размер не указан, значит, он настолько мал (менее 100 КБ), что его не стоит и отображать. Вот это, конечно зря. Если их много, как у меня, то в целом все вместе они могут не хило загрузить свободное пространство.
У меня список оказался очень внушительным.
В самом низу имеются «Сопутствующие параметры». Если перейти по ссылке «Программы и компоненты», то мы опять попадем в одноименное окно, в которое мы попадали ранее через панель управления.
Если кликнуть по приложению, то появятся кнопки «Изменить» и «Удалить». В зависимости от того, какая кнопка активна, можно выбрать то или иное действие.
Но я не советую пользоваться системным удалением. Лучше для этой цели использовать сторонние программы.
Где еще можно увидеть все приложения своей системы и грамотно их удалить
А для того, чтобы не только просмотреть список установленных программ и приложений, но ещё и грамотно удалить уже не нужные, лучше воспользоваться специальными сторонними деинсталляторами. Лично я пользуюсь программой Iobit Uninstaller. Тем более, что даже бесплатный её вариант отлично удаляет не только саму программу, но и все её хвосты без каких либо последствий.
А последствия могут быть, особенно если какие-то компоненты программы обслуживают еще и другие программы. И если не правильно её удалить, то те программы, которые используют общие приложения, впоследствии работать не будут.
Выводы
Как ни верти, но Windows 10 по показу программ и приложений, установленных на компьютере, оказалась впереди всех. В ней список оказался более полным и удобным, чем в предыдущих версиях Windows.
Понравилась статья — нажмите на кнопки:
Вы можете настроить меню “Пуск” и панель задач. Вы также можете убедиться в том, что ошибки установки, антивирусные программы и ожидающие обновления Windows вам не мешают.
Ниже описано, как настроить то, что вы видите в меню “Пуск” и на панели задач.
Чтобы просмотреть полный список приложений, нажмите кнопку Пуск и прокрутите список, представленный в алфавитном порядке. Некоторые приложения расположены в папках в списке приложений, например, Блокнот, который находится в папке Стандартные — Windows.
Чтобы выбрать, будут ли отображаться в настройках меню «Пуск» все ваши приложения или только наиболее часто используемые, выберите Пуск > Параметры > Персонализация > Пуск и настройте каждый параметр, который хотите изменить.
Чтобы выбрать папки, которые отображаются в меню “Пуск”, выберите, какие папки будут отображаться в меню “Пуск” и следуйте инструкциям.
Любимые приложения можно закрепить в меню “Пуск”или на панели задач. Нажмите и удерживайте или щелкните правой кнопкой мыши приложение, которое нужно закрепить. Затем выберите команду Закрепить на начальном экране или Дополнительно>Закрепить на панели задач .
Чтобы быстро найти приложение, введите его имя в поле поиска на панели задач. Если загруженное приложение не было правильно установлено, оно не отображается в меню “Пуск” и при поиске. Можно попытаться восстановить приложение.
Если вы все еще не видите приложение, которое вы искали, возможно, установка приложения заблокирована ожидающим обновления Windows или вашим антивирусным программное обеспечение. Вы можете временно отключить антивирусное программное обеспечение и попытаться повторно установить приложение. Если отключить антивирусную программу, убедитесь, что защита в режиме реального времени включена после завершения установки.
Отключение антивирусной защиты в Безопасности Windows
Всем привет. Как ваше настроение? Все хорошо? Сегодня эта маленькая заметка будет посвящена тому, как посмотреть какие стоят проги у вас на компе под управлением Windows 10. Многие юзеры говорили что Windows 10 это туфта, тем не менее ней все больше и больше пользуются, правда и Windows 7 еще не сдает свои позиции. Значит что хочу сказать. Во-первых вы должны понимать — у вас программ может быть очень много. И перед тем как удалять их, стоит подумать, а нужно ли? Вы спросите, но откуда так много? А прикол в том, что вы ставите одну прогу, а вместе с ней ставятся и еще некоторые — в одних ситуациях так и должно быть, а в других ситуациях — дополнительно вам на комп пихаются левые рекламные проги
Вот такие приколы ребята могут быть. Так что если собрались удалять, то смотрите внимательно что и если что ищите в нете инфу. Теперь как узнать что у вас стоит на компе. Тут все очень просто — зажимаете кнопки Win + R, далее вставляете эту команду:
В итоге у вас откроется примерно такое окно:
Тут будут все стоящие проги, еще обращайте внимание на колонку Установлено, так будет легче понять что когда ставили. Также в левом верхнем углу есть кнопка просмотра установленных обновлений, ну это просто вам на заметку:
Еще хочу вам посоветовать инструменты, которые помогут вам удалить программы. Я знаю два — это Revo Uninstaller и Uninstall Tool. Какой выбирать вам — решайте сами, скажу только что многим нравится больше Revo Uninstaller — она более навороченная, но я отдаю предпочтение Uninstall Tool. Итак, вот как выглядит Revo Uninstaller:
Плюс в том что Revo удаляет прогу и прилично потом чистит систему — пытается найти мусор от проги и все остатки. Делает это качественно, так бы сказать есть свои технологии и навороты. Вторая прога это Uninstall Tool и ее плюс в том, что она в принципе делает тоже самое, но как-то проще с ней работать, и меньше функций в ней, но она мне чем-то нравится больше. Вот как выглядит Uninstall Tool:
Оба удалятора работают примерно одинаково — нажимаете правой кнопкой по проге, которую хотите удалить, потом выбираете Удалить (не стоит выбирать Принудительное удаление) и потом следуете инструкциям. Сначала будет открыт встроенный мастер удаления, а потом уже, после него будет идти зачистка от следов и остатков. В принципе ничего сложного нет. Также при помощи этих прог вы можете удалить даже те проги, которые не хотят удаляться, особенно это я имею ввиду всякую рекламную нечисть.
Сделаем мини вывод.
- Удалять какую-то прогу можно только в том случае, если вы уверены что она вам не нужна. Если вы не знаете прогу — это не означает что ее можно удалить. Может эта прога нужна для работы другой проги.
- Удалять прогу нужно правильно, при помощи окна Программы и компоненты, а лучше еще при помощи удалятора. Удалять прогу из папки Program Files — очень глупо и неправильно.
- После удаления проги советую подчистить еще систему при помощи CCleaner (это бесплатная чистилка).
- Если какая-то прога странно грузит процессор, ну то есть без причины, то советую вам просканировать комп такими утилитами как AdwCleaner и Dr.Web CureIt! — это лучшие в своем роде.
На этом все ребята, надеюсь инфа была полезной, если что не так, ну там косяки — то извините. Удачи вам и берегите себя!!
В Windows 10, в отличие от более ранних версий, дополнительно к апплету, отвечающему за установку и удаление программ, появился новый инструмент «Приложения и возможности».
Его особенностью является то, что он показывает не только список установленных программ, но также занимаемое ими место на диске. Более того, этот инструмент показывает приложения не только на системном диске, а на любом, который подключён и распознан системой.
Его можно найти по адресу: «Пуск» → «Параметры» → «Система» → «Приложения и возможности».
Однако это не единственное нововведение для работы с дисками. В том же разделе «Система» есть инструмент «Хранилище», показывающий в графическом виде степень заполнения дисков. Также здесь настраивается путь сохранения различных типов файлов по умолчанию. При этом, для разных типов файлов можно выбрать разные пути, даже на физически различных дисках.
Переход на более новую операционную систему Windows 10 у многих пользователей вызвал массу вопросов. Ведь разработчики существенно изменили интерфейс управления данной версии ОС по сравнению с Windows 7. Так, например, панель управления была запрятана неизвестно куда и привычным способом через меню “Пуск” в Windows 10 доступ к ней уже не получить.
В данной статье мы расскажем где в Windows 10 находятся “Программы и компоненты” и как можно посмотреть список установленных на компьютере программ.
Установка программы по выбору
Пусть они бросают его на проектор, если захотят. Они хотят быть на весь день? Мое любимое — когда вы публикуете что-то, а затем снимаете его и не думаете, что мы все это архивируем. В любом случае, Тейт далеко не единственный работодатель, который следит за цифровой деятельностью сотрудников. Прежде чем делать что-либо слишком возмутительное на рабочем компьютере, вам может понадобиться подумать о том, контролируется ли он. Прежде всего, вы должны проверить свое руководство для сотрудников или соглашение об использовании компьютера.

И там тоже можете нажать правой кнопкой по выбранному пункту, потом выбрать Свойства и также само узнать где что находится. В результатах будут все папки и все файлы, в именах которых упоминается слово utorrent, то есть таким способом можно прочесать весь диск
В общем ребята, на этом все, как видите нет ничего сложного, если я что-то не так написал то прошу простить меня. Удачи вам в жизни и чтобы все у вас было хорошо
Если ваш работодатель говорит о том, что ваша компьютерная активность может контролироваться — что довольно стандартно — тогда у них есть право заглянуть. Но тогда возникает вопрос, действительно ли они используют это право. Можете ли вы рассказать, зависит от того, где осуществляется мониторинг, — говорит Робинсон. — Если он находится вверх по течению, на брандмауэре, это трудно для пользователя. Но если они хотят видеть более гранулированную активность, они должны поставить программное обеспечение для мониторинга на самом компьютере.
Нет, ты не параноидальный. Вполне возможно, что ваши действия в компьютере контролируются. Между тем, множество сторонних программ-шпионов является коммерчески доступным, которое можно тайно загружать на ваш компьютер. Может, кто-то ищет ваши секреты бизнеса? Может быть, ваш ревнивый партнер шпионит за вами? Узнайте, верны ли ваши подозрения, выполнив простые шаги, описанные ниже.
На компьютере бывает установлено много программ, разобраться в которых бывает непросто. Иногда их требуется переустановить или удалить за ненадобностью, но для этого нужную программу сначала требуется найти.
Заветная кнопка «Пуск»Чтобы найти какую-либо программу, сначала внимательно посмотрите на рабочий стол компьютера. Как правило, большинство программ при установке автоматически по умолчанию создают ярлык на рабочем столе или в нижней панели управления.
В офисах, и особенно в корпоративной среде, мониторинг электронной почты очень вероятен. Это единственный способ блокировать вложения, содержащие вирусы или программы-шпионы. В среде компании вы можете предположить, что все ваши действия можно отслеживать на рабочем компьютере. И полицейские, которые хотят идти в ногу с технологией, теперь улавливают. Однако мы не знаем, насколько это широко распространено. Однако их шпионская деятельность широко диверсифицирована и первоначально недифференцирована.
Конечно, они также пристально рассматривают людей. С появлением технологий в повседневной жизни программное обеспечение для шпионажа больше не является единственной областью профессиональных шпионских программ. Выполните следующие шаги, чтобы узнать, установлены ли на компьютере такие программы.
Поэтому пиктограмма, обозначающая программу, может находиться и на панели управления. Вам будет достаточно кликнуть по ярлычку, чтобы запустить то или иное приложение.Найти программу можно и при помощи кнопки «Пуск». Нажмите ее, и в выпадающем окне появится список с программами, к которым вы обращаетесь наиболее часто. Если в этом перечне вы не видите нужного приложения, нажмите кнопку «Все программы», и тогда в выпадающем окне откроется подробный список всех установленных на компьютер программ. Кликнув на значок рядом с приложением, вы сможете запустить его или открыть дополнительные его разделы, такие как инсталляция, справка и другие. Поиск программ Также вы можете перейти в список программ другим способом. Но для него вам также предварительно понадобится нажать кнопку «Пуск», после чего в открывшемся окне нужно будет найти раздел «Панель управления» и, кликнув по данной надписи, перейти в него. Далее вам нужно найти пункт «Программы и компоненты» и кликом мыши по ссылке перейти в список установленных программ. Данный перечень будет представлен в левой части нового окна в форме таблицы, где в алфавитном порядке указывается название программы, ее издатель, размер, версия и дата установки. Подведя курсор мыши к программе, кликните правой кнопкой и выберите действие, которой предстоит выполнить по отношению к выделенной программе. Вы можете ее изменить, удалить или восстановить. Не выходя из этого меню, вы можете просмотреть и установленные обновления на компьютер. Для этого в правой части рабочего окна найдите надпись «просмотр установленных обновлений». Нажмите ее, и после этого откроется список, в котором вы сможете выбрать то или иное обновление и выполнить с ним ряд операций, в том числе и удалить с компьютера.Если перейдя в раздел «Панель управления» (в операционной системе Windows) вы не можете сразу найти раздел «Программы и компоненты». Воспользуйтесь функцией поиска. Для этого в открывшемся окне в правом верхнем углу найдите строку с надписью «Поиск в панели управления». Введите в нее ключевой слово (в данном случае – «программы») и перейдите на страницу с найденными результатами. Как правило, искомый запрос будет в найденном списке представлен первым. Вам только останется выбрать нужный вариант и перейти в раздел с установленными программами.











