Операционная система Windows составляет не менее 36% всего рынка и является второй по популярности операционной системой в мире . Первое место занял, созданный Google, Android, который присутствует в подавляющем большинстве смартфонов, используемых людьми. Причиной тому является невероятный оборот устройств на его основе и их популярность, связанная с ценовой доступностью и хорошей производительностью.

Windows является первым выбором всех начинающих пользователей, стремящихся войти в компьютерный мир. Одной из причин является ее доступность. Поскольку продукция Apple — MacOS далеко не всем по карману, а Linux воспринимается как более сложная для понимания система, Windows соответственно выходит вперед. Следует отметить, что в последнее время принадлежащая Microsoft операционная система начала сталкиваться с конкуренцией со стороны Chrome OS. По крайней мере, это касается сферы образования.
В любом случае даже спустя многих лет существования операционной системы, пользователи могут задаваться вопросом “какую же версию Windows я использую?”

Знать версию своей системы весьма важно. Особенно это касается случая, когда необходимо проверить совместимость устанавливаемого программного обеспечения для приложений и драйверов. Следует помнить, что установка неправильных драйверов способна привести не только к отказу некоторых элементов системы, но и к их повреждению.
Содержание статьи:
Какую версию Windows я использую?
Первый и, одновременно, самый простой способ — проверить свойства компьютера.
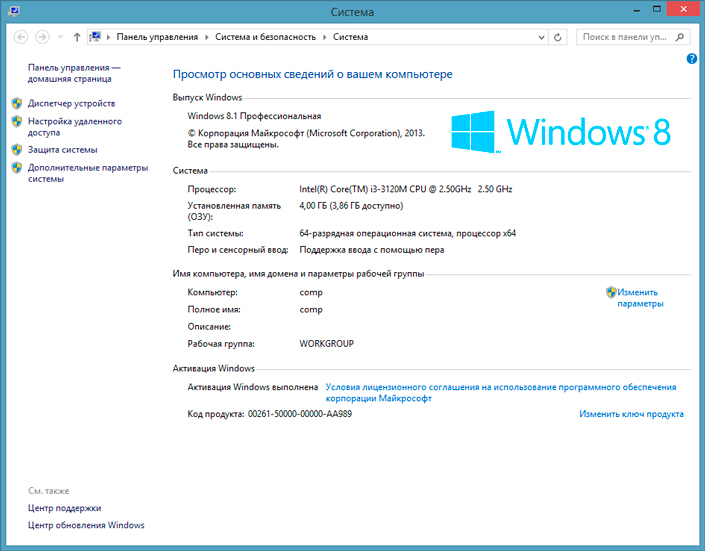
Для того, чтобы узнать версию операционной системы, понадобится сделать всего пару несложных действий: щелкните правой кнопкой мыши по иконке Мой компьютер и перейдите в Свойства. В этом окне будет показана версия Windows и ее выпуск. Здесь вы можете найти много интересной информации о своем компьютере:
- Название процессора.
- Установленная память (ОЗУ).
- Разрядность системы (32-bit или 64-bit).
- Имя и рабочая группа пользователя.
Использование меню Настроек Windows.
С выходом Windows 10 компания Microsoft добавила еще одно место, где можно детально изучить свою систему.
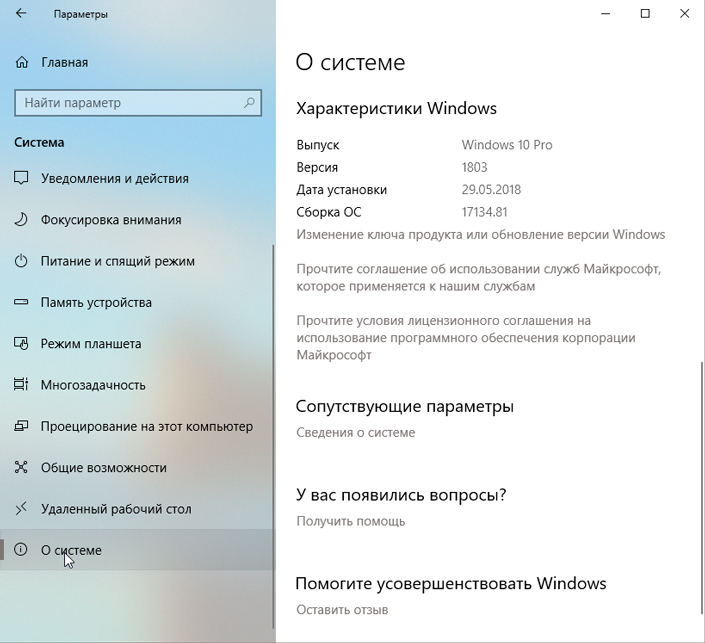
Чтобы узнать дополнительную информацию о своем компьютере и установленной на нем операционной системе, откройте меню Настройки и перейдите в раздел Система > Сведения о системе. В этом окне вы увидите информацию о версии Windows 10, ее номере сборки и дату установки последнего обновления.
Используя номер сборки 17134 говорит о том, что вы используете обновление, выпущенное в апреле 2018 года.
Использование приложения “Сведения о системе” для определения версии ОС.
Как вы помните, WIndows поставляется со встроенными приложением под названием Сведения о системе, которое позволяет подробно изучить всю информацию о вашем ПК с дополнительной детализацией. Вы можете найти приложение в Windows-поисковике, введя его название в диалоговом окне снизу.
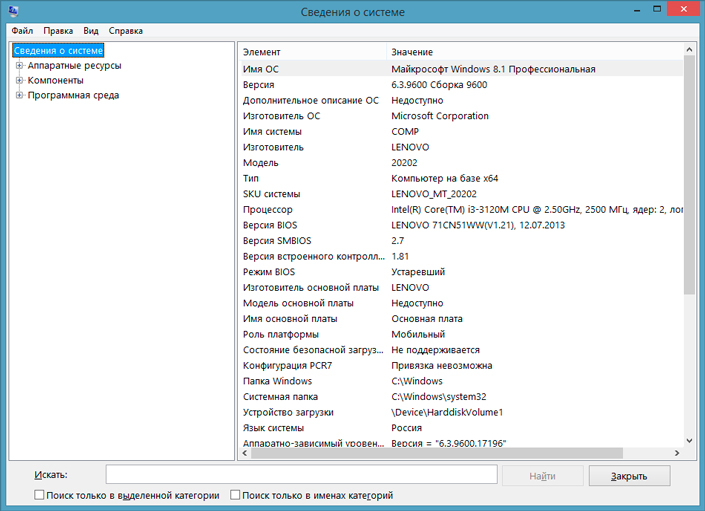
Запустив это приложение, вы прочтете подробную информацию о компьютере, которую не даст никакой другой софт.
Узнайте версию Windows при помощи CMD.
Чтобы определить версию операционной системы, вы можете воспользоваться командной строкой. Для этого воспользуйтесь командой winver.
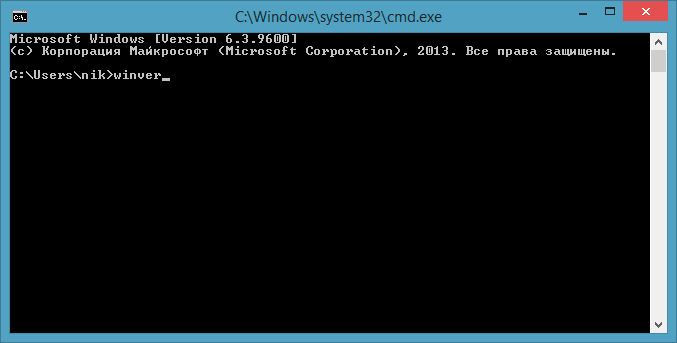
Перед вами появится маленькое окно, отображающие версию Windows и номер ее сборки. Следует сказать, что информация полученная данным путем будет не такой полной, как в случае с предыдущими способами.

Если вы не хотите использовать командную строку, просто напишите в диалоговом окне меню Пуск команду winver и щелкните по найденной утилите.
Какая у моей системы разрядность? 32-bit или 64-bit?
Для этого нам понадобится вернуться к первому описанному способу проверки версии Windows. Перейдите в Свойства иконки Мой компьютер и в появившемся окне будет отображена разрядность системы.
Итак, вы определили версию и битность системы. Однако есть и другие интересные сведения, которые вам, возможно, хотелось бы узнать.
Дата выпуска Windows 10
Многим пользователям было бы интересно узнать, когда же состоялся релиз их операционной системы. Microsoft проделали большой труд на пути от своих первых версий Windows до современной Windows 10, назвав ее последней. Теперь же компания занята обновлением существующей ОС и созданием новых дополнений к ней.
Windows 10 была запущена 29 июля 2015 года.
Когда вышло последнее обновление?
В апреле 2018 года состоялся выход последнего апдейта Windows.
Является ли Windows 10 бесплатной?
Постепенно ответ стал близиться к отрицательному. Изначально Windows 10 предлагалась бесплатной системой для всех пользователей, имеющих установленную лицензионную версию Windows 7, 8 и 8.1.
Компания Microsoft буквально вынуждала всех перейти на Windows 10. Некоторые пользователи могут даже вспомнить отдельное сообщение в углу экрана с просьбой обновить ОС.
Какова стоимость Windows 10?
Если вы пропустили возможность бесплатного обновления системы, то по прежнему можете приобрести лицензионную версию для одного ПК по цене 119.99 долларов и Windows Pro за 199 долларов. Кроме того, Windows 10 часто поставляется со многими ноутбуками, что делает ее более дешевой.
Что по поводу обновлений?
После установки на компьютер лицензионной версии Windows 10, последующие обновления будут загружаться совершенно бесплатно. До настоящего времени компания Microsoft выпустила 5 полноценных апдейтов, включая апрельское 2018 года. Следующее крупное обновление выйдет в конце этого года под названием Redstone.
Как загрузить Windows 10?
Если вы уже установили Windows 10, то последнее обновление почти наверняка уже присутствует в ней. Если же не произошла автоматическая загрузка, посетите сайт Microsoft и нажмите на кнопку Обновить сейчас.
Установить систему вы можете при помощи загрузочного диска или ключа продукта Windows 7 или 8, если еще не вышел период бесплатного обновления.
Достоверно известно, что бесплатное обновление с предыдущих версий ОС все еще работает, если у вас есть лицензионный ключ.
На всякий случай, если потребуется восстановление информации с жесткого диска c операционной системы Windows, вам помогут инструменты Starus Recovery. Cкачать и опробовать программы для восстановления удаленных данных можно совершенно бесплатно!
Похожие статьи про восстановление данных:

Восстановление системных скрытых папок на ПК или ноутбуке
В этой статье мы рассмотрим что собой представляют системные папки, как изменить права доступа к ним.
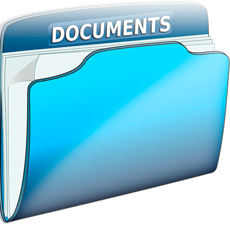
Восстановление папок, удаленных с HDD, карты памяти или flash-накопителя
Восстановление удаленных папок или файлов с разных типов носителей — вопрос, который волнует б.

Как восстановить удаленные форматированием файлы?
Форматирование — важный процесс настройки носителя данных. В наш цифровой век существует большое мно.
Как узнать, какая версия Windows установлена на вашем компьютере?
Шесть способов узнать версию, сборку и разрядность Windows, которая установлена на вашем ПК. Этот вопрос очень часто задают многие пользователи по электронной почте и в комментариях, поэтому сегодня мы решили опубликовать руководство о том, как узнать информацию об установленной версии операционной системы «Windows» на любом компьютере.

Последнее время очень часто можно приобрести персональный компьютер или ноутбук с уже предустановленной операционной системой «Windows». Это удобно, так как система полностью настроена и проверена на отсутствие ошибок. Но можно приобрести компьютер и без установленной операционной системы. Тогда пользователю приходится дополнительно обращаться в специальную службу для установки операционной системы или пользоваться услугами своих друзей и знакомых. При этом большинство пользователей, использующих операционную систему «Windows», абсолютно не задумываются о ее параметрах и характеристиках. Но когда появляется необходимость установки дополнительного программного обеспечения или приложений, то возникает вопрос совместимости таких программ и операционной системы «Windows», установленной у пользователя. Вот тогда у пользователя появляются разные вопросы о характеристиках операционной системы, установленной на его компьютере или ноутбуке.
В этом руководстве мы постарались ответить на такие вопросы об операционной системе:
- Какая версия «Windows» установлена на вашем компьютере («Windows XP», «Vista», «Windows 7» и т.д.)?
- Какой вариант версии «Windows» установлен на вашем компьютере (домашняя, профессиональная и т.д.)?
- Какой тип операционной системы «Windows» установлен на вашем компьютере: 32-разрядная (x86) или 64-разрядная (x64)?
- Какой пакет сервисных обновлений установлен в вашей системе «Windows» (SP1, SP2, SP3 и т.д.)?
- Какая версия сборки «Windows 10» установлена на вашем компьютере?
- Какая версия обновлений «Windows 10» установлена на вашем компьютере (версии обновлений 1511, 1607, 1703 и т.д.)?
Существует много способов получить ответы на эти вопросы об операционной системе «Windows», установленной на вашем компьютере. Мы покажем разные методы, подходящие для различных операционных систем «Windows», вы сможете опробовать их все и выбрать наиболее подходящие для вас.
Способ 1: Использование команды «winver»
Этот метод очень простой и позволяют быстро узнать информацию об установленной версии операционной системы «Windows» с помощью простой команды «winver». Это универсальный метод, и он подходит для любой версии «Windows».
Нажмите вместе сочетание клавиш «Windows + R», чтобы открыть диалоговое окно «Выполнить». В поле командной строки введите «winver» и нажмите кнопку «ОК» или клавишу «Enter» на клавиатуре для выполнения команды.

Команда запустит диалоговое окно «Windows: сведения».

В окне отражается основная информация об установленной операционной системе «Windows», показана ее версия, номер сборки системы, пакет обновления и т.д. Вы также можете узнать, на какое имя пользователя или какую организацию она зарегистрирована.
Способ 2: Использование окна «Свойства»
Во всех версиях «Windows» по умолчанию включен стандартный набор приложений, в котором обязательно присутствует приложение «Система». Оно содержит большой массив полезной и подробной информации о версии установленной операционной системы «Windows», и ее всегда можно легко просмотреть.
Вы можете открыть окно «Система» разными способами, но мы покажем только два из них.
Способ 1: В левом нижнем углу экрана на «Панели задач» нажмите кнопку «Пуск» и откройте главное меню. Опустите бегунок установленных программ и приложений вниз к разделу «Служебные – Windows» и выберите раздел «Панель управления».

В окне «Все элементы панели управления» выберите раздел «Система».

Способ 2: Найдите на рабочем столе вашего компьютера или ноутбука значок «Этот компьютер» (значок «Компьютер» или «Мой компьютер» для более ранних версий «Windows»), щелкните на нем правой кнопкой мыши и выберите во всплывающем меню раздел «Свойства».

В окне «Система» отражена вся основная информация. Вы сможете увидеть, какая версия «Windows» («XP», «Vista», «7», «8 / 8.1» или «10») установлена на вашем компьютере, а также определить выпуск операционной системы «Windows» («Home», «Professional», «Home Basic», «Home Premium» и т.д.), проверить, установлен ли пакет обновления или нет.
В пункте «Тип системы» вы сможете определить разрядность операционной системы «Windows» (32-разрядная (x86) или 64-разрядная (x64)), установленной у вас на компьютере.

Так же в перечень основных параметров компьютера, указанных в окне «Система», входит информация о процессоре, установленной памяти (ОЗУ), имени компьютера, идентификаторе продукта и т.д. Здесь вы легко сможете найти всю необходимую информацию о вашей операционной системе «Windows».
Способ 3: Использование приложения «Параметры» в «Windows 10»
Если вы используете операционную систему «Windows 10», вы можете найти информацию об установленной версии «Windows», ее издании, обновлении и т.д. с помощью приложения «Параметры».
Вы можете открыть приложение разными способами, но мы остановимся на трех:
Способ 1: В левом нижнем углу экрана на «Панели задач» нажмите кнопку «Пуск» и в открывшемся меню нажмите значок шестеренки.

Способ 2: Нажмите сочетание клавиш вместе «Windows + X» или щелкните правой кнопкой мыши по кнопке «Пуск», во всплывающем меню выберите раздел «Параметры».

Способ 3: Самый быстрый способ, используйте совместно сочетание клавиш «Windows + I» чтобы открыть окно приложения «Параметры» напрямую.

Теперь щелкните значок «Система» в приложении «Параметры», затем опустите бегунок списка вкладок вниз до конца и выберите вкладку «О системе», находящуюся в левой панели окна.

Примечание: в качестве альтернативы вы можете напрямую запустить эту страницу, используя специальную команду. Нажмите вместе сочетание клавиш «Windows + R», в диалоговом окне «Выполнить» в поле командной строки введите «ms-settings: about» и нажмите «ОК» для завершения.

В правой панели окна приложения «Параметры» вы увидите все характеристики «Windows»: информацию о выпуске «Windows 10», номере версии, номере сборки операционной системы, идентификаторе продукта, процессоре, ОЗУ, типе системы (32-разрядной или 64-разрядной версии) и т.д.
Способ 4: Использование приложения «Редактор реестра»
Если вы являетесь уверенным пользователем, то вы можете воспользоваться приложением «Редактор реестра», чтобы узнать информацию об установленной версии «Windows». Однако важно помнить, что любые действия с реестром необходимо выполнять аккуратно и с предельной осторожностью. Любые неверные изменения реестра могут вызвать возникновение ошибок или сбой системы, что повлечет за собой невозможность запуска отдельных приложений или крах операционной системы в целом. Перед началом работы с реестром обязательно создайте его рабочую копию. В ленте главного меню окна «Редактор реестра» нажмите вкладку «Файл» и выберите раздел «Экспорт». Выберите место для хранения копии реестра, озаглавьте файл и нажмите кнопку «Сохранить» для завершения.
Чтобы просмотреть информацию об операционной системе «Windows» выполните следующие действия:
Нажмите вместе комбинацию клавиш «Windows + R», чтобы запустить диалоговое окно «Выполнить», затем введите в поле командной строки «regedit» и нажмите кнопку «ОК» или клавишу «Enter» на клавиатуре. В предупреждающем сообщении на вопрос «Разрешить этому приложению вносить изменения на вашем устройстве?» нажмите «Да», чтобы открыть окно «Редактор реестра».

Теперь в левой панели окна перейдите по следующему адресу:
HKEY_LOCAL_MACHINE SOFTWARE Microsoft Windows NT CurrentVersion
Или введите адрес в строке состояния под лентой главного меню в окне приложения «Редактор реестра».

В правой панели окна вы найдете несколько строк, содержащих полезную информацию об установленной версии «Windows». Некоторые из них следующие:
- ProductName (показывает информацию об установленной версии «Windows»)
- EditionID (установленное издание версии «Windows»)
- CompositionEditionID (установленная версия «Windows»)
- BuildBranch (информация о варианте «Windows 10»)
- CurrentBuild (сборка «Windows 10»)
- CurrentBuildNumber (номер сборки «Windows 10»)
- ReleaseId (информация о версии выпуска «Windows 10»)
Способ 5: Использование команды «systeminfo»
Вы также можете получить подробную информацию об установленной операционной системе «Windows» и параметрах вашего персонального компьютера с помощью команды – «systeminfo».
Откройте командную строку как администратор или зайдите в систему под учетной записью, обладающей правами администратора, и вызовите командную строку. Это можно сделать разными способами, но мы остановимся на двух из них.
Способ 1: Нажмите вместе сочетание клавиш «Windows + R» и в окне «Выполнить» в поле командной строки введите «cmd».

Способ 2: Щелкните правой кнопкой мыши на кнопке «Пуск» в «Панели задач» в левом нижнем углу экрана или нажмите вместе сочетание клавиш «Windows + X» и во всплывающем меню выберите раздел «Windows PowerShell (администратор)» (в других версиях «Командная строка (администратор)»).

Теперь введите следующую исполняемую команду и нажмите клавишу «Enter» на клавиатуре, чтобы запустить процесс сбора информации:
Системе потребуется выполнить определенный набор тестов, и спустя несколько секунд, вы получите подробную информацию о системе и параметрах компьютера.

Немного прокрутите информацию вверх и в полученных результатах найдите имя вашей операционной системы, ее версию, тип системы и т.д.
Способ 6: Использование команды WMIC
Вы также можете использовать в окне командной строки команду WMIC (Windows Management Instrumentation Command-line) для получения краткой информации о вашей системе и установленной версии «Windows».
Откройте командную строку как администратор любым из приведенных выше способом.
Затем введите следующую исполняемую команду и нажмите «Enter» на клавиатуре для выполнения:
Все доступная информация будет отражена в окне командной строки: версия операционной системы «Windows», номер сборки, версия обновления и многое другое.

Примечание: Вы можете также использовать параметр «GET» совместно с исполняемой командой «WMIC OS» для получения определенного параметра информации. Например:
WMIC OS GET Name
WMIC OS GET Version

Вы увидите полное название операционной системы «Windows» и номер ее версии соответственно.
Мы постарались рассмотреть возможные методы для получения информации об операционной системе «Windows» и вы можете использовать любой из них по своему усмотрению.
Как узнать точную версию и номер сборки Windows
В этой инструкции будет показано, как узнать мажорный номер установленной системы Windows (например, Windows 7, Windows 8, Windows 10), как узнать версию Windows (Home, Pro и т. д.), а также как узнать номер сборки.
Номер сборки Windows меняется по мере установки обновлений, которые выходят регулярно, причём такие обновления могут приносить значительные изменения в систему, сравнимые с мажорными обновлениями до выхода Windows 10. Поэтому иногда нужно узнать точную версию Windows, с номером билда и релиза.
Что такое номер сборки Windows (build) и что такое номер выпуска Windows (release)
Сейчас, после отказа от идеи сервисных пакетов и обновления мажорной версии Windows (не планируется выпускать новые версии, всё время будет Windows 10), можно запутаться с номерами сборки и номерами версии (релиза). К тому же, номер релиза и номер сборки соответствуют друг другу и изменяются синхронно.
Посмотрите соответствие номеров версий (релизов) и билдов на этой странице https://docs.microsoft.com/en-us/windows/release-information/
Итак, номер сборки (build) соответствует важным обновлениям Windows и если сравнивать с предыдущими версия данной операционной системы, то номер сборки ближе всего к понятию сервисного пакета.
Номер релиза и версии — это примерно одно и то же. Релиз может быть указан так: 190318-1202, в номер версии Windows являются первые четыре цифры релиза, то есть в данном случае версия Windows это 1903.
Поскольку обе эти величины (сборка и версия/релиз) позволяют идентифицировать версию операционной системы, то использовать можно любое из этих значений, главное указать, что именно вы имеете ввиду.
Также Windows различаются изданиями: Home (Домашняя), Professional (Профессиональная), Enterprise или Education (Для образовательных учреждений).
Ещё нужно помнить о типах системы: 64-битная и 32-битная.
Как посмотреть точную версию Windows
Нажмите клавиши Win+i, в открывшемся окне кликните на «Система»:

Пролистните вниз боковое меню и кликните пункт «О системе»:

Опять пролистните чуть вниз и вы увидите Характеристики Windows:

Будет показана дата установки Windows, номер версии и номер сборки.
Далее для проверки версии Windows мы будем использовать командную строку — не пугайтесь, всё совсем просто и даже быстрее, чем кликать по многократно вложенным меню, которые меняются с выходом новых версий.
Как увидеть версию Windows в командной строке
Для открытия командной строки (CMD) нажмите кнопки Win+r, введите в окне
В открывшейся командной строке введите и нажмите ENTER:
Пример полученной информации:
- 10 — означает Windows 10
- 18362.657 — это номер сборки (build)
Для получения номера версии (релиза, выпуска) выполните команду:

Как открыть окно с версией Windows. Как в меню настроек найти версию Windows
Окно с версией Windows можно найти в настройках как это показано выше, но самый простой вариант, это в командной строке, либо в PowerShell выполнить такую команду:
Откроется следующее окно:

Как увидеть версию Windows в PowerShell
PowerShell — это тоже разновидность командной строки, но более современная, с новыми функциями. Чтобы открыть PowerShell, намжите Win+x и выберите в открывшемся меню «Windows PowerShell».
Для получения номера сборки и мажорной версии системы выполните команду:
Если вы хотите получить номер выпуска, но выполните команду:

Чтобы в одной строке получить номер сборки и номер выпуска с максимальной детализацией, выполните следующую команду:
Будет выведено что-то вроде:
Ещё одна команда, которая позволяет вывести более полную информацию о версии сборки:
Чтобы узнать тип издания (Домашняя, Профессиональная и т. д.) выполните команду:

Как получить подробную информацию о системе Windows
Следующие команды будут выводить множество разной информации, в том числе номера версий или сборок.

Эта команда выведет практически всю информацию о компьютере на Windows:

А эта команда отфильтрует свойства ОС Windows:
Как узнать какая у меня ОС Windows: разрядность, версия, сборка (на установленной системе, и на загрузочной флешке)

Вопрос от пользователя
Помогите пожалуйста с одним простым вопросом. Я не знаю, как определить, какая у меня Windows. Устанавливали мне вроде бы семерку, но открыв свойства в «Моем компьютере» — показывается десятка. Установил утилиту Everest — она показывает семерку. Вообще, странно как-то.
Вообще, с подобным приходится сталкиваться, когда имеешь дело не с лицензионной копией Windows, а со всякими сборками (которую вам, скорее всего, и поставили). Там и в свойствах может показываться что угодно, и различные конфликты не редкость.
В этой статье приведу несколько рабочих способов определения сборки, версии и разрядности Windows.
Разрядность и версию ОС часто нужно знать для правильной установки драйверов, различного «капризного» софта (антивирусы, виртуальные приводы и пр.).
Если установить не поддерживаемой системой софт, то не избежать ошибок. Поэтому, если не уверены и не знаете свою ОС — то лучше перепроверить несколькими способами.
Кстати, все способы, приведенные ниже — универсальны (т.е. работают в большинстве версий ОС Windows)!

Узнаем версию Windows
У текущей (установленной на диск)
Способ №1: через параметры ОС
Вариант №1: команда winver
В Windows есть спец. команда, чтобы узнать о том, что за система установлена. Это наиболее быстрый способ узнать точную версию и сборку ОС (см. пример на скрине ниже ).
Чтобы открыть такое же окно, как у меня в примере, нажмите сначала сочетание кнопок Win+R (чтобы появилось окно «Выполнить») , введите команду winver и нажмите Enter.

Windows 10 — сведения
Вариант №2: свойства в моем компьютере
Это более распространенный способ, чем первый (но не настолько информативный).
Что нужно сделать по шагам:
- Сначала следует открыть «Мой компьютер»/»Этот компьютер» (можно открыть любую папку, и в меню слева выбрать «Мой компьютер») ;
- Затем щелкнуть в любом свободном месте правой кнопкой мышки;
- В появившемся контекстном меню выбрать «Свойства» .

Свойства // Мой компьютер/Этот компьютер
Собственно, в появившемся окне вы увидите версию ОС и ее тип. Например, на скрине ниже — Windows 10 домашняя, X64. В подавляющем большинстве случаев — этой информации достаточно для поиска и установки любых программ!

Сведения о Windows
Вариант №3: через панель управления
То же окно со свойствами, которое было открыто в предыдущем шаге, можно открыть и альтернативным путем. Для этого достаточно открыть панель управления Windows, затем перейти в раздел «Система и безопасность» .
Далее осталось открыть вкладку «Система» (см. на скрине ниже).

Панель управления — система
Вариант №4: команда msinfo32
Команда msinfo32 позволяет открыть сведения о системе, в которых будет содержаться нужная нам информация.
Для начала нажмите сочетание кнопок Win+R , затем введите msinfo32 и нажмите Enter.

msinfo32 — запуск просмотра сведений о системе
Далее смотрите свойства в графе «Имя ОС», «Версия», «Тип» (показано на скрине ниже, выделено желтым).

Версия, сборка, разрядность Windows
Вариант №5: средство диагностики dxdiag
- Нажмите сочетание кнопок Win+R (должно открыться окно «Выполнить»);
- Введите dxdiag ;
- Нажмите Enter.
В открывшемся окне «Средство диагностики DirectX» смотрите на строчку «Операционная система» (скрин ниже в помощь ).

Средство диагностики DirectX
Способ №2: через командную строку (CMD)
Сначала необходимо запустить командную строку (очевидно ). Можно сделать несколькими путями:
- через меню ПУСК;
- через окно «Выполнить» (нажмите Win+R , введите CMD и нажмите Enter).

В командной строке нужно ввести systeminfo и нажать Enter. Через 10-20 сек., когда будет собрана необходимая информация, вы увидите многие характеристик ПК.
В том числе будет показана информация и об ОС Windows — см. строки «Название ОС» , «Версия ОС» , «Тип системы» (см. на выделения красным ниже).

Команда Systeminfo поможет определить характеристики ПК (в том числе и версию ОС Windows)
Способ №3: с помощью спец. утилит
Какие утилиты подойдут : AIDA64 (Everest), Speccy, HWInfo, ASTRA32 и пр.
? Описание подобных утилит и ссылки для загрузок можно найти в этой статье: https://ocomp.info/harakteristiki-kompyutera.html
Наверное, это один из самых простых способов получить максимум информации о железе вашего компьютера, его программном обеспечении.
В том числе, все перечисленные выше утилиты, позволяют получить информацию и о ОС Windows (даже в тех случаях, когда остальные способы не помогли).
Например, достаточно запустить утилиту HWiNFO, и можно узнать самые важные данные о ПК: модель процессора, видеокарты, сведения о Windows (пример ниже).

HWiNFO — модель процессора, видеокарты и версия Windows
Аналогичную информацию можно получить и в утилите Speccy (пример ниже).

Speccy — сведения о ОС Windows
Способ №4: выводим на рабочий стол версию и номер сборки ОС
Сначала необходимо открыть ? редактор реестра (например, использовав сочетание Win+R , и команду regedit ).
После, в нём нужно перейти в нижеприведенную ветку:
В ней должен быть параметр: PaintDesktopVersion . Необходимо открыть его и поменять значение с «0» на «1» (см. скриншот ниже ?).

Редактор реестра — изменяем параметр PaintDesktopVersion
Затем можно либо перезагрузить ПК/ноутбук, либо просто перезапустить проводник через диспетчер задач.

Теперь в правом углу на рабочем столе будет отображаться вся самая необходимая информация о версии ОС Windows. Отмечу, что данная опция действует только для текущего пользователя (если зайдет кто-то под другой учетной записью — отображаться информация не будет) .

Версия ОС Windows
Разумеется, этот текст после обновления ОС — автоматически будет обновляться, что очень удобно (кстати, надпись поверх других программ не видно, отображается только на раб. столе) .
У записанной на флешке (для не установленной Windows)
Если у вас достаточно много загрузочных (установочных) флешек с разными версиями Windows — то достаточно легко узнать о том, что на какой записано, позволяет сделать одна простая команда. (?)
Рассмотрим ее ниже.
1) Для начала подключите флешку к USB-порту и узнайте букву, которую присвоила ей Windows ( в моем случае — буква «F:»).

3) После, потребуется ввести нижеприведенную команду и нажать Enter (разумеется, вместо «F» — укажите свою букву диска):
DISM /get-wiminfo /wimfile:»F:sourcesinstall.wim» /index:1

Информация о системе Windows на флешке — версия, архитектура, пакет
Как видите из скриншота выше — вся информация как на ладони. Удобно?!
PS
Кстати, чтобы не путаться, я обычно на установочной флешке создаю текстовый файлик, куда записываю информацию о системе. Это удобно и экономит время, если спустя год подзабыл что на ней записано.
Надеюсь, на Ваш вопрос ответил .
5 способов как определить какой виндовс стоит на компьютере?


Доброго времени суток, друзья! Перед каждым хоть раз в жизни вставал вопрос: как определить какой виндовс стоит на компьютере? дочитайте эту статью до конца чтобы узнать а так же научиться определить, какой Виндовс на компьютере, за 1 минуту. В этот раз мы поможем вам определить, какая
версия Виндовс установлена на конкретном устройстве. «Но я же знаю, какая у меня операционная система», — удивитесь вы. А вдруг однажды придётся искать характеристики другого компьютера?
Никто не застрахован от неожиданностей, поэтому предлагаем вашему вниманию 5 способов найти информацию, какая же всё-таки версия Виндовс у вас стоит. А ещё это актуально для компьютеров с двумя операционными системами. Что ж, поехали!
Способ №1: как определить какой виндовс на компьютере?
Нет ничего проще, чем начать с рабочего стола. Находим на рабочем столе значок «Компьютер» или «Мой компьютер» и нажимаем на него левой кнопкой мыши:

Через кнопку «Свойства» мы сразу попадаем в раздел панели управления, где отображаются важные данные, в том числе версия Виндовс:

Буквально в 2 клика мы узнали, какой Виндовс установлен на компьютере. Кстати, в окне панели управления есть и другая полезная информация о системе, например, разрядность. Итак, переходим к следующему варианту поиска.
Способ №2: как определить какой виндовс стоит на компьютере?
Нажимаем кнопку «Пуск» в левом нижнем углу и находим другую кнопку — «Компьютер» или «Мой компьютер»:

Правой кнопкой мыши жмем на поле «Компьютер» и на этот раз уже левой кнопкой жмём на «Свойства»:

И мы тут же перед нами открывается знакомая картинка — всё та же панель управления. Это был путь в 3 щелчка. А теперь пора бы и напрямую через «Панель управления» войти.
Способ №3: Ищем через панель управления
Этот способ похож на предыдущий, но ведь в панель управления можно зайти по-разному, не так ли? Все через ту же кнопку «Пуск» входим в меню и видим копку «Панель управления». Нажимаем!

После открытия панели управления нам нужно попасть в раздел «Система». Его мы замечаем сразу:

Тут же без стеснения кликаем по нему. И что же мы видим? Уже знакомое окно системных характеристик, и снова здравствуйте — цель снова достигнута!

Способ №4: Запрос «winver»
Пришло время вариантов поинтереснее. Ловите очень удобный путь.
Снова нажимаем уже полюбившуюся клавишу «Пуск» и в поисковой строке вводим слово winver.

Компьютер находит для нас программу winver.exe

Стоит только нажать — и сразу получаем сведения о системе. Быстро и просто!

Ещё не устали? Ещё один вариант, и сможете выдохнуть.
Способ №5: Поиск через командную строку
Командная строка может всё. И подсказать, как определить какой виндовс стоит на компьютере, тоже. Возможно, этот способ займет немного больше времени — компьютер может задуматься. Но не пугайтесь раньше времени, такое случается не у всех.
Итак, через меню «Пуск» при помощи команды cmd ищем командную строку.


После входа в командную строку на чёрном поле вводим запрос systeminfo.

Жмём Enter и наслаждаемся результатом. Опять же, при желании можно разглядеть массу другой полезной информации, но мы выбираем нужную. И снова видим: операционная система Windows 7!

Теперь вы знаете как определить какой виндовс стоит на компьютере! Выбирайте любой и пользуйтесь на здоровье! А если вдруг захотите посмотреть, сколько ядер в процессоре, прочитайте ещё одну хорошую статью









