
Добрый день уважаемые пользователи сайта pyatilistnik.org, не так давно я вам рассказывал, как устанавливать компонент net framework в операционной системе Windows Server 2012 R2 и там мы даже решали ошибку инсталляции 0x800F0922. Сегодня же я хочу вам показать, как узнать версию net framework за минуту в любой ОС Windows, будь то серверная редакция или обычная пользовательская, например, Windows 10.
Как узнать какая версия net framework установлена
С данным вопросом сталкиваются как и рядовые пользователи, так и программисты использующие эти окружения. Давайте я вам в двух словах расскажу, что из себя представляет этот компонент.
Платформа .NET Framework — это технология, которая поддерживает создание и выполнение нового поколения приложений и веб-служб XML. Ее очень часто используют при создании игр, веб сайтов, например, на движке IIS сервера. Я покажу вам два простых метода, которые помогут вам понять актуальную версию у вас в операционной системе. Я буду показывать на своей любимой Windows 8.1.
Утилита .NET Version Detector
И так узнать установленный net framework мне поможет утилита .NET Version Detector. Скачать ее можно с официального сайта, по ссылке ниже.
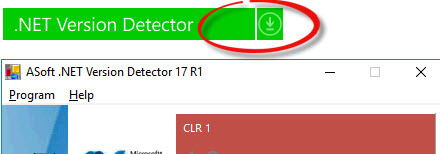
В итоге у вас скачается небольшой zip-архив, распаковав который вы обнаружите portable версию данной утилиты, она будет весить около 850 кб. бухвально, через мгновение вы увидите установленные версии net framework в .NET Version Detector. В моем случае установлен фремверк версии 4.7.2114.0, на текущий момент самый последний. И заметьте ушло у меня на понимание этой информации, пара кликов.
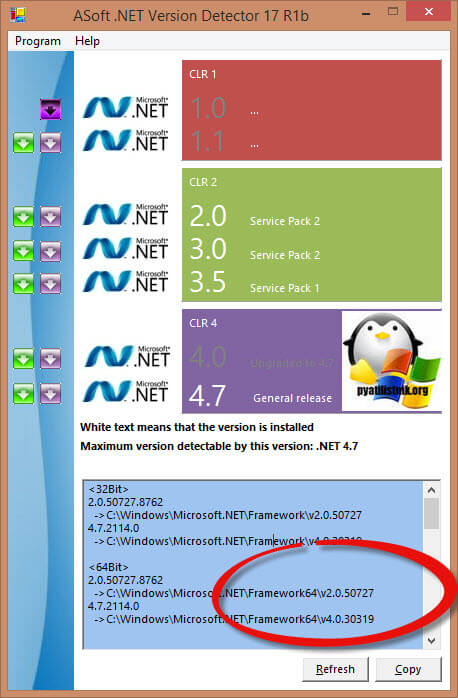
Узнать версию net framework через реестр
Для любителей Windows, кто хочет понять откуда программы по типу представленной выше вытаскивают информацию, метод с реестром Windows. Открыть его можно через комбинацию клавиш Win и R и введя regedit.
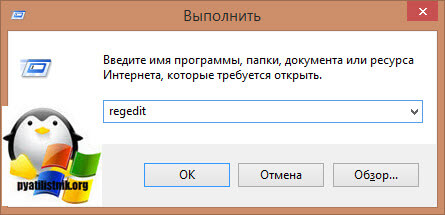
Вам необходимо для просмотра версии перейти в куст:
Обратите внимание на ключ «Version» в нем будет нужное значение. Если в ключе «Install» установлено значение 1, то компонент установлен.
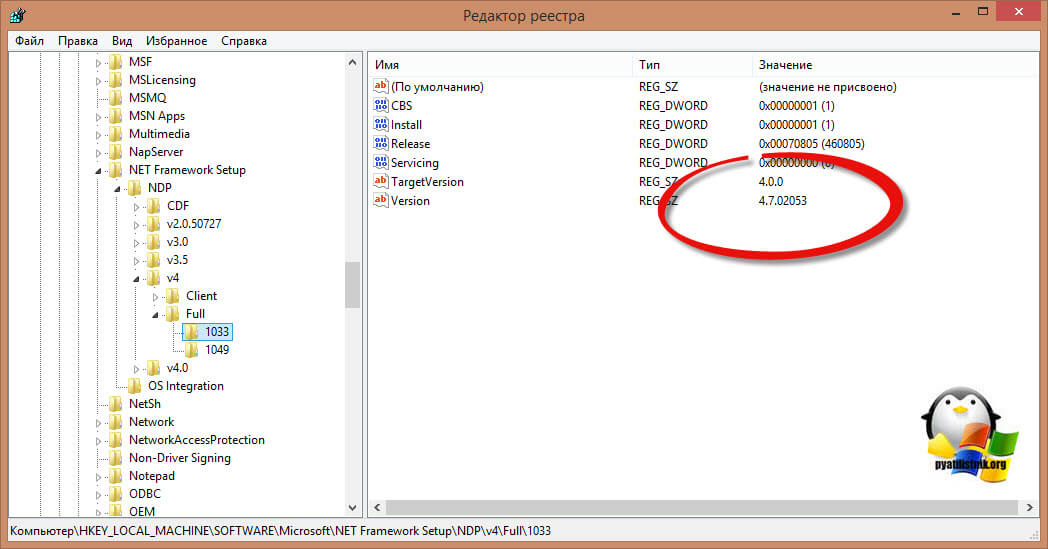
Как видите этот метод слегка посложнее, так как может немного обескуражить начинающего пользователя, но подходит для закрытых сетей, где запускать и скачивать сторонний софт запрещено. Надеюсь вам помогла заметка узнать вашу текущую версионность у net framework.
Как определить установленную версию Net Framework в ОС Windows?

На одном компьютере можно установить несколько версий такой платформы как .Net Framework. Эти библиотеки необходимы для работы драйверов видеокарт, а также программ, зависящих от них.
Однако при инсталляции софта могут потребоваться сведения о том, какие версии фреймворков уже установлены и какие нужно добавить или удалить. Определить версию Microsoft .NET Framework можно двумя способами: программным и вручную.
Как вручную определить версию установленного пакета .Net Framework?
Чтобы узнать версию пакета .Net Framework необходимо запустить редактор реестра.
- Жмём «Win+R» и вводим «regedit».
- Откроется редактор реестра. Переходим по ветке «HKEY_LOCAL_MACHINE», «SOFTWARE», «Microsoft», «NET Framework Setup», «NDP».
ВАЖНО! В редакторе реестра есть два раздела с Net Framework. Для определения версии нужен тот, что без точки.
- Здесь увидим подразделы с наименованием версий. Когда мы нажмём на любой раздел, в правом окне появится перечень параметров. Нам нужны только «Install», «SP» и «Version».
- Параметр «Install» должен иметь значение «1», которое указывает на то, что пакет установлен.
- Параметр «SP» указывает на номер установленного Service Pack. А в файле «Version» имеется полный номер версии Microsoft .NET Framework.
Стоит отметить, что в редакторе реестра файлы для определения пакета Microsoft .NET Framework версий от 1.1 до 3.5 находятся в разделах с наименованием версии. То есть путь будет следующий: «HKEY_LOCAL_MACHINESOFTWAREMicrosoftNET Framework SetupNDPv3.5».
Все файлы для определения пакета фреймворков версий 4.0 и выше находятся в папке «Full» и «Client». Первая отвечает за полную версию, которую чаще всего используют разработчики программ. «Client» больше подходит для рядовых пользователей.
Чтобы определить версию Microsoft .NET Framework 4.0 и выше в операционной системе Windows, необходимо в редакторе реестра перейти по ветке «HKEY_LOCAL_MACHINE», «SOFTWARE», «Microsoft», «NET Framework Setup», «NDP», «v4», «Client» или «Full».
Как и в предыдущем способе смотрим файлы «Install», где в значении должна стоять «1», которая значит, что пакет установлен. А также проверяем файл «Version», в котором указана полная версия фреймворка.
На сайте компании Microsoft представлен полный перечень адресов реестра для определения той или иной версии пакета .NET Framework.
Программный способ определения версии Microsoft .NET Framework
Для определения версии пакета .NET Framework существует множество программ. Среди них выделим самую простую утилиту, которая не требует инсталляции. Это «ASoft .NET Version Detector». Чтобы узнать версию пакета, достаточно выполнить следующие действия:
Скачать ASoft .NET Version Detector для Windows (7/8/10)
- Открываем Total Commander (или извлекаем файл с архива стандартными средствами Windows) и запускаем файл программы.
- Запустится программа с уже определёнными версиями фреймворков. Белым цветом будет обозначена уже установленная версия.
- Серое обозначение указывает на то, что версия была пропущена путём обновления пакета до более новой версии или вовсе не установлена.
- Если вам потребуется скачать и установить какую-то версию, достаточно нажать на кнопку загрузки.
- Программа перенаправляет на сайт Майкрософт, где можно скачать нужный пакет.
Такими способами можно быстро и точно определить полную версию Microsoft .NET Framework.
Как узнать версию net framework на компьютере с Windows 10
В системе по умолчанию устанавливается множество различных компонентов, нужных для корректной работы большинства приложений. Бывают исключения, при которых приходится устанавливать сторонние средства. Одной из утилит, которая необходимо для правильной работы программ является net framework. Конечно, этот компонент иногда уже встроен в системы, но бывают исключения. В данной статье будет разобрано две темы – как узнать версию net framework и как этот компонент инсталлировать.
Net framework как узнать версию на Windows 10
Этим вопросом интересуется много пользователей, начиная от новичков и закачивая опытными юзерами. Для начала необходимо понять, что это за компонент, версию которого нужно узнать.
.NET Framework – платформа от компании Microsoft, предназначенная для выполнения различных приложения, написанных на разных языках программирования. Очень часто ее используют при создании программ и игр для Windows. Историю в целом о данной технологии можно посмотреть на википедии.
Как узнать версию net framework на Windows 10 и более ранних редакциях? Для решения данной проблемы мы воспользуемся инструментом .NET Version Detector, которую для того и создали, чтобы узнать версию net framework.
Загрузить утилиту можно с этого ресурса. Тут же скачается небольшой архив в 400 Кб. Его можно не распаковывать, а сразу запустить файл с названием «dotnet».
Откроется окошко с лицензионным соглашением, где необходимо нажать ОК.
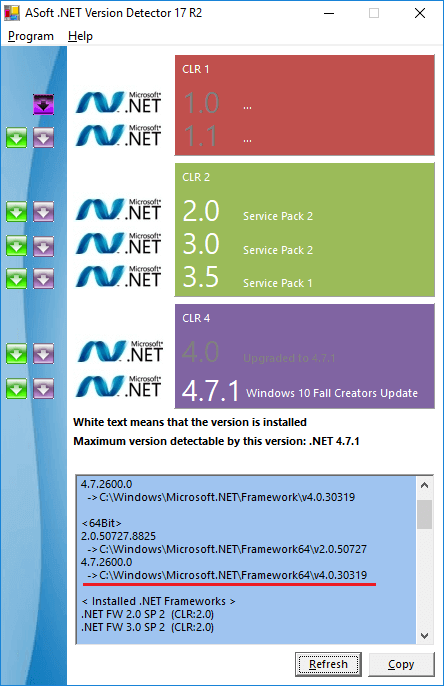
Сразу появляется окно, где в нижнем разделе вы увидите все версии этого ПО, установленного в системе. У меня установлена версия 4.0.30319, есть и другая полезная информация. Данные можно перепроверить, нажав кнопку «Refresh», либо скопировать при помощи кнопки «Copy».
Как узнать версию net framework с помощью редактора реестра
Известно, что все основные настройки Windows находятся в реестре. Любое установленное ПО вносит записи в системный реестр. Для начала нужно запустить реестр. Нажмём сочетание «Win+R» и введем команду regedit .
Теперь ищем такой раздел, следуя по каждой ветке в окне реестра: HKEY_LOCAL_MACHINESOFTWAREMicrosoftNET Framework SetupNDP«инсталлированная версия» .
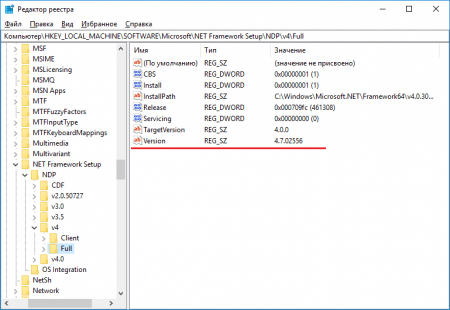
Еще в правой части окна будет указан параметр Version, также указывающий на версию net framework.
Оба метода довольно простые, а значит и новичок справится. Но давайте перейдем к вопросу, связанному с установкой данного компонента.
Как установить .NET Framework
Как уже было сказано, эта платформа обычно уже предустановлена в Windows. Разработчики начали делать это, начиная с Windows 7. Конечно, бывают случаи, когда нужно установить более новую версию. Если включены автоматические обновления системы, то делать ничего не нужно, в противном случае перейдем к скачиванию и установке утилиты.
Итак, бывают случаи, когда нужна более новая версия платформы, а еще и более старая. Чтобы долго не заморачиваться снова воспользуемся утилитой .NET Version Detector. Проделаем следующие действия:
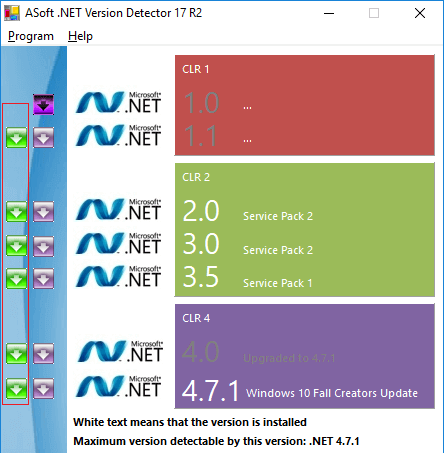
- Запустив утилиту убедитесь, какая версия вам конкретно нужна;
- Рядом с каждой версией, например, 2.0 или 4.0 есть значок стрелки, нажав на который начнется скачивание компонента;
- После нажатия на зеленую стрелку вас перебросит на официальный сайт Microsoft. Там выбираете язык и жмёте кнопку «Скачать»;
- Устанавливаем и перезапускаем компьютер.
Кстати, если в утилите компонент выделен серым цветом, как у меня с версией 4.0, это значит, что платформа уже установлена.
Как удалить Net Framework
Системные компоненты очень часто повреждаются, из-за чего Windows работает нестабильно. В данном случае, Net Framework лучше удалить и заново установить.
- Удаление производится утилитой от Майкрософт – Cleanup Utility. Установите ее и запустите.
- Находим среди списка Net Framework нужной версии и удаляем.
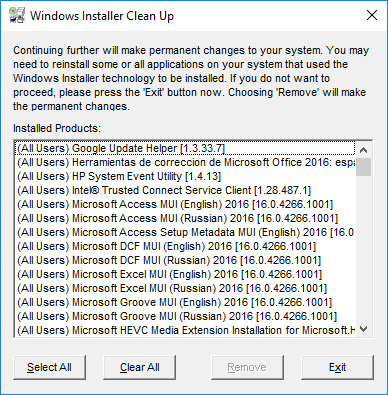
Конечно, указанная утилита не единственная, чем можно очищать системные компоненты. Еще можно использовать Uninstall Tool, которая очищаем остатки файлов в системе и записи в реестре.
При установке Net Framework рекомендуется проводить инсталляцию от более старой редакции к более новой. Так не должно произойти каких-то конфликтов в работе программ.
Таким образом, мы выяснили, как узнать версию net framework, как установить платформу и удалить.
Как можно узнать свою версию .NET Framework в ОС Windows 10 – 5 способов

Операционная система Windows 10 состоит из множества компонентов. Многие из них устанавливаются отдельно и далеко не всегда присутствуют в стоковой ОС. .NET Framework – это пакет библиотек, необходимых для корректной работы компьютера. Специальная платформа отвечает за запуск программ и приложений, а потому вопрос о том, как узнать версию .NET Framework в операционной системе Windows 10, становится очень важным.
Для чего нужно знать версию
Пакет библиотек регулярно обновляется. С очередным апдейтом пользователь получает доступ к новым функциям, которые не были доступны ранее. Зная, какой Framework установлен на компьютере, владелец ПК поймет, стоит ли ему обновляться.

Но даже в том случае, когда человек не заинтересован в получении новых фишек, ему все равно стоит знать о текущей версии программной платформы. Дело в том, что старый пакет .NET Framework не позволит запустить свежие приложения. А установка актуальной библиотеки становится универсальным решением проблем, связанных с запуском игр и программ на компьютере.
Важно. Одновременно с текущей версией библиотеки на ПК должны быть установлены предыдущие редакции. Все это необходимо для совместимости со старыми приложениями.

Как узнать версию .Net Framework на Windows 10
На компьютере может быть установлено сразу несколько поколений библиотек. От старых редакций не следует избавляться, поскольку от них тоже есть определенная польза, пускай и не такая большая, как в случае с актуальным ПО.
К сожалению, Windows 10 не располагает стандартными средствами определения текущего поколения Framework. Чтобы получить соответствующую информацию, пользователю придется выполнить несколько шагов через системное ПО, к которому обычно обращаются специалисты. Впрочем, переживать по этому поводу не стоит, поскольку все действия подробно описаны в инструкции. Остается выбрать наиболее подходящий вариант.

Через реестр
Первый способ, позволяющий проверить версию библиотеки, – обращение к Редактору реестра. В него заложен файл, содержащий в себе информацию о поколениях необходимого нам ПО, установленного на компьютере. А для выполнения операции используется следующая инструкция:
- Зажмите клавиши «Win» + «R», чтобы открыть окно «Выполнить».
- Введите запрос «regedit», а затем нажмите клавишу «Enter» или кнопку «OK».

- Оказавшись в Редакторе, перейдите в директорию: «HKEY_LOCAL_MACHINESOFTWAREMicrosoftNET Framework SetupNDP».

- Обратите внимание на папки, содержащиеся в каталоге.

В директории «NDP» пользователь увидит папки с названиями вроде «v2.0», «v3.0», «v4.0» и так далее. Их имена свидетельствуют о поколении установленной библиотеки. Чтобы узнать конкретную версию, откройте подпапку и кликните по файлу «Version». В строке «Значение» будет указана текущая версия сборки.
С помощью PowerShell
Также посмотреть версию программного обеспечения можно через консоль PowerShell. Она представляет собой расширенную Командную строку, где при помощи специальных запросов системой отрабатываются действия. В данном случае нас будет интересовать команда, выдающая информацию о версии библиотеки.

Найти PowerShell можно через поисковую строку Windows 10. Далее в открывшемся окне остается ввести запрос «(Get-ItemProperty ‘HKLM:SOFTWAREMicrosoftNET Framework SetupNDPv4Full’ -Name Release).Release» и нажать клавишу «Enter». После этого на экране компьютера высветится информация о текущем поколении ПО.


Программа Raymondcc .NET Detector
Поскольку встроенные средства Windows 10 не очень удобны для получения информации о сборке библиотеки, пользователям приходится обращаться к помощи стороннего ПО. И здесь отлично помогает утилита Raymondcc .NET Detector. Ее можно скачать с официального сайта разработчиков asoft.be.
Само по себе приложение не требует установки. Владелец ПК запускает exe-файл после распаковки архива. Затем на экране компьютера высвечивается интерфейс утилиты, на главном экране которого содержится вся необходимая информация. Так, поколения сборок специально разделены по цветам, чтобы пользователю было легче ориентироваться в интерфейсе. В соответствующем поле указывается конкретная версия Framework (например, 4.7.1).
Если нужное для запуска определенных программ поколение библиотек отсутствует – достаточно кликнуть по недостающей сборке, после чего пользователь переместится на страницу загрузки ПО. А там останется скачать актуальную версию программной платформы и запустить exe-файл для установки апдейта.

Встроенная утилита CLRver.exe
Хорошим методом определения сборки можно назвать ввод запроса «CLRver.exe» через Командную строку. Он вызывает одноименную утилиту, а в нижней части КС после нажатия клавиши «Enter» высветятся те сборки .NET Framework, которые установлены на компьютере.
На заметку. Открыть Командную строку можно через панель меню Пуск или при помощи окна «Выполнить» по запросу «cmd».

Скрипт для PowerShell
Наконец, предусмотрен скрипт, который показывает, какой пакет библиотек установлен на компьютере. Алгоритм действий здесь напоминает предыдущий метод, однако, вместо Командной строки, нужно воспользоваться консолью PowerShell:
- Откройте консоль.

- Введите запрос «Install-Module -Name DotNetVersionLister -Scope CurrentUser #-Force».

- Нажмите клавишу «Enter».
- Введите команду «Get-STDotNetVersion» и нажмите «Enter».

Теперь останется ознакомиться с информацией, появившейся на экране. Она содержит в себе сведения об уже установленных и недостающих версиях Framework.
Определение версии Microsoft .NET Framework на компьютере

Библиотеки .NET Framework активно используются различным программным обеспечением при запуске и инсталляции. На данный момент времени уже была выпущена масса версий этого системного компонента, каждая из которых имеет в себе определенные файлы. Иногда требуется узнать, присутствует ли на компьютере определенная версия .NET Framework, чтобы после этого установить недостающие элементы либо начать инсталляцию ПО. В определении интересующего параметра помогут несколько способов, о которых мы и хотим поговорить далее.
Определяем установленную версию .NET Framework на компьютере
Практически все приведенные ниже методы не требуют использования дополнительного софта для определения версии необходимой библиотеки, однако нельзя не отметить и сторонние решения, которые могут пригодиться юзерам разных категорий. Поэтому мы предлагаем сначала ознакомиться со всеми вариантами, а уже потом выбрать понравившийся.
Способ 1: ASoft .NET Version Detector
Выше мы уже упомянули стороннее программное обеспечение, поэтому давайте сразу разберемся с ним. В качестве дополнительного решения будем использовать ASoft .NET Version Detector — бесплатное ПО для определения установленных на компьютере версий .NET Framework. Вся задача осуществляется буквально в несколько кликов:
-
Перейдите по указанной выше ссылке и на сайте нажмите на соответствующую кнопку для начала скачивания ASoft .NET Version Detector.

По завершении скачивания запустите приложение из архива.


В отдельных колонках будут отображаться все существующие версии рассматриваемого компонента и источники, из которых они были получены.

При необходимости скачивания какой-либо из них нажмите на специально отведенную кнопку.

Хоть ASoft .NET Version Detector — бесплатное и удобное обеспечение, не у каждого пользователя есть желание или возможность скачать его. В таких случаях мы рекомендуем прибегать к стандартным инструментам операционной системы.
Способ 2: Раздел «Программы и компоненты»
Практически каждый пользователь операционной системы Windows хоть раз сталкивался с разделом «Программы и компоненты». Обычно туда заходят, чтобы удалить какое-либо ПО или проверить последние установленные обновления. В этот раз мы задействуем присутствующую там информацию для получения сведений о версии .NET Framework.
-
Откройте «Пуск» и перейдите в «Панель управления».

Среди всех значков отыщите «Программы и компоненты». Кликните по нему дважды ЛКМ, чтобы перейти.

Опуститесь вниз по списку и отыщите NET.Framework. В конце строки указывается версия.

Если вдруг вы обнаружили, что там присутствует более одной строки и указаны разные версии, это значит, что на этом компьютере установлен весь перечень сборок и были добавлены все файлы этих библиотек.
Способ 3: Редактор реестра
Значения большинства системных параметров операционной системы хранятся в редакторе реестра в виде отдельных файлов определенных форматов. Юзеры, уже столкнувшиеся с данным меню, знают, что там достаточно сложно найти какое-либо необходимое сведение без применения специальных инструкций. Это касается и определения версии рассматриваемой библиотеки. Поэтому мы предлагаем ознакомиться со следующим руководством.
-
Откройте утилиту «Выполнить», зажав комбинацию Win + R. В поле введите regedit и нажмите на клавишу Enter или виртуальную кнопку «ОК».

Перейдите по пути HKEY_LOCAL_MACHINESOFTWAREMicrosoftNET Framework SetupNDP , где отыщите отдельные директории с версиями .NET Framework.

Выберите одну из них и раскройте каталог Client или Full. Там отыщите параметр Install. Если его значение 1, значит данная версия установлена на компьютере. 0 обозначает отсутствие компонента.

Далее мы еще вернемся с редактору реестра и покажем, как еще проще определить инсталлированную версию компонента даже без открытия этого меню.
Способ 4: Скрипт для PowerShell
Начинающие пользователи вряд ли слышали о PowerShell, однако многие опытные знакомы с этой оболочкой. Данная утилита представлена в виде командной строки, где используется специальный язык управления сценариями, позволяющий запускать самые разнообразные скрипты. В этот раз мы задействуем PowerShell для определения версии компонента, а сделаем это следующим образом:
-
Откройте «Пуск» и через поиск найдите нужное приложение. Запустите его от имени администратора.

Обладателям Windows 7 понадобится ввести команду (Get-ItemProperty «HKLM:SOFTWAREMicrosoftNET Framework SetupNDPv4Full»).Release -ge 394802 , а в Виндовс 10 — Get-ChildItem ‘HKLM:SOFTWAREMicrosoftNET Framework SetupNDPv4Full’ | Get-ItemPropertyValue -Name Release | Foreach-Object < $_ -ge 394802 >. Затем потребуется нажать на клавишу Enter. Число 394802 обозначает поиск файла в редакторе реестра, о чем мы детальнее поговорим далее.

Если запрашиваемый компонент не найден, появится результат False.

В случае успеха отобразится True, что означает — искомая версия установлена.

Упомянутый выше номер у каждой версии разный. На официальном сайте компании Microsoft присутствует детальное описание этой информации. Перейдите по указанной ниже ссылке, чтобы ознакомиться с ней. После во вводимой команде уже нужно будет поставить определенный номер.
В рамках сегодняшней статьи вы узнали о четырех доступных методах определения установленных на компьютере версий .NET Framework. Найденные сведения помогут определиться с тем, какие дополнительные библиотеки следует установить.
 Мы рады, что смогли помочь Вам в решении проблемы.
Мы рады, что смогли помочь Вам в решении проблемы.
Добавьте сайт Lumpics.ru в закладки и мы еще пригодимся вам.
Отблагодарите автора, поделитесь статьей в социальных сетях.
 Опишите, что у вас не получилось. Наши специалисты постараются ответить максимально быстро.
Опишите, что у вас не получилось. Наши специалисты постараются ответить максимально быстро.












