Как узнать версию Linux, характеристики ПК, информацию о железе
Всех приветствую!
В тему: «В гостях, конечно, хорошо, но дома лучше. «.
Когда работаешь за своим ПК — обычно всё о нем знаешь (и железки, и ПО (и все царапины на корпусе ?)). Но при знакомстве с «неизвестной машиной» — порой, требуется узнать о ней больше: характеристики, версию дистрибутива и ядра Linux.
В принципе, сделать это несложно: 1-2 команды (если не брать отдельные исключительные случаи. ).
Собственно, ниже я и собираюсь привести пару способов, которые «расскажут» нам о текущей ОС (отмечу, что приведенные команды универсальны и работают в разных дистрибутивах).
Примечание : я исхожу из того, что ОС у вас запущена и вы можете вызвать терминал (Ctrl+Alt+T или Win+T). Если какая-то команда ниже у вас не сработает — попробуйте следующую.

Зачем знать возможности своего компьютера?
При покупке или длительном использовании персонального компьютера, очень часто пользователя начинает интересовать его мощность. Интерес возникает при:
- Необходимости знать возможности своего компьютера;
- Модернизации составляющих;
- Устранении неполадок.
В первом случае, вы будете иметь представление о том, какие нагрузки может выдержать ваше железо и в каких целях его можно использовать.
Во втором случае, если вы захотите «прокачать» ваш ПК, вы сможете узнать параметры и определить, какие комплектующие можно докупить. Это огородит вас от ошибок и пустой траты денег на неподдерживаемые комплектующие.
В третьем случае, вы сможете найти необходимые руководства по исправлению проблем в вашей системе, так как от версии к версии способы поиска изменяются.
Информация о процессоре
Посмотреть модель и тип процессора в Ubuntu можно с помощью еще одной встроенной утилиты — lshw. Если запустить ее без ключей, то она выдаст очень много информации обо всех компонентах системы. Если вдруг у вас не окажется ее в системе, то поставить очень просто:
Чтобы посмотреть информацию только о процессоре, используйте отдельный ключ для этого.
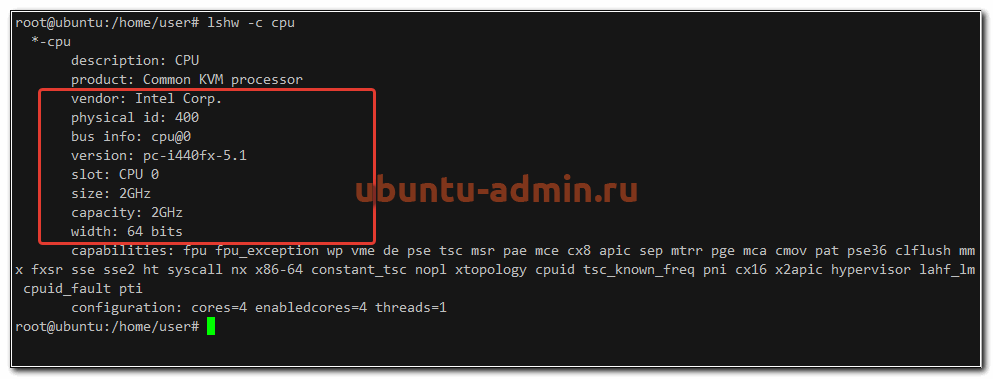
С помощью lshw вы посмотрите следующие характеристики процессора в Ubuntu (на примере моего скриншота):
| Производитель процессора | Intel Corp. |
| Тип микросхема материнской платы | Intel 440FX |
| Слот установки процессора | slot: CPU 0 |
| Частота процессора | 2GHz |
| Разрядность | 64 bits |
| Набор инструкций | fpu fpu_exception wp vme de pse tsc msr pae mce cx8 apic sep mtrr pge mca cmov pat pse36 clflush mmx fxsr sse sse2 ht syscall nx x86-64 constant_tsc nopl xtopology cpuid tsc_known_freq pni cx16 x2apic hypervisor lahf_lm cpuid_fault pti |
| Количество ядер | cores=4 |
Так же подробную информацию о процессоре можно получить с помощью dmidecode.
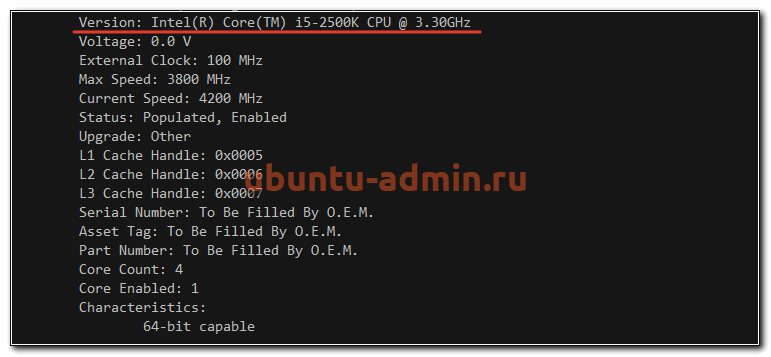
Вывод этой команды немного по-другому структурирован, но по содержимому практически идентичен lshw.
И не забываем про просмотр информации о процессоре напрямую от ядра операционной системы:
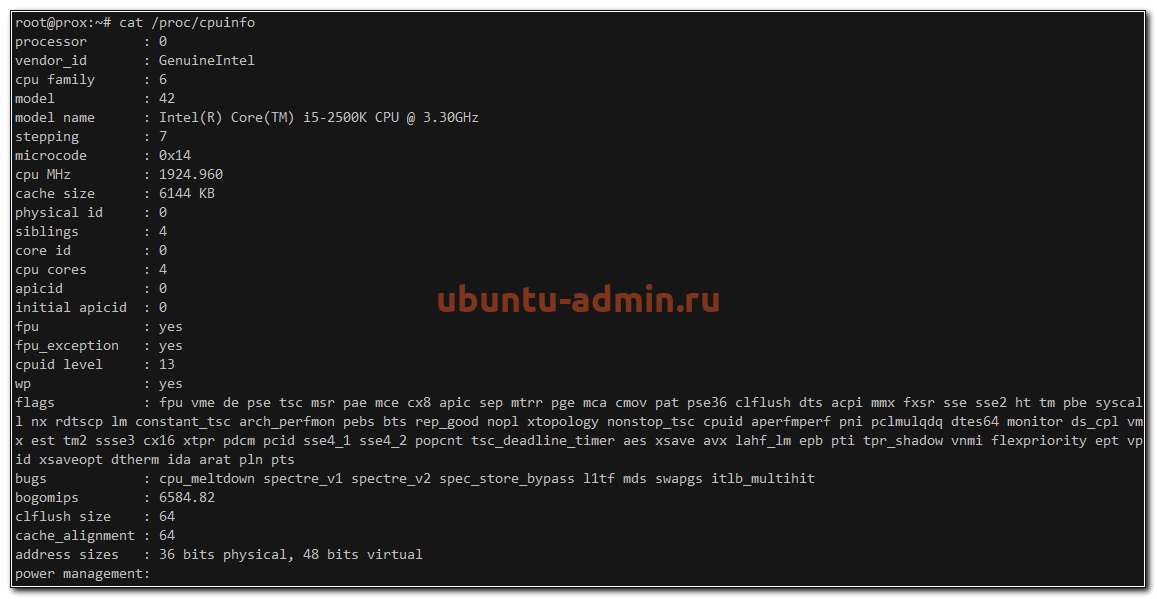
Здесь вы увидите отдельную информацию по каждому ядру процессора. Скорее всего она будет одинакова и совпадать с тем, что вы увидели от других утилит.
3. HardInfo
HardInfo — удобная и легкая программа для просмотра информации о компьютере, но несмотря на свой размер она может очень многое, она может показать следующее:
- Всю информацию об ОС, файловой системе и пользователях
- Лог загрузок компьютера
- Список всех модулей, задействованных в ядре
- Информацию о доступных мониторах
- Всё о сетевых подключениях
- Все данные о «железе» компьютера и другое

Кроме того в ее состав входит несколько бенчмарков, которые позволяют оценить быстродействие компьютера, с возможностью сгенерировать отчет о системе и сохранить его в формате html.
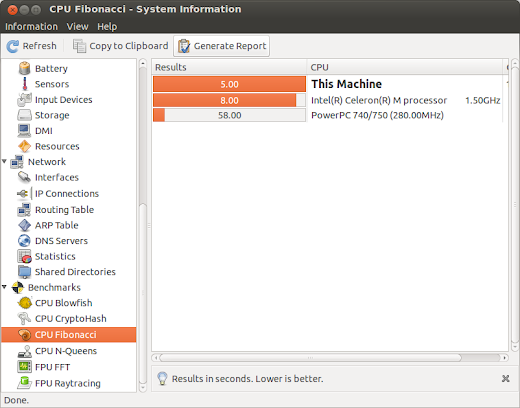
Установка HardInfo
Установить программу можно из Центра Приложений Ubuntu, а так же с помощью данной команды: sudo apt-get install hardinfo
Вот и всё, после установки найдете данную программу в Главном меню Dash, не спешите думать что её там нет, просто её ярлык называется по другому:

Тесты HardInfo
HardInfo предоставляет восемь различных тестов. Это ресурсоемкие действия. Чем быстрее ваш процессор, Единица с плавающей запятой, и оборудование видеокарты, тем лучше будут ваши результаты.
Результаты отображаются в сравнении с различными распространенными процессорами. В некоторых случаях результат лучше, если это низкое значение (Blowfish), а в других случаях результат лучше, если это высокое значение (zlib).

Метод 4 — получить сведения о процессоре с помощью dmidecode
Утилита dmidecode извлекает информацию о аппаратных компонентов системы от таблицы DMI (Desktop Management Interface). Сначала он попытается прочитать таблицу DMI из sysfs, а затем попытается прочитать непосредственно из памяти, если доступ sysfs не удался. После нахождения таблицы DMI dmidecode проанализирует эту таблицу и отобразит информацию об оборудовании системы в удобочитаемом формате. Dmidecode предустановлен в большинстве операционных систем Linux, поэтому не будем беспокоиться об установке.
Чтобы получить информацию о процессоре с помощью dmidecode в Linux, запустите:

Узнать версию Ubuntu из терминала
Шаг 1: Откройте новое окно терминала, нажав Ctrl + Alt + T или выполнив поиск терминала в панели запуска.
Шаг 2: Введите следующую команду:
Шаг 3: Данная команда более подробно выводит информацию о установленной системе.
Каким образом происходит нумерация версий Ubuntu
Нумерация Убунту происходит в таком виде: Год.Месяц (YY.MM). По дате можно определить выпуск релиза. Кроме того, каждый релиз содержит своё кодовое название. К примеру, они будут написаны в таком стиле: Jaunty Jackalope или Lucid Lynx.
С помощью команды lsb_release
Эта команда выводит данные текущих параметров OS Ubuntu. Для того чтобы выяснить интересующую нас информацию, мы просто-напросто прописываем код по адресу lsb_release –a, и в итоге получаем данные такого типа:
$ lsb_release -a
Distributor ID: Ubuntu
Description: Ubuntu 9.10
Release: 9.10
Codename: karmic
Исходя из этого, можно с уверенностью сказать, что у нас на руках имеется достоверная информация о нашем дистрибутиве. Например, в строчке Release — можно узнать номер сборки, а в строчке Codename — соответственно кодовое название.
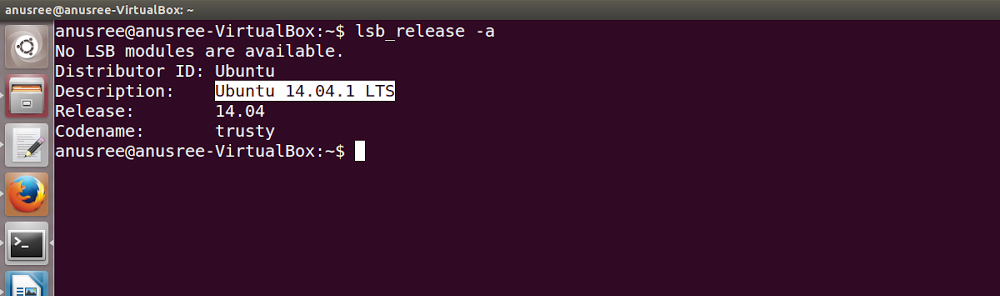
Воспользовавшись командной строкой, вы сможете вывести данные о версии ОС
С помощью файла /etc/lsb-release
Помимо этого, вы можете узнать системные параметры одним простым способом — с помощью открытия файла /etc/lsb-release, в котором хранится полная информация о нашей OS. Для вывода существующих данных вводим по следующему адресу код cat /etc/lsb-releas, после чего появляется информация наподобие такого:
$ cat /etc/lsb-release
DISTRIB_ID=Ubuntu
DISTRIB_RELEASE=9.10
DISTRIB_CODENAME=karmic
DISTRIB_DESCRIPTION=»Ubuntu 9.10″
С помощью файла /etc/issue
Одним из самых незамысловатых методов того, как выяснить системные черты дистрибутива, является открытие файла /etc/issue. Как правило, этот файл применяется совсем для иных целей. Но это не помешает нам узнать то, что нас интересует. Достаточно ввести в командной строке коротенький код:
• Страны посетителей
В большинстве случаев дисковое пространство можно расширить, добавив в систему новый LUN. Но в некоторых случаях для расширения файловой системы может потребоваться изменить размер существующего LUN. Расширение файловой системы включает в себя две части: расширение соответствующего логического тома и последующий рост ФС над ним. Добавление, изменение размера или удаление LUN в системе Linux может быть.
rmdir – одна из тех базовых команд Linux, которые вы изучите в самом начале, но почти не будете использовать. Почему? Потому что может показаться, что rmdir используется для удаления каталогов (т.е. папок), на самом деле по умолчанию она удаляет только пустые каталоги. Запутались? Не стоит. Давайте разберемся в этом подробнее. Использование команды rmdir на Linux.
Проблема: При обновлении версии ОС Ubuntu я столкнулся со следующей проблемой при выполнении команды do-release-upgrade. Даже все текущие пакеты были обновлены с помощью apt upgrade. sudo do-release-upgrade Мы столкнулись с известной проблемой, которая не позволила нам продолжить обновление. Вы увидите следующее сообщение об ошибке: Checking for a new Ubuntu release Please install all available updates.
Давайте посмотрим, как исправить ошибку “bash: add-apt-repository: command not found” в системе Ubuntu/Debian Linux при выполнении команды add-apt-repository. Когда вы пытаетесь добавить ansible PPA в Debian или Ubuntu Linux, вы получите следующую ошибку: sudo apt-add-repository ppa:ansible/ansible bash: add-apt-repository: command not found Далее мы покажем решение. Исправить эту ошибку можно следующим образом: Откройте приложение терминала на.












