Для новичка: как узнать характеристики ПК с Windows 10
Если вы используете настольный компьютер или ноутбук, то исчерпывающая информация о его компонентах и об установленной операционной системе всегда может пригодиться. В частности, если вы намерены, в ближайшее время, произвести установку какого-либо программного обеспечения, однако сомневаетесь, будет ли оно работать в вашей среде. Или в том случае, когда устройство прекращает работу и требуется диагностировать и устранить неисправность. Либо вы наблюдаете проблему с производительностью системы и хотите убедиться, что аппаратное обеспечение может быть обновлено. Как можно получить такую информацию быстро системными средствами? Как узнать характеристики ПК под управлением ОС Windows 10? Ответ вы получите после прочтения этой статьи.
В операционной системе Windows 10 предусмотрена возможность просмотра спецификации используемого компьютера, включая параметров базовой системы ввода-вывода или унифицированного расширяемого встроенного программного интерфейса, модели процессора, оперативной памяти, накопителя, графической карты, версии ОС и ее обновлений, с использованием ряда методов. В зависимости от выбранного метода, значения будут слегка различаться.
Просмотр информации о версии Windows 10 в параметрах
Первый способ самый очевидный — зайти в параметры Windows 10 (клавиши Win+I или Пуск — Параметры), выбрать пункт «Система» — «О системе».
В окне вы увидите всю интересующую вас информацию, включая версию Windows 10, сборку, разрядность (в поле «Тип системы») и дополнительные данные о процессоре, ОЗУ, имени компьютера (см. Как изменить имя компьютера), наличии сенсорного ввода.

Как посмотреть параметры ПК на ПК?
Нажмите кнопку «Пуск», затем «Выполнить» или нажмите сочетание клавиш Win + R. В поле апплета «Выполнить» введите команду «dxdiag» (без кавычек). Запустится окно диагностики DirectX. С основной вкладки «Система» можно узнать сведения о версии ОС, модели компьютера и BIOS, типе процессора и версии DirectX.
Нажмите кнопку «Пуск» и найдите «Мой компьютер». На «Мой компьютер» кликните правой кнопкой мыши и выберите пункт меню «Свойства». Кликните по этому пункту меню левой кнопкой мыши. В открывшемся окне «Система» можно увидеть тип процессора и его частоту, а также объем оперативной памяти.
Используем средства диагностики DirectX
- Самый простой способ открыть меню диагностики DirectX – воспользоваться окном выполнения программ, для его активации воспользуйтесь комбинацией клавиш «Win» + «R». В окне выполнения программ введите «dxdiag»;
- Средство диагностики DirectX предоставит вам информацию о процессоре (наименование, количество ядер и частота), операционной системе (версия и разрядность), версии BIOS, количеству оперативной памяти и размере файла подкачки, версии DirectX, наименовании видеокарты, мониторов, звуковых устройств, а также клавиатуре и мыши.
Кроме встроенных средств Windows существует множество сторонних программ для мониторинга данных об устройствах или операционной системе.
Spessy

Приложение Spessy позволит точно узнать версию ОС, установленную на ПК, ноутбуке или планшете, данные о процессоре, оперативной памяти, используемых жёстких дисках, материнской плате, видеоадаптере, сетевых картах и других подобных устройствах. Также присутствует возможность узнать температуру работы процессора, видеокарты и других компонентов вашего ПК.
Everest

Программа представляет собой самый настоящий комбайн, собранный из нескольких мелких приложений. Кроме полной информации об операционной системе и установленном «железе» утилита позволяет провести проверку стабильности работы компьютера в целом или его отдельных компонентов, а также настроить скорость работы корпусных вентиляторов и охлаждения на процессоре, видеокарте или другом комплектующем. Новые версии утилиты имеют другое название — AIDA 64.
HWInfo
HWInfo – неплохое стороннее приложение, позволяющее получить точную информацию об аппаратной или программной части устройства. Кроме стандартного функционала, в программе присутствует возможность отображение температуры компонентов компьютера или ноутбука. Утилита отличается интуитивно понятным интерфейсом и великолепной совместимостью практически с любым существующим на данный момент «железом».
В специальных программах
Перейдем к обзору дополнительных программ, через которые можно посмотреть основные характеристики ПК.
Бесплатные программы
Speccy
Скачать можно с официального сайта по ссылке: ccleaner.com/speccy/download.
При переходе на сайт доступны две версии — платная и бесплатная. Разница лишь в том, что в платной есть автоматическое обновление и премиальная техподдержка. Для просмотра конфигурации компьютера достаточно и бесплатной версии.
1 . В главном окне на вкладке «Общая информация» собраны данные по каждому компоненту ПК. Дополнительно показана температура.

2 . В левом меню, выбрав нужное устройство, будет дана подробная информация о его параметрах.

Также в программе есть возможность сделать снимок состояния ПК, сохранив таким образом его характеристики.
Особенно полезна эта опция при апгрейде. Можно скопировать снимок на флешку и показать в сервис центре — там точно подскажут, как подобрать совместимое оборудование.

- Объемный функционал.
- Приятный и простой интерфейс.
- Возможность сохранить снимок текущего состояния ПК.
Из минусов: нет функционала для тестирования железа.
CPU Z
Эта небольшая утилитка может в деталях рассказать о производительности вашего центрального процессора и вкратце про другие характеристики ПК. Для скачивания перейдите на официальный сайт по ссылке: cpuid.com/softwares/cpu-z.html.
Сразу после старта откроется вкладка «CPU», на которой указана модель, сокет, частота и другие данные о процессоре.

В разделе «Mainboard» — информация об установленной материнской плате.

В разделе «SPD» можно посмотреть, в какой слот установлена оперативная память, и узнать её параметры.

Вкладка «Graphics» покажет краткую информацию о видеокарте.

- Малый размер.
- Показывает полные характеристики процессора.
- Совместимость с любой версией Windows.
- Нет поддержки русского языка.
- Краткие сведения о видеокарте.
Hardware Info
Главное меню состоит из разделов, куда загружается подробная информация о каждом компоненте.

Щелкая по значку + и раскрывая списки, в дополнительном меню отображаются названия устройств. Кликнув по наименованию откроется его характеристика.

Дополнительно можно записать в html файл общие сведения о ПК. Для этого щелкните по кнопке «Save Report» и укажите место для сохранения.

- Можно загрузить программу в портативной версии (без установки на комп).
- Показывает подробную информацию о каждом комплектующем.
- Есть возможность сохранить сведения в отчете.
- Присутствует встроенный датчик температуры и нагрузки на ПК.
- Нет поддержки русского языка.
- Нет инструментов тестирования.
GPU Z
Утилитка предназначена для просмотра данных о видеокарте. В главном меню показаны сведения об объеме памяти, пропускной частоте, типе памяти и других её параметрах.

Платные программы
Aida 64
Программа мультиязычная и при установке автоматически выбирает язык системы.
При первом запуске доступно 30 дней пробного периода. В нем ограничен функционал, но характеристики посмотреть можно. Также доступно меню диагностики системы, но не злоупотребляйте, чтобы не перегреть комплектующие.
В главном окне находятся вкладки с названиями подключенных устройств.

Раскрыв список, откроются характеристики и компоненты устройства.

В меню «Сервис» доступны инструменты для диагностики комплектующих.

- Комплекс инструментов для детальной информации о ПК.
- Современное меню управления и наличие постоянных обновлений.
- Инструменты диагностики и стресс тесты.
- Высокая цена.
- В пробной версии недоступна полная информация о комплектующих.
Основной конкурент программы AIDA, включающий в себя целый комплекс инструментов для просмотра характеристик ПК. После установки будет 14 дней пробного периода.
В главном окне можно развернуть пункт «Оборудование» и просмотреть по списку данные о каждом из устройств.

В меню «Файл» можно создать быстрый отчет, в котором будет собрана вся информация о комплектующих.

- Программа не требовательна к железу.
- Удобное и понятное меню инструментов.
- Данные о процессах, службах, времени работы и т.д.
- Нет инструментов диагностики.
- В пробной версии скрыты некоторые данные.
↑ Сторонние утилиты
В деле получения и просмотра технических характеристик компьютера не стоит пренебрегать и сторонними программами, рассказать они могут очень многое, причём полученную информацию они выводят в отсортированном и удобочитаемом виде. Самая известная из них — AIDA64, позволяет получать скрупулёзные сведения практически обо всех компонентах компьютера, начиная от компонентов операционной системы и заканчивая свойствами таблицы ACPI.
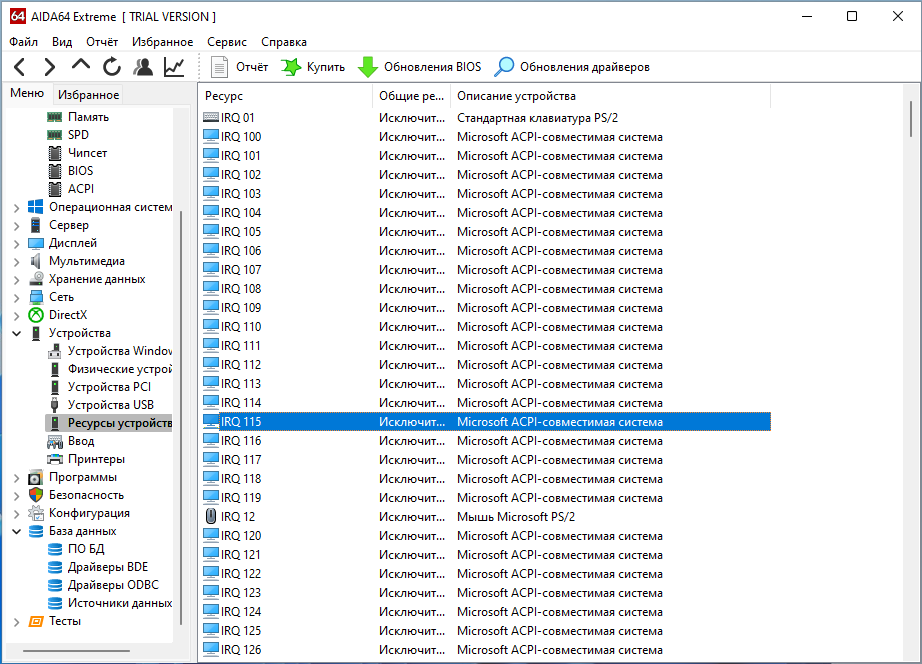
Не меньшего интереса заслуживают и более узкоспециализированные утилиты, например, CPU-Z расскажет обо всём, что касается процессора, а утилита GPU-Z, созданная тем же разработчиком, предоставит исчерпывающий набор сведений о графической подсистеме компьютера.











