Как войти в bios на компьютере?
Сегодня мы покажем разные способы входа в BIOS на стационарных компьютерах под управлением Windows 7, 10, 8.1 и более старых версиях ОС. Данная оболочка даёт возможность расширенного доступа к программной и аппаратной части. Включает в себя пакет микропрограмм, встроенных в материнскую плату и необходимых для настройки различных параметров вашего устройства.
Basic Input/Output System используют в совершенно разных случаях, начиная от настроек системного времени и даты, слежения за температурой процессора и видеокарты, смены пароля от учётной записи, а также выбора загрузочного носителя (оптического, жёсткого диска, USB флешки, SSD) для переустановки или установки операционных систем. Из более серьёзных опций, следует отметить интегрированную утилиту диагностики неисправных компонентов, средство мониторинга питания, оперативной памяти, ЦП, видеоадаптера, разъёмов, подключенных устройств, инструмент проверки и устранения проблем из-за неправильного разгона «железа» и так далее.
Если при работе с интерфейсом возникает какая-либо ошибка, вы можете быстро сбросить заданные конфигурации до базового состояния. Наша пошаговая инструкция поможет попасть в БИОС на любом PC.
Как узнать версию БИОС в сведениях о системе
В Windows 10, 8.1 и Windows 7 присутствует встроенная утилита для просмотра сведений о характеристиках ОС и компьютера. Она же позволяет узнать и текущую версию БИОС материнской платы ПК или ноутбука:
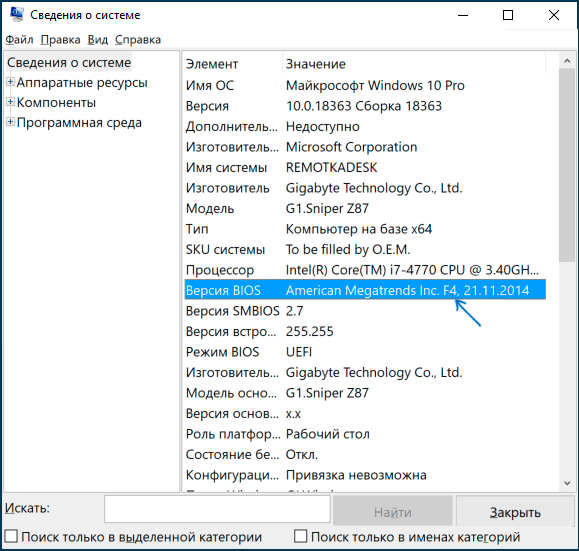
- Нажмите клавиши Win+R (клавиша Win — это клавиша с эмблемой Windows),введите msinfo32 и нажмите Enter.
- Откроется утилита «Сведения о системе», в ней вы увидите раздел «Версия БИОС», где будет отображаться производитель, версия и дата установленного БИОС.
Если сразу загружается система (Windows 10 / 8)
Новая версия системы ввода вывода (UEFI) совместно с Windows 8 и 10 поддерживают мгновенную загрузку операционной системы — возможности нажать нужную клавишу нет, следовательно, в БИОС не войти.
Если вы столкнулись с такой ситуацией, есть несколько способов загрузки БИОС.
1. Параметры встроенного ПО UEFI
Перезагрузите Windows с зажатой клавишей Shift.

. или введите команду:
shutdown.exe /r /o
Вместо перезагрузки мы увидим окно «Выбор действия» — нажимаем по Поиск и устранение неисправностей (Windows 10):

или Диагностика (Windows 8):

Затем по Дополнительные параметры:

И Параметры встроенного ПО UEFI:

Если такой опции нет, пробуем другой вариант.
2. Отключение быстрого запуска
Для отключения быстрого запуска необходимо отредактировать реестр. Для этого переходим в его редактор (команда regedit) и находим ключ HKEY_LOCAL_MACHINESYSTEMCurrentControlSetControlSession ManagerPower — в нем параметр HiberbootEnabled и задаем ему значение 0:

Такого же эффекта можно достичь командой:
reg add «HKLMSYSTEMCurrentControlSetControlSession ManagerPower» /v HiberbootEnabled /t REG_DWORD /d 0 /f
Пробуем перезагрузить компьютер — система не должна начать грузиться мгновенно и у нас будет время нажать клавишу для вызова БИОС.
Как загрузить bios через командную строку
Один из простых и доступных способов, понятных каждому среднестатистическому пользователю, заключается во входе в БИОС с использованием командной строки. Сущность метода в том, чтобы запустить всего лишь одну команду и легко и быстро войти в БИОС.
Пошаговый процесс входа в БИОС через командную строку:
1 шаг. Зажмите клавиши Windows и R. В появившемся окне вписываем «сmd», как показано на скриншоте.2 шаг. Ожидаем появление окна командной строки.3 шаг. В появившемся окне вводим команду вызова перезагрузки системы «shutdown.exe /r /o», как это показано на картинке, и нажимаем Enter:
После осуществления этих простых действий компьютер начнёт перезагружаться. При включении будет открыто меню различных способов запуска. Там будет указана комбинация клавиш для простейшего и быстрого входа в БИОС.
А зачем вообще заходить в БИОС и что можно настроить там?
Думаю, даже уверен, что с таким вопросом сталкивался любой начинающий пользователь. Ведь благодаря настройкам БИОС мы можем указать источник загрузки компьютера (как я уже говорил – это может быть либо привод DVD, либо жесткий диск). Другой пример, когда компьютер подвергся заражению вирусами и в результате был заражен загрузочный сектор жесткого диска.
В результате компьютер хоть и включается, но загрузка операционной системы не происходит (обычно наблюдается появление различных ошибок, которые уведомляют пользователя, что дальнейшая загрузка системы не возможно, а иногда и вовсе вылетит синий экран «смерти»).

В таких случаях используют дополнительные антивирусные утилиты (записанные на сменный носитель), благодаря которым можно будет вылечить зараженный сектор винчестера и тем самым восстановить работоспособность компьютера.
Так же, помимо применения антивирусных утилит для восстановления работоспособности системы, широко используют различные программы, которые позволяют выполнить тестирования определенного компонента компьютера. Например, Вам нужно
здесь опять-таки же Вам нужна соответствующая программа, записанная на сменный носитель, запуск которого производится благодаря выставленным настройкам в БИОС (источник загрузки).
В одном из прошлых уроков я уже говорил, что администраторы с целью предотвращения заражения компьютеров вирусами, устанавливают запрет на использование пользователями сменных носителей. Так вот запрет можно установить не только при помощи сторонних программ, но и при помощи БИОС, одновременно установив пароль к доступу к базовой системе ввода-вывода. Кроме того, в БИОС мы можем получить техническую информацию о состоянии некоторых компонентов компьютера, например, узнать температуру центрального процессора, произвести настройку тактовой частоты. В общем, я хочу сказать, что функциональные возможности БИОС обширны, если знать назначение каждого параметра.
Итак, давайте поговорим с Вами о настройках БИОС. Как настроить БИОС компьютера. После того как Вы загрузили БИОС компьютера, перед Вами откроется меню в котором будет представлены основные команды для управления различными параметрами системами. Здесь следует отметить, что для задания настроек Вы будите осуществлять только при помощи клавиатуры, поскольку в БИОС мышь физически отсутствует.
Конечно, в зависимости от модели материнской платы настройки БИОС могут отличаться, то есть могут присутствовать дополнительные настройки, но в целом базовые настройки системы одинаковы для всех основных плат. Поэтому для примера я предлагаю рассмотреть назначение некоторых настроек БИОС на примере одной из фирмы.

Ну что же, как видите внешний вид меню состоит из верхней навигационной панели, в каждой из которых присутствуют настройки по управлению того или иного параметра операционной системы компьютера. При загрузке БИОС по умолчанию открывается окно с параметром «Main». В нижней части окна представлены так называемые подсказки по управлению базовой системой ввода-вывода. Например, при помощи клавиш «+» и «-» Вы сможете изменять параметры, то есть нажимая на клавишу «-» Вы изменяете параметры в меньшую сторону, а «+» соответственно в большую сторону. Далее следует клавиши навигации: влево, вправо, вверх и вниз благодаря которым можно будет переходить из одного параметра верхнего меню в другой.
Для подтверждения выбора настроек, а иногда и для вызова дополнительного скажем так подменю, в некоторых настройках служит клавиша «Enter». Если же Вы хотите вернуть все настройки к первоначальным значениям, то для этого используйте клавишу «F9». Например, бывают ситуации, когда пользователи неправильно установили некоторые параметры настроек в БИОС, то в этом случае целесообразно будет использовать клавишу «F9» и тем самым вернуть настройки в первоначальное положение.
Также следует отметить, что помимо клавиши «F9» в БИОСе используется клавиша «F10», которая предназначена для подтверждения сохранения настроек, то есть когда Вы установили необходимые настройки, следует нажать на клавишу «F10» и в открывшемся небольшом окне нажать «ОК» для сохранения настроек.
Далее предлагаю рассмотреть настройки параметра «Main». Например, чтобы установить или изменить системное время, кстати, если Вы не знаете, то скажу Вам, что программы и операционная системы синхронизируются именно по системному времени биоса. Используя клавиши навигации (стрелка вниз), выберите строку «System Time» и приступите к настройкам системного времени (с помощью цифр на клавиатуры задайте время). Порядок таков, сначала идут часы, затем минуты и секунды. Установили часы – нажимаете клавишу «Enter», далее указываете минуты и снова нажимаете «Enter». Здесь как бы после нажатия клавиши «Enter» идет переход на следующий шаг.
Для настройки даты необходимо будет, используя клавиши навигации (стрелки вниз), выбрать параметр «System date» и здесь нужно сказать, что первый параметр – это месяц, далее число и год. Поэтому рекомендую Вам запомнить правило расположения параметров даты. Ну а далее выставляете дату, используя цифровую клавиатуру и клавишу «Enter».
Далее нажмите стрелку вниз на клавиатуре, и следующий параметр отвечает за использование дисковода (гибкий диск). В принципе сейчас уже гибкие диски практически не используются, и данный параметр можно будет отключить.

Для этого нажмите «Enter» и в появившемся меню с помощью стрелок вниз или вверх выберите значение «Disabled» (выключить) и после этого нажмите «Enter».
Дальше предлагаю Вам рассмотреть следующую вкладку, для этого при помощи стрелки навигации вправо на клавиатуре, перейдите на следующую вкладку верхнего меню БИОСа (Advanced). В этом параметре представлены настройки для управления различными устройствами. Здесь в принципе уже все настроено и что-либо менять без необходимости я Вам не рекомендую и предлагаю перейти к следующему параметру – это «Security». Данный параметр в первую очередь предназначен для задания пароля с целью ограничения пользования вашим компьютером. Здесь Вы можете задать как пользовательский пароль – это «Set User Password», а так же пароль дополнительно для БИОСа – это «Set Supervisor Password». Для задания пароля Вам потребуется выбрать нужный параметр и нажать «Enter», в открывшемся меню нужно будет ввести пароль и подтвердить его.
Следующий параметр – это «BOOT» предназначен для того чтобы задать источник загрузки (жесткий диск, установочный DVD-диск). Другими словами при помощи стрелок навигаций вверх-вниз мы задаем так называемый приоритет загрузки компьютера.

Здесь все достаточно просто, если Вы хотите чтобы компьютер загрузился с DVD-диска, достаточно будет, используя клавишу «+», перенести параметр CD-ROM на верхнюю строчку. Как только Вы установили требуемые параметры в БИОСе, Вам потребуется сохранить установленные значения. Для этого перейдите в последнюю вкладку верхнего меню «Exit».

Здесь присутствуют несколько параметров для выхода из БИОСа. Если читать сверху вниз, то параметры будут означать:
1.Выход с сохранением;
2. Выход без сохранения;
3. Установить настройки по умолчанию (первоначально установленным), ранее я говорил, что вернуть настройки по умолчанию Вы можете еще и при помощи клавиши «F9»;
4. Не сохранять настройки;
5. Сохранить настройки не выходя из БИОСа.
Я же рекомендую Вам для сохранения установленных значений выбирать первый параметр — это «Exit Saving Changes». Нажимаете «Enter» и в появившемся меню выбираете «Yes». Затем компьютер перезагрузится для сохранения заданных Вами значений.
Таким образом, в этом уроке мы с Вами рассмотрели, что такое БИОС компьютера, для чего он нужен, а также узнали назначения некоторых параметров. Выяснили, как зайти в БИОС компьютера.
Надеюсь, статья была для Вас интересной и познавательной. На этом данный урок я буду завершать. Всем пока!











