Как узнать модель видеокарты ПК или ноутбука?
Сегодня мы рассмотрим несколько способов узнать, какая видеокарта стоит на компьютере или ноутбуке. Вы сможете увидеть название модели и производителя графической карты как штатными средствами Windows 7, 8, 10, так и при помощи специальных утилит.
Подробные сведения об устройстве, помогут найти и скачать драйвера новых версий для вашего видеоадаптера, что позволит комфортно запускать различные приложения и компьютерные игры. Кроме того, у вас появится возможность сравнить характеристики нынешнего чипа с более современными для последующей покупки и установки оптимальной GPU.
Узнаем, какая видеокарта стоит на компьютере с Windows 11
Самый простой и быстрый способ, как узнать, какая видеокарта стоит у вас на ПК – запустить Диспетчер задач или Диспетчер устройств. В первом случае нужно нажать Пуск и ввести в поисковую строку нужный запрос. Далее нужно выбрать «Запустить Диспетчер задач».
Далее переходим во вкладку «Производительность» и в меню слева находим свой графический ускоритель. К сожалению, данным способом можно узнать только название видеокарты и посмотреть нагрузку.
Во втором случае нужно нажать «Win+R» и ввести «devmgmt.msc».
Далее разворачиваем ветку «Видеоадаптеры» и смотрим также название своего графического ускорителя.
Модель установленной видеокарты можно узнать через DirectX. Для этого нужно нажать «Win+R» и ввести «dxdiag». Во вкладке «Экран» будет указано название видеокарты и некоторые её характеристики.
С помощью сторонних программ, таких как CPU-Z и других, можно узнать какая видеокарта стоит на вашем ПК. Однако предлагаем обратиться еще к одному методу в Windows 11 – обращение к свойствам системы. Для этого нужно нажать «Win+R» и ввести «msinfo32». В разделе «Компоненты» разворачиваем ветку «Дисплей» и смотрим название графического ускорителя. Здесь также указаны рабочие параметры.
Эти способы самые простые и работают не только в Windows 11, но и в более ранних сборках Майкрософт.
Сторонние приложения
Помимо системных программ Windows, для определения модели видеоадаптера можно воспользоваться одной из десятков сервисных утилит, доступных для скачивания в сети интернет. Рассмотрим работу с двумя популярными приложениями — AIDA64 и Speccy.
Приложение AIDA64
Узнать, какая видеокарта стоит на компьютере при помощи программы AIDA64 — очень просто:
- Откройте сайт https://www.aida64russia.com/, затем перейдите по ссылке «Скачать» в верхней части страницы.
- Скачайте и установите одну из предложенных версий приложения AIDA64.
- Сразу после запуска программы перейдите в левой части окна в раздел «Отображение».
- Откройте вкладку «Графический процессор».
- Напротив пункта «Видеоадаптер» будет указана модель видеокарты:

Приложение Speccy
Для определения видеокарты при помощи приложения Speccy выполните следующие шаги:
Как узнать, какая видеокарта установлена на вашем компьютере

Все компьютеры оснащены графическим оборудованием, которое обрабатывает все, начиная с рисования на рабочем столе, декодирования видео и заканчивая рендерингом требовательных компьютерных игр. Большинство современных ПК имеют графические процессоры производства Intel, NVIDIA или AMD..
Хотя процессор и оперативная память вашего компьютера играют большую роль, в случае если речь идет о компьютерных играх, наиболее важным компонентом обычно является графический процессор. Если у вас недостаточно мощный графический процессор, вы не сможете играть в новые компьютерные игры, или вам придется играть в них с более низкими графическими настройками. Некоторые компьютеры имеют «встроенную» или «интегрированную» видеокарту с низким энергопотреблением, в то время как другие имеют мощные «выделенные» или «дискретные» графические карты (также называемые видеокартами).
В Windows 10 вы можете найти информацию о графическом процессоре и информацию о его нагрузке прямо в «Диспетчере задач». Щелкните правой кнопкой мыши на панель задач и выберите «Диспетчер задач» или нажмите Windows+Esc, чтобы открыть ее.
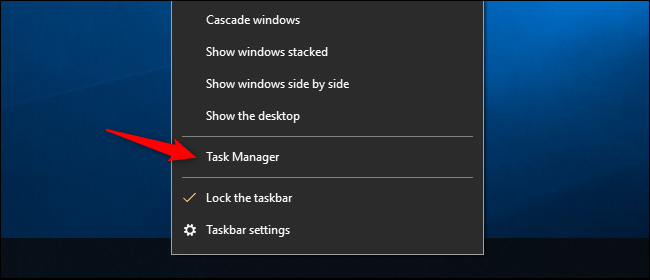
Кликните вкладку «Производительность» в верхней части окна — если вы не видите вкладку, нажмите «Дополнительная информация». Выберите «Графический процессор 0» на боковой панели. В правом верхнем углу окна отобразятся производитель графического процессора и название модели.
В этом окне вы также увидите другую информацию, например, объем выделенной памяти для графического процессора. Диспетчер задач Windows 10 также отображает здесь нагрузку графического процессора, и вы можете просмотреть нагрузку графического процессора по приложениям.
Если в вашей системе установлено несколько графических процессоров, каждый из них будет отображен с использованием номера, соответствующего его физическому местоположению, например, «Графический процессор 1», «Графический процессор 2» и так далее.
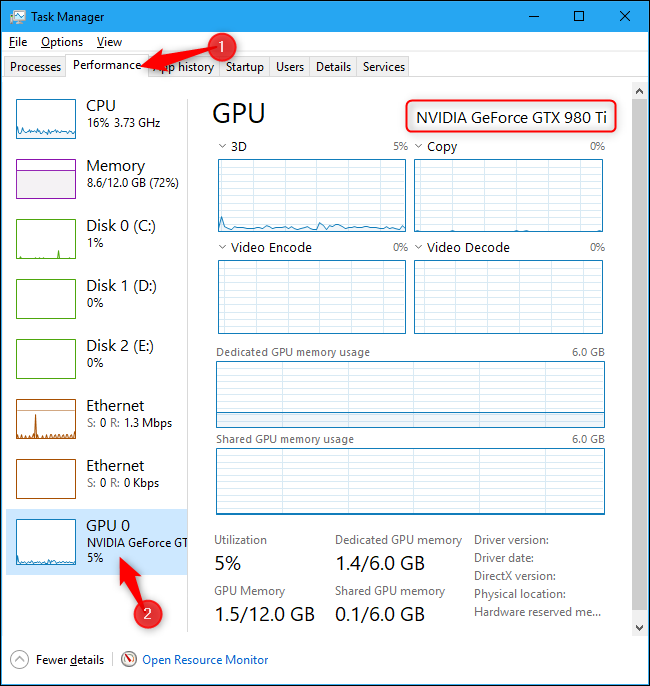
В более старых версиях Windows, таких как Windows 7, эту информацию можно найти в диагностическом средстве Direct. Чтобы открыть его, Нажмите Windows+R, введите в появившемся диалоговом окне запуска «dxdiag» и нажмите Enter.
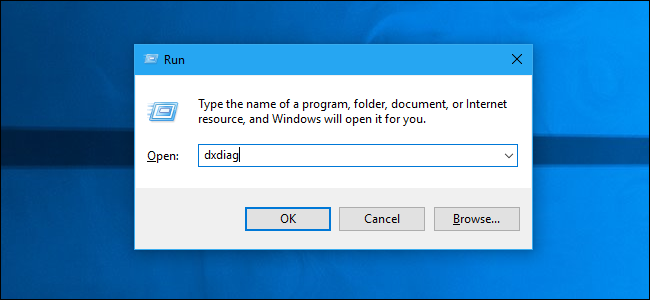
Кликните вкладку «Дисплей» и посмотрите на поле «Имя» в разделе «Устройство». Другие статистические данные, такие как объем видеопамяти (VRAM), встроенной в ваш графический процессор, также указаны здесь.
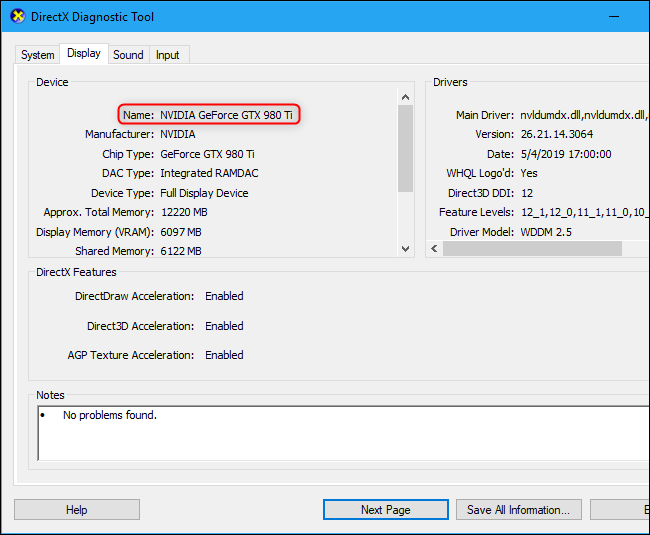
Если в вашей системе несколько графических процессоров — например, как в ноутбуке с маломощным графическим процессором Intel, для использования на батареи, и мощным графическим процессором NVIDIA для использования во время работы от сети и во время игры — вы можете управлять тем, какой графический процессор будет использовать игра с помощью приложения настроек Windows 10. Эти элементы управления также встроены в панель управления NVIDIA.
В настройках Windows
Способ 1: в свойствах экрана
Windows 10 . Щелкните по пустому месту Рабочего стола правой кнопкой мыши и выберите «Параметры экрана».

Во разделе «Дисплей» кликните на пункт «Свойства графического адаптера».
Или «Дополнительные параметры дисплея» — «Свойства видеоадаптера для дисплея».

Во вкладке «Тип адаптера» будет показана модель видеокарты.

Windows 7, 8 . Щелкните правой кнопкой мыши по пустому месту Рабочего стола и выберите «Разрешение экрана».

Кликните по пункту «Дополнительные параметры».

Во вкладке «Тип адаптера» будет показана модель.

Windows XP . Щелкните правой кнопкой мыши по пустой области на Рабочем столе и выберите «Свойства».

Перейдите на вкладку «Параметры» и нажмите на кнопку «Дополнительно».

Щелкните по вкладке «Адаптер» — там будет указана модель.

Способ 2: в диспетчере устройств
1 . Откройте «Этот компьютер». В верхней панели щелкните по пункту «Компьютер» и выберите «Управление».

2 . В разделе «Управление компьютером» перейдите в «Диспетчер устройств» и раскройте ветку «Видеоадаптеры». Появится модель устройства.
На некоторых компьютерах может быть установлено две и более видеокарты.

На заметку . Для быстрого перехода в диспетчер устройств кликните правой кнопкой мыши по кнопке Пуск и выберите его из списка.
Способ 3: в диспетчере задач
- Щелкните правой кнопкой мыши по панели задач (внизу экрана) и выберите пункт «Диспетчер задач». Также его можно открыть через сочетание клавиш Ctrl + Alt + Del.
- Перейдите на вкладку «Производительность» и нажмите на «Графический процессор». В правой части окна будет указана модель.

Способ 4: в сведениях о системе
Прямо в открытом меню Пуск напечатайте msinfo32 и запустите приложение «Сведения о системе».

Разверните ветку Компоненты – Мультимедиа — Дисплей.

Способ 5: через командную строку
1 . В меню Пуск напечатайте cmd и откройте командную строку.

2 . Введите код wmic path win32_VideoController get name и нажмите клавишу Enter.

В командной строке появится название.

Способ 6: через DxDiag
В меню Пуск и напечатайте dxdiag и запустите приложение.

Перейдите на вкладку «Экран».

В ней будет показана модель и информация о видеокарте.
Способ 7: через Powershell
1 . В меню Пуск напечатайте Windows PowerShell и запустите приложение.

2 . Введите команду Get-WmiObject Win32_VideoController | Format-List Name и нажмите Enter.

Способ 8: через видео драйвер
Щелкните правой кнопкой мыши по пустой области на Рабочем столе. Откройте панель управления видео драйвера.
Пункт меню может называться «Панель управления NVIDIA», «Графические характеристики» или «AMD Catalyst Control Center».

В части «Информация о системе» будет показана модель и параметры устройства.

Как узнать, какой в компьютере стоит жесткий диск?
Чтобы узнать информацию о жестком диске, необходимо снова нажать сочетание клавиш «Windows+R» и ввести команду msinfo32:
- В открывшемся окне нажимаем на раздел «Компоненты»;
- Из развернувшегося списка выбираем «Запоминающие устройства»;
- Жмем на пункт «Диски».

Таким образом, с помощью череды простых действий, можно узнать об основных характеристиках компьютера. Можно увидеть и всю информацию о системе, но это удобнее делать с помощью сторонних программ.
Одной из самых популярных и простых бесплатных программ для просмотра сведений о ПК является CPU-Z. Чтобы скачать программу, переходим на официальный сайт, выбираем последнюю версию программы и качаем архив.
После распаковки архива открываем вложенный exe-файл и устанавливаем программу. Запускаем CPU-Z и видим всю подробную информацию о характеристиках вашего ПК.

Тут можно посмотреть и сокет вашего компьютера. Он будет указан во вкладке «ЦП» в пункте «Корпусировка процессора».
Все компоненты компьютера удобно расположены во вкладках сверху окна. Тут вы можете узнать более подробную информацию о вашем процессоре, плате, оперативке и видеокарте.
На сайте разработчиков можно также скачать бесплатную программу GPU-Z, которая позволит смотреть более подробную информацию о видеоадапторе, установленном в компьютере.











