Михайленко Сергей 19 Май, 2017

UDID — это уникальный идентификатор, который есть у каждого мобильного устройства Apple. Обычным пользователям он чаще всего становится необходим для получения возможности участия в бета-тесте приложений или игр. О том, как узнать UDID iPhone как через компьютер, так и непосредственно на самом мобильном устройстве рассказали в этой инструкции.
Как узнать UDID iPhone через iTunes
Шаг 1. Подключите iPhone к компьютеру и запустите iTunes.
Шаг 2. Выберите мобильное устройство в окне программы.
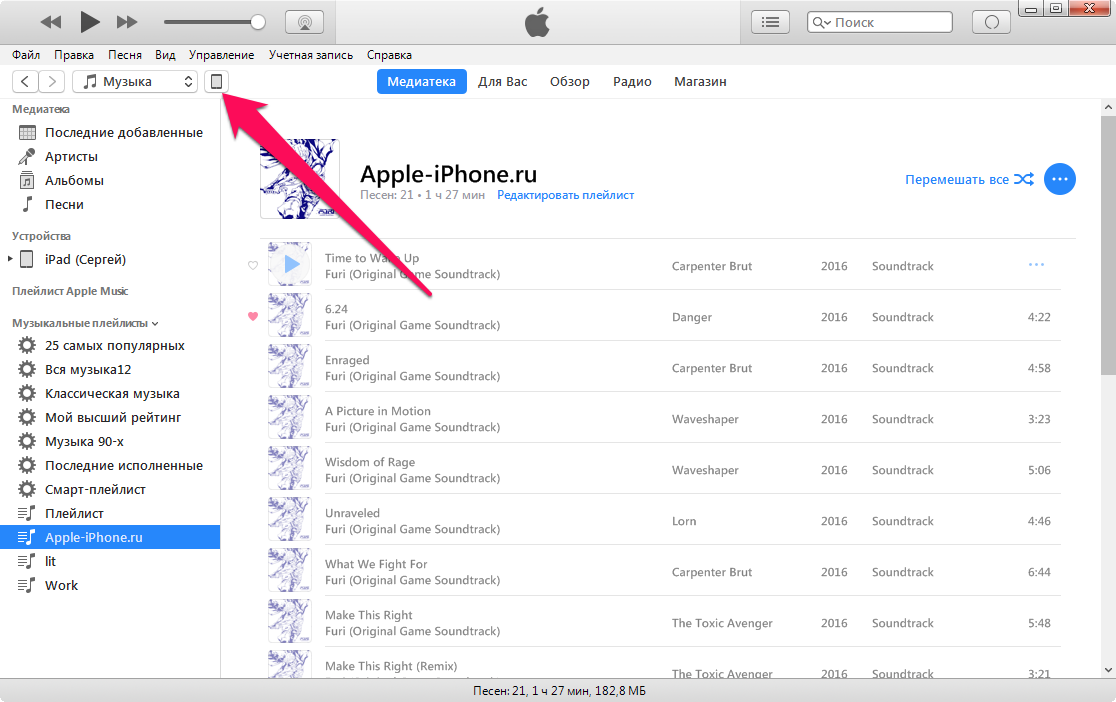
Шаг 3. На вкладке «Обзор» щелкните левой кнопкой мыши по строке «Серийный номер».
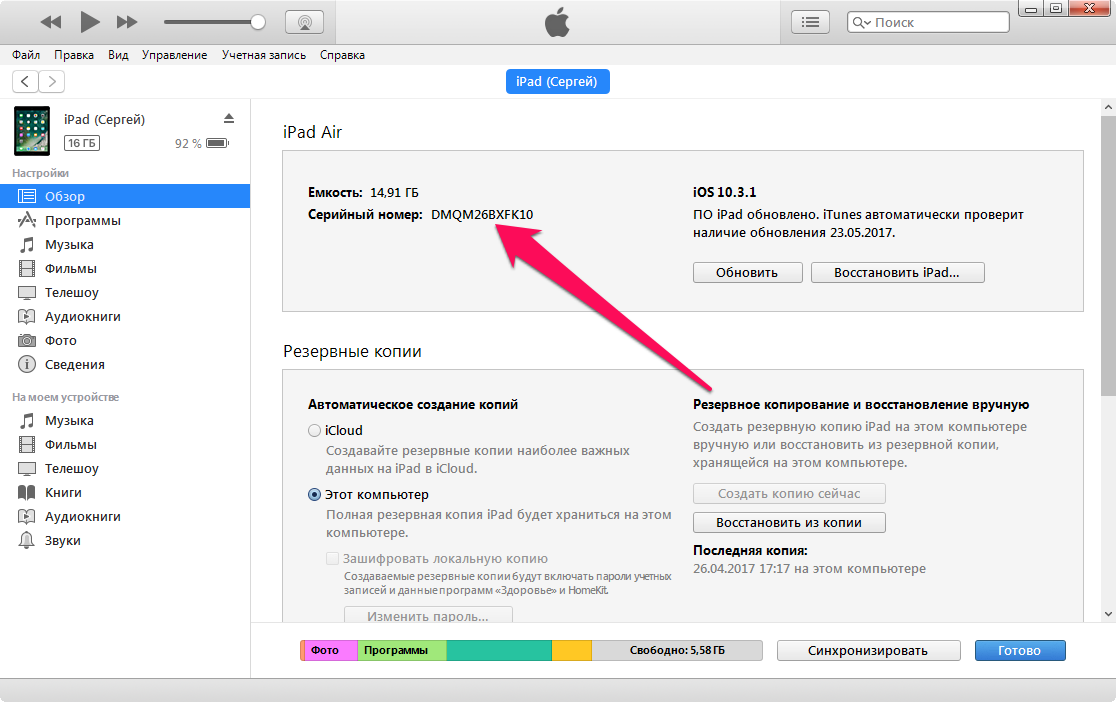
Место серийного номера тут же займет UDID вашего iPhone. Переписывать его вручную, разумеется, не требуется. Щелкните по идентификатору правой кнопкой мыши и нажмите «Скопировать» для помещения UDID в буфер обмена.
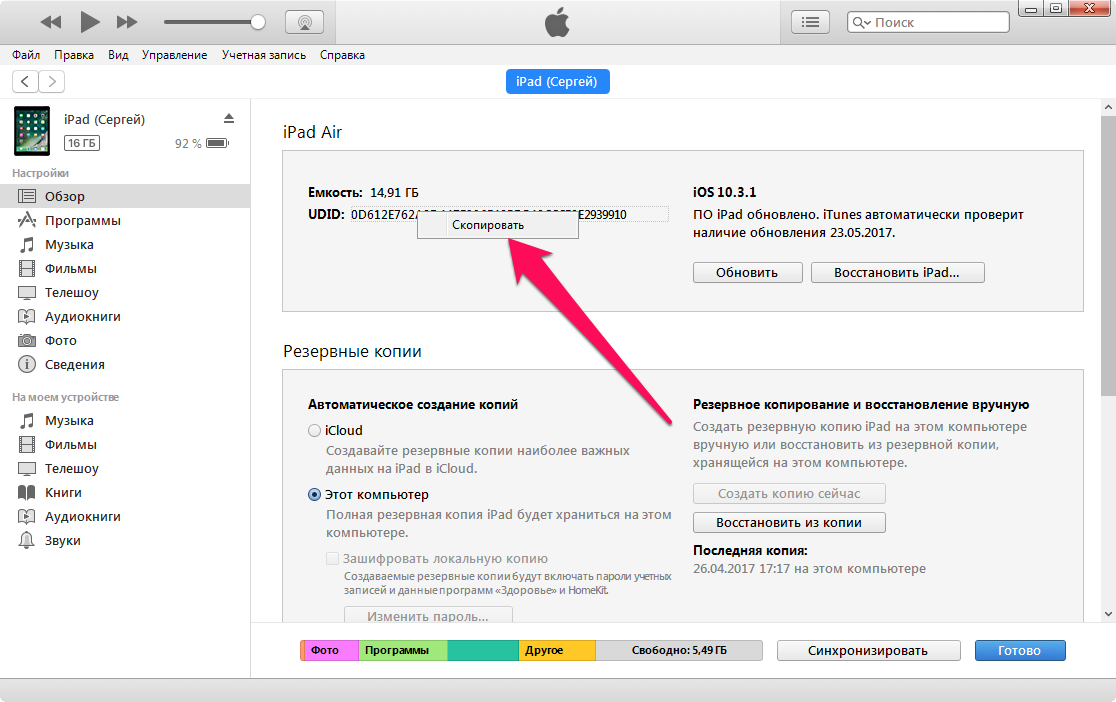
Если под рукой компьютера с установленным iTunes нет, то вы можете узнать UDID своего iPhone прямо с мобильного устройства.
Как узнать UDID прямо с iPhone
Шаг 1. С iPhone перейдите на сайт https://betafamily.com/superudid.
Шаг 2. В графе Enter your e-mail введите адрес своей электронной почты.
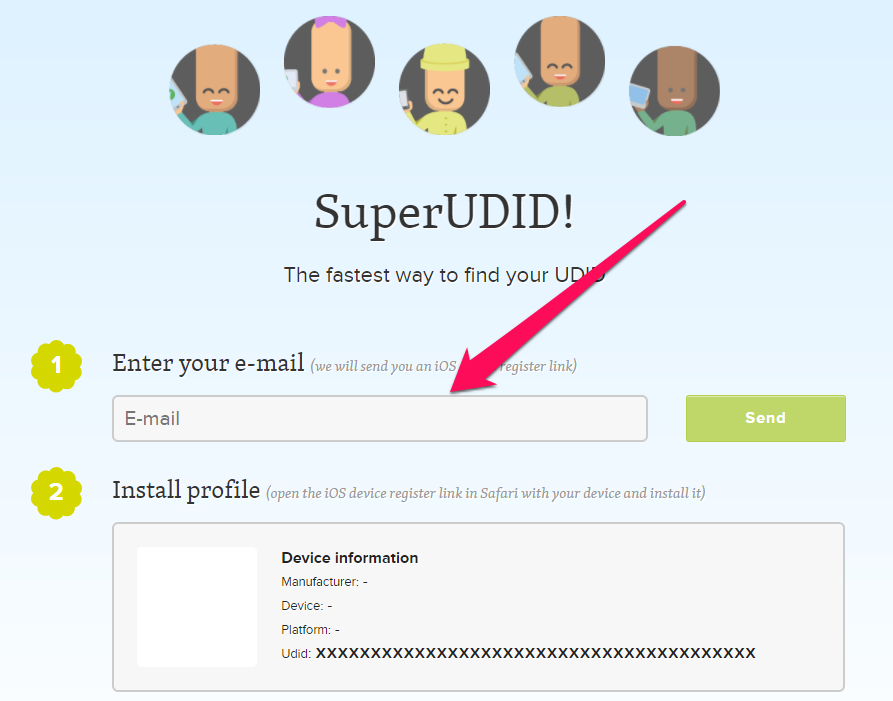
Шаг 3. На вашу почту придет письмо со ссылкой вида «https://betafamily.com/register-device/token/[номер_токена]». Перейдите по ней через браузер Safari.
Шаг 4. Safari перенаправит вас в «Настройки», где будет предложено установить профиль Profile Service от The Beta Family. Нажмите «Установить».
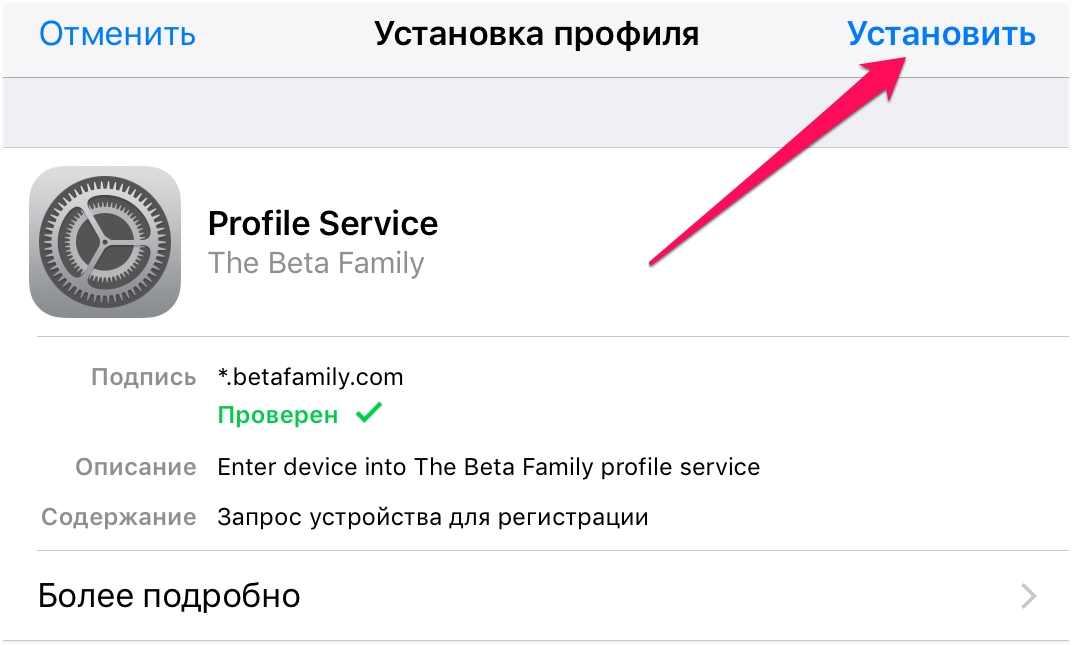
Отметим, что процедура является полностью безопасной. The Beta Family — крупный сервис, известный по всему миру. Через его специальный профиль свои UDID определили более 120 000 человек.
Шаг 5. Подтвердите установку.
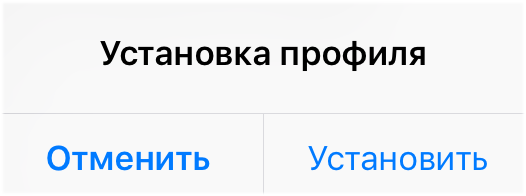
После подтверждения вновь запустится браузер Safari со страницей, на которой будет указан UDID вашего устройства.
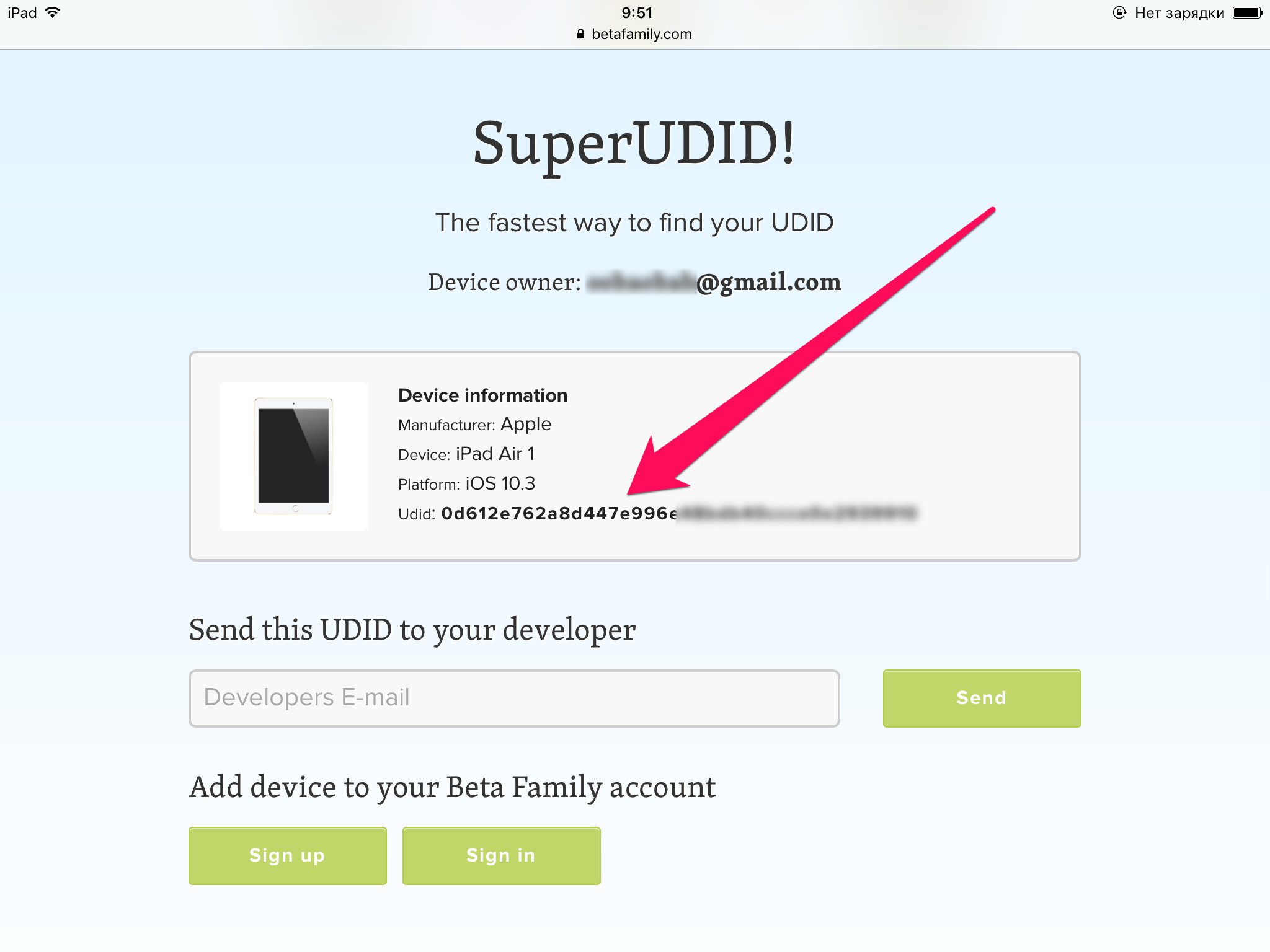
Примечательно, что профиль Profile Service от The Beta Family на устройстве не остается.
Как узнать UDID iPhone

Узнаем UDID iPhone
Определить UDID Айфона можно двумя способами: непосредственно с помощью самого смартфона и специального онлайн-сервиса, а также через компьютер с установленной программой iTunes.
Способ 1: Онлайн-сервис Theux.ru
- Откройте на смартфоне браузер Safari и перейдите по этой ссылке на сайт онлайн-сервиса Theux.ru. В открывшемся окне тапните по кнопке «Установить профиль».

Сервису потребуется предоставить доступ к настройкам профилей конфигурации. Для продолжения кликните по кнопке «Разрешить».


Введите код-пароль от экрана блокировки, а затем завершите инсталляцию, выбрав кнопку «Установить».

После успешной установки профиля телефон автоматически вернется в Safari. На экране отобразится UDID-вашего устройства. При необходимости данный набор символов может быть скопирован в буфер обмена.

Способ 2: iTunes
Получить необходимую информацию можно и через компьютер с установленной программой iTunes.
- Запустите Айтюнс и подключите Айфон к компьютеру с помощью USB-кабеля или Wi-Fi-синхронизации. В верхней области окна программы кликните по иконке устройства, чтобы перейти в меню управления им.

В левой части окна программы перейдите на вкладку «Обзор». По умолчанию UDID не будет отображаться в данном окне.

Кликните несколько раз по графе «Серийный номер», пока не увидите вместо него пункт «UDID». При необходимости полученную информацию можно скопировать.

Любой из двух приведенных в статье способов позволит легко узнать UDID вашего iPhone.
 Мы рады, что смогли помочь Вам в решении проблемы.
Мы рады, что смогли помочь Вам в решении проблемы.
Добавьте сайт Lumpics.ru в закладки и мы еще пригодимся вам.
Отблагодарите автора, поделитесь статьей в социальных сетях.
 Опишите, что у вас не получилось. Наши специалисты постараются ответить максимально быстро.
Опишите, что у вас не получилось. Наши специалисты постараются ответить максимально быстро.
Как узнать UDID iPhone: 4 действенных способа
Для чего может понадобиться UDID — уникальный 40-символьный идентификатор устройства на базе iOS? В первую очередь, для восстановления своего ID-профиля в «облаке» iCloud. Нередко он требуется для доступа к бета-тестированию игр и приложений. В этой статье мы расскажем вам, как узнать UDID iPhone четырьмя способами.
Программа «Айтюнс»
Самый распространенный метод — с помощью iTunes:
- Запустите приложение «Айтюнс» на компьютере.
- Подключите к ПК с помощью USB-кабеля или беспроводной связи iPhone.
- Нажмите на значок «телефон» в верхней части окна программы.
- Щелкните левой кнопкой мыши по строке, содержащей серийный номер iPhone (11-12 цифр).
- Серийный номер сменится на цепочку цифр UDID. Если по ним кликнуть ПКМ, то появится всплывающее окошко с командой «Скопировать».
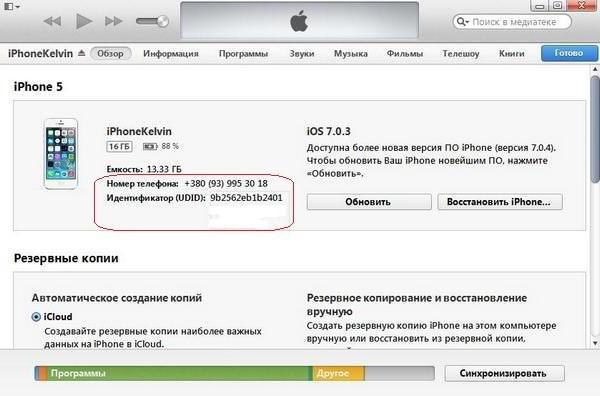
Нажимая далее на эту строку ЛКМ, вы также сможете узнать ECID, идентификатор модели. А кликнув на номер телефона — IMEI, ICCID, MEID.
Как узнать UDID iPhone, если он заблокирован, этим способом? Если телефон уже подключался к iTunes на этом ПК, то не обязательно его разблокировать перед очередным подключением — компьютер и программа «увидят» его и без этих действий.
С помощью ПК
Как узнать UDID iPhone без помощи программы «Айтюнс»? Вам пригодится следующий способ:
- Подключите смартфон через кабель к компьютеру.
- После того как ПК его опознает, перейдите в «Диспетчер устройств».
- Далее — «Контроллеры USB».
- Вам нужно будет остановиться на строке Apple Mobile Device USB Driver.
- Правой кнопкой мыши вызовите «Свойства».
- В открывшемся окошке выберите вкладку «Сведения».
- Найдите экземпляр устройства.
- Отсчитайте последние 40 символов в найденной строке — это и есть UDID вашего гаджета.

Разблокировать телефон для этого способа также не обязательно, если он уже был подсоединен к ПК.
Утилита
Теперь подскажем, как узнать UDID iPhone, если iTunes «не видит» смартфон. Перейдите на официальный «яблочный» сайт и скачайте утилиту под названием iPhone Configuration Utility. Есть версия как для «Макинтоша», так и для Windows.
Подключите телефон к компьютеру через кабель или Wi-fi, запустите утилиту. Во вкладке «Девайс» вы найдете строку с чередой символов, обозначенную заголовком Identifier. Это и есть искомый идентификатор UDID.
Сторонние сервисы
Данный вариант мы рекомендуем вам меньше всего — обратиться к сторонним сервисам, приложениям и умельцам. Существует большая вероятность, что они не смогут правильно узнать идентификатор и предложат вам всего лишь рандомную последовательность цифр и букв. Кроме того, весьма вероятно, что ваши личные данные попадут к третьим лицам и будут ими использованы в корыстных целях.
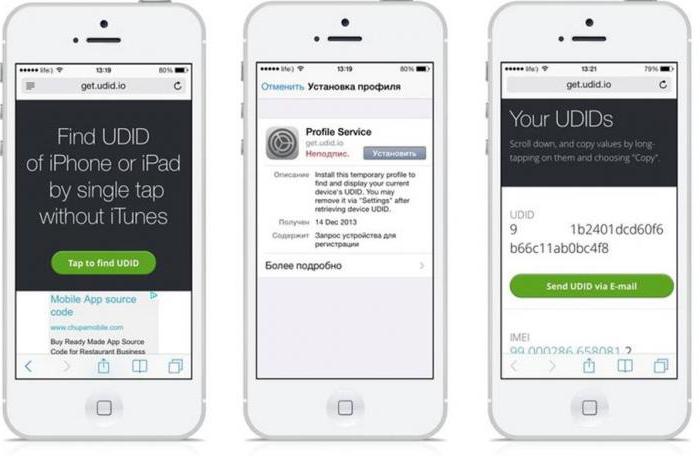
Но если вы все же решились выбрать именно этот способ, вашему вниманию несколько советов, которые помогут вам отличить настоящий UDID от простого набора символов:
- Идентификатор состоит из 40 символов — арабских цифр и латинских букв.
- В нем используются латинские буквы от a до f.
- В коде не прописаны заглавные буквы — только строчные.
- Код не содержит многократно повторяющиеся символы — «. cccc. «, «. 444. 111» и им подобное не может быть искомым идентификатором.
Вот мы и перечислили все способы, подсказывающие, как узнать UDID iPhone и любого другого устройства на платформе iOS. Как вы уже заметили, под рукой у вас должен быть не только сам смартфон, но и компьютер. Можно, конечно, обратиться к сторонним приложениям, сервисам или мастерским, но перед этим дайте себе отчет, что вы сознательно рискуете личными данными, которые хранятся на вашем гаджете.
Определите UDID своего устройства
UDID – это уникальный идентификатор устройства, состоящий из 40 символов: строчных букв и цифр. Он уникален у каждого iPhone, iPad или iPod Touch, как паспорт.
Есть минимум пять вариантов, как его посмотреть:
1. Стандартый способ узнать UDID:
Подключите прибор шнуром к компьютеру. Запустите iTunes, выберите свое устройство в колонке слева, найдите в меню «Обзор» серийный номер (это еще не UDID!!), и кликните на него.
Набор из 40 цифр и букв от «a» до «f», который Вы увидите после клика на месте серийного номера, и есть Ваш UDID.
Нажмите Ctrl+C (Windows) или Cmd+C (Mac) для копирования номера в буфер обмена.
Лучше не рисковать и не переписывать UDID вручную — регистрация в базе разработчиков необратима, и ошибку даже в одном символе нельзя исправить.

2. Для Windows есть альтернативый способ узнать UDID: Скачайте и установите утилиту 3uTools. Подключите прибор шнуром к компьютеру.
Дальше см. скриншот — на нем видно, где написан UDID. Щелкните по нему и он скопируется в буфер обмена. Кстати, утилита неплохо заменяет iTunes во всех отношениях. Она даже круче. В ней можно и прошивку скачать и содержимое телефона настроить.

3. Альтернативный способ узнать UDID не только для Windows: Способ работает, даже если iTunes не видит устройство, например, когда оно уже прошито бетой, но UDID еще не добавлен в аккаунт разработчика, поэтому устройство превратилось в «кирпич».
Скачайте и установите iPhone Configuration Utility. Дальше см. красную метку на скриншоте, как обычно. Программа малость устарела, но должна работать.


4. Не лучший способ узнать UDID: Воспользоваться одним из приложений сторонних разработчиков из AppStore.
Наверное, когда-то в прошлом этот способ работал хорошо, но не сейчас.
Устройства Apple меняются, и, к сожалению, не все разработчики обновляют свои приложения вслед за этими изменениями.
Какое-то из них может отработать неверно. Если, к примеру, вы получите набор цифр с одинаковыми буквами «F» вроде «FFFFFFFFE90D0A945AFD4647977F46DF263B234E»,
то это не UDID и форма регистрации его не примет. Попробуйте другой способ или другое приложение.
5. Последний шанс: Если у вас под рукой есть только телефон/планшет, но нет компьютера, то останется только этот последний способ.
Жмите СЮДА прямо с вашего мобильного Safari. Вы будете переброшены на сервис автоматического определения UDID.
Нажмите зеленую кнопку «Tap to find UDID», после чего сервис предложит установить сертификат,
который считает информацию об UDID, IMEI и серийном номере вашего iPhone или iPad.
После того как вы узнали свой UDID, переходите к шагу 3:
оплатите привязку к нашему аккаунту разработчика Apple (iOS Developer Account), чтобы получить возможность подписывать нашими сертификатами и ставить себе любые платные приложения для iOS,
а также загружать себе на устройство новую iOS beta на этапе бета-тестирования, до даты официального выхода.
Как узнать UDID-номер iPhone 11 и iPhone 11 Pro без компьютера
Если вы разработчик, купивший себе iPhone 11, iPhone 11 Pro или iPhone 11 Pro Max для работы, то вам понадобится узнать UDID-номер своего смартфона, чтобы зарегистрировать его на портале для разработчиков. К счастью, это можно сделать без iTunes и даже без компьютера.
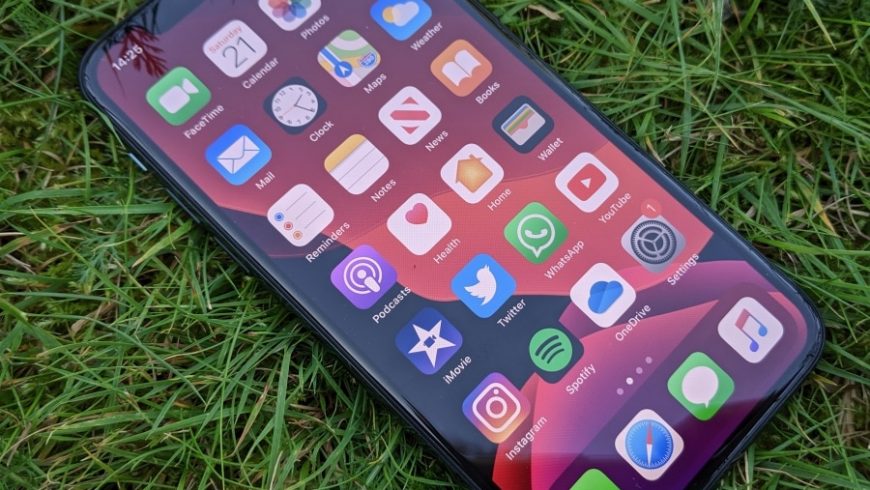
- Как узнать UDID iPhone 11 на Mac
- Как узнать UDID iPhone 11 без ПК
- Как узнать UDID-номер iPhone 11 на ПК с Windows
Разработчикам важно регистрировать свои устройства на сайте Apple для разработчиков, поскольку иначе никак нельзя официально устанавливать бета-версии системы. Есть два способа узнать UDID-номер iPhone. Для одного вам понадобится Mac, а второй вообще не требует компьютера. Первый способ является официальным, а второй придумали пользователи. Ни один из них не требует iTunes, как раньше.
Как узнать UDID iPhone 11 на Mac
Шаг 1: Подключите свой iPhone к Mac с помощью кабеля.
Шаг 2: На панели меню выберите значок Apple, а затем выберите Об этом Mac.
Шаг 3: Выберите Отчет о системе, а затем вкладку USB.
Шаг 4 В секции USB 3.0 Bus вы увидите все USB-устройства, подключенные к вашему Mac, включая ваш iPhone.
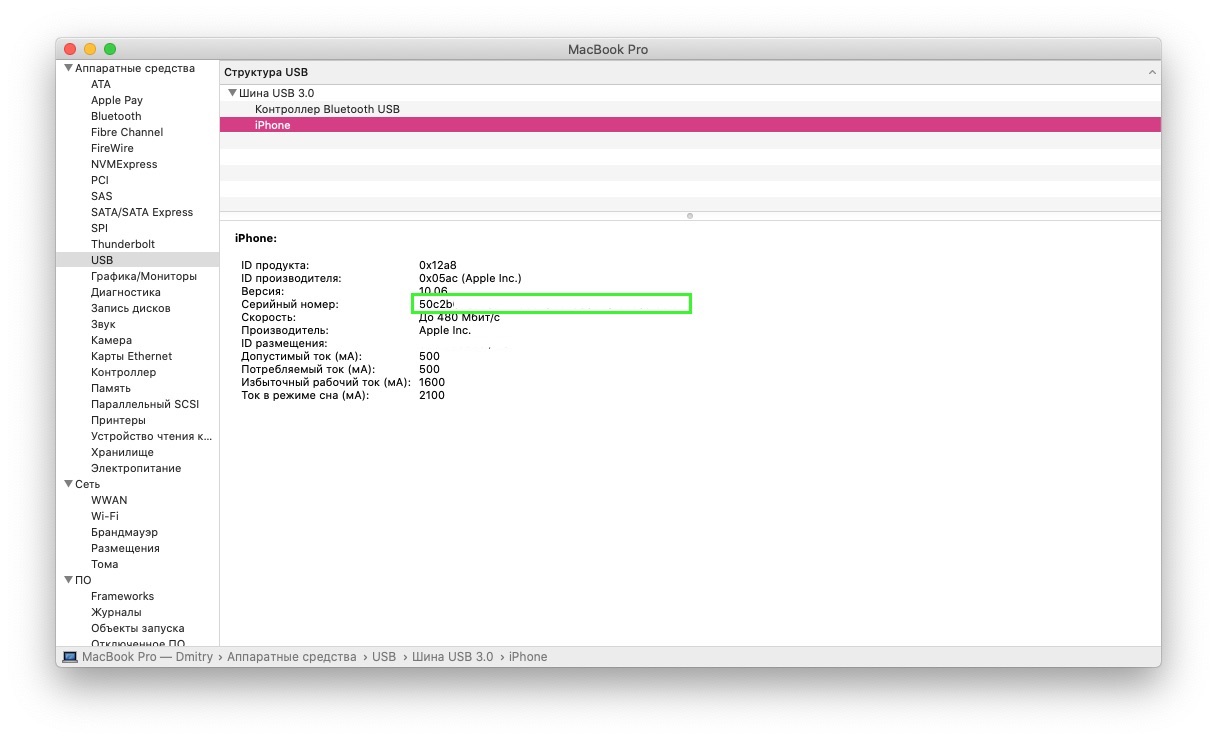
Шаг 5: Выберите свой iPhone в списке, а затем скопируйте код рядом с пунктом Серийный номер. Вставьте этот код в Заметки или другую программу. Вам нужно добавить «-» после восьми символов кода.
К примеру, если серийный номер вашего смартфона 123456789ABCD, после вставки получится 12345678-9ABCD.
Как узнать UDID iPhone 11 без ПК
Шаг 1: Перейдите на сайт udid.io на своём iPhone, используя Safari.
Шаг 2: Нажмите кнопку Tap fo find UDID. Разрешите скачивание профиля.
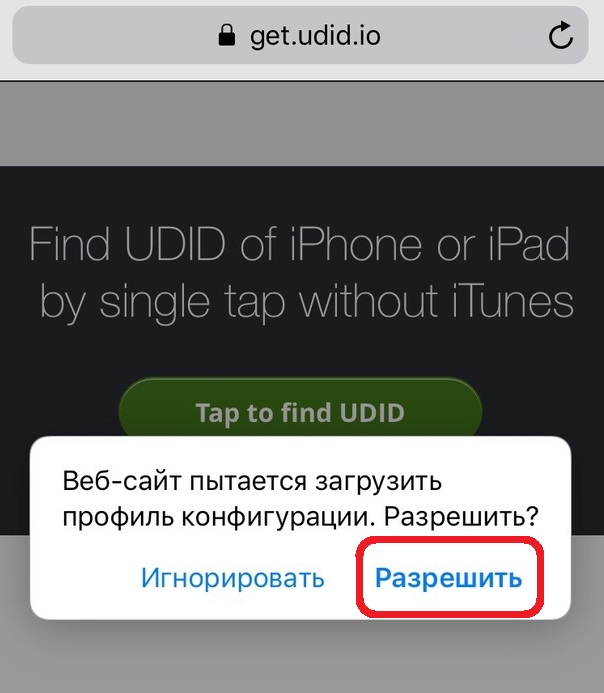
Шаг 3: Теперь зайдите в Настройки > Основные > Профиль > Get Your UDID.
Шаг 4: Нажмите кнопку Установить в правом верхнем углу. Вам нужно будет ввести пароль для подтверждения.
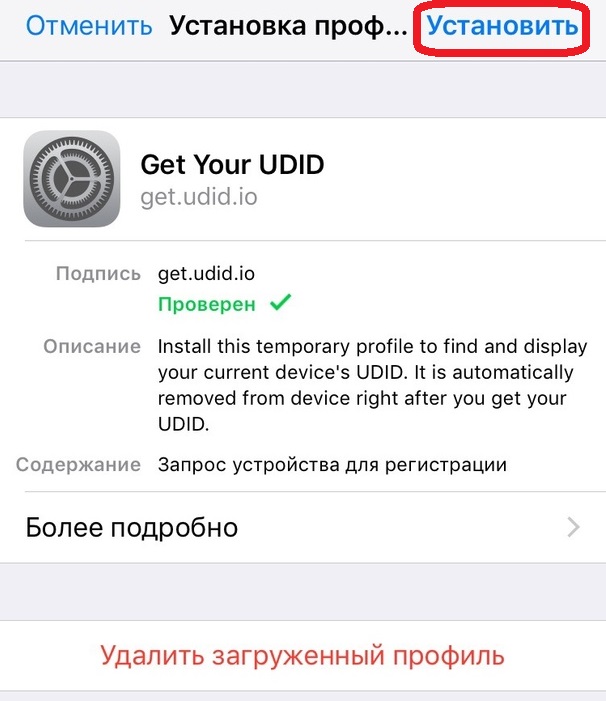
Шаг 5: Когда профиль будет установлен, автоматически откроется окно Safari с UDID-номером вашего iPhone и другими полезными данными.
Вы можете скопировать номер или сделать скриншот, чтобы использовать его в дальнейшем. После этого можно удалить скачанный ранее профиль со своего устройства.
Как узнать UDID-номер iPhone 11 на ПК с Windows
Для пользователей Windows процесс очень простой. Достаточно просто установить программу iFunbox, которая позволяет узнать UDID iPhone. Однако для этого у вас должна быть установлена последняя доступная версия iTunes.
Некоторые антивирусные программы обнаруживают iFunbox как угрозу, так что их нужно будет отключить на время установки.
Как узнать UDID iPhone: 4 действенных способа
Для чего может понадобиться UDID — уникальный 40-символьный идентификатор устройства на базе iOS? В первую очередь, для восстановления своего ID-профиля в «облаке» iCloud. Нередко он требуется для доступа к бета-тестированию игр и приложений. В этой статье мы расскажем вам, как узнать UDID iPhone четырьмя способами.
Программа «Айтюнс»
Самый распространенный метод — с помощью iTunes:
- Запустите приложение «Айтюнс» на компьютере.
- Подключите к ПК с помощью USB-кабеля или беспроводной связи iPhone.
- Нажмите на значок «телефон» в верхней части окна программы.
- Щелкните левой кнопкой мыши по строке, содержащей серийный номер iPhone (11-12 цифр).
- Серийный номер сменится на цепочку цифр UDID. Если по ним кликнуть ПКМ, то появится всплывающее окошко с командой «Скопировать».
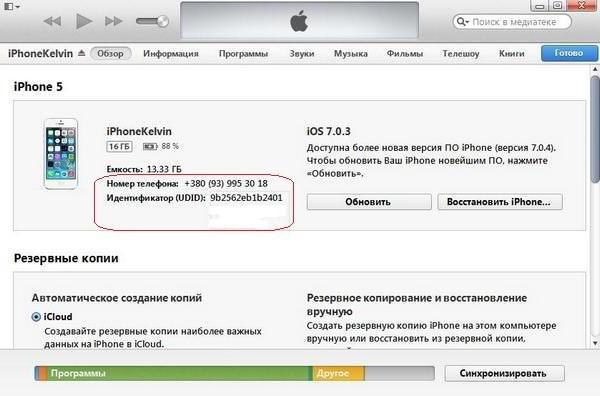
Нажимая далее на эту строку ЛКМ, вы также сможете узнать ECID, идентификатор модели. А кликнув на номер телефона — IMEI, ICCID, MEID.
Как узнать UDID iPhone, если он заблокирован, этим способом? Если телефон уже подключался к iTunes на этом ПК, то не обязательно его разблокировать перед очередным подключением — компьютер и программа «увидят» его и без этих действий.
С помощью ПК
Как узнать UDID iPhone без помощи программы «Айтюнс»? Вам пригодится следующий способ:
- Подключите смартфон через кабель к компьютеру.
- После того как ПК его опознает, перейдите в «Диспетчер устройств».
- Далее — «Контроллеры USB».
- Вам нужно будет остановиться на строке Apple Mobile Device USB Driver.
- Правой кнопкой мыши вызовите «Свойства».
- В открывшемся окошке выберите вкладку «Сведения».
- Найдите экземпляр устройства.
- Отсчитайте последние 40 символов в найденной строке — это и есть UDID вашего гаджета.

Разблокировать телефон для этого способа также не обязательно, если он уже был подсоединен к ПК.
Утилита
Теперь подскажем, как узнать UDID iPhone, если iTunes «не видит» смартфон. Перейдите на официальный «яблочный» сайт и скачайте утилиту под названием iPhone Configuration Utility. Есть версия как для «Макинтоша», так и для Windows.
Подключите телефон к компьютеру через кабель или Wi-fi, запустите утилиту. Во вкладке «Девайс» вы найдете строку с чередой символов, обозначенную заголовком Identifier. Это и есть искомый идентификатор UDID.
Сторонние сервисы
Данный вариант мы рекомендуем вам меньше всего — обратиться к сторонним сервисам, приложениям и умельцам. Существует большая вероятность, что они не смогут правильно узнать идентификатор и предложат вам всего лишь рандомную последовательность цифр и букв. Кроме того, весьма вероятно, что ваши личные данные попадут к третьим лицам и будут ими использованы в корыстных целях.
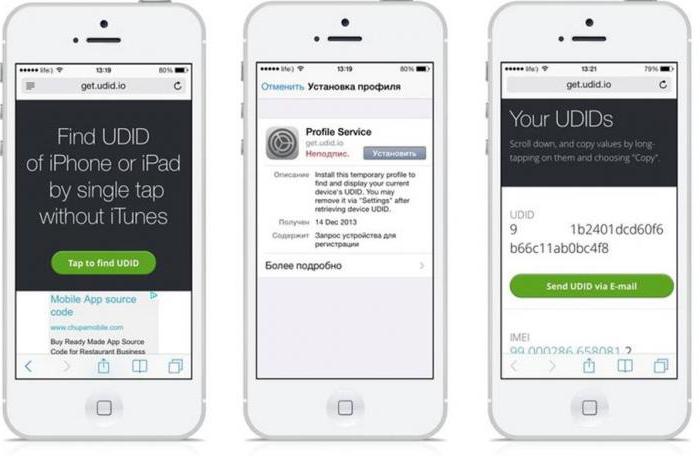
Но если вы все же решились выбрать именно этот способ, вашему вниманию несколько советов, которые помогут вам отличить настоящий UDID от простого набора символов:
- Идентификатор состоит из 40 символов — арабских цифр и латинских букв.
- В нем используются латинские буквы от a до f.
- В коде не прописаны заглавные буквы — только строчные.
- Код не содержит многократно повторяющиеся символы — «. cccc. «, «. 444. 111» и им подобное не может быть искомым идентификатором.
Вот мы и перечислили все способы, подсказывающие, как узнать UDID iPhone и любого другого устройства на платформе iOS. Как вы уже заметили, под рукой у вас должен быть не только сам смартфон, но и компьютер. Можно, конечно, обратиться к сторонним приложениям, сервисам или мастерским, но перед этим дайте себе отчет, что вы сознательно рискуете личными данными, которые хранятся на вашем гаджете.












