Как узнать температуру процессора — 7 способов
Сейчас мы посмотрим, как посмотреть температуру процессора (CPU), потому что от этого значения зависит стабильность работы компьютера. Многие из нас могли столкнуться с тем, что компьютер стал внезапно перезагружаться сам по себе, или на устройстве происходят частые зависания.
Хотя это случается по разным обстоятельствам, но очень часто причиной, по которой компьютер самостоятельно выключается, является перегрев процессора. Проблемы с высо
ким нагревом центрального процессора довольно распространены среди компьютерных геймеров и пользователей, которые запускают ресурсоемкие программы для анимации и редактирования видео.
Операционная система Windows также часто способствует нагреву компонентов аппаратного обеспечения, например, когда вы открываете слишком много вкладок в браузере. Проблемы с уровнем энергопотребления процессора нельзя игнорировать, потому что чрезмерное повышение температуры процессора уменьшает срок эксплуатации CPU, и может через некоторое время повредить материнскую плату, а также другие компоненты оборудования ПК.
Программы для просмотра данных о «железе»
Специализированные программы для просмотра характеристик системных компонентов часто показывают еще и температуру. Считывание производится с интегрированных в детали сенсоров, однако обработка показателей производится непосредственно в программе. По этой причине результаты могут отличаться. Для проверки рекомендуется использовать несколько вариантов ПО.
Например, можно воспользоваться HWiNFO64 , в которой показывается детальная статистика.

Сходным образом работает Open Hardware Monitor .

Узнать температуру процессора, видеокарты с помощью программ.
Существует большое количество различных программ, которые покажут вам онлайн значение температур компонентов компьютера/ ноутбука. В этой статье я разберу несколько таких приложений и дам свою оценку их работе.
AIDA64 — одна из самых популярная программа для обзора и диагностики компьютера/ ноутбука. AIDA64 дает исчерпывающую информацию о составе компьютера: железо, программы, операционная система, сеть и подключаемые устройства, а также показывает температуру всех устройств компьютера/ ноутбука.
Окна программы, на котором показаны данные температур с датчиков.

Следует сказать, что программа платная и триальная версия (30 дней) не показывает информацию обо всех устройствах- на мой взгляд это основной минус этой программы.
Что такое стресс-тест компьютера
Крайне полезнейшая штука, друзья, стресс-тестирование компьютера. В рамках такого тестирования проводящие его программы создают максимальные нагрузки на выбранные нами комплектующие компьютера и позволяют отслеживать колебания температуры. Считается, что если компьютер стабильно проработает под такими нагрузками в течение получаса, а лучше часа, и никакой из его тестируемых компонентов не даст сбой в различных проявлениях, компьютер аварийно не перезагрузится, система не улетит в BSOD, температура комплектующих не достигнет критического предела, то компьютер работает идеально. Вам вернули компьютер из сервиса? Предлагают купить компьютер с рук? Или вы хотите продать свой компьютер на вторичном рынке? Запустите стресс-тест, подождите хотя бы тех самых полчаса, отслеживая температуру тестируемых компонентов. И вы точно будете знать, нужно ли нести компьютер обратно в сервис, стоит ли покупать предлагаемый компьютер с рук, а если продаёте свой, какой компонент компьютера вам нужно привести в порядок.
Но, друзья, прежде чем проводить стресс-тест компьютера, вы должны знать допустимые температуры именно ваших процессора и видеокарты. Вы должны знать эти температуры, чтобы при их достижении тотчас же прекратить проведение стресс-теста. Общепринятыми показателями температуры, выше которой работа устройства нежелательна, считаются для процессоров — 70 °C, для видеокарт — 80°C. Но я рекомендую вам узнать допустимые температуры конкретно ваших процессора и видеокарты. А узнать эти температуры можно на официальных сайтах устройств, если они, конечно, поддерживаются производителями. Для процессоров Intel будет указано значение Tcase – значение максимальной температуры, разрешённой интегрированным теплоотводом процессора.
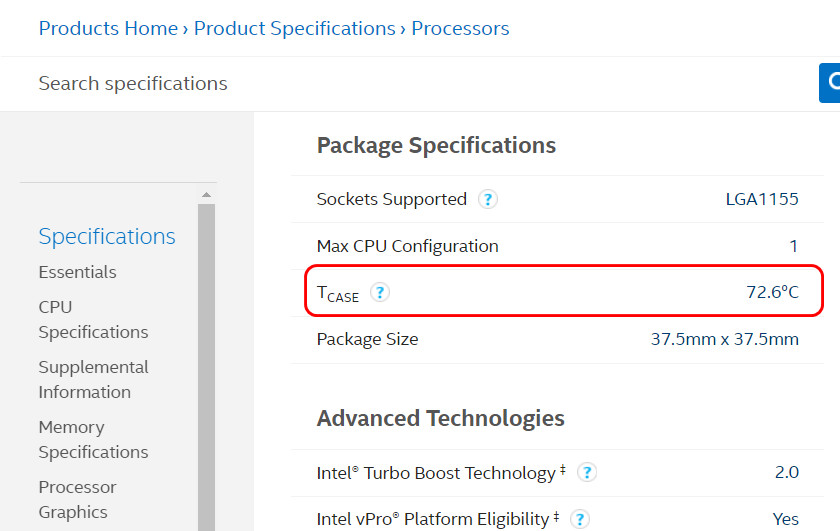
Друзья, обратите внимание, это именно допустимая температура, это температура начала троттлинга процессора, но это ещё не критическая температура. Тем не менее если процессор под нагрузками выдаёт большую температуру, чем значение Tcase, это уже не норма. А вот для процессоров AMD на их сайте указывается критическая температура – т.е. температура, по достижении которой срабатывает защита от перегрева.
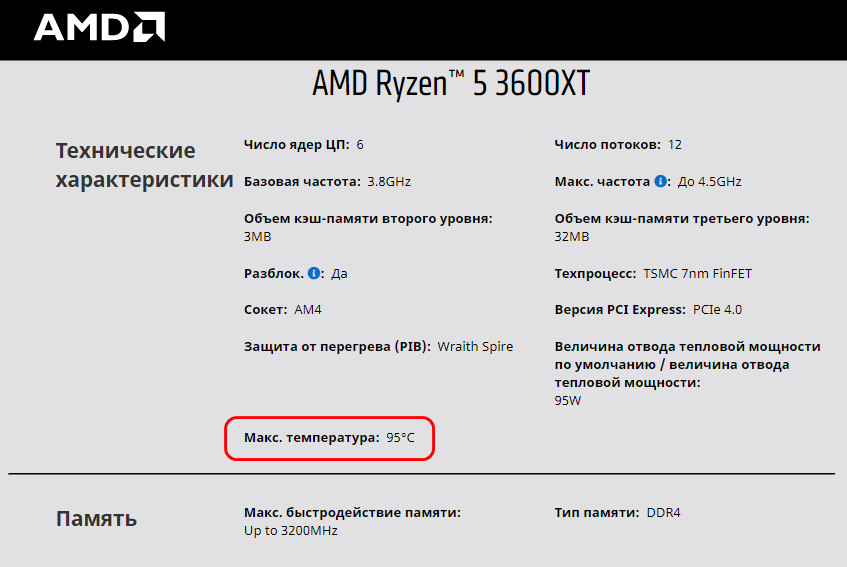
Для видеокарт, друзья, также производители отображают максимальную температуру. И, кстати, не всегда и отображают, смотрите статью сайта «Как узнать максимальную температуру видеокарты». Чтобы определить допустимую температуру, отнимите 20-25% от максимальной температуры.
Что делать при перегреве процессора?
Если вы считаете температуру процессора слишком уж повышенной, то вы можете ее попробовать уменьшить несколькими способами:
1. Бесплатная утилита SpeedFan поможет ускорить вращение лопастей вентилятора на процессоре. Это отведет избыток тепла и понизит температуру.
2. Откройте крышку системного блока. Но это решение временное, да и компоненты окажутся незащищенными от пыли.
3. При открытой крышке можно попробовать удалить раскаленный воздух с помощью пылесоса или вентилятора.
4. Замените термопасту на процессоре.
5. В случае наличия пассивной системы охлаждения стоит заменить ее на активную. Наибольшую эффективность покажет водяное охлаждение.
6. Установите дополнительные корпусные вентиляторы. Температура внутри корпуса тоже влияет на температуру процессора. Чем быстрее холодный воздух будет попадать внутрь системного блока, тем лучше.
7. Настройте обороты кулера процессора в зависимости от нагрузки. А вот выставлять 100% оборотов на постоянной основе не стоит. Если кулер не справляется, можно поменять его на более мощный.
8. Если вы постоянно работаете с программами, сильно нагружающими процессор, попробуйте заменить его на более производительный.
Как проверить процессор
Когда компьютер начинает тормозить и зависать, у пользователя сразу возникает мысль о том, что проблема в ЦПУ, что-то случилось с мозгом компьютера. Давайте рассмотрим, как проверить процессор на работоспособность. Это можно сделать несколькими способами.
Перестановка процессора в другой компьютер
Предложение некоторых пользователей перенести ЦПУ на другой компьютер — не самое лучшее. Так обычно поступают с электроприборами, которые не включаются. Чтобы убедиться, что проблема в самом приборе, а не в розетке, его включают в другой источник питания. Можно, конечно, так поступить и с компьютером, если их у вас два. Но этот процесс сопряжен с некоторыми трудностями:
- Не в каждом доме есть два компьютера, тем более работающих на однотипных процессорах, а соседи или друзья, скорее всего, не позволят вам ковыряться в своем электронном друге.
- Сама перестановка CPU из одного компьютера в другой — процесс трудоемкий, хотя по сути своей, несложный.
Теперь, наверное, хотите узнать, как протестировать процессор, если рядом нет другого компьютера. Гораздо проще выполнить его проверку при помощи программ.
Диспетчер задач
Диспетчер задач — программа, являющаяся неотъемлемой частью операционной системы. Она отражает загруженность компьютера и показывает его работоспособность. Вызвать Диспетчер задач можно двумя основными способами:
- Одновременным нажатием клавиш Ctrl + Shift + Esc , которые расположены в левой части клавиатуры, или Ctrl + Alt + Delete , находящиеся в центральной ее части.
- Кнопкой ПУСК, в некоторых ОС вместо нее используется Панель задач. Но нажимаете не левой клавишей мышки, как обычно, а правой. В открывшемся меню выбираете Диспетчер задач.

В появившемся окне на вкладке «Процессы» в верхней строке можно увидеть общую загруженность процессора. Ниже — загруженность по отдельным программам. По динамике цифр можем сделать вывод о нагрузке ЦПУ в отдельных программах и его работоспособности в целом. 0% показывает, если утилита в состоянии покоя.

Вкладка «Производительность» графически демонстрирует динамику работы CPU. Здесь же можно узнать о тактовой частоте процессора (скорости его работы), количестве ядер, КЭШах, памяти и др. Частота процессора — один из самых важных параметров ЦПУ, показывающих его работоспособность. Она выражается в Герцах. Заявленная производителем тактовая частота процессора, установленного в тестируемый компьютер, 3000 МГц или 3 ГГц.

Знание данного параметра необходимо при установке программ, чтобы убедиться, потянет ли конкретный компьютер ту или иную программу, игру. Разработчики программ всегда пишут системные требования к устройству, на котором будет работать заданная утилита.
Кроме частоты процессора для установки емких программ и игр необходимо наличие оперативной и дисковой памяти. К примеру, Камтазия студио стабильно работает только при наличии 4Гб оперативной памяти. В ее системных требованиях рекомендован двухъядерный процессор со скоростью 2ГГц и выше. В ходе редактирования программа не перегружает процессор. Максимальная его нагрузка происходит только при обработке формата видеофайлов, создании фильма.
Конечно, у каждого пользователя свои приоритеты, пристрастия и, соответственно, программы. Камтазия приведена в качестве примера.
Процессор загружен на 100 %
Диспетчер задач поможет выяснить эту причину. Обратите внимание, какая именно программа перегружает процессор. Если уверены, что перегрузка безосновательна, то такую программу желательно удалить, а компьютер почистить антивирусной программой. Возможно, что программа конфликтует с каким-нибудь приложением. Если вы считаете, что данная утилита нужна, попробуйте ее переустановить.
Здесь же можно понять и то, что процессор начал перегреваться. Сведите к минимуму работу программ. И если загруженность процессора показывает 99–100%, значит, есть вероятность его перегрева. Конечно, можете возразить, что перегрев не позволяет максимально загружаться процессору. Но высокая температура перегружает CPU, поэтому стопроцентная загрузка является своеобразным индикатором перегрева.
Перегрев опасен для электронного устройства. Если не принять мер, оно рано или поздно сгорит. Если перегревается процессор, обязательно узнаете, что надо делать, дочитав статью до конца. Но сначала процессор протестируем в программе AIDA64. Она поможет выявить причину перегрузки и перегрева процессора.
Командная строка
Еще один несложный способ проверки температуры процессора – использование командной строки Windows. Работает это следующим образом:
- 1 шаг – Запускаем приложение от имени администратора, используя сочетание клавиш Win и R. В появившемся окне утилиты «Выполнить» набираем команду cmd, запускающую командную строку, и нажимаем Enter или ОК.
- 2 шаг – Запустится приложение, в котором вводим строку с командой: wmic /namespace:\rootwmi PATH MSAcpi_ThermalZoneTemperature get CurrentTemperature. Остается только нажать Enter, и в следующей строке отобразится текущая температура вашего процессора.
Удобство этого способа состоит в том, что система выдает только необходимые данные, и нет необходимости искать их среди массы других параметров. Если же требуются дополнительные данные, лучше выбрать другой способ их получения, например через PowerShell.
Проверить Temps через HWMONITOR
HWMONITOR — это бесплатная программа, разработанная производителями CPU-Z. Программа очень полезна и позволяет контролировать все установленное оборудование на вашем ПК. Программное обеспечение можно бесплатно загрузить и легко использовать. После загрузки программы вы можете приступить к ее установке в вашей системе.

Как только программа будет открыта, вы сможете увидеть все детали вашего процессора. Нравится напряжение и температура при максимальных и минимальных значениях.
Как устроены системы охлаждения видеокарты и процессора
Архитектура охлаждения компонентов системы в каждом компьютере может выглядеть по-разному. Основные влияющие факторы — это технические характеристики центрального и графического адаптера, а также размеры корпуса десктопа. Обычно и для компьютера, и для ноутбука эта система продумывается заранее в заводских условиях. Но если вы хотите собрать систему по собственному вкусу, или же усовершенствовать характеристики ПК, то узнать основные принципы охлаждения элементов компьютера вам все-таки придется.
По архитектуре строения охладительные системы или «кулеры» можно разделить на три типа. И каждый из них решает свои задачи. А именно:
Пассивное охлаждение

Здесь охлаждение происходит за счет отведения горячего воздуха с помощью пластин радиатора, которые вплотную прилегают к плате. Иногда вместо пластин используют тепловые трубки для усиления рассеивания тепла. Такой тип охлаждения можно применять только для процессоров с небольшой мощностью, где выделение тепла не большое. Есть и свои плюсы – бесшумность.
Как правило такой тип используют как дополнение к активному охлаждению. Когда десктоп работает «в простое» или с программами не требующих решения сложных задач, пассивного режима вполне достаточно.
Активное охлаждение
Такой вид кулера основан на работе радиаторных пластин и одного или нескольких вентиляторов. Принцип действия таков: радиаторы отводят тепло от процессора, а вентиляторы выводят его за пределы корпуса десктопа. В зависимости от располагаемого места в корпусе вентиляторов может быть несколько. Так один из них сможет забирать холодный воздух из внешней среды, а другой выводить тепло. Такой механизм позволяет эффективно поддерживать температуру процессора и видеокарты в норме, к тому же не ударит по вашему карману.
Альтернативное охлаждение
Когда мы говорим об альтернативном варианте, то подразумеваем не воздушное охлаждение, а жидкостное, фреоновое, криогенное или азотное. То есть охлаждать разогретые компоненты ПК будет не циркуляция воздуха, как в предыдущих вариантах, а специальная сложная охладительная система. Установка такой архитектуры достаточно дорога, но наиболее эффективна. Это позволит вам разогнать мощность своего ПК до предельных значений. Однако цена будет кусаться не только при установке, но и в обслуживании.












