Как узнать температуру компьютера

Существует множество бесплатных программ, чтобы узнать температуру компьютера, а если точнее — его компонентов: процессора, видеокарты, жесткого диска и материнской платы, а также некоторых других. Информация о температуре может пригодиться, если у вас имеются подозрения, что самопроизвольное выключение компьютера или, например, лаги в играх, вызваны именно перегревом. Новая статья на эту тему: Как узнать температуру процессора компьютера или ноутбука.
В этой статье предлагаю обзор таких программ, расскажу об их возможностях, о том, какие именно температуры вашего ПК или ноутбука можно с их помощью посмотреть (правда, этот набор зависит еще и от наличия датчиков температуры комплектующих) и о дополнительных возможностях этих программ. Основные критерии, по которым отбирались программы для обзора: показывает необходимую информацию, бесплатная, не требует установки (portable). Поэтому, прошу не спрашивать, почему в списке нет AIDA64.
Статьи по сходной теме:
Программы для измерения температуры процессора
1. Core Temp

Одна из самых популярных и простых программ для мониторинга температуры процессора. Отображает уровень загрузки процессора, текущую частоту каждого ядра, а также общую температуру процессора и температуру каждого ядра. Программа имеет достаточно простой интерфейс и понятные настройки, позволяет показывать температуру в системном трее. Собственно, это все её возможности. Если вы интересуетесь вопросом о том, какой программой посмотреть температуру процессора, это самый простой вариант.
Преимущества:
- Русский язык интерфейса.
- Простой интерфейс.
- Показ температуры в трее.
- Возможность записи температуры в журнал.
- Уведомления при превышении порога температуры.
- Мониторинг частоты и нагрузки на процессор.
Минусы:
- Отсутствие просмотра графиков.
- Отсутствие просмотра температуры в играх.
- Мало информации об оборудовании.
2. CAM

Эта программа для измерения температуры процессора выглядит совсем иначе. Имеется очень современный и красивый интерфейс, однако отслеживать можно практически только те же самые параметры. Вы можете посмотреть температуру процессора, уровень его загрузки и частоту. Также можно видеть общую информацию о производительности видеокарты, оперативной памяти и о свободном месте на жёстком диске. Из дополнительных возможностей нужно отметить поддержку разгона видеокарты.

Преимущества:
- Русский язык в интерфейсе.
- Современный красивый интерфейс.
- Графики температуры.
- Мониторинг частоты и загрузки процессора, видеокарты и ОЗУ.
- Возможность разгона ОЗУ.
- Синхронизация с сетевым аккаунтом.
- Уведомления при превышении порога температуры.
Недостатки:
- Отсутствие отображения температуры процессора во время игры.
3. HWinfo64

Это продвинутая программа для анализа температуры, напряжения, загрузки и других параметров системы. Работает с огромным количеством датчиков, позволяет считывать температуру не только процессора, но и материнской платы, жёстких дисков, видеокарты и других компонентов, оснащённых датчиками. Особенно полезна программа для владельцев процессоров AMD, поскольку она отображает оба параметра температуры процессора (об этом позже). Также программа показывает подробную информацию об оборудовании.
Для того, чтобы посмотреть температуру, необходимо в главном окне программы нажать на кнопку Sensors. Для каждого из параметров можно сформировать график изменений значений за определённый период времени.
Преимущества:
- Множество поддерживаемых сенсоров и параметров, включая различные параметры напряжения, загрузки, температуры и частоты.
- Детальная информация о системе.
- Очень гибкая и удобная система графиков;
- Наилучшая поддержка новых процессоров AMD.
Недостатки:
- Отсутствие русского языка в интерфейсе.
- Сложный интерфейс.
- Нет вывода информации в играх.
4. MSI Afterburner

Очень популярная программа для разгона и тестирования производительности видеокарт от производителя компьютерных комплектующих MSI. Может также использоваться и для измерения температуры процессора. В главном окне утилита выводит всю информацию о состоянии системы в виде графиков. Кроме того, утилита позволяет получить информацию о состоянии системы и температуры прямо во время игры, что очень удобно для тестирования работы компьютера в играх.

Преимущества:
- Удобные графики мониторинга параметров.
- Измерение температуры процессора, ОЗУ и видеокарты.
- Измерение различных параметров работы видеокарты.
- Вывод информации в играх.
- Поддержка разгона видеокарт.
Недостатки:
- Неудобный интерфейс.
5. HWMonitor

Программа от компании CPUID, разработчика всем известной утилиты AIDA64 для стресс-тестирования процессора. Фактически, HWMonitor — бесплатная версия AIDA64, позволяющая просматривать все те же параметры системы, только без возможности выполнения стресс-тестов. Вы можете посмотреть температуру процессора, видеокарты, материнской платы, оперативной памяти, а также частоты и нагрузку на все эти компоненты. Основной недостаток программы — отсутствие графиков. Видеть можно только текущую температуру, максимальную и минимальную за период работы программы.
Преимущества:
- Русский язык в интерфейсе.
- Поддержка многих датчиков и параметров, но меньше, чем HWinfo64.
- Возможность сохранения результата измерений в файл.
Недостатки:
- Отсутствие графиков.
- Отсутствие вывода информации в играх.
6. SpeedFan

Программа, разработанная для управления скоростью кулеров процессора и материнской платы. Поскольку частота оборотов кулера напрямую зависит от температуры, то и температуру измерять эта программа тоже умеет. Также она поддерживает мониторинг напряжения и формирование графиков.
Преимущества:
- Поддержка регулирования оборотов кулера.
- Вывод информации на графиках.
- Базовые настройки для выполнения разгона.
Недостатки:
- Отсутствие русского языка в интерфейсе.
- Отсутствие поддержки современных процессоров AMD и современных чипсетов.
7. RealTemp
Эта утилита для мониторинга температуры разработана специально для процессоров Intel. Процессоры AMD она не поддерживает и даже не установится в связи с этим на ваш компьютер. В остальном же программа похожа на CPUMonitor, отображает температуру и загрузку процессора в реальном времени, позволяет увидеть максимальное и минимальное значение температуры за период.
Преимущества:
- Простой интерфейс.
- Работает без установки.
- Возможность настройки уведомлений при превышении порога температуры.
Недостатки:
- Отсутствие русского языка в интерфейсе.
- Отсутствие вывода графиков.
8. CPU Thermometer

Очень простая и минималистичная программа для отображения температуры процессора. Позволяет измерять только температуру и загрузку процессора для каждого из ядер. В настройках можно только сменить единицы измерения с Цельсия на Фаренгейты. Также можно показывать информацию о температуре в системном трее.
Преимущества:
- Очень простая в использовании.
- Не требует установки.
Недостатки:
- Отсутствие русского языка в интерфейсе.
- Отсутствие графиков.
- Отсутствие дополнительных возможностей.
- Отсутствие поддержки работы с новыми процессорами AMD.
9. Speccy

Это программа для просмотра температуры процессора производства разработчиков утилиты CCleaner. Имеется бесплатная и платная версии. Вы можете просматривать характеристики системы, а также информацию о температуре различных компонентов в реальном времени. Ничего примечательного по сравнению с другими программами нет, кроме того, что температура процессоров Ryzen определяется совсем некорректно.
Преимущества:
- Русский язык в интерфейсе.
- Измерение температуры различных компонентов.
- Просмотр детальной информации о системе.
- Поддержка графиков.
Недостатки:
- Предлагается установка CCleaner.
- Некорректная работа с новыми процессорами AMD.
10. Open Hardware Monitor

Это простая программа создана для отображения характеристик оборудования и измерения температуры. Не требует установки, позволяет просматривать значения температуры и нагрузки на различные компоненты в реальном времени, а также их максимальные значения за период. Также есть показ параметров в трее и вывод на какой-нибудь внешний гаджет.
Преимущества:
- Показ информации о загрузке и температуре различных компонентов системы.
- Простой интерфейс.
- Показ температуры в трее.
Недостатки:
- Отсутствие русского языка в интерфейсе.
- Отсутствие измерения температуры процессоров AMD.
11. Mono System Monitor

Программа для мониторинга процессора и системных ресурсов с интересным интерфейсом в виде виджета. Позволяет посмотреть нагрузку на процессор, память, жёсткий диск, узнать какая программа создаёт самую большую нагрузку, понять где самое узкое место в аппаратуре, требующее обновления. Также позволяет отображать температуру каждого ядра.
Преимущества:
- Очень интересный интерфейс.
- Русский язык в интерфейсе.
Недостатки:
- Попытка установки стороннего ПО.
- Не работают ссылки для загрузки на официальном сайте.
SpeedFan | www.almico.com/speedfan.php

SpeedFan является одной из старейших и популярнейших программ данного типа. Ее возможности выходят далеко за пределы простого контроля температуры: она в состоянии считывать напряжения, частоту, скорость вращения вентиляторов, данные SMART, температуру жесткого диска, а также отображать текущие значения избранных датчиков в трее. Основной особенностью приложения является способность регулировать обороты вентиляторов в зависимости от температуры процессора. Кроме того, утилита ведет статистику и сохраняет сведения в log-файл, рисует графики изменения температуры, напряжения и скорости вращения кулера.
Причины перегрева и их устранение
Если после проверки вы увидели, что показатель «стоит» на отметке более 60 градусов, необходимо как можно скорее понизить его. В том, как снизить температуру процессора и видеокарты вам поможет следующая инструкция:
- Проверьте вентилятор. Возможно, на нем образовалось слишком много пыли, которая замедляет его работу. Обязательно отключите питание перед проверкой.
- Иногда ломается сам кулер. В данном случае необходимо обратиться в сервис для покупки и замены запчасти.
- Может понадобиться замена термопасты на процессоре. Она со временем пересыхает, уменьшая теплопередачу от «проца» на радиатор.
- Если вы сидите в плохо проветриваемом помещении, где жарко даже вам, то нет ничего странного в том, что процессор начинает сильно нагреваться. Избегайте душных помещений и следите за тем, чтобы вентилятор не перекрывался сторонними предметами.
- Запущено слишком много процессов, например, игра, которая требует сильной нагрузки вашего ПК. В данном случае поможет регулировка и отключение неиспользуемых программ.

Что делать, если CPU перегревается?
Если ваш процессор стал слишком горячим, следующие действия помогут уменьшить его температуру:
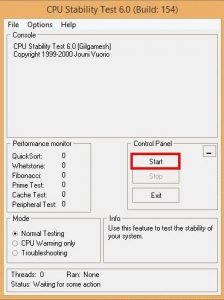
CPU Stability Test
С помощью бесплатной утилиты SpeedFan можно ускорить вращение вентилятора CPU, чтобы понизить температуру процессора.
Проверьте CPU на наличие ошибок с помощью программы CPU Stability Test. Так вы сможете узнать, является ли высокая рабочая температура процессора последствием какой-либо другой проблемы.
- Чтобы избавиться от накопившегося горячего воздуха, откройте корпус компьютера. Но это только временное решение, ведь в таком случае все компоненты ПК будут не защищены от пыли.
- Если вы уже сняли крышку вашего десктопного PC, но процессор все равно горячий, как пекло, попробуйте удалить раскаленный воздух с помощью вентилятора или пылесоса.
- Если в вашем компьютере есть только пассивная система охлаждения, снизить температуру поможет установка активного вентилятора.
Кстати, максимальное охлаждение компонентов ПК обеспечивают системы водяного охлаждения.
Для диска (HDD, SSD)
Перегрев в большей мере присущ HDD, а не SSD. В классическом жестком диске размещены магнитные диски, которые вращаются электромоторчиком — основной нагрев идет от него. В SSD ничего не греется, и обычно такие диски нормально работают до 70 °C, а при превышении этого значения просто отключаются некоторые опции. Поэтому исследовать температурный режим стоит лишь для HDD при следующих условиях:
- поставить на копирование или загрузку с сети большой объем информации (не менее 10 Гб);
- не включать сторонние приложения — пусть система будет занята только записью данных;
- главное, чтобы диск интенсивно работал как минимум 15 минут.
После такого прогона диск хорошо прогреется, и полученные показатели будут полезными, а не просто информационными.
Важно, что для HDD и SSD температурный режим — не основной фактор износа. Чтобы исследовать состояние накопителя, первоочередно оцениваются атрибуты S.M.A.R.T. при помощи специальных утилит (HDDScan или CrystalDiskInfo).
HDD Temperature
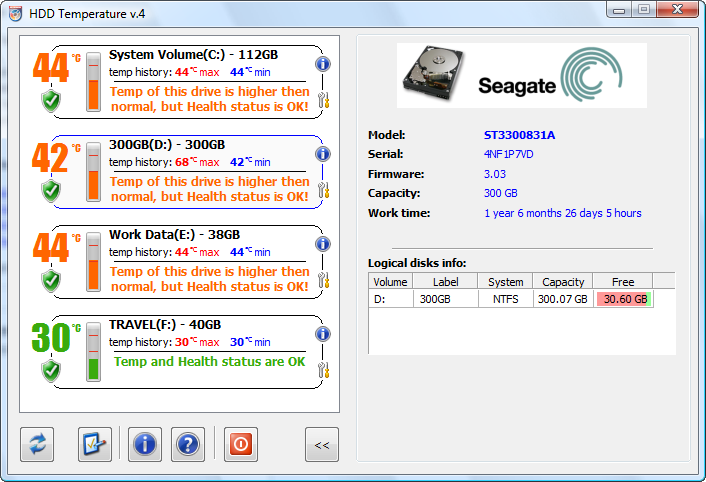
После скачивания и установки этого приложения можно моментально узнать температуру дисков. Однако, могут возникнуть проблемы с совместимостью, так как HDD Temperature достаточно давно не обновлялась. Касательно функциональности утилиты — она элементарна, в ней точно нельзя запутаться.
AMD Ryzen Master

Утилита от AMD, позволяющая менять множество параметров системы — менять множитель процессора, напряжением питания процессора и памяти, регулировка напряжения чипсета, управление таймингами памяти и многое другое. Утилита может и разогнать встроенную графику Radeon Vega.
Какая должна быть температура видеокарты у компьютера или ноутбука
Чтобы ваш видеоадаптер долго функционировал, лучше держать под контролем его температуру. Особенно если вы часто играете или используете ресурсоемкие приложения. Но какая температура для видеокарты будет оптимальной? Этот показатель также, как и в случае с процессором, зависит от производителя, а также от новизны и качества этого элемента системы.

Если сравнивать рабочую температуру десктопного графического адаптера с центральным процессором, то можно заметить, что она на 5-10 градусов выше. Это касается температуры и в простое, и под нагрузкой, и критическом максимуме. Так в усредненных данных рабочая температура колеблется в пределах 45° – 60°С, а при больших нагрузках во время игр или при майнинге доходит и до 88°С. При этом максимальный температурный порог, при котором срабатывает защита, может находиться на уровне даже 115°С для продвинутых видеокарт.
Графические устройства для ноутбуков и компьютеров от фирмы NVIDIA из линейки GeForce GT (GT 1030, GT 640, GT 630, GT 520 и пр.) не предназначены для решения высокопроизводительных задач, в том числе и игр. Хотя максимально допустимая температура таких видеокарт не такая уж и низкая ( 95°-98°С), но без торможения они работают в диапазоне 40° – 50°С. Линейка графических адаптеров GeForce GTX (GTX 1650 Ti, GTX 1660, GTX 1650, GTX 1080 Ti, GTX 1080, GTX 1070 Ti, GTX 1070, GTX 1050 Ti, GTX 1050, GTX 560 и пр.) уже предназначена для ресурсоемких программ и игр. У них выше энергопотребление, и они работают без багов при высоких температурах, в том числе и за 100°С. У таких карт приставка в названии «Ti» говорит о повышенной производительности.

Премиальный сектор с самой высокой производительностью и устойчивостью к перегревам у NVIDIA стал называться вместо привычного GTX – GeForce RTX (например, RTX 2080 Ti, RTX 2080, RTX 2070, RTX 2060). Несмотря на то, что в БИОС критическая температура обозначается в районе 90°С, благодаря новейшим технологиям перегревания удается избежать. Хотя энергопотребление и находится на солидно высоком уровне.
Для флагманских видеокарт от AMD Radeon RX 5700 и RX 5700 XT заметно возросло потребление энергии, но при этом производитель говорит о том, что температура в 110°С является хоть и критической, но вполне допустимой. Для более ранних моделей — RX Vega 56-64, RX 550, RX 560, RX 570, RX 580, RX 590 и пр. – лучше придерживаться более низких температур (меньше 90°С) во избежание замедления тактовых частот или полного отключения видеокарты.

ЦПУ Zet
Конечно же, я не могу обойти вниманием утилиту CPU Z, которая по мнению многих экспертов является лучшим вариантом для слежения за температурой процессора.

Не могу сказать, что софт показывает то, что не могут отобразить аналоги. Но информация предоставлена в компактной и понятной форме, без излишеств. На разных вкладках можно увидеть данные об обработчике процессов, памяти, кэше, видео адаптере, материнской плате и т.д.
Я своё дело сделал, полезностями поделился. Вам осталось лишь определиться с выбором. Скачать все описанные приложения можно онлайн, кликнув по ссылке.
Хотелось бы узнать Ваше мнение о статье, рассмотренных способах мониторинга. Может у Вас есть любимое ПО? Расскажите о его плюсах (или минусах). Можете «изливать душу» в комментариях внизу страницы. Там же можете задавать свои вопросы.












