Как посмотреть, какая видеокарта установлена на компьютере
Игры разные нужны, игры всякие важны, однако далеко не каждая игра способна запускаться и работать на любом компьютере. Играм небезразлично, каким железом нашпигован системный блок, а особенно важно, какая в нем видеокарта.
Как узнать, какая видеокарта стоит на вашем компьютере? Очень просто. Для этого вам даже не понадобится отвертка. Всё, что нужно, расскажут Windows и специальные программы.
Как посмотреть видеокарту на Windows 10 через службу устройств
Используется несколько путей, позволяющих быстро узнать модель видеокарты на Windows 10. Первый – через команду вызова окна «Выполнить». Что делаем?
- Одновременно зажимаем Win+R.

- В развернувшейся карточке «Выполнить», в поле «Открыть» набираем devmgmt.msc. Жмем ОК.

- Разворачивается «Диспетчер задач».
- Наводим на «Видеоадаптеры» и раскрываем содержимое.

- Смотрим обозначение платы. Щелкнув по нему можно открыть настройки (работоспособность и другие сведения).
Если соответствующих драйверов нет, в поле «Видеоадаптеры» будет прописана фраза «Стандартная VGA графический адаптер». Чтобы выяснить обозначение детали нужно щелкнуть правой кнопкой и перейти в свойства.
В карточке разворачиваем вкладку «Сведения» и из списка «Свойства» выделяем графу «ИД оборудования». В окне из списка берем первое значение (оно содержит наибольший набор символов).

Через выбор действий правой кнопки мыши копируем символы.

Открываем браузер и ищем «Найти драйвер по коду».

В полученном по запросу списке находим сайт DevID. Заходим на него. В функциональную строку вставляем скопированный код. Начинаем процесс поиска.
По завершении поиска в дополнительной форме отмечаем нужную ОС и ее разрядность. Производим установку выведенных драйверов, после чего в «Диспетчере задач» отобразится наименование требуемой детали.
Если у вас Windows XP
Все способы работают и в Windows XP, только здесь нет поиска в меню «Пуск». Чтобы запустить «Диспетчер устройств»:
- пройдите в «Пуск -> Панель управления -> Система»
- переходим во вкладку «Оборудование» и нажимаем на кнопку «Диспетчер устройств»
- далее нажимаем на ярлык «Видеоадаптеры» и видим название своей видеокарты.
В семёрке удобней будет нажать «Win + R» и ввести «dxdiag» чтобы открылось «Средство диагностики DirectX»
Сторонние программы
Когда драйверы видеокарты не установлены или в их работе случился сбой/ошибка, встроенные средства Windows не помогут определить ее название. В этом случае рекомендуется использовать одну из специальных утилит. Все они имеют бесплатные версии и простую навигацию.
AIDA64
Позволяет просмотреть полные характеристики компьютера и ноутбука. В бесплатном пробном периоде есть некоторые ограничения, но они не помешают узнать все данные о видеоплате.
Нужно скачать с сайта разработчика версию Extreme и запустить ее. Открыть на левой панели раздел «Суммарная информация», а справа отобразятся все сведения.
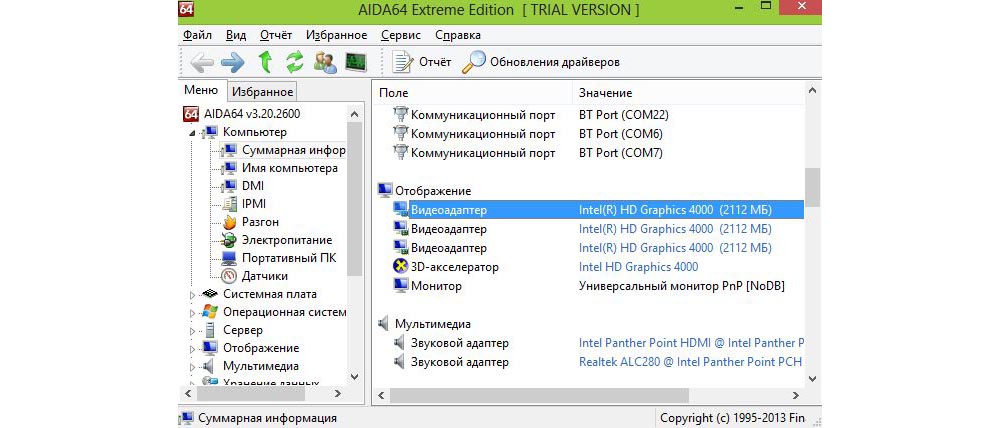
CPU-Z (GPU-Z)
После скачивания архива установить программу, для завершения процесса нажать «Close». После этого утилита откроется на вкладке «Видеокарта», где показана информация об адаптере.
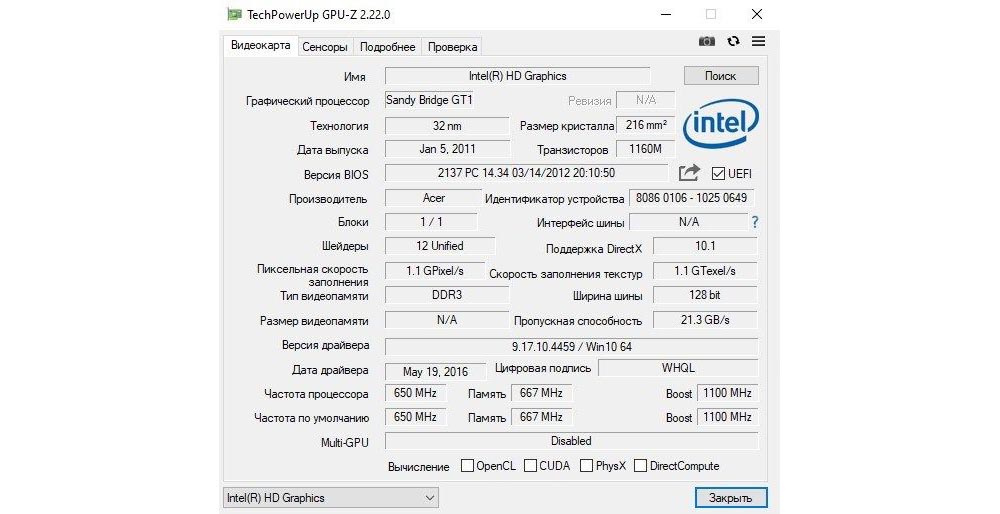
CCleaner и Speccy
Популярные утилиты от компании Piriform. Имеют интуитивно-понятный интерфейс. По умолчанию устанавливаются на английском, но есть возможность поменять язык (опция расположена справа вверху) перед нажатием на кнопку «Install».
В CCleaner название адаптера находится в верхней части главного окна, хотя сама программа предназначена для очистки ПК от мусора, в Speccy – в поле «Графические устройства».
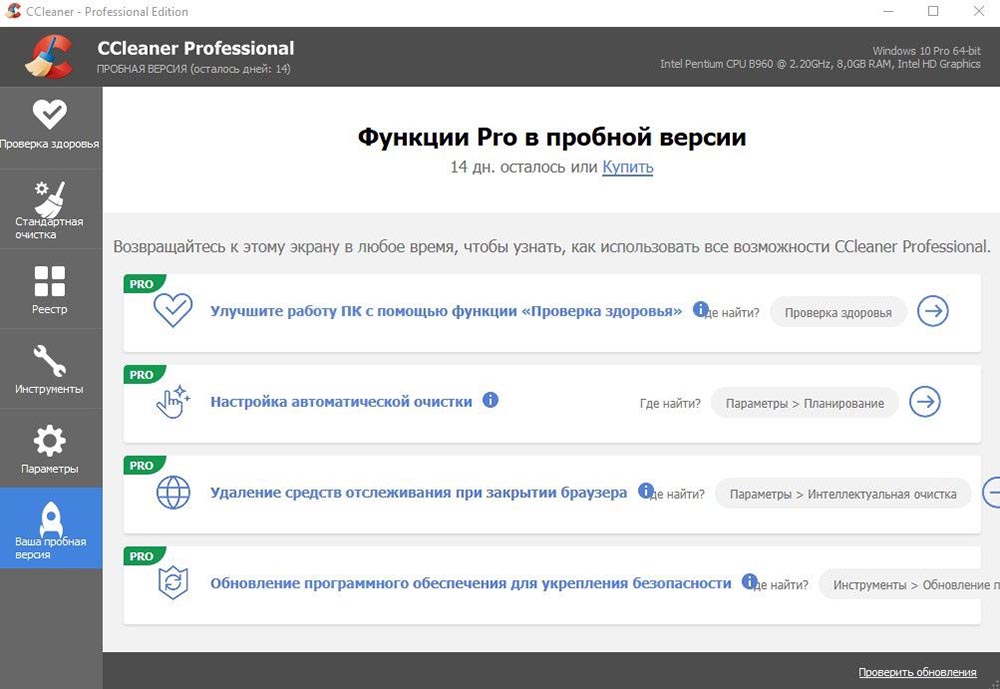
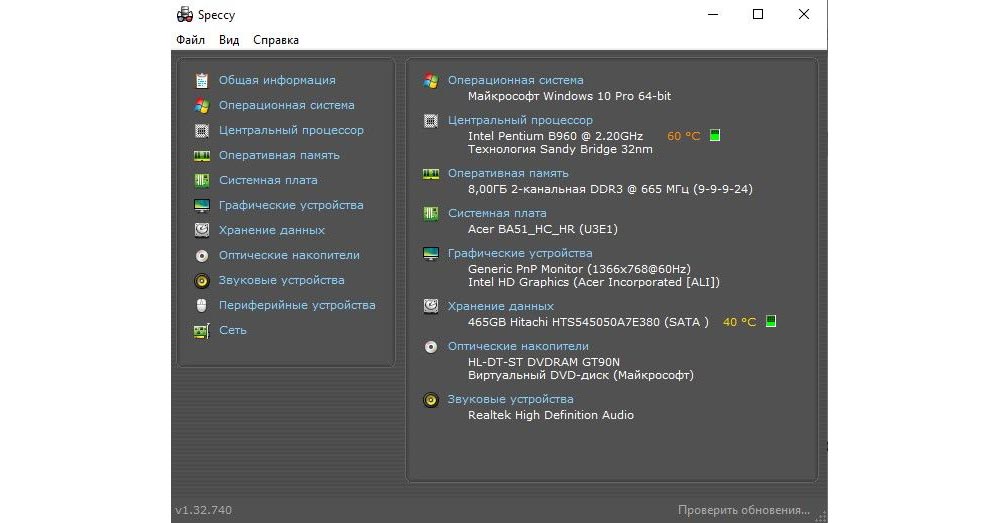
HWiNFO
Еще одна программа, но есть минус – интерфейс полностью на английском языке. Установка происходит практически мгновенно. После запуска появится окно с характеристиками системы.
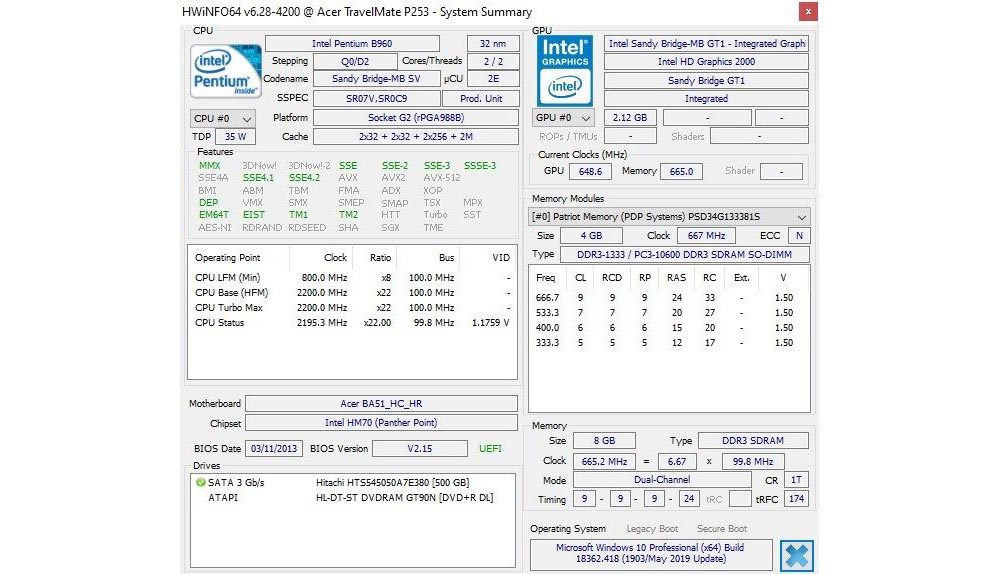
Если компьютер или ноутбук не включается по какой-либо причине, есть только один способ узнать модель видеоплаты – разобрать устройство. Однако заниматься этим должен квалифицированный специалист сервисного центра.
Как узнать свою видеокарту с помощью сторонних приложений
Для операционной системе Windows существуют сотни приложений, которые позволяют определить модель видеокарты, установленной в компьютере. Большинство из них распространяются бесплатно на официальных сайтах разработчиков. Многие такие приложения содержат дополнительные функции, которые перегружают их интерфейс, что нецелесообразно при необходимости только узнать модель оборудования, установленного в компьютер или ноутбук.
Простой и удобной программой для определения модели видеокарты в Windows является Speccy. На официальном сайте разработчиков можно скачать бесплатную версию для домашнего использования. Удобно, что приложение способно определять не только данные о различном оборудовании, используемом в компьютере, но и проверять их температуру, если датчики верно подключены к материнской плате.
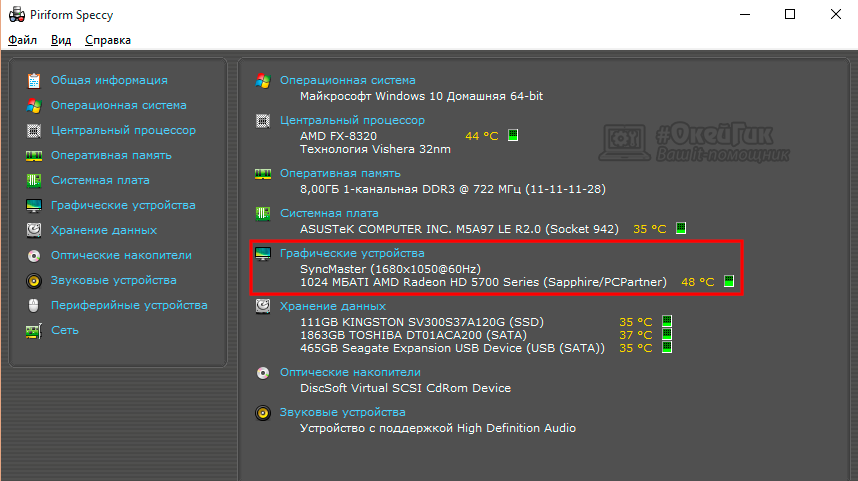
Модель видеокарты, установленной на компьютере, в программе Speccy отображается в графе «Графические устройства». Кроме того, помимо версии видеоадаптера, в данной графе представоена информация о мониторе, через который в данный момент компьютер выводит изображение.
Как посмотреть характеристики видеокарты в «Средстве диагностики DirectX» (dxdiag.exe)
Вполне ожидаемо, что такой инструмент как DirectX легко может подсказать, с каким видеоадаптером он работает. Не к месту объяснять, зачем операционке нужен этот самый DirectX – лучше давайте сразу к делу. Снова комбинация «Win+R», потом снова окно «Выполнить». На этот раз будем вводить «dxdiag» и все необходимое возьмем там.

После небольшого ожидания появится окно. На вкладке «Экран» нам предоставят всю необходимую информацию о видеоадаптере, включая все о его драйвере.
Как узнать модель видеокарты, если компьютер неисправен?
Когда компьютер по каким-либо причинам невозможно включить или видеоплата неисправна, то узнать название можно только «обнажив» содержимое системного блока. Обычно название видеочипа можно прочитать на стикере в его верхней части.
Если же перед вами стоит вопрос — как узнать видеокарту на ноутбуке windows 10, то в таком случае мы рекомендуем обратиться к специалисту, так как разобрать ноутбук в домашних условиях без специальных навыков крайне сложно. Кроме этого, даже разобрав его, для замены видеокарты в ноутбуке необходимо знать не только модель, но и точную маркировку видеоплаты.
Как видите, в большинстве случаев достаточно провести всего лишь несколько нехитрых действий для того чтобы разобраться в вопросе как посмотреть и узнать видеокарту на windows 10. Надеемся, информация вам обязательно пригодится.
Как узнать свою видеокарту на Windows 10: простые способы

Показываем, как узнать модель графического адаптера. Несколько простых способов.

Продвинутые пользователи, наверняка, знают наименование каждой комплектующей, установленной в компьютере. Но вот в случае если ПК покупался готовой сборкой и использовался крайне редко, то со временем начинаешь забывать, что за начинка стоит внутри. Для того, чтобы узнать подробную информацию о какой-либо железке, не обязательно лезть под крышку корпуса и искать штрихкод с наименованием. В сегодняшней статье мы расскажем вам, как узнать видеокарту на Windows 10.
Как посмотреть видеокарту на Windows 10: средства ОС
Разработчики операционных систем с каждым годом расширяют функционал и встраивают дополнительные инструменты в свои продукты. Это касается и доступной для пользователя информации о комплектующих. Существует несколько способов того, как узнать модель видеокарты на Windows 10.
Диспетчер устройств
Самый простой способ, посмотреть инфу о компьютерной начинке, позволяет диспетчер устройств. Независимо от того, стационарный компьютер у вас или ноутбук? этот метод вам поможет.

- Найдите ярлык «Мой компьютер» на рабочем столе, нажмите по нему правой клавишей мыши.
- В открывшемся меню выберете «Свойства». В появившемся окне можно определить название модели процессора, версию операционной системы, количество оперативной памяти и т.д.
- Далее в левой части окна найдите пункт «Диспетчер устройств» и нажмите по нему левой клавишей мыши. В диспетчере устройств выберете пункт «Видеоадаптеры».
Вы увидите какая у вас стоит видеокарта (как на скриншоте выше). Если у вас будет написано что-то по типу «Стандартный графический адаптер», то это говорит о том, что у вас не установлены драйверы для графического ускорителя. Вы также можете наблюдать несколько устройств, а не одно. Это говорит о том, что у вас имеется как встроенная, так и дискретная видеокарта. Дискретная — отдельная, которая устанавливается в слот PCI-express на материнской плате. Встроенная — интегрированное в ЦПУ графическое ядро.
Средство диагностики DirectX
Если у вас не установлены драйверы и предыдущий способ вам не помог, то можно воспользоваться услугами другой встроенной утилиты.

Нажмите на клавиатуре комбинацию клавиш Win (клавиша со значком Windows) + R. В открывшемся окошке введите команду dxdiag и нажмите Enter. Откроется средство диагностики, позволяющее узнавать информацию о видеокарте. Во второй вкладке, которая может называться либо «Экран», либо «Монитор», вы увидите характеристики видеокарты. Размер памяти, тип микросхем, режим экрана и т.д.
Как узнать модель видеокарты на windows 10: сторонние программы
Существует множество утилит, которые рассказывают пользователю всю информацию о его системе и железе. Традиционно, программы, встроенные в операционную систему, проигрывают по функционалу софту от других разработчиков. Поэтому, если предыдущие способы вам не помогли, не расстраивайтесь. Нижеописанные утилиты умеют лучше находить информацию.
AIDA 64
Данный софт откроет перед вами всю подноготную установленных комплектующих. Является последовательницей знаменитой программы Everest, у которой в свое время не было аналогов.

Что касается именно графического адаптера, то вы найдете здесь даже следующие вещи: версию БИОС видеокарты, число транзисторов, количество пиксельных конвейеров, тип шины и т.д. Чего уж там говорить про количество видеопамяти и частоту. Это самое элементарное.
Скачать утилиту можно по ссылке. После установки просто выберете в левой части окна «Отображение» и затем «Графический процессор».
Speecy
Довольно простая и компактная программа от известной компании Priform, известная нам по другому популярному продукту — CCleaner.

Как видите, интерфейс очень простой и предоставляет пользователю только самую базовую информацию. Как правило, это просто название и пару характеристик комплектующей. После установки и запуска программы, вы сразу увидите всё, что вас интересует. Из интересного — здесь можно настроить отображение температур в системном трее (то есть в правом нижнем углу на рабочем столе). Если по каким-то причинам, вышеупомянутый гигант — AIDA 64 вас не устраивает, то скачивайте Speecy. Вот ссылка на официальный сайт.
Еще одна очень простая утилита. Разработчик — компания TechPowerUp. Если вышеописанные программы показывают информацию практически о любой комплектующей, то GPU-Z специализируется только на видеокартах.

Зато глубина анализа здесь такая же высокая, как и у AIDA 64. Софт полностью бесплатный и совместим со всеми операционными системами. В самой первой вкладке после запуска программы, вы найдете: модель графического процессора, количество видеопамяти, версию БИОС и т.д.
Существуют и другие способы, как посмотреть видеокарту на компьютере Windows, но вышеописанных хватит абсолютно любому пользователю. После прочтения данного материала, вы, наверняка, сможете точно определить, какое железо стоит внутри вашего ноутбука или стационарного компьютера.
Выводы
В нашей статье мы разобрали семь самых популярных способов решения вопроса «Как узнать параметры вашей видеокарты?»
Опробовав все эти методы определения названия видеокарты, скорее всего добьетесь успеха.
Узнав все необходимые вам параметры вы смело можете обновить установленные драйвера, либо задуматься о замене платы (в том случае если для ваших целей недостаточно тех параметров, которые есть у вас сейчас).
Если вам не хватает мощности в вашем компьютере, то обратитесь за помощью к специалистам, которые разбираются в этом.
Либо отнесите ваш ноутбук в сервисный центр и поставьте им конкретную задачу (чтобы не пришлось бежать к ним снова, если вы не правильно сказали или они неправильно вас поняли).
Как вы сами видите, что сложного в этом ничего нет и не стоит бежать в сервисный центр или различного рода специалистам, для того чтобы выяснить необходимые вам параметры видеоадаптера.
Надеюсь, что прочитав нашу статью вы получили исчерпывающую информацию для решения вашей задачи.
А в дополнение, для более детального разбора, вы можете посмотреть это видео:












