Как узнать свой шлюз сети: простые инструкции от WiFiGid
Добрый день! Уважаемые читатели и гости IT блога Pyatilistnik.org. Не так давно мы с вами совместными усилиями разобрали тему «Как узнать ip адрес компьютера», и там мы вскользь познакомились с понятием шлюза. В данной статья я бы хотел подробно рассмотреть вопрос, что из себя представляет основной шлюз на компьютере и каким образом вы его можете узнать, буквально в несколько кликов. Данная информация всегда полезна при диагностике проблем с подключением к интернету. Ну что приступаем.
Основной шлюз — это сетевое устройство или специальная операционная система, в задачи которого входит передача сетевого трафика из одной локальной сети в другую, данный процесс называется маршрутизация. Шлюз по умолчанию позволяет устройствам из одной сети взаимодействовать с устройствами в другой сети. Проще всего понять весь процесс на практике.
- Предположим, что у вас в организации есть два сегмента, один серверный, а другой пользовательский. С точки зрения зрения безопасности сетевые инженеры их разделяю друг от друга, чтобы оба сегмента были автономны и независимы. И вот, чтобы пользователь мог получить доступ к серверу, он должен обратиться к своему шлюзу, у которого есть маршрут до серверного сегмента, благодаря этому клиент получает доступ, Default gateway в данном случае выступает как посредник.
- Более простой способ понять шлюз по умолчанию — подумать о нем как, о промежуточном устройстве между локальной сетью и Интернетом. Это необходимо для передачи внутренних данных в Интернет, а затем обратно. У каждого из вас дома есть провайдерский интернет. Ваш компьютер для других пользователей интернета не доступен, так как он находится в вашей локальной, внутренней сети или же сети провайдера, и скрыт Firewall-ом и маршрутизаторами, но это вам не мешает получать доступ в интернет, так как все эти задачи вы перекладываете на ваш основной шлюз в системе.
Выглядит, этот процесс вот так. Предположим, что мой компьютер находится в Москве, и мне нужно получить доступ к серверу из Волгограда. Мой компьютер не знает, как туда попасть, у него нет маршрута, но есть основной шлюз в системе. Компьютер делает у него запрос, как попасть на сервер в Волгограде. Основной шлюз смотрит свою таблицу маршрутов и идет на свой основной шлюз или статический маршрут и так до пункта назначения.

Так же можете прочитать об этом и на Википедии https://ru.wikipedia.org/wiki/Шлюз_по_умолчанию
Наклейка на маршрутизаторе
Узнать шлюз по умолчанию поможет наклейка на корпусе маршрутизатора (как правило, она наносится на его нижнюю часть). В ней указан IP адрес роутера, который и является основным шлюзом при подключении к сетевому кабелю. Он же является адресом для входа в веб-интерфейс настройки устройства.
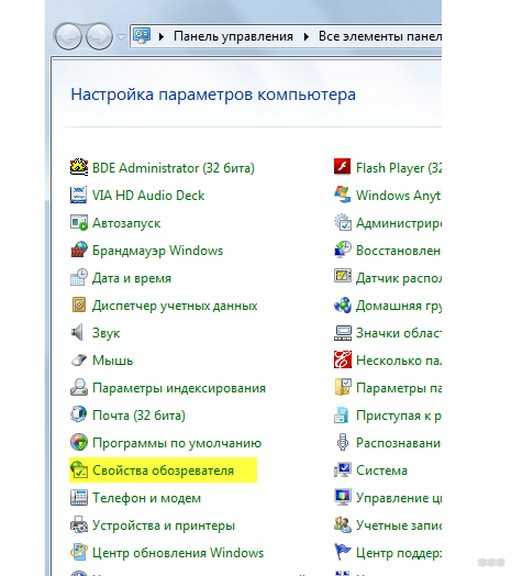
Настройка
В сетевых подключениях на значок «Ethernet» нажмите правой кнопкой мыши, выберите «Свойства».
Другие варианты значка: «Интернет», «Подключение по локальной сети» или «Беспроводное сетевое соединение» если хотите настроить Wi-Fi адаптер.

Нажмите на «Протокол Интернета версии 4 (TCP/IPv4)» или «IP версии 4 (TCP/IPv4)». На нем должна стоять галочка, если ее нет — поставьте. Нажмите «Свойства».

Поставьте переключатель на «Использовать следующий IP-адрес», поля станут доступными для ввода. В них можно будет указать IP-адрес, маску подсети, основной шлюз, предпочитаемый и альтернативный адреса DNS-серверов.

Выбор параметров
В зависимости от задачи адреса будут разные, рассмотрим самый частый вариант — зайти на роутер.
- IP-адрес зависит от модели роутера, к примеру, если у вас оборудование фирмы D-Link, адрес роутера — «192.168.0.1». Вам нужно последнюю цифру заменить на любую из диапазона от 2 до 254, к примеру — 5. Получится адрес: «192.168.0.5». Если адрес роутера «192.168.1.1», то IP-адрес будет «192.168.1.5». Адрес роутера часто пишут с тыльной стороны оборудования, если не найдете, поищите в интернете по запросу: основной шлюз «модель вашего роутера».
- Маска подсети прописывается автоматом после ввода IP-адреса: «255.255.255.0».
- Основной шлюз — адрес самого роутера, распространенные варианты: «192.168.0.1» и «192.168.1.1».
Пример параметров под D-Link и ZyXEL.
| D-Link | ZyXEL | |
|---|---|---|
| IP-адрес | 192.168.0.5 | 192.168.1.5 |
| Маска подсети | 255.255.255.0 | 255.255.255.0 |
| Основной шлюз | 192.168.0.1 | 192.168.1.1 |
Если у вас есть адреса DNS-серверов — вписывайте их, в остальных случаях можно воспользоваться публичными DNS Google: предпочитаемый DNS-сервер — «8.8.8.8», альтернативный — «8.8.4.4». Поставьте галочку на пункте «Подтвердить параметры при выходе», итоговые настройки:

Нажмите «ОК», если сразу не получится открыть интерфейс роутера — перезагрузите компьютер.
macOS
Общий алгоритм расписан выше, здесь кратко покажу куда зайти, чтобы изменить параметры сетевой карты на macOS.
Нажмите на значок интернета на верхней панели справа, рядом с часами, затем на «Открыть настройки сети». В зависимости от типа подключения выберите параметр слева: сетевое (Ethernet) или беспроводное (Wi-Fi).
Для подключения по кабелю в «Конфигурация IPv4» выберите «Вручную», впишите IP-адрес, маску подсети и основной шлюз (маршрутизатор).

Чтобы прописать адреса DNS-серверов нажмите «Дополнительно», выберите «DNS», нажмите + в поле «DNS-серверы». Нажмите «ОК», затем «Применить».

Для Wi-Fi — сразу нажмите «Дополнительно», для IP-адреса, маски и шлюза выберите «TCP/IP», для адреса DNS-сервера — «DNS». Параметры DNS настраиваются так же, как и по кабелю.

После внесения изменений нажмите «Применить», параметры сети изменятся.
Выводы, в статье описал:
- случаи, когда нужно прописывать сетевые параметры вручную;
- как зайти в настройки сетевого адаптера в зависимости от системы;
- где и какие параметры указать при конфигурации.
Если возникли вопросы по настройке — пишите в комментариях, постараемся помочь.
Выход в Интернет
Подключение к сети Интернет, как правило, осуществляется через роутер. В самом простом случае роутер — это и есть шлюз. Все сетевые пакеты на адреса из подсетей, отличных от своей, отправляются через шлюз. Поэтому, чтобы устройство получило возможность выхода в Интернет, нужно, чтобы его адрес был из локальной подсети роутера и в качестве шлюза был указан адрес роутера. Обычно, адрес роутера 192.168.0.1 или 192.168.1.1. Соответственно, устройства в локальной сети могут иметь адреса 192.168.0.2-254, в первом случае, или 192.168.1.1-254, во втором.
Ещё на роутерах есть DHCP — это служба автоматической выдачи адресов. Тонкость в том, что полученный адрес присваивается на какое-то время и может меняться. Для многих сетевых устройств это не принципиально, поэтому можно смело ставить в настройках автоматическое получение адрес и всё будет работать. Это же справедливо и для облачных камер. Облачная камера сама подключается к серверу, а не наоборот, поэтому ей фиксированный адрес не требуется. И не принципиально какое облако используется — Ростелеком или EZVIZ.
Если же планируется записывать видео с камеры на свой компьютер или регистратор, то адрес камере нужно задать статический, чтобы он оставался неизменным. Причём, во избежание конфликта, этот адрес должен быть вне диапазона адресов, выдаваемых роутером, но, само собой, из той же подсети. Каков этот диапазон можно посмотреть в настройках DHCP-сервера на роутере.
- Адрес роутера: 192.168.1.1
- Диапазон DHCP-сервера роутера: 192.168.1.2-100
- Адрес камеры: 192.168.0.200, маска: 255.255.255.0, шлюз: 192.168.1.1
Ещё одна вещь, про которую следует знать — DNS-сервер(ы). Их может быть несколько. В локальных сетях DNS-сервером выступает, опять же, роутер. Поэтому и адрес DNS-сервера, указываемый в настройках при ручном конфигурировании, совпадает с адресом роутера и шлюза. DHCP-сервер присваивает адрес DNS-сервера автоматически.
Нужен DNS-сервер для того, чтобы разрешать (резолвить) имена сайтов и серверов, т.е. для определения IP-адреса по имени. То есть, при правильной настройке сети, по адресам устройства будут доступны и так, а вот по именам только после прописывания DNS-сервера.
В инструкции по настройке облака EZVIZ сказано, что адреса DNS-серверов нужно прописать вручную и они должны быть 8.8.8.8 и 8.8.4.4. Это, так называемые, гугловские сервера, доступные всем. Их же можно использовать и для проверки доступности Интернета — с помощью команды ping 8.8.8.8. Использовать их постоянно в качестве основного DNS-сервера можно, но ни к чему — локальный работает быстрее. Разве что, в случае проблем с локальным DNS-сервером.
Что такое NAT
NAT (Network Address Translation) — это механизм, который позволяет преобразовывать адреса транзитных пакетов. Таким образом, при использовании NAT источником пакетов будет шлюз, за которым находится локальная сеть, из которой, собственно, пакеты и посылаются. А когда приходит ответ, шлюз перенаправляет пакеты на тот хост, для которого они предназначены. Трансляция сетевых адресов может производиться как один-в-один, так и много-в-один, и даже отдельные порты других хостов могут транслироваться на порты одной машины или одного устройства.
Таким образом, простейшая схема сети с выходом в Интернет выглядит так:

Может быть это и не очень подробное описание всех аспектов работы сети, но надеюсь, что понятное, если что-то все-таки непонятно, пишите вопросы в комментарии. Буду рад, если эти статьи позволят вам разобраться с тем, как организовать несложную локальную сеть с выходом в Интернет.
Как узнать основной шлюз через реестр
Данный метод больше для понимания системных администраторов, в какой ветке реестра лежат настройки с сетевыми интерфейсами. Откройте редактор реестра и перейдите в ветку:
У вас тут будет GUID имена ваших сетевых интерфейсов, вам необходимо найти свой. В нужном интерфейсе будет ключ реестра «DhcpDefaultGateway»

Или если у вас статический IP-адрес, то ключ будет назваться Default gateway.

Увидеть ip адрес основного шлюза сторонними утилитами
Помимо встроенных методов, существует огромный пласт всевозможных сетевых утилит, я не буду подробно на них останавливаться, так как их огромнейшее количество, я лишь приведу тут несколько из них, которые сам иногда применяю на своей практике.
- Утилиты Piriform Speccy, от разработчиков Ccleaner. Утилита бесплатная и показывает кучу информации по оборудованию в системе, нас будет интересовать вкладка «Network». Тут будет выведена информация по вашим сетевым интерфейсам. Найдите нужный и обратите внимание на пункт Gateway Server, это и есть ip адрес вашего шлюза.

- Или через утилиту network Inrerfaces View Default gateway.





Как определить основной шлюз
Подсказка на роутере
При использовании маршрутизатора основной шлюз домашней сети можно узнать прямо на устройстве. На задней или нижней поверхности, а также внутри инструкции указывается IP-адрес для настроек. Как мы уже упоминали, IP-адрес совпадает со шлюзом. Чаще всего, это 192.168.1.1 или 192.168.0.1.

Но этот способ не поможет, если наклейка отсутствует, инструкция потерялась или вам требуется определить сервер провайдера. В таком случае воспользуемся другими вариантами.
Центр управления сетями
- В системном трее необходимо кликнуть правой кнопкой мыши на иконке интернета, выбрать «Центр управления сетями».
- Найдите окошко «Подключения». В нём отображается ваше активное соединение. Кликните по нему.
- В открывшемся окошке нажмите «Сведения». «Шлюз по умолчанию IPv4» — и есть ваш сервер. Заметьте, что при соединении через роутер отобразится именно его идентификатор.
Командная строка
Верный способ выяснить IP-адрес сервера сети. Чтоб запустить командную строку, выполните одно из действий:
- Win+R — cmd.
- Win+X — Командная строка (администратор).
- Поиск в Windows — cmd.
- Пуск — Все программы — Служебные — Командная строка.
- Пуск — окошко поиска — cmd.
Напечатайте, или скопируйте отсюда информацию и затем вставьте команду ipconfig. Через секунду отобразится информация о подключениях. Найдите «Основной шлюз» — это и есть искомые вами данные. При прямой связи это будет сервер оператора, при пользовании маршрутизатором — локальный адрес.

Когда вы пользуетесь роутером, но нужно выяснить параметры поставщика, введите команду tracert ya.ru. Первый результат — это локальный адрес, а второй — предоставляемый провайдером.
Универсальный способ с помощью командной строки
- Откройте командную строку. Для этого зайдите в «Пуск», нажмите «Выполнить» и введите «cmd».
Если ни одно из вышеперечисленных решений не помогло, вы можете обратиться в службу технической поддержки вашего интернет-провайдера.
Как определить основной шлюз
Подсказка на роутере
При использовании маршрутизатора основной шлюз домашней сети можно узнать прямо на устройстве. На задней или нижней поверхности, а также внутри инструкции указывается IP-адрес для настроек. Как мы уже упоминали, IP-адрес совпадает со шлюзом. Чаще всего, это 192.168.1.1 или 192.168.0.1.

Но этот способ не поможет, если наклейка отсутствует, инструкция потерялась или вам требуется определить сервер провайдера. В таком случае воспользуемся другими вариантами.
Центр управления сетями
- В системном трее необходимо кликнуть правой кнопкой мыши на иконке интернета, выбрать «Центр управления сетями».
- Найдите окошко «Подключения». В нём отображается ваше активное соединение . Кликните по нему.
- В открывшемся окошке нажмите «Сведения». «Шлюз по умолчанию IPv4» — и есть ваш сервер. Заметьте, что при соединении через роутер отобразится именно его идентификатор.
Командная строка
Верный способ выяснить IP-адрес сервера сети. Чтоб запустить командную строку, выполните одно из действий:
- Win+R — cmd.
- Win+X — Командная строка (администратор).
- Поиск в Windows — cmd.
- Пуск — Все программы — Служебные — Командная строка.
- Пуск — окошко поиска — cmd.
Напечатайте, или скопируйте отсюда информацию и затем вставьте команду ipconfig. Через секунду отобразится информация о подключениях. Найдите «Основной шлюз» — это и есть искомые вами данные. При прямой связи это будет сервер оператора, при пользовании маршрутизатором — локальный адрес.

Когда вы пользуетесь роутером, но нужно выяснить параметры поставщика, введите команду tracert . Первый результат — это локальный адрес, а второй — предоставляемый провайдером.












