Описание команды NET USER
Команда NET USER предназначена для добавления, редактирования или просмотра учетных записей пользователей на компьютерах. При выполнении команды в командной строке без параметров отображается список учетных записей пользователей Windows, присутствующих на компьютере (эта команда также хорошо работает и в Windows 10). Информация об учетных записях пользователей хранится в базе данных Windows.
Давайте перечислим какие операции мы можем сделать с помощью команды Net User
- Добавить учетную запись;
- Добавить пароль учетной записи;
- Изменить пароль учетной записи;
- Отключить учетную запись;
- Удалить учетную запись.
Видео — Полное ознакомление с NET USER (примеры, вопросы на ответы)
Как узнать свою почту
На компьютере
Способ 1: в личном кабинете
Яндекс . Откройте сайт yandex.ru. Если в ящик выполнен вход, то логин написан в верхнем правом углу страницы. К этому имени добавьте @yandex.ru и получите адрес.
А еще полный адрес можно узнать, нажав на логин. Он будет указан в появившемся меню.

Кроме того, посмотреть название можно в личном кабинете – том месте, куда приходят письма. Для этого перейдите по ссылке mail.yandex.ru. В верхнем правом углу будет написан логин.

Если по нему щелкнуть, появится меню, где будет указан полный адрес.

Майл (mail.ru) . Перейдите на сайт mail.ru. Если в почту выполнен вход, то ее название будет написано в левом верхнем углу страницы.
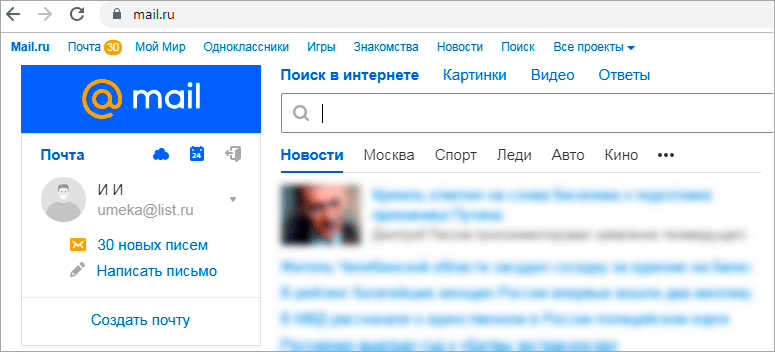
Или перейдите в личный кабинет – туда, куда приходят письма. Для этого нажмите на надпись «Почта». Адрес ящика указан в верхнем правом углу страницы.

Gmail.com (google) . Откройте сайт google.ru. В правом верхнем углу нажмите на надпись «Почта».
Еще в этот раздел можно попасть по ссылкам: gmail.com или mail.google.com.

Загрузятся письма. Чтобы посмотреть название ящика, нажмите на значок с большой буквой (на нем может быть фотография) в верхней части страницы.

Способ 2: через менеджер паролей
Часто данные от ящика сохраняются в браузере (программе для интернета). Они записываются в специальное хранилище – менеджер паролей. Сейчас я покажу, как их найти в разных программах.
Google Chrome
1 . Откройте Google Chrome.
2 . Нажмите на значок «три точки» в правой верхней части программы. Из меню выберите пункт «Настройки».

3 . В новой вкладке откроются настройки браузера. В разделе «Автозаполнение» нажмите на пункт «Пароли».

4 . Если данные от ящиков записаны в программе, они будут указаны в разделе «Сохраненные пароли».
На картинки в примере видно, что сохранены названия трех ящиков на разных почтовых сайтах: gmail.com, mail.ru, yandex.ru.

Яндекс.Браузер
1 . Откройте Яндекс.Браузер.
2 . Нажмите на кнопку с изображением трех горизонтальных линий в правом верхнем углу. Выберите пункт «Пароли и карты».

3 . В новой вкладке откроется окно с сохраненными данными.

Mozilla Firefox
1 . Запустите браузер Mozilla Firefox.
2 . В правом верхнем углу программы будет значок «три пунктира» — нажмите на него и выберите «Настройки».

3 . В левой части страницы щелкните по пункту «Приватность и защита». Нажмите на кнопку «Сохраненные логины…».

4 . Откроется окошко с сохраненными данными.
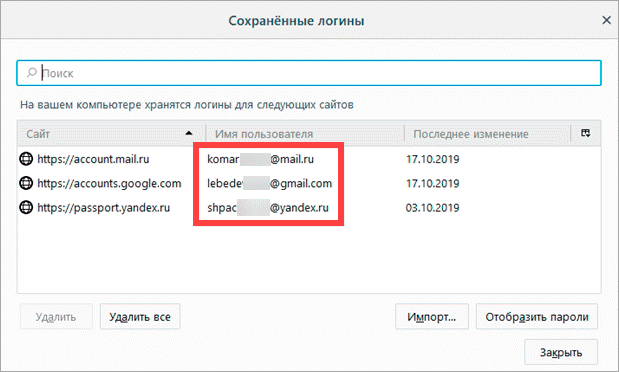
Opera
1 . Запустите Opera.
2 . Нажмите на букву О в верхнем левом углу. Выберите пункт «Настройки».

3 . Нажмите на «Дополнительно» слева и выберите «Безопасность».

Прокрутите страницу вниз до раздела «Пароли и формы».

4 . Нажмите на «Управление паролями». Откроется меню, где будут показаны сохраненные ящики.

Способ 3: по подсказке браузера
Если вы входили в почту на компьютере через браузер (программу для интернета), то он мог запомнить логин. Тогда достаточно щелкнуть в форме входа, и появится подсказка.
- Откройте сайт mail.ru
- Щелкните по строке «Имя ящика»

- Перейдите по ссылке: passport.yandex.ru/auth/list
- Сервис покажет все сохраненные ящики
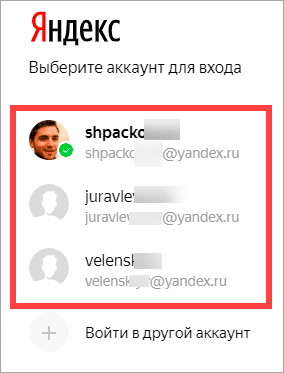
- Откройте сайт gmail.com
- Щелкните по полю «Телефон или адрес эл.почты»
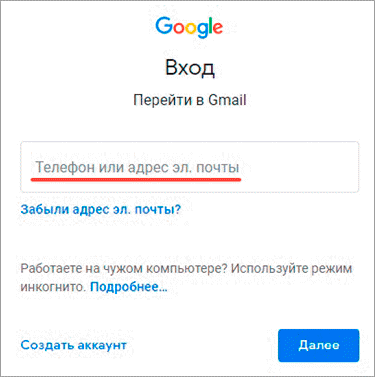
Способ 4: в почтовом клиенте
Почтовый клиент — это компьютерная программа, для сбора и отправки писем без использования браузера. Если вы в ней работаете с почтой, то там указан ящик.
1 . Откройте Microsoft Outlook.
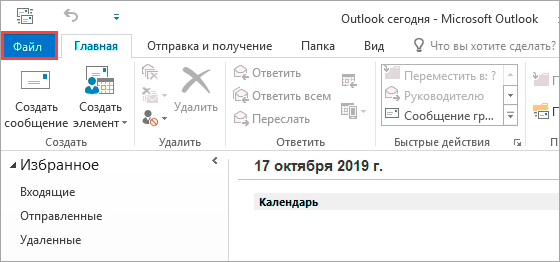
2 . Нажмите на пункт «Файл» вверху. В разделе «Сведения об учетной записи» выберите «Настройка учетных записей».
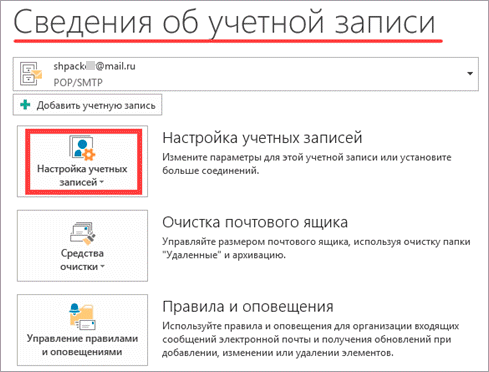
3 . Во вкладке «Электронная почта» указаны названия всех ящиков, добавленных в программу.

1 . Запустите The Bat!
2 . Щелкните по кнопке «Ящик» вверху. Выберите «Свойства почтового ящика…».

3 . В разделе «Общие сведения», в поле «E-mail» написано название.

Запустите программу Mozilla Thunderbird. Обычно адрес ящика указан в левом верхнем углу клиента.

Если его там нет, нажмите на значок «три пунктира» в правом углу, выберите «Настройки» и «Параметры учетной записи».

Откроется окно настроек, где будет указан email.

Способ 5: через людей, которым отправляли письма
Еще один простой способ узнать название ящика — обратиться к человеку, которому вы отправляли письма. Попросите его открыть сообщение от вас и посмотреть, какой адрес указан в строке отправителя.

В некоторых случаях для этого нужно нажать на имя отправителя.

На телефоне
В мобильном приложении
На телефоне, как и на компьютере, существуют специальные почтовые программы. Они нужны для быстрой работы с письмами без браузера. Рассмотрим, как узнать свой адрес в наиболее популярных приложениях.
1 . Запустите приложение.
2 . Нажмите на значок «три пунктира» в верхнем левом углу.
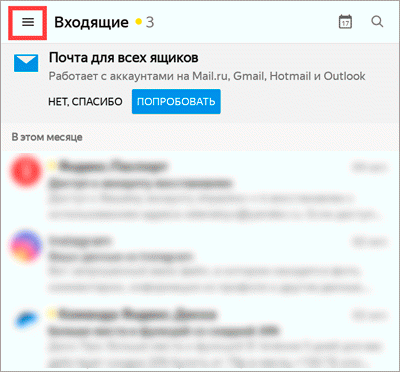
3 . Откроется меню, вверху которого написан ящик.

1 . Запустите приложение.
2 . Нажмите на значок «три пунктира» в левом верхнем углу.

3 . Появится меню, в котором указан email.

- Откройте приложение.
- В правом углу нажмите на значок с буквой или фотографией. Появится окошко с адресом.

В мобильном браузере
Мобильный браузер – это программа для работы в интернете на телефоне. Самые популярные: Google Chrome, Safari, Mozilla Firefox, Opera, Яндекс.Браузер. Если вы через одну из этих программ входили в свою почту, то, возможно, адрес ящика там сохранился.
Если почта на Яндексе
Перейдите на сайт mail.yandex.ru. Возможно, как только вы откроете сайт, появится ваш адрес. Если вместо этого открылся личный кабинет (входящие), то нажмите на значок «три пунктира» слева.

Появится меню, где будет указан email.

Если почта на Майле (mail.ru)
В мобильном браузере откройте сайт mail.ru. Обычно вверху страницы в разделе «Почта» написан email.
Также его можно посмотреть в самом ящике, если нажать на кнопку с изображением трех горизонтальных линий (вверху слева).

Появится меню, вверху которого будет написано название ящика.

Если ящик Gmail (Гугл)
Зайдите на сайт gmail.com. Нажмите на значок «три пунктира» слева.

Адрес будет показан вверху страницы.

В настройках телефона Андроид
Название ящика Gmail (google) можно посмотреть в настройках телефона с системой Андроид. Ведь в таких телефонах нужно указывать Гугл аккаунт для полноценной работы системы и приложений.
1 . Нажимаем на значок «Настройки» на экране устройства.
2 . Переходим в раздел «Аккаунты».

3 . Нажимаем на значок Google.
Там же могут быть ящики других сервисов — обычно они добавляются, если установлены почтовые клиенты на телефоне.
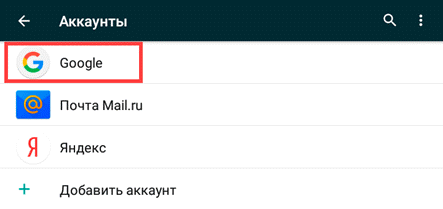
Появится добавленный в систему адрес.
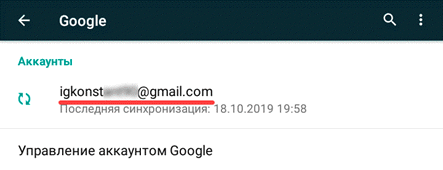
Как узнать есть ли у меня учетная запись Microsoft?
Откройте панель управления через поиск Windows 10. Зайдите в «Учетные записи пользователей» и нажмите туже ссылку еще раз. Когда под именем пользователя находится адрес электронной почты, вы используете учетную запись Microsoft.
Как узнать есть ли у меня учетная запись Майкрософт?
Поиск своей учетной записи Майкрософт
- Найдите свое имя пользователя по контактному номеру телефона или адресу электронной почты.
- Запросите отправку защитного кода на номер телефона или адрес электронной почты, которыми вы пользовались.
- Введите код и нажмите кнопку Далее.
- При отображении учетной записи, которую вы ищете, нажмите кнопку Войти.
Для чего учетная запись Майкрософт?
Учетная запись Майкрософт — это бесплатная учетная запись, которая используется для доступа к множеству устройств и служб Майкрософт, включая веб-почту Outlook.com (которая также называется hotmail.com, msn.com и live.com), Office Online, Skype, OneDrive, Xbox Live, Bing, Windows и Microsoft Store.
Как зайти на учетную запись Майкрософт?
Как войти в учетную запись Майкрософт
- Откройте страницуучетной записи Майкрософт и выберите пункт Войти.
- Введите адрес электронной почты, номер телефона или имя для входа в Skype, которое вы используете для других служб (Outlook, Office и т.
Как правильно зарегистрировать учетную запись Майкрософт?
Если у вас нет учетной записи Майкрософт, ее можно создать.
- Перейдите на onedrive.com и выберите зарегистрироваться бесплатно.
- Выберите создать учетную запись Майкрософт.
- Введите адрес электронной почты и пароль, которые вы хотите использовать, и нажмите кнопку Далее.
Как узнать свою учетную запись на ноутбуке?
Если у вас обычная учетная запись, можно узнать имя и/или адрес электронной почты администратора:
- Откройте меню «Пуск» …
- Ввведите панель управления .
- Нажмите «Панель управления».
- Щелкните по «Учетные записи пользователей», а затем еще раз нажмите «Учетные записи пользователей», если одноименное окно не открылось.
Как исправить учетную запись Майкрософт?
Перейдите на страницу Настройки> Аккаунты> Аккаунты электронной почты и приложений . Нажмите Исправить и следуйте инструкциям, чтобы подтвердить свою учетную запись.
Для чего нужна учетная запись пользователя?
Учётная запись — хранимая в компьютерной системе совокупность данных о пользователе, необходимая для его опознавания (аутентификации) и предоставления доступа к его личным данным и настройкам.
Зачем нужна локальная учетная запись?
Локальная учётная запись позволяет работать нескольким людям на одном компьютере в одной операционной системе, причём пользователи могут иметь различные права и настройки как приложений, так и рабочей среды.
Для чего нужна программа OneDrive?
Для чего нужен OneDrive в Windows 10? Как бесплатный сервис облачного хранения данных OneDrive нужен для безопасного перемещения информации, файлов, папок, архивов и медиа-контента на сервера Microsoft, чтобы вы могли получить к ним доступ из любой точки планеты с любого совместимого устройства.
Как зайти в аккаунт виндовс 10?
Как войти в систему Windows 10
- Откройте меню Пуск, а затем выберите команду Параметры → Учетные записи → Учетная запись.
- Выберите пункт Вместо этого войдите в систему с помощью учетной записи Microsoft.
- Следуйте инструкциям на экране, чтобы переключиться на учетную запись Microsoft.
Как перейти в другую учетную запись в Windows 10?
Нажмите кнопку Пуск на панели задач. Затем в левой части меню «Пуск» щелкните значок имени учетной записи (или аватара), нажмите Сменить пользователя и выберите другого пользователя.
Как восстановить доступ к учетной записи Майкрософт?
Пароль к учетной записи Майкрософт можно сбросить следующим образом:
- Перейдите на страницу Восстановление учетной записи.
- Введите адрес электронной почты, номер телефона или идентификатор в Skype, которые использовались для создания вашей учетной записи Майкрософт.
Как создать учетную запись Майкрософт на планшете?
Как создать новую учетную запись Майкрософт?
- Перейдите на страницу account.microsoft.com, выберите Войти, а затем выберите Создать.
- Если вы хотите создать новый адрес электронной почты, выберите Создать новый адрес электронной почты, выберите Далее и следуйте инструкциям.
Как привязать учетную запись Майкрософт к лицензии Windows 10?
Тем не менее, очень важно иметь в виду, что данный процесс изменяет тип учетной записи с локальной на аккаунт Microsoft.
Сторонние утилиты
Несмотря на то, что вы можете найти немало паролей, используя вышеприведенные методы, в других местах вашей системы все еще сохраняется. Чтобы добраться до них, вы должны использовать сторонние инструменты. Мой любимый сайт для бесплатных и чистых инструментов — Nirsoft. В основном вы можете использовать три инструмента: EncryptedRegView, CredentialsFileViewи VaultPasswordView.
Все эти инструменты можно загрузить, извлечь и запустить без необходимости их установки. Это здорово, потому что оно не возится с вашей системой вообще, и как только вы закончите, вы можете просто удалить файлы.
EncryptedRegView
Когда вы запустите программу, вы увидите диалоговое окно, в котором Запуск от имени администратора флажок установлен. Вам не нужно ничего делать, просто нажмите «ОК». Затем программа сканирует реестр и расшифровывает любые пароли, обнаруженные в реестре.
Просто стрелка в списке, и вы, вероятно, найдете горстку драгоценных камней. В моем случае я нашел два пароля, которые были полезны. Все остальное было зашифрованным текстом, который не был паролем.
CredentialsFileView
Вместо двойного щелчка по этой программе вы должны щелкнуть правой кнопкой мыши и выбрать Запуск от имени администратора.

В появившемся главном диалоговом окне вам нужно ввести пароль Windows внизу, прежде чем нажать OK.
Теперь вы должны увидеть список различных учетных данных, хранящихся в вашей системе. Если вы находитесь в домене, вы увидите намного больше записей.

VaultPasswordView
Это работает так же, как CredentialsFileView, но вместо этого смотрит в Windows Vault. Этот инструмент особенно полезен для Windows 8 и Windows 10 поскольку эти две операционные системы хранят пароли для Windows Mail, Edge и IE в Windows Vault.
Если вы считаете, что это единственные полезные инструменты для восстановления пароля от Nirsoft, вы ошибаетесь. Обязательно ознакомьтесь со всей своей страницей инструменты для восстановления пароля, Если вы когда-либо забыли пароль, который вы использовали ранее, эти инструменты помогут вам восстановить их. Наслаждайтесь!
сообщение Как найти скрытые и сохраненные пароли в Windows Появившийся сначала на Интернет-технологии.
Через оснастку управления локальными пользователями и группами
Нажмите на клавиатуре Win + R , введите в диалоговое окошко Выполнить команду lusrmgr.msc и нажмите ввод.

В левой колонке открывшегося окна кликните по каталогу «Пользователи» и в средней части окна оснастки тут же получите полный список всех имеющихся на компьютере локальных учетных записей.

С помощью оснастки вы также можете управлять профилями пользователей, как то: удалять их, просматривать свойства, устанавливать пароль, добавлять в группы, активировать или напротив, отключать.

А еще вы можете экспортировать данные профилей в файл, воспользовавшись опцией меню Действие -> Экспортировать список.
Просматриваем события входа в систему
После включения этого параметра, Windows начнет регистрировать (в журнал безопасности) все события входа в систему, в том числе имя пользователя и время. Чтобы увидеть эти события, запустите инструмент «Просмотр событий» – откройте меню «Пуск», в строку поиска введите текст «Просмотр событий» и нажмите клавишу Enter.

Далее перейдите в «Журналы Windows» и выберите категорию «Безопасность». Нас интересуют события с кодом 4624 – это события успешного входа в систему.

Чтобы увидеть больше информации, включая имя учетной записи пользователя, входившего в систему, дважды щелкните по событию. Прокручивая вниз текстовое поле, вы увидите всю необходимую информацию.

Если вы хотите, чтобы в журнале безопасности отображались исключительно события входа, нажмите на кнопку «Фильтровать текущий журнал», которая расположена в боковой панели справа и в появившемся окне отфильтруйте события как на скриншоте ниже:











