Привет, друзья! Как вы, вероятно, знаете, соотношение сторон монитора, то есть ширины кадра к его ширине – понятие, широко используемое не только в сфере IT, но и в кинематографии, телевидении и фотографии.

Более того, в этих отраслях оно и зародилось – еще до того, как в старых электронно-вычислительных машинах начали применять первые дисплеи вместо набора лампочек. Служивших первыми устройствами вывода информации.
Применительно к компьютерной периферии, этот термин используется как один из ключевых параметров. Эта величина напрямую привязана к стандарту разложения и определяется количественным соотношением ширины в длине, измеряемой в пикселях.
Одинаковые по физическим размерам, мониторы могут иметь разное разрешение и соотношение сторон. Детальнее про размеры мониторов вы можете узнать из этого поста.
В этой статье мы детально рассмотрим данный вопрос: выясним, какие бывают основные соотношения сторон, что лучше для фильмов или игр и так ли важен этот параметр на самом-то деле.
Самый старый стандарт соотношения, также стандартный размер кадра для алгоритма компрессии MPEG‑2. Если вы застали ЭЛТ-мониторы, то вероятно, еще помните их квадратную форму. Для квадратного монитора, отображение старых фильмов, снятых в таком же соотношении сторон, является «родным».
А вот при просмотре современного (некогда называемого «широкоэкранным») кино, у такого монитора будут две широкие черные полоски сверху и снизу. Растягивание же искажает картинку настолько, что способно задеть эстетические чувства любого киномана.
Тем не менее, такие мониторы еще кое-где используются: например, в госучреждениях, не получающих, необходимых на обновление материально-технической базы средств из бюджета.
Правда, речь идет уже о ЖК мониторах – устройства с таким соотношением сторон массово выпускались наравне с «широкоформатными», пока рынок не определился окончательно, в каком направлении стоит двигаться дальше.
Самыми распространенными были мониторы с разрешением 1024х768 или 1600х1200, что соответствует соотношению 4:3. Также выпускались дисплеи с разрешением 1280х1024, которым многие юзеры ошибочно приписывали то же соотношение. На самом деле этот показатель несколько иной – 5 к 4.
Это соотношение применялось в первых широкоформатных моделях мониторов, а также ноутбукам, экраны которых имели разрешение 1280х900, 1440х900 или 1680х1050. На самом-то деле соотношение здесь несколько иное, но обозначается оно именно так, как некоторые считают исключительно в маркетинговых целях(я с этим не согласен).
В сегодняшних реалиях не самое популярное соотношение сторон. Но они все же есть, используются и выпускаются в большинстве случаев мониторы c 1920 х 1200 точек для инженеров, фотографов, дизайнеров(и не только), которым важна большая рабочая область по высоте.
Одним из таких экземпляров является Dell U2412M 24″ Black – реально крутой агрегат и не дорого для своих характеристик(так что рекомендую).
А также хочу отдельно отметить, что такое соотношение сторон до сих пор широко применяется в Apple MacBook.
Самый «модный» и распространенный на сегодня формат экранов мониторов для ПК и ноутбуков. «Стандартом» сегодня считается монитор с диагональю 24 дюйма, имеющий разрешение 1920×1080, что соответствует Full HD.
У ноутбуков же, наиболее распространенное разрешение экрана 1366×768 с диагональю 15 дюймов. Речь идет о среднем ценовом сегменте: топовые модели оборудованы большими экранами с большим разрешением.
Именно на такое соотношение сторон ориентируется Голливуд и прочие, не такие известные киностудии. Если вы любитель кино, то при покупке монитора с таким соотношением сторон, вы сможете смотреть любимые фильмы без искажений изображения.
Учитывайте, что это соотношение используется такими популярными компьютерными сервисами как YouTube и Twitch. Если вы намереваетесь начать карьеру игрового блогера или стримера и собираетесь вести трансляцию игрового процесса или записывать летсплеи, вам потребуется именно такой монитор.
В противном случае, сервисы будут добавлять вертикальные или горизонтальные полосы к вашим роликам или стримам, чтобы компенсировать «недостающие» пиксели.
Что это значит в практическом плане? Ничего такого, о чем стоило бы беспокоится всерьез, кроме большего количества хейтеров (а они у вас и так будут, даже не сомневайтесь) – как же так, все стримят «по стандарту», а этот выскочка выпендривается!
Их ехидные комментарии на начальном этапе смогут лишний раз вывести вас из себя – ровно до тех пор, пока вы не выработаете иммунитет к любой неконструктивной критике.
Хочу вскользь упомянуть и о такой инновационной задумке, проваленной на этапе реализации. Это разрешение агрессивно продвигалось некоторыми производителями телевизоров, а впоследствии и мониторов.
Такой экран лучше всего подходит для просмотра фильмов, снятых с использованием технологии SinemaScope или более современных аналогов.
Однако, из-за трудностей адаптации существующего цифрового контента, разработки постепенно заглохли, а экраны с таким разрешением не получили должного распространения. Главная причина в том, что формат не попал в список разрешения, поддерживаемых стандартом Blu-Ray Ultra HD. Заговор? Однозначно, да!
Напоследок
В плане удобства для работы и видеоигр, нет совершенно никакой разницы, какое разрешение монитора вы будете использовать – это скорее дело привычки. Документы Word или таблицы Excel, равно как и современные игры, одинаково корректно отображаются на экране любого размера и с любым соотношением сторон.
Исключение здесь, пожалуй, только олдскульные «ламповые» игры (например, третьи «Герои меча и магии» в которые некоторые до сих пор играют), где современные разрешения мониторов, в списке поддерживаемых, отсутствуют в принципе – если это «родная» сборка, не мод, доработанный энтузиастами.
Вот, собственно, и все на сегодня.
Также советую почитать что такое матрица в мониторе и какой из них лучше отдать предпочтение. Не забывайте подписаться на новостную рассылку и делиться публикациями из этого блога в социальных сетях.
Как узнать соотношение сторон монитора

Приобретая монитор, очень важно предварительно узнавать про его технические характеристики. Именно от них будет зависеть работоспособность самого устройства. Таким образом, в данной статье рассмотрим одну из них — соотношение сторон. Узнаём про разновидности, а также выявим значимость параметра.
Какие бывают соотношения сторон мониторов
Для начала лучше разобраться с определением. Итак, само значение кроется в формате того или иного изображения. Чаще всего это касается фотографий, телевидения и так далее. Если говорить непосредственно про компьютерное оборудование, то это технический показатель дисплея. Теперь можно затронуть тему наиболее распространенных вариантов:
- 4:3 (72*54);
- 3:2 (81*54);
- 16:9 (96*54);
- 1.85:1 (100*54);
- 2.39:1 (128:54).
Как узнать соотношение сторон своего монитора?

Для того чтобы выявить величину, присвоенную вашему сооружению, стоит придерживаться к следующей последовательности действий:
- Сначала необходимо воспользоваться однократным нажатием правой кнопки вашей мышки на любое свободное место рабочего монитора.
- После чего вам будет доступно открывшееся окно, в котором следует выбрать строку с наименованием «разрешение экрана». Теперь нужно зайти в отдел «категории» и вызвать там «оформление и персонализация».
- Теперь остается отметить параметр «настройка», и высветиться нужный раздел. Для вам будет представлены используемые на данный момент значения. При их неудовлетворении есть возможность исправления. Однако чаще всего система самостоятельно на автомате выстраивает оптимальные для вашего устройства показатели.
Чтобы узнать родные длину и высоту, то лучше стоит ориентироваться на сайт производителя. Тем самым, забивая в поисковую систему название собственного изобретения, можно оказаться на необходимой для вас странице. Кроме этого, можно обратиться к документации, что прилагается с приобретением монитора. Прежде всего, это инструкция или же наклейка, которая должна находиться непосредственно на самом мониторе с задней стороны.
Почему важно соотношение?

Как минимум, отдавая предпочтение одному устройству, вы подписываетесь на предоставляемые удобства самого агрегата. Следовательно, от показателя будет напрямую зависеть степень комфорта времяпрепровождения за компьютером. Если вы работаете над 3d — графикой, проводите множество часов за играми или редактируете фотографии и видеозаписи, то следует обратить внимание на широкоформатный экран.
СПРАВКА! Это объясняется тем, что при этом вам надо будет иметь достаточно пространства для рассмотрения каждой детали или для погружения в нереальный мир.
Тем более, что картинка будет становиться четкой и яркой. Для тех, что работает сразу с несколькими документами, открывает одновременно большое количество файлов или же держит больше двух папок открытыми, также важно делать акцент конструкции с наиболее широким форматом. Так что чем размер больше, тем лучше. При обычной работе или для досуга можно выбрать и стандартное разрешение, так как в таком случае ничего сверхъестественного не требуется от монитора.
Определение текущего и родного разрешения экрана монитора в Windows
Разрешение экрана монитора является важным фактором, дающим качество представления изображения на дисплеи. Оно измеряется в пикселях по ширине и высоте. Чем больше соотношение этих пикселей, тем четче, насыщенней выглядит отображаемая информация. Иногда необходимо узнать разрешение экрана на Windows 7, 8, 10, чтобы, например, установить картинку на фон рабочего стола, определить характеристики монитора, изменить стартовую заставку Windows и другое.
Современное общество использует в основном ЖК (плоские) мониторы, которые пришли на смену громоздким ЭЛТ мониторам. Устройства с плоскими экранами предлагают множество форм и размеров, к примеру, широкоформатные экраны используют соотношение сторон 16:9 (10), стандартные 4:3.
ЖК имеет заранее заданное соотношение пикселей матрицы, в ЭЛТ оно отсутствует. На основании этой характеристики Windows сама устанавливает приемлемое разрешение, частоту обновления, цветопередачу. Получив информацию по мониторам, давайте перейдем к определению текущего и родного разрешения экрана.
Просмотр разрешения через стандартные возможности Windows
Узнать разрешение экрана на Windows 7, 8, 10 довольно просто. В диалоговом окне Выполнить введите команду desk.cpl, нажмите Enter для открытия окна параметров экрана.
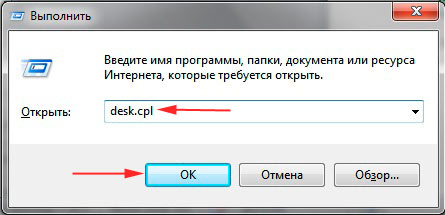
В Виндовс 7, 8 до этих настроек Вы можете еще добраться такими способами:
- Нажмите правой кнопкой на рабочем столе (на пустом месте), и в меню выберите «разрешение экрана».
- Вызовите панель управления Windows 7, 8, затем задайте представление «категория». В блоке «оформление и персонализация» кликните параметр «настройка разрешения экрана».
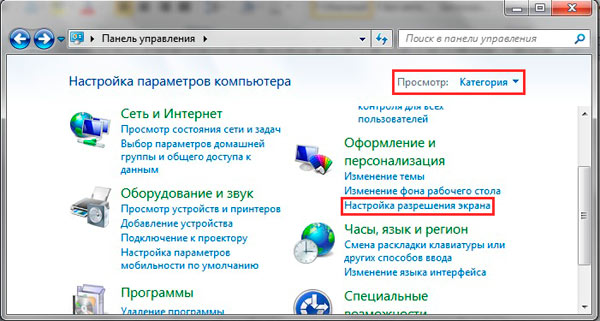
В настройках экрана Вы увидите такие параметры: выбор дисплея, изменение разрешения монитора, смена поворота экрана. Обратите внимание на второй параметр, посмотрев на него, Вы определите текущее разрешение экрана в пикселях по ширине, высоте.
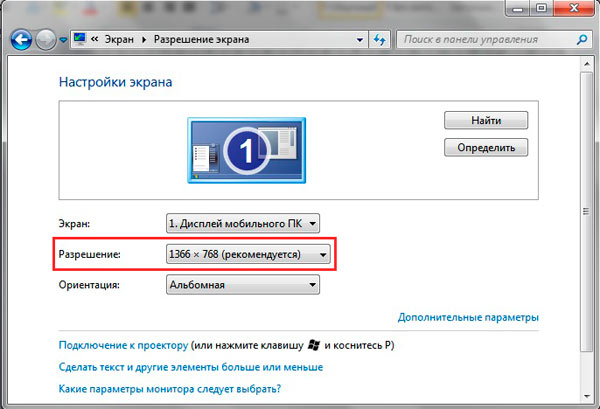
Определение родного разрешения монитора
Чтобы узнать разрешение монитора, можно воспользоваться помощью настроек экрана, описанную выше. Windows сама выставляет оптимальные параметры изображения, поэтому практически всегда текущее разрешение соответствует родному, с пометкой «рекомендуется».
Если Вы не наблюдаете пометку «рекомендуется» скорее задано другое соотношение пикселей, чтобы увидеть все доступные разрешения нажмите на текущее. Далее определите и установите родное соотношение пикселей, которое рекомендуется. Еще проблемы с отображаемым разрешение могут возникнуть вследствие отсутствия графических драйверов.
Если все в порядке с драйверами и оптимальными настройками экрана, то по скриншоту ниже можно с уверенностью сказать, что родное разрешение матрицы 1366 на 768 пикселей, оно же максимальное.
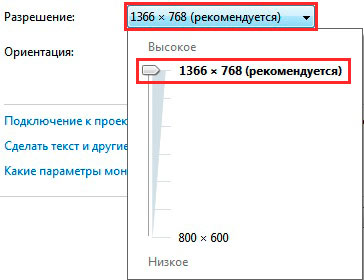
Ниже в таблице представлены популярные связки, которые помогут узнать диагональ монитора на основании родного разрешения и наоборот.
| Диагональ монитора (дюймы) | Родное разрешение | Широкоформатный |
| 14-15 | 1024 x 768 | — |
| 17-19 | 1280 x 1024 | — |
| 20-23 | 1600 x 1200 | — |
| 24 + | 1900 x 1200 | — |
| 17-18 | 1280 x 800 | + |
| 19 | 1440 x 900 | + |
| 20-23 | 1680 x 1050 | + |
| 24-29 | 1920 x 1080 до 1920 х 1200 | + |
| 30 + | 1920 x 1080 до 2560 х 1600 | + |
| Диагональ экрана ноутбука (дюймы) | Родное разрешение | Широкоформатный |
| 13-15 | 1400 x 1050 | — |
| 13-15 | 1280 x 800 | + |
| 17 | 1680 x 1050 | + |
| Экран планшета | 1366 x 768 | + |
Посмотреть разрешение экрана можно на сайте производителя, любом другом ресурсе или в документации. Достаточно знать фирму производителя и модель монитора, ноутбука. Эти данные нанесены на мониторе или в форме наклейки на ноутбуке, а также их можно узнать в документации. Теперь Вы знаете, как узнать разрешение экрана на Windows 7, 8, 10. Надеюсь рекомендации Вам помогли и закрепили знания.
Как узнать диагональ монитора ПК?
Содержание статьи:
Как узнать диагональ монитора компьютера?
Один из важнейших для пользователей параметров, которыми характеризуется любой экран, будь то мобильный телефон или монитор компьютера – его диагональ. А так, как экран, в большинстве случаев, представляет собой прямоугольник, то диагональю называется линия, которая соединяет его противоположные углы и, применительно к экранам, измеряется в дюймах. Иногда встречаются и нестандартные формы, например — круг или овал. Тогда диагональю принимают линию, проходящую между самыми отдаленными друг от друга противоположными точками.
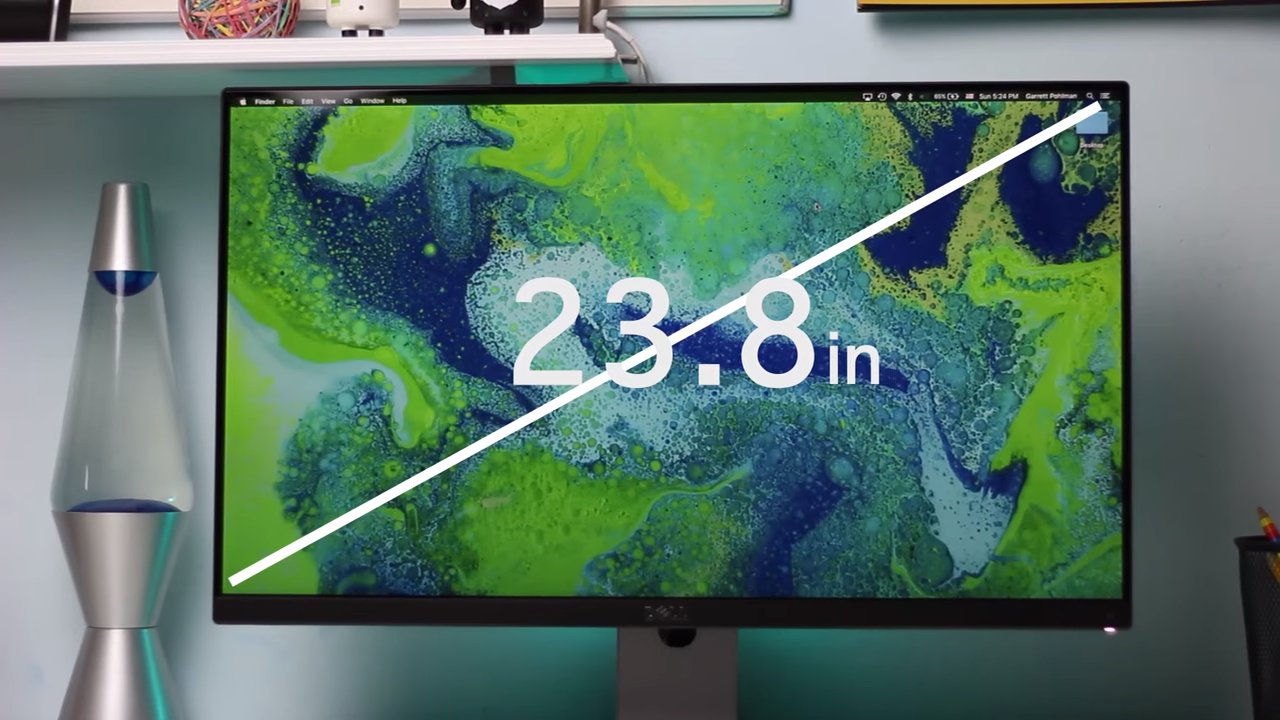
* Дюйм – единица измерения длинны. Чаще всего подразумевается американская система меры и, в переводе на привычную метрическую систему, равняется 2,54 сантиметра. Обозначается значком “.
Наиболее распространены следующие стандартные значения:
— Мониторы – 17”, 19”, 21”, 23”.
— Телевизоры – 32”, 43”, 49”, 50”, 55”, 65”.
— Мобильные телефоны и смартфоны – 4”, 4,5”, 5”, 5,5”.
— Ноутбуки – 13,3”, 15,6”, 17”, 19”.
* Некоторые производители могут хитрить, указывая на огромной этикетке одно из вышеприведенных чисел, а мелким шрифтом вписываю поправку, чаще всего в меньшую сторону. Например, 19 дюймов на практике совершенно легко превращаются в 18,5” а то и в 18,3”. Это делается изготовителем осознанно, в целях экономии и снижения затрат на производство устройства.
Поэтому совершенно очевидно, что каждый пользователь задается вопросом типа: «Как узнать диагональ монитора ноутбука?». Причем не ту, которая написана на коробке, а с которой фактически придется работать.
Способы замера диагонали монитора
Ручное измерение диагонали

Ручное измерение. Проще и надежнее метода придумать невозможно – понадобится калькулятор и линейка. Или рулетка, метр, штангенциркуль (про штангенциркуль – шутка, хотя им тоже можно воспользоваться). Прикладываем рулетку к углам экрана и запоминаем или записываем получившееся значение. Измерять нужно именно область, на которой отображается информация и не брать в расчет рамки вокруг дисплея. Получившиеся цифры нужно разделить с помощью калькулятора на 2,54 и получатся искомые дюймы. Некоторые средства измерения длины имеют разметку не только в миллиметрах и сантиметрах, но и в дюймах – тогда делить уже не нужно.
Специализированные программы
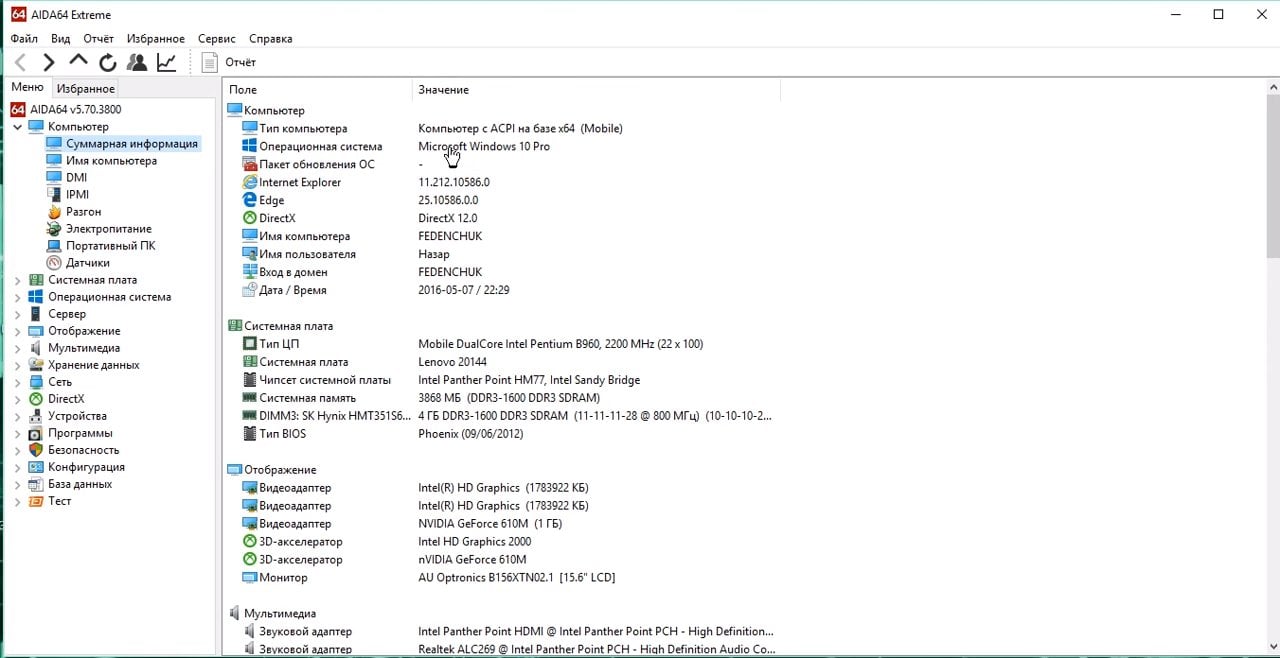
Специализированные программы. Узнать диагональ монитора компьютера, не прибегая к линейкам, поможет AIDA64, SiSoft Sandra и им подобные средства программой диагностики. Зайдя в раздел «Отображение» (название может отличатся для разного софта – ищем наиболее подходящий по смыслу пункт в меню программы) где напротив строки «Монитор» будет искомый параметр. Программа берет значение из собственной базы данных, поэтому если данные будут отображены неверно или их вовсе не будет, рекомендуем воспользоваться более новой версией.
Как узнать размер диагонали монитора с помощью документации?
Если у вас сохранилась коробка от вашего устройства, то осмотрите ее со всех сторон – обычно в одном из углов размещена табличка со списком, где производитель прописывает параметры.
Гугл в помощь
Не обязательно конечно, гугл, но воспользовавшись поисковиком можно попасть на сайт производителя техники, где в разделе производимых компанией продуктов выбрать свою модель и посмотреть, что к чему.
Фабричная наклейка на корпусе

Если вышеперечисленные способы не подходят по каким-либо причинам можно попробовать осмотреть устройство и поискать на корпусе фабричную наклейку – на ней заводом будут вписаны основные данные, которыми вы можете воспользоваться.
Методом математических решений
Для совсем уж отчаянных любителей геометрии предлагается воспользоваться методом решения несложной задачки. Здесь на помощь приходит небезызвестный древнегреческий философ и математик Пифагор со своей знаменитой теоремой. Она гласит о том, что сумма квадратов катетов треугольника равна квадрату его гипотенузы. В нашем случае катетами будут вертикаль и горизонталь дисплея, а гипотезуной – интересующая нас величина. Производим несложные вычисления – возводим в квадрат по отдельности ширину и высоту, суммируем их и из получившегося числа извлекаем квадратный корень. Если линейка градуирована в миллиметрах, то делим полученное на 2,54 и получаем дюймы.
* Прикладывая линейки, рулетки и прочее к дисплею будьте осторожны — не повредите матрицу и ее покрытие острыми частями. Некоторые экраны весьма хрупки, и оставить царапину проще простого.
Первый способ является самым верным, и гарантирует абсолютную точность результата. Вы сделаете замер своими руками и, при внимательном подходе к делу, ошибка будет исключена.
Диагональ диагонали рознь
Выбирая себе электронного друга по размеру дисплея, перед тем, как узнать какая диагональ у монитора, следует обратить внимание на соотношение сторон. Общая площадь экрана с соотношением сторон 4:3 больше, чем при 16:9. Первый вариант больше подходит для набора документов, браузинга по интернету, офисной работы с текстовыми файлами. Второй формат имеет мультимедийную направленность – широкоформатное кино, графические редакторы, просмотр видеороликов, программы обработки видео. Поэтому если вы не планируете на компьютере работать, то 16:9 будет оптимальным выбором – фильмы не обрежутся по краям черными полосами.
Другие способы измерения
Мы надеемся, что предложенных нами способов будет достаточно, чтобы узнать диагональ монитора в любой ситуации, и не будем рассматривать совсем уж экзотические. Просто перечислим их в целях, так сказать, общеобразовательных:
- Лазерный дальномер.
- Использовать предмет заведомо известной длинны.
- Курвиметр. Это прибор для измерения длинны и расстояния, представляет собой колесико, которое нужно прокатить по отрезку и стрелка прибора покажет пройденный путь в миллиметрах.
Как узнать и поменять разрешение экрана (изображение слишком большое)

Вопрос от пользователя
Здравствуйте.
У меня случилась ошибка с изображением. Была запущена одна игра, почему-то резко вылетела ошибка: «. что работа AMD видеодрайвера была остановлена в виду. «, и потом я заметил, что на экране монитора все стало большим.
Также, если раньше я мог на рабочем столе поместить сотню ярлыков, то сейчас уже 10 — и нет почти половины места! Как так, что нужно сделать, чтобы вернуть все в прежнее состояние?
Анатолий.
Всем доброго времени!
Происходит подобное из-за того, что выбрано не оптимальное разрешения экрана (в вашем случае, возможно «слетел» видеодрайвер, и из-за этого сбилось разрешение).
Вообще, если объяснить простыми словами, то разрешение экрана — это количество точек, по которым строится картинка на мониторе. Разумеется, чем больше точек — тем четче и точнее контуры изображения.
У каждого монитора есть свое оптимальное разрешение, которое, в большинстве случаев, и стоит выбрать (если поставить разрешение больше рекомендованного — то текст, и некоторые элементы станут слишком мелкими и прочитать их будет трудно, если меньше рекомендованного — на экране все станет большим, как у автора вопроса).
И так, перейдем к делу.
Близко к теме!
Как поменять разрешение в игре, в т.ч., даже не заходя в неё (если вылетает ошибка, или вы ничего не видите при ее запуске)

Определение и изменение разрешения экрана
Соотношение с диагональю экрана
Вообще, как уже сказал выше, у каждого монитора — своё оптимальное разрешение, которое (обычно) и устанавливает Windows по умолчанию (по крайней мере, если у вас установлены все необходимые драйвера). В некоторых случаях такого не происходит.
Разрешение связано с диагональю монитора . Чем больше диагональ — тем, как правило, выше разрешение. Если кто не знает, диагональ измеряется в дюймах (1 дюйм = 2,53 см).

Что такое диагональ и как измеряется (1 дюйм = 2,53 см)
Чуть ниже я привел табличку, в которой увязана диагональ монитора и разрешение на нем (прошу заметить, что цифры условные (хоть чаще всего так и есть) , т.к. каждый производитель сам устанавливает свои параметры).
Также мониторы могут быть с разным соотношением сторон (в форме «квадрата», вытянутые прямоугольные и пр.). Табличка ниже как раз увязывает разрешение с соотношением сторон.

Пример на двух мониторах: 4:3 и 16:9 соотношения сторон
| Соотношение сторон | 4:3 | 5:4 | 16:9 | 16:10 |
|---|---|---|---|---|
| Разрешения для данного типа соотношения | 640×480 800×600 1024×768 1152×864 1280×960 1400×1050 1600×1200 |
1280×1024 | 1280×720 1360×768 1366×768 1600×900 1920×1080 |
1280×768 1280×800 1440×900 1600×1024 1680×1050 |
Настройка оптимального разрешения
Кстати, чтобы узнать текущее разрешение монитора — можете воспользоваться онлайн-сервисами:
- http://myresolutionis.ru/ — как перейдете по ссылке, увидите ширину и высоту — это и есть то, что мы ищем ;
- https://screenresolution.ru/ — подобный сервис, также достаточно перейти по ссылке. Кстати, он покажет еще и рабочее пространство окна вашего браузера (полезное), и соотношение Бит/пиксель.

Пример работы сервиса
Важно!
Если у вас нет значков видеодрайвера в трее, на рабочем столе и в панели управления Windows — скорее всего у вас нет видеодрайверов.
Также, если их нет, у вас не получиться сменить разрешение (просто в списке не будет оптимального варианта). Пока вы не установите новые драйвера (либо не обновите «старые») — проблему не исправить.
У меня на блоге есть подробная статья по обновлению драйверов видеоадаптера, рекомендую к ознакомлению.
В видеодрайвере IntelHD (nVidia, AMD)
Это один из самых простых способов быстро изменить многие параметры экрана: разрешение, яркость, контрастность, цветовую гамму, частоту развертки и прочее.
Если у вас установлен видеодрайвер — то вам достаточно воспользоваться значком в трее, рядом с часами (либо щелкнуть правой кнопкой мышки в любом месте рабочего стола). В моем случае — это IntelHD, в вашем может быть также или AMD (Ati Radeon), или nVidia (GeForce).
В помощь!
Нет значка видеодрайвера Intel HD, nVidia или AMD Radeon в трее рядом с часами и на рабочем столе. Что делать —>

Открываем настройки IntelHD
В настройках, как правило, нужно открыть раздел основных параметров (в IntelHD — это «Основные настройки». Вообще, многие параметры и вариации меню зависят от версии вашего видеодрайвера: все возможные варианты предусмотреть в статье — нереально ☝).
Вам нужно поочередно изменяя разрешение — выбрать то, которое наиболее удобно и комфортно для работы. Ориентируйтесь в первую очередь на рекомендуемое. Если элементы на экране будут слишком мелкими — попробуйте сдвинуть на 1-2 пункта разрешение вниз, сделать его чуть меньше.

Intel(R) Graphics Control Panel — выбор разрешения
В Windows 7
Если у вас Windows 7 — то вам достаточно кликнуть правой кнопкой мышки в любом свободном месте рабочего стола, а в появившемся меню выбрать «Разрешение экрана» , см. скриншот ниже.

Windows 7 — правый клик на рабочем столе
Далее во вкладке «Разрешение» сможете увидеть, что у вас выбрано в текущее время, и что еще можно установить.
Оптимальное разрешение, обычно, помечается как «Рекомендуется» (см. скрин ниже). Чаще всего, выбирают либо оптимальный вариант, либо на 1-2 пункта ниже (чтобы картинка и текст на экране были крупнее, актуально для мониторов с большой диагональю).

Настройка экрана в Windows 7
В Windows 8/10
Нажмите сочетание кнопок Win+R, затем введите команду desk.cpl и нажмите Enter. См. скриншот ниже.

Открываем настройки экрана
Далее откроется раздел «Экран» и можно будет изменить множество параметров: яркость, размер текста (шрифта), разрешение и пр. Откройте дополнительные параметры, посмотрите, какие разрешения можно установить (см. пример ниже).

Дополнительные параметры экрана
Кстати, если такого списка у вас нет, и оптимальное разрешение вообще не указано — скорее всего (как уже сказал выше) у вас просто нет видеодрайвера. Попробуйте его обновить (ссылку на статью приводил выше).
Важно!
Если у вас старый ЭЛТ монитор (это такие толстые , сейчас таких мало, но кое где используются) — проверьте обязательно частоту развертки (измеряется в ГЦ).
Этот параметр не должен быть меньше 85 ГЦ (при 60 ГЦ — сильно заметно мерцание монитора, что вызывает дискомфорт и усталость глаз). Еще лучше, если установите 100 ГЦ .












