 Если по какой-то причине у вас возникли сомнения по поводу количества ядер CPU или просто одолело любопытство, в этой инструкции подробно о том, как узнать сколько ядер процессора на вашем компьютере несколькими способами.
Если по какой-то причине у вас возникли сомнения по поводу количества ядер CPU или просто одолело любопытство, в этой инструкции подробно о том, как узнать сколько ядер процессора на вашем компьютере несколькими способами.
Заранее отмечу, что не следует путать количество ядер (cores) и потоков или логических процессоров (threads): часть современных процессоров имеют по два потока (своего рода «виртуальных ядер») на одно физическое ядро и в итоге, заглянув в диспетчер задач вы можете увидеть диаграмму с 8-ю потоками для 4-х ядерного процессора, аналогичная картинка будет и в диспетчере устройств в разделе «Процессоры». См. также: Как узнать сокет процессора и материнской платы.
Способы узнать количество ядер процессора
Посмотреть, сколько физических ядер и сколько потоков у вашего процессора можно различными способами, все они достаточно простые:
Думаю, что это не полный список возможностей, но вероятнее всего их окажется достаточно. А теперь по порядку.
Сведения о системе
В Windows последних версий присутствует встроенная утилита для просмотра основных сведений о системе. Запустить её можно, нажав клавиши Win+R на клавиатуре и введя msinfo32 (затем нажать Enter).

В разделе «Процессор» вы увидите модель вашего процессора, количество ядер (физических) и логических процессоров (потоков).
Узнаем, сколько ядер у CPU компьютера в командной строке
Не все знают, но посмотреть информацию о количестве ядер и потоков можно и с помощью командной строки: запустите её (не обязательно от имени Администратора) и введите команду
В результате вы получите список процессоров на компьютере (обычно — один), количество физических ядер (NumberOfCores) и количество потоков (NumberOfLogicalProcessors).

В диспетчере задач
Диспетчер задач Windows 10 отображает информацию о количестве ядер и потоков процессора вашего компьютера:
- Запустите диспетчер задач (можно через меню, которое открывается по правому клику на кнопке «Пуск»).
- Перейдите на вкладку «Производительность».

На указанной вкладке в разделе «ЦП» (центральный процессор) вы увидите информацию о ядрах и логических процессорах вашего CPU.
На официальном сайте производителя процессора
Если вы знаете модель вашего процессора, которую можно увидеть в сведениях о системе или открыв свойства у значка «Мой компьютер» на рабочем столе, вы можете узнать его характеристики на официальном сайте производителя.
Обычно достаточно просто ввести модель процессора в любой поисковик и уже первый результат (если пропустить рекламные) будет вести на официальный сайт Intel или AMD, где можно получить технические характеристики вашего CPU.

Технические характеристики включают в себя в том числе и информацию о количестве ядер и потоков процессора.
Информация о процессоре в сторонних программах
Большинство сторонних программ для просмотра аппаратных характеристик компьютера показывают, в том числе, и сколько ядер имеет процессор. Например, в бесплатной программе CPU-Z такая информация располагается на вкладке CPU (в поле Cores — количество ядер, в Threads — потоков).

В AIDA64 в разделе ЦП также можно получить информацию о количестве ядер и логических процессоров.

Подробнее о таких программах и где их скачать в отдельном обзоре Как узнать характеристики компьютера или ноутбука.
А вдруг и это будет интересно:
- Windows 10
- Настройка роутера
- Всё про Windows
- Загрузочная флешка
- Лечение вирусов
- Восстановление данных
- Установка с флешки
- В контакте
- Одноклассники
- Android
Почему бы не подписаться?
Рассылка новых, иногда интересных и полезных, материалов сайта remontka.pro. Никакой рекламы и бесплатная компьютерная помощь подписчикам от автора. Другие способы подписки (ВК, Одноклассники, Телеграм, Facebook, Twitter, Youtube, Яндекс.Дзен)
24.01.2019 в 13:51
Еще в Диспетчере устройств, по количеству строк в группе Процессоры. Только непонятно, ядра или потоки.
24.01.2019 в 19:58
потоки. об этом есть оговорка во втором абзаце статьи.
25.01.2019 в 10:57
В первом способе сведений о системе много ещё полезной информации.
31.01.2019 в 17:22
В AIDA64 количество ядер и потоков можно еще увидеть в разделе CPUID в строке HTT / CMP (ядер/потоков).
01.02.2019 в 08:16
Извиняюсь, в строке HTT / CMP на первом месте до черты указано число потоков (Hyper-Threading Technology), а после черты — число физических ядер (Chip MultiProcessor)
06.01.2020 в 20:19
Здравствуйте Дмитрий! Помогите пожалуйста решить мою проблему.
У меня мат.плата ASUS P8H61-MLX,процессор Intel Pentium G-860, soket lga-1155, система Windows 10 Pro.
Захотел заменить процессор G-860 на Intel core i3 3220. Делал, вроде, как положено:
зашёл на оф.сайт мат.платы, в поддержке выбрал процессор-который можно купить дёшево-т.е i3 3220,у видел что надо обновить биос (был старый v.0208, обновил его на последний v.4601) — всё брал с оф.сайта. Биос обновился и система благополучно загрузилась с процессором G-860. Заменил его на i3 3220. Включил компьютер — результат такой: вентилятор кулера вращался, биос никаких сигналов не подавал, монитор тёмный, через 15-20 сек. компьютер отключился и через 5сек. снова включился и так без конца. Поставил снова процессор G-860 и всё заработало нормально, был сигнал биос 1пик и ОС загрузилась без проблем. Помогите решить эту проблему, что я не правильно сделал?
08.01.2020 в 10:34
По идее все правильно. Процессор новый точно рабочий?
Если есть аппаратная возможность (перемычкой, кнопкой) сбросить параметры bios, попробуйте это сделать тоже.
Как узнать сколько ядер на компьютере: 5 простых способа
Количество и частота ядер – важный параметр для любого персонального компьютера. Именно от этого показателя зависит многозадачность, производительность устройства, скорость выполнения операций. Сведения об устройстве могут понадобиться при установке требовательных приложений и игр, обновлении драйверов. Чтобы узнать количество ядер в компьютере, пользователь может выбрать любой из предложенных ниже способов.
При помощи встроенного средства Windows
Если вы не желаете устанавливать стороннее программное обеспечение, можно воспользоваться уже стандартными средствами Windows. Для этого выполните следующее:
-
В меню «Пуск» открываем строку поиска, вводим в нее «Сведения о системе».

В открывшемся окне отображена вся информация о ПК и установленной на нем ОС. Находим строчку «Процессор».

Это самый простой способ, не требующий особых навыков и длительной установки программных продуктов.
При помощи диспетчера устройств
Узнать количество ядер в компьютере можно, воспользовавшись специальной командой. Для этого запускаем диспетчер устройств:
- Поочередно нажимаем комбинацию клавиш Ctrl + Alt + Delete.
- В открывшемся окне находим вкладку «Производительность».
- Выбираем раздел «Центральный процессор».
- Перед нами отображаются подробные статистические сведения о ядрах гаджета: их количество, частота, загруженность.

При помощи сторонних утилит
Программные продукты, предназначенные для контроля за аппаратной частью ПК, обладают большим спектром функций. Например, они отображают температуру ядер, загруженность оперативной памяти, подробные сведения о процессоре и материнской плате.
CPU-Z
Основные функции CPU-Z — это отображение сведений об кэше, процессоре, памяти и материнской плате вашего устройства. Установив ее, вы сможете:
- контролировать частоту ядер и памяти CPU;
- проверить, обновлены ли драйвера;
- увидеть скорость работы кулера и загрузки графического процессора в режиме реального времени;
- отслеживать изменения в напряжении ядра и температуре CPU;
- увидеть количество задействованных в работе каналов памяти.
Открываем программный продукт. Интересующие нас сведения отображаются во вкладке «CPU». В окне имеется отдельный пункт «Cores». Число возле него и будет означать количество ядер.

Core Temp
Утилита занимает минимум пространства на диске и отображает основные сведения о ядрах. Температура каждого из них отображается отдельно, что позволяет избежать перегрева. Сам интерфейс Core Temp примитивен, адаптирован для русскоязычных пользователей.
Чтобы посмотреть информацию о ядрах, используя Core Temp, перейдите в приложение. В открывшемся окошке будет отображаться требуемая информация.

Скачать ПО можно с официального сайта: https://www.alcpu.com/CoreTemp/
AIDA64
При помощи AIDA64 можно отслеживать и контролировать температуру, загруженность ЦП и иные параметры. Программный продукт платный, пробного периода хватит для проверки сведений о системе.
Чтобы определить количество ядер на ноутбуке или ПК при помощи AIDA64:
- Запустите софт.
- Откройте вкладку «Системная плата».
- В нем найдите строку «Центральный процессор».
- Пролистайте страницу вниз. Количество ядер будет отображено в нижней части экрана.

Пользователь может самостоятельно выбрать подходящий ему вариант проверки. Мы рекомендуем установить одну из предложенных выше утилит с расширенным функционалом.
Как точно узнать сколько ядер в вашем процессоре
Самым основным компонентом персонального компьютера является процессор. Большинство пользователей персонального компьютера интересуются характеристиками своего процессора и неудивительно, ведь от него зависит производительность компьютерной системы в целом. После появления многоядерной архитектуры процессоров многих пользователей интересует вопрос — как узнать сколько ядер в процессоре вашего компьютера.
В наши дни производительность выпускаемых процессоров напрямую зависит от количества ядер в нем. В этом материале мы постараемся раскрыть все особенности получения информации о процессоре, а также познакомимся с новейшими ЦПУ, выпускаемые известными компаниями.
Программный способ определения ядер процессора
Одним из простых способов узнать сколько ядер у вашего ЦПУ является применение различных утилит, которые показывают всю информацию о характеристиках компьютера. Наиболее популярными утилитами являются:
- CPU-Z;
- Speccy;
- AIDA64;
- HWiNFO.
Рассмотрим подробнее утилиту CPU-Z. Загрузить утилиту можно с ее официального сайта www.cpuid.com. Для примера мы возьмем ноутбук Lenovo S110, в котором установлен процессор Intel Atom N2600. Запустив CPU-Z, мы увидим на первой вкладке «CPU» все характеристики процессора Intel Atom N2600.

Опишем все характеристики нашего ЦПУ и информацию о количестве ядер более подробно:
- Name — в этом текстовом поле отображается имя ЦПУ;
- Code Name — кодовое название линейки ЦПУ;
- Package — тип разъема ЦПУ;
- Technology — технологический процесс, по которому изготавливается ЦПУ;
- Specification — полное имя процессора;
- Family — имя семейства ЦПУ;
- Ext. Family — номер имени семейства ЦПУ;
- Instructions — наборы инструкций ЦПУ;
- Clocks –этот блок позволяет узнать частоту чипа и его множитель;
- Cache –этот блок подробно описывает кеш ЦПУ;
- Selection — позволяет выбрать процессор, если в системе их несколько;
- Cores — показывает, сколько ядер имеет ЦПУ;
- Threads — показывает, сколько потоков у вашего ЦПУ.
Наиболее интересными для нас являются значения «Cores» и «Threads». Первое показывает число ядер, а второе количество потоков.
Разберем «Threads» подробнее. У производителя ЦПУ Intel есть технология Hyper Threading. Эта технология позволяет одному ядру выполнять два потока вычислений. Наш рассматриваемый двухъядерный CPU Atom N2600 имеет поддержку Hyper Threading, поэтому в текстовом поле «Threads» мы видим цифру четыре. Сама же система Windows видит не число ядер, а число потоков. Поэтому открыв «Диспетчер задач», мы увидим, что Windows видит CPU Atom N2600, как четырехядерный.

Используя CPU с технологией Hyper Threading, вы сможете значительно увеличить быстродействие в различных видах программного обеспечения. Например, четырехядерный процессор Intel Core i7-6700K в играх будет работать как восьмиядерный. Если говорить про CPU от AMD, то у них нет поддержки Hyper Threading, поэтому у них число ядер равняется числу потоков.
Определяем количество ядер по маркировке процессора
Определим количество ядер процессора компании Intel, который еще не установлен в систему.

На каждом процессоре на верхней крышке есть маркировка. Как видно из рисунка выше, указана маркировка «INTEL® CORE™ i7-6700K». Из этой маркировки понятно, что перед нами CPU Intel Core i7-6700K. Чтобы узнать о количестве его ядер нам необходимо воспользоваться ноутбуком или планшетом, у которого есть доступ в Интернет. Откроем любой браузер и перейдем на официальный сайт INTEL: www.intel.ru.

Дальше перейдем в меню в пункт «Продукция / Процессоры / Intel® Core™ i7 6-го поколения».
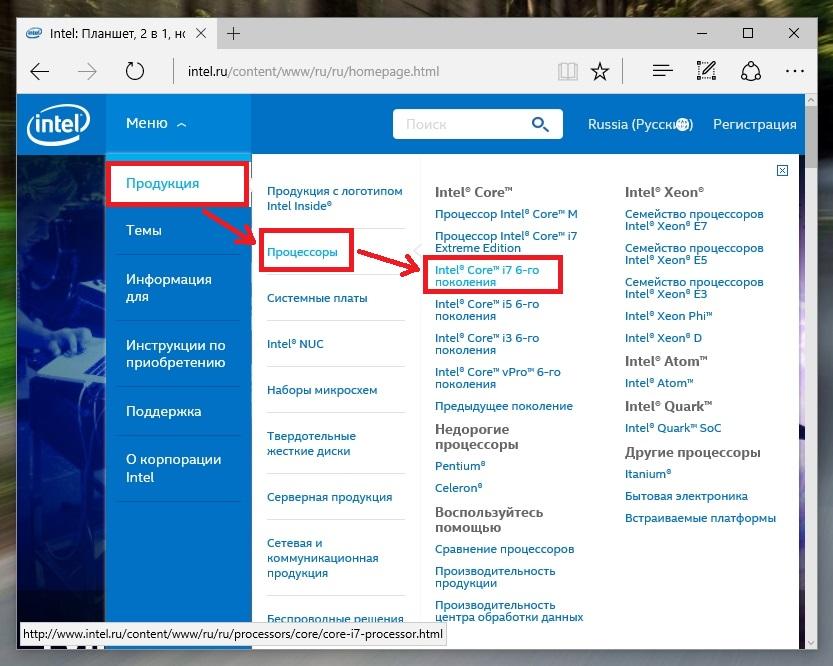
Должна открыться такая страница.
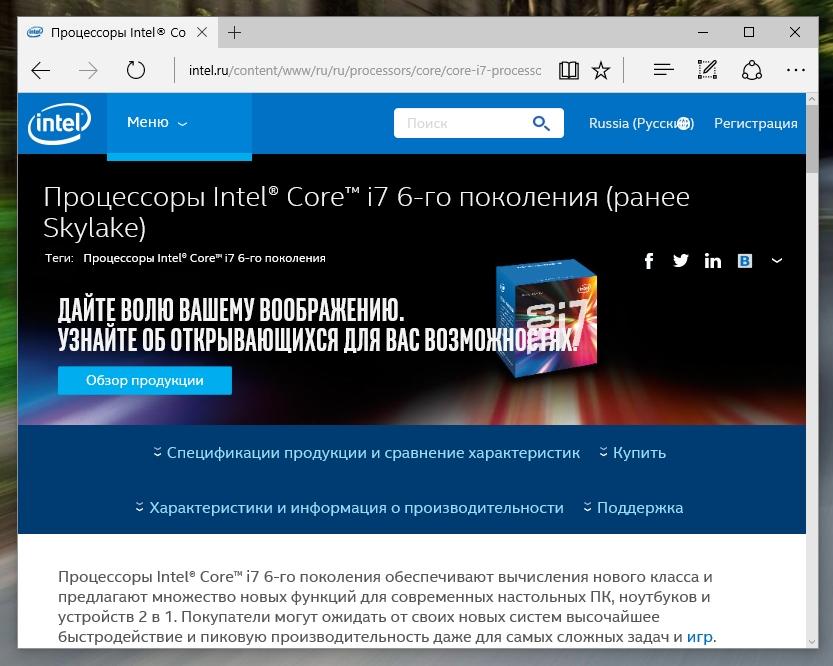
В нижней части этой страницы есть таблица спецификации продукции, на которой есть наш Intel Core i7-6700K.
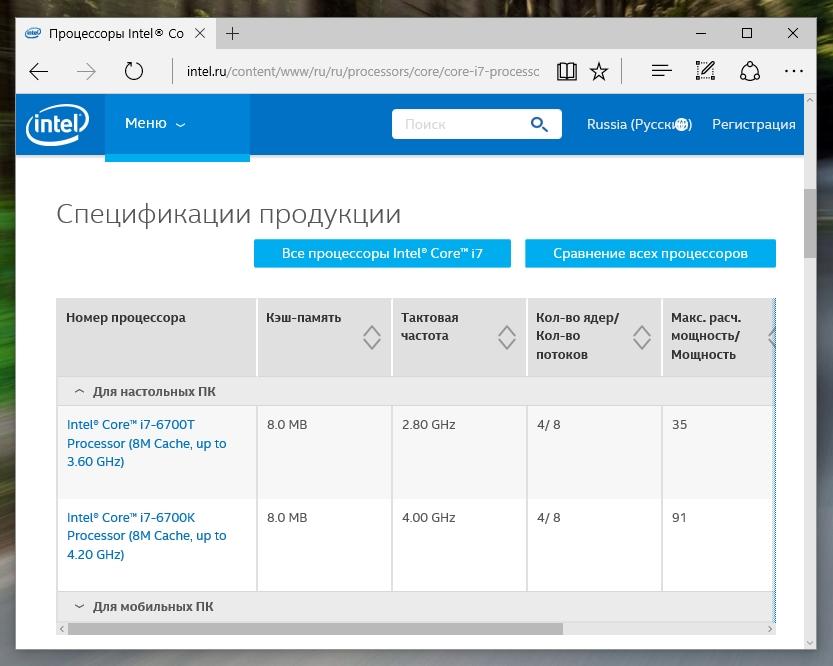
Колонка таблицы «Кол-во ядер / Кол-во потоков» показывает, что у Intel Core i7-6700K 4 ядра и восемь потоков.
Подобным образом вы сможете найти информацию о CPU компании AMD на сайте www.amd.com/ru-ru. Например, на странице www.amd.com/ru-ru/products/processors/desktop/fx# вы сможете узнать всю информацию о производительных чипах AMD FX™.
Вывод
В этой статье мы рассмотрели, как просто можно узнать информацию о числе ядер вашего ЦПУ. Особенно полезной информация о количестве ядер будет для любителей новых игр, в которых производительность напрямую зависит от мощности CPU и графической карты. Также эта информация будет полезной для 3D дизайнеров, которые рендерят сложные модели, и любителям конвертировать аудио и видеофайлы. А мы в свою очередь надеемся, что наши читатели без проблем смогут определить число ядер в своем процессоре.
Видео по теме — еще один способ
Сколько ядер на компе, как узнать?
Количество ядер центрального процессора компьютера — очень важная характеристика современного PC. Ядра влияют на мощность и производительность компьютера, несколько ядер позволяют перераспределить нагрузку, что сокращает время вычислений. Находятся ядра в кристалле процессора. Средний современный ЦП оснащен 2-4, на мощные компьютеры могут устанавливаться и 8-ядерные, бывают также экзотические 6-ядерные варианты.
До того, как появились многоядерные процессоры, их мощность исчислялась только лишь тактовой частотой. Информация обрабатывалась в один поток, и вычисления занимали большое количество времени. Современный многоядерный процессор с помощью специального программного обеспечения разделяет выполняемые процессы на ряд независимых потоков, что существенно сокращает время вычислений, то есть вычислительная мощность повышается в разы.
Но многое зависит также и от приложений, не все приложения используют многопоточность, некоторые даже могут медленнее работать на многоядерном процессоре, так как заточены под одноядерные. В таком случае, одноядерник с тактовой частотой в 3 ГГц будет работать быстрее, чем 4-ядерник с тактовой частотой 2,5 ГГц, так как нагружаться будет только один поток.
Центральный процессор (ЦП) — мозг компьютера, важнейшая его составляющая, знать его характеристики очень важно. Узнать его количество ядер задача несложная. Существует целый ряд способов, и ниже будут описаны некоторые из них. Предполагается что у пользователя установлена на компьютер самая популярная операционная система — Windows.
Как узнать количество ядер процессора?
Способ 1
После включения компьютера следует:
- В меню «пуск» или на рабочем столе, необходимо кликнуть правой кнопкой мышки на иконке «мой компьютер» (в меню пуск это — не иконка, а просто кликабельная надпись, кликаем по ней правой кнопкой мыши). Выбираем пункт «свойства».
- В открывшемся меню необходимо выбрать пункт «диспетчер задач».
- Диспетчер задач представляет собой древовидное меню, в нем необходимо найти пункт «процессоры», кликнуть на нем левой кнопкой мышки, откроется список процессоров. Эти повторяющиеся надписи и являются ядрами процессора, сколько их будет в списке — столько и содержит их в себе процессор.
Этот способ хорош, но может быть ошибочным, в случаях, если процессор производила компания Intel. На рынке данного продукта соперничают 2 огромные корпорации: Intel и AMD. Процессоры от Intel могут работать по технологии Hyper-Threiding. Эта технология создает виртуальные дополнительные ядра, которых на самом деле нет. К примеру, процессоры линейки i3, там представлен ряд 2-ядерных предложений, которые работают как 4-ядерные, благодаря этой технологии. Поэтому если ЦП от Intel, лучше его испытать специальными утилитами.
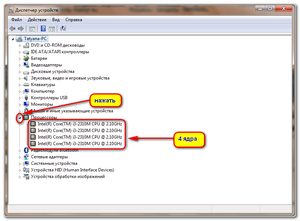
Способ 2
Для тех, кто желает узнать количество ядер в своем процессоре, есть специальные утилиты, одна из таких бесплатных программ — CPU-Z. Алгоритм работы с этой утилитой такой:
- Используя поисковики, нужно перейти на официальный сайт программы CPU-Z, где скачивается последняя версия. Или найти ее на одном из порталов загрузок софта, в котором пользователь уверен. Есть два типа программы, одна устанавливается в систему, другая — нет. Лучше выбрать второй вариант, если нет планов использовать ее в дальнейшем.
- Скачав программу, ее необходимо распаковать и запустить.
- После запуска откроется окно программы, где будут указаны подробные данные о процессоре, от объёма кэша и ширины шины, вплоть до напряжения на каждое ядро. Внизу окошко «cores», оно как раз и сообщает сколько ядер содержит процессор.
Способ 3
Еще одним способом является использование диспетчера задач:
- Чтобы вызвать диспетчер задач, нужно кликнуть правой кнопкой мыши по панели быстрого доступа (почти всегда расположена внизу экрана).
- Из выскочившего подменю необходимо выбрать пункт «диспетчер задач». Есть более продвинутый способ вызова диспетчера задач, который очень полезен когда некое приложение зависает, и не позволяет использовать другие варианты. Нажав сочетание клавиш alt+ctrl+delete, запускается диспетчер задач поверх всех окон (в виндовс 10 открывается страница безопасности, с которой можно запустить диспетчер).
- Вверху окна диспетчера задач расположены вкладки, чтобы определить количество ядер необходимо выбрать «быстродействие». Количество окон с диаграммами нагрузки и будет соответствовать количеству ядер.
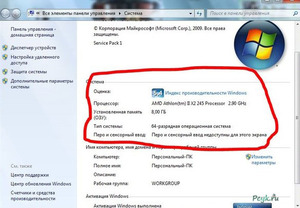
Способ 4
Для того, чтобы воспользоваться этим способом, нужна документация о процессоре. Если производитель AMD, то в его названии должна быть буква Х и рядом цифра, если это 2 — значит, ядер 2, если 4 — соответственно 4.
Процессоры от корпорации Intel также могут содержать количество ядер в названии, в прописном виде. Если в названии присутствует слово Dual — значит их 2, если Quad — 4.
Еще можно посчитать ядра, зайдя в специальную предустановленную программу на материнской плате — BIOS. Но это гораздо более сложный вариант, в эту программу не стоит лезть пользователю, что не обладает уверенными навыками пользователя компьютера.
Видео
Из видео вы узнаете, как посмотреть сколько ядер в процессоре.
Как узнать сколько ядер у процессора
Рассказываем о самых простых способах мониторинга подробной информации о процессоре.


Уже давно компьютерные процессоры уперлись в максимально возможную частоту, которая с годами увеличивается очень медленно. Такое положение дел связано с конструктивными особенностями ЦПУ, которые не позволяют значительно прибавить в гигагерцах в продуктах массового пользования. Поэтому индустрия компьютерного железа движется в сторону увеличения количества ядер, а не частоты. Чем больше ядер у компьютерного сердца, тем больше параллельных задач оно может обрабатывать, а соответственно, тем более оно производительнее. Все современные игры и ресурсоемкие приложения затачиваются под многопоточность, чтобы повысить оптимизацию. Любой пользователь может легко определить количество ядер процессора. Рассказываем про самые простые и популярные способы, которые работают на любой версии операционной системы семейства Windows.
Как посмотреть сколько ядер у процессора: диспетчер задач
Диспетчер задач предоставляет пользователю много полезной информации о компьютере, и в том числе может показать поверхностные данные об установленном процессоре. Для того, чтобы вызвать диспетчер задач, нажмите комбинацию клавиш Ctrl + Shift + ESC. после этого появится окно, в котором будут отображаться все запущенные процессы, которые потребляют ресурсы следующих компонентов ПК: процессор, оперативная память и жесткий диск. Кстати исходя из этой информации можно сделать вывод о том, насколько хорошо справляется с задачами ваш ЦПУ. Если вы столкнулись с высокой загрузкой процессора без видимой на то причины, то можете прочесть вот этот материал для того, чтобы устранить проблему.
 Во второй вкладке «производительность» в нижней части окна вы увидите базовую информацию о процессоре, в том числе и количество ядер. Обратите внимание, что данные могут отображаться некорректно, если у вас установлена старая прошивка БИОС материнской платы, которая может быть плохо совместима с самыми свежими моделями ЦПУ. Мы часто сталкивались с подобной проблемой при работе с камнями Ryzen. Для того, чтобы получить достоверные данные необходимо обновить БИОС материнки до последней версии. Найти прошивку можно традиционно на официальном сайте разработчиков.
Во второй вкладке «производительность» в нижней части окна вы увидите базовую информацию о процессоре, в том числе и количество ядер. Обратите внимание, что данные могут отображаться некорректно, если у вас установлена старая прошивка БИОС материнской платы, которая может быть плохо совместима с самыми свежими моделями ЦПУ. Мы часто сталкивались с подобной проблемой при работе с камнями Ryzen. Для того, чтобы получить достоверные данные необходимо обновить БИОС материнки до последней версии. Найти прошивку можно традиционно на официальном сайте разработчиков.
Как понять сколько ядер в процессоре: диспетчер устройств
На рабочем столе найдите ярлык «мой компьютер» и щелкните по нему правой кнопкой мыши. В появившемся меню выберите пункт «свойства». Если ярлыка на рабочем столе у вас нет, то можно просто открыть любую папку и с помощью панели быстрого доступа, которая располагается слева от файлов в папке, найдите ярлык «мой компьютер». Затем сделайте все тоже самое, как и описано выше.

В новом окне в левой части нужно выбрать соответствующий пункт под названием «диспетчер устройств». Если по каким-либо причинам у вас не получается попасть в диспетчер устройств, то вы можете вызвать его с помощью специальной команды. Для этого нажмите на клавиатуре комбинацию клавиш Win + R и в появившемся поле введите следующий текст: devmgmt.msc. После этого подтвердите операцию нажав «Enter». Точку в конце команды ставить не нужно, иначе выдаст ошибку.

После проделанных манипуляций вы увидите окно со всеми подключенными устройствами, которые удалось распознать операционной системе. Как нетрудно догадаться в графе «Процессоры» мы найдем искомую информацию. Необходимо посчитать количество пунктов в открывшейся графе. Вероятнее всего они и будут равняться числу ядер вашего процессора. Однако следует понимать, что диспетчер устройств считывает потоки процессора, а не его ядра. А количество ядер не всегда равняется количеству потоков. Поэтому если вы знаете, что ваш ЦПУ поддерживает функцию гиперпоточности (когда одно фактическое ядро делится на два виртуальных потока), то делите полученный результат на два. Так, например, Ryzen 5 2600 выдал нам 12 пунктов. Мы знаем, что данная модель поддерживает технологию SMT (от англ. simultaneous multithreading — аналог технологии Hyper-threading от Intel), а значит количество ядер равняется 6. Если вы не знаете о том, какой функционал у вашего ЦПУ, то лучше воспользоваться другим методом.
Как узнать сколько ядер у процессора: CPU-Z
Самый проверенный способ — воспользоваться сторонним софтом, потому что узкоспециализированные программы предлагают пользователю, как правило, намного больший функционал, нежели встроенные средства в операционную систему. В природе существует множество утилит, которые считывают информацию о компьютере. Но, как показывает практика, самую достоверную информацию именно о процессоре показывает бесплатная утилита CPU-Z, которую можно скачать на официальном сайте.

После запуска вы увидите небольшое окно. Справа снизу находятся нужные нам данные. Cores — количество ядер. Threads — количество потоков. В этом же окне можно посмотреть напряжение процессора, его техпроцесс, объем кэша и другую полезную информацию. Утилита также показывает данные о материнской плате (что может быть полезно при обновлении БИОС), оперативной памяти (что пригодится при разгоне ОЗУ) и графическом адаптере. Поэтому это одна из тех программ виндовс, которая должна быть на компьютере у каждого пользователя.
Вывод
Как видите, существует несколько способов, как узнать количество ядер процессора. Все методы очень простые и не занимают много времени. Конечно, есть и другие варианты, как узнать скольки ядерный ЦПУ у вас установлен, но, мы думаем, и этого будет вполне достаточно.












